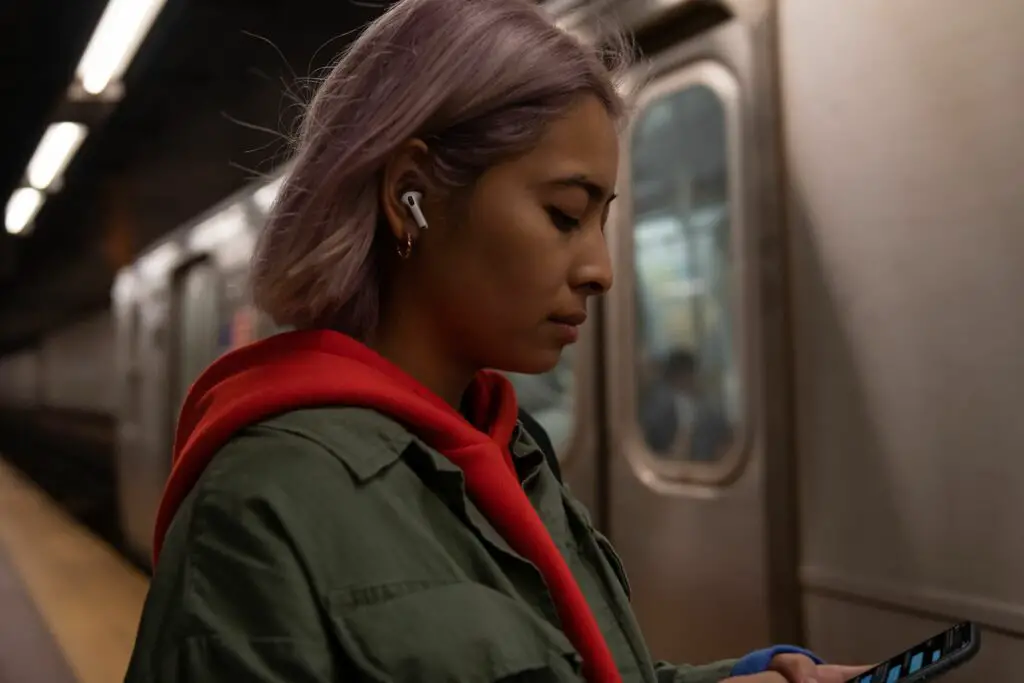
Att installera AirPods Pro är enkelt. Här är allt du behöver veta för att ansluta dem till dina enheter och justera deras inställningar för att få bästa ljud. Den här artikeln täcker endast AirPods Pro. Om du har standard AirPods-modeller, kolla in Hur man ansluter Apple AirPods till iPhone och iPad.
Så här ställer du in AirPods Pro med iPhone och iPad
Med sin lilla storlek och kraftfulla brusreducering är AirPods Pro den perfekta följeslagaren för iPhone eller iPad. Så här ställer du in AirPods Pro med dessa enheter:
-
Se till att Bluetooth är aktiverat för den iPhone eller iPad du vill ansluta till.
-
Öppna AirPods Pro-fodralet, men lämna AirPods inuti.
-
Tryck på knappen på baksidan av AirPods Pro-fodralet.
-
På din iPhone- eller iPad-skärm dyker ett fönster upp som visar AirPods Pro. Knacka Ansluta.
-
Några skärmar med instruktioner förklarar AirPods Pro’s funktioner, knappar och hur man styr dem.
-
Du kan aktivera Siri när du bär AirPods Pro genom att säga «Hej Siri.» Tryck på för att aktivera den här funktionen Använd Siri. För att hoppa över det – du kan aktivera detta senare, om du vill – tryck på Inte nu.
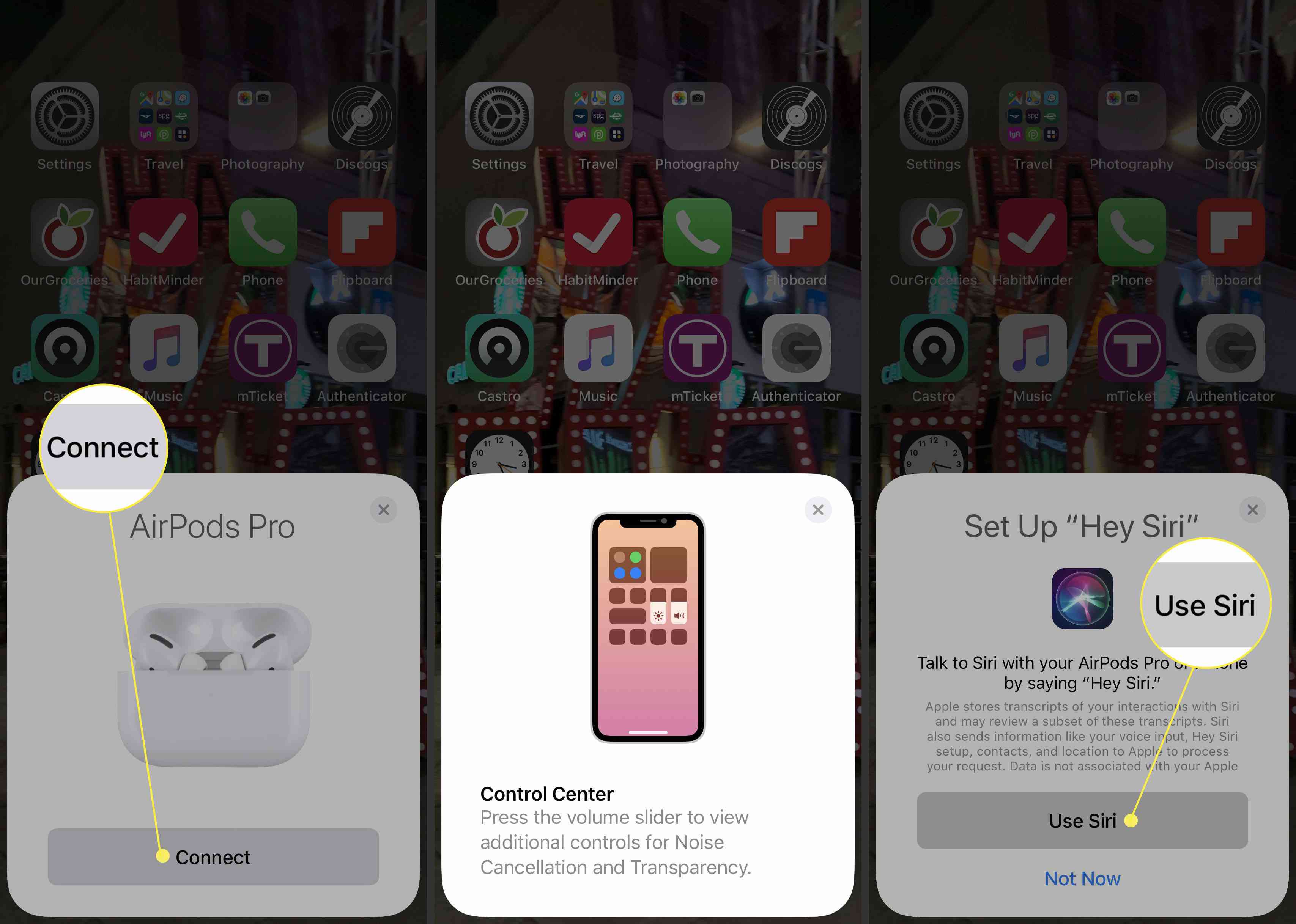
-
Siri kan automatiskt läsa textmeddelanden till dig via AirPods Pro när du får dem. Aktivera detta genom att trycka på Meddela meddelanden med Siri. Hoppa över detta genom att knacka Inte nu.
-
Din AirPods Pro är inställd och redo att användas. Den aktuella batteristatusen för AirPods och fodralet visas på skärmen. Knacka Gjort för att börja använda dem.
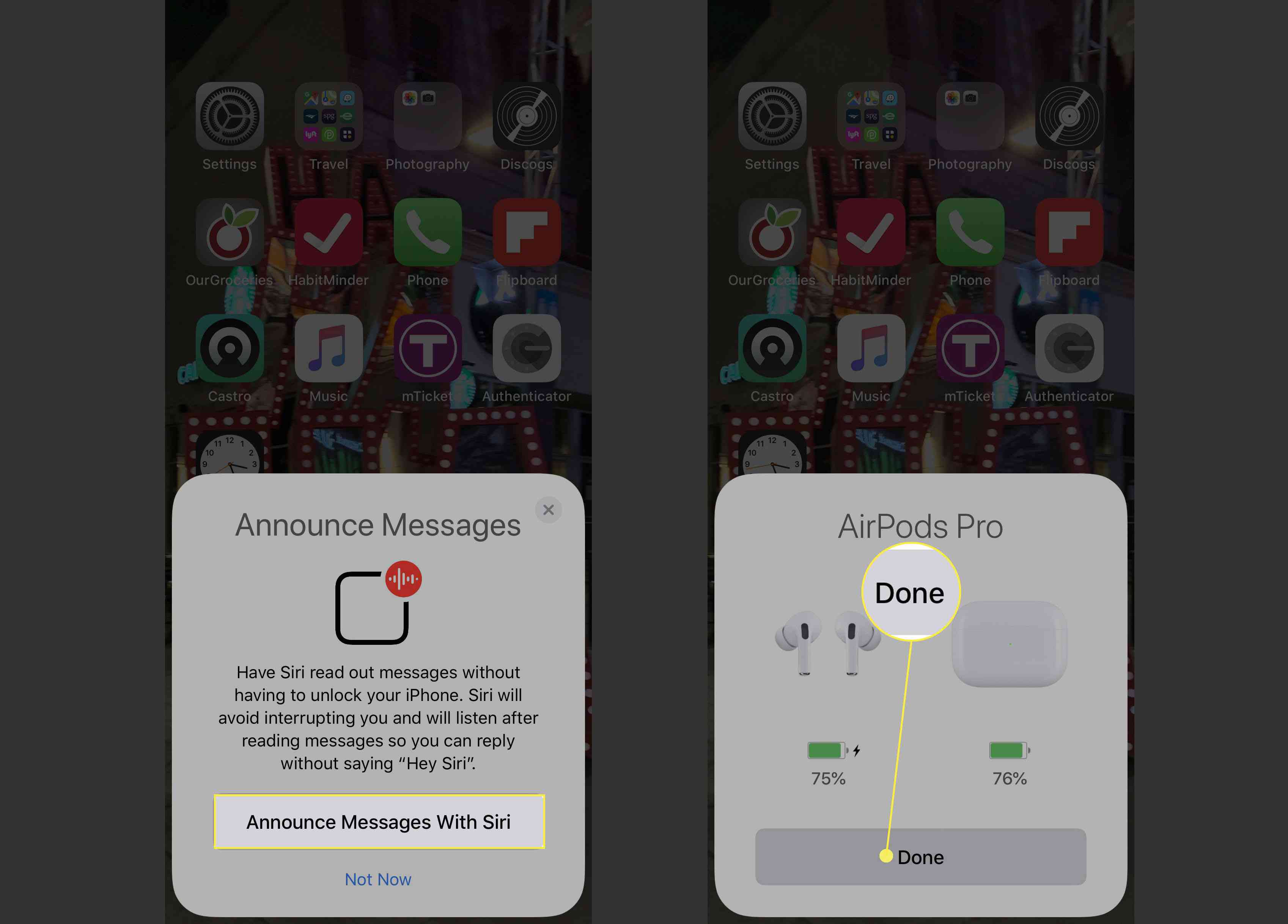
Din AirPods Pro läggs automatiskt till alla dina andra Apple-enheter som är inloggade på iCloud-kontot som används på den enhet du ställer in dem på. Du behöver inte ställa in AirPods Pro igen.
Hur man använder Ear Tip Fit Test för att få bästa AirPods Pro-ljud
En av de bästa funktionerna i AirPods Pro är aktiv brusreducering, som tar bort bakgrundsbuller och förbättrar din ljudupplevelse. För att få bästa ljudavstängning måste AirPods passa tätt i öronen. AirPods Pro-programvaran innehåller Ear Tip Fit Test för att kontrollera passformen för dina AirPods i öronen. Så här använder du det för att få det bästa ljudet från din AirPods Pro:
-
Anslut din AirPods Pro till en iPhone eller iPad enligt stegen från det sista avsnittet.
-
Tryck på inställningar app för att öppna den.
-
Knacka Blåtand.
-
Tryck på i till höger om AirPods Pro.
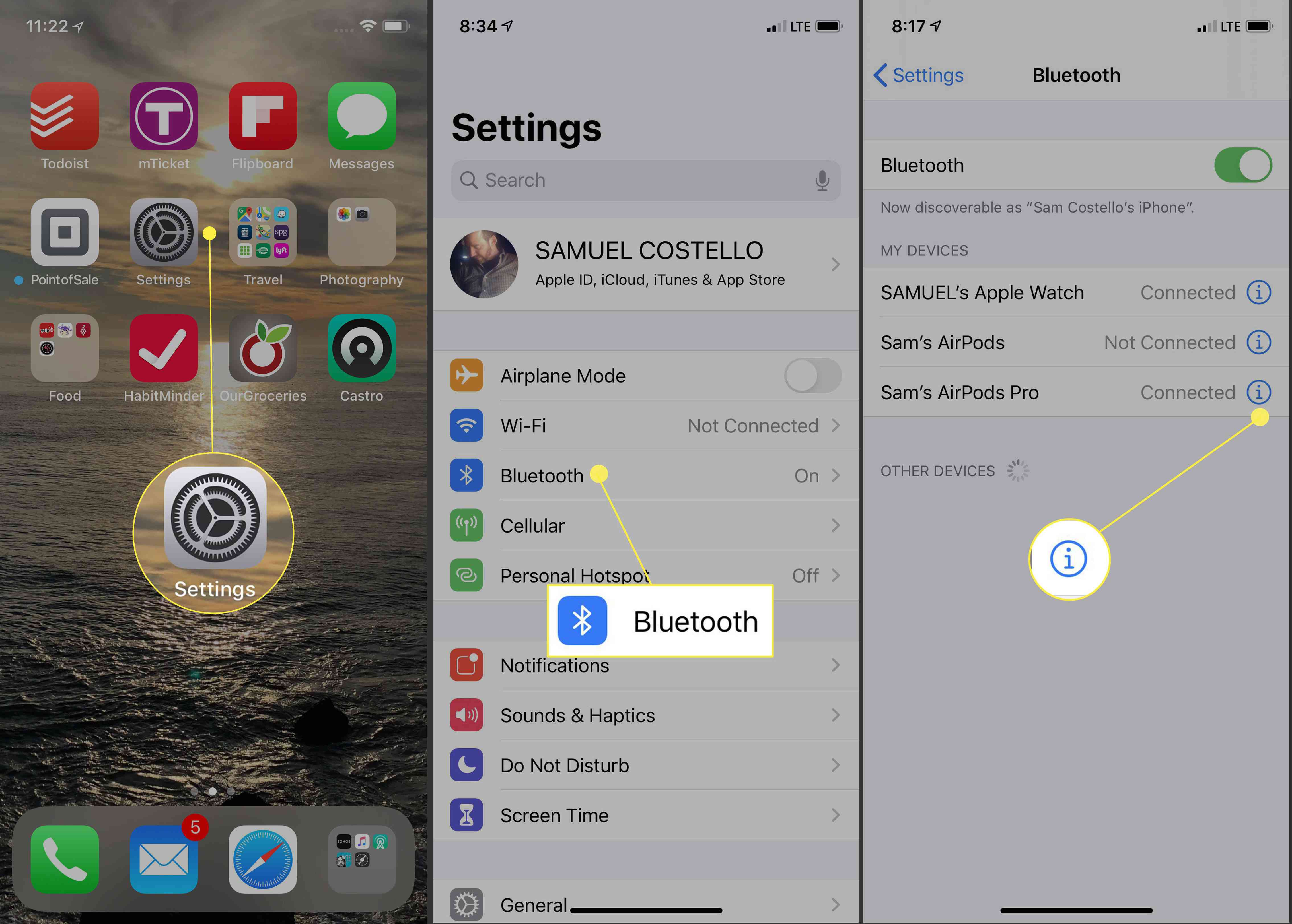
-
Knacka Test av öronspetspassning.
-
Knacka Fortsätta.
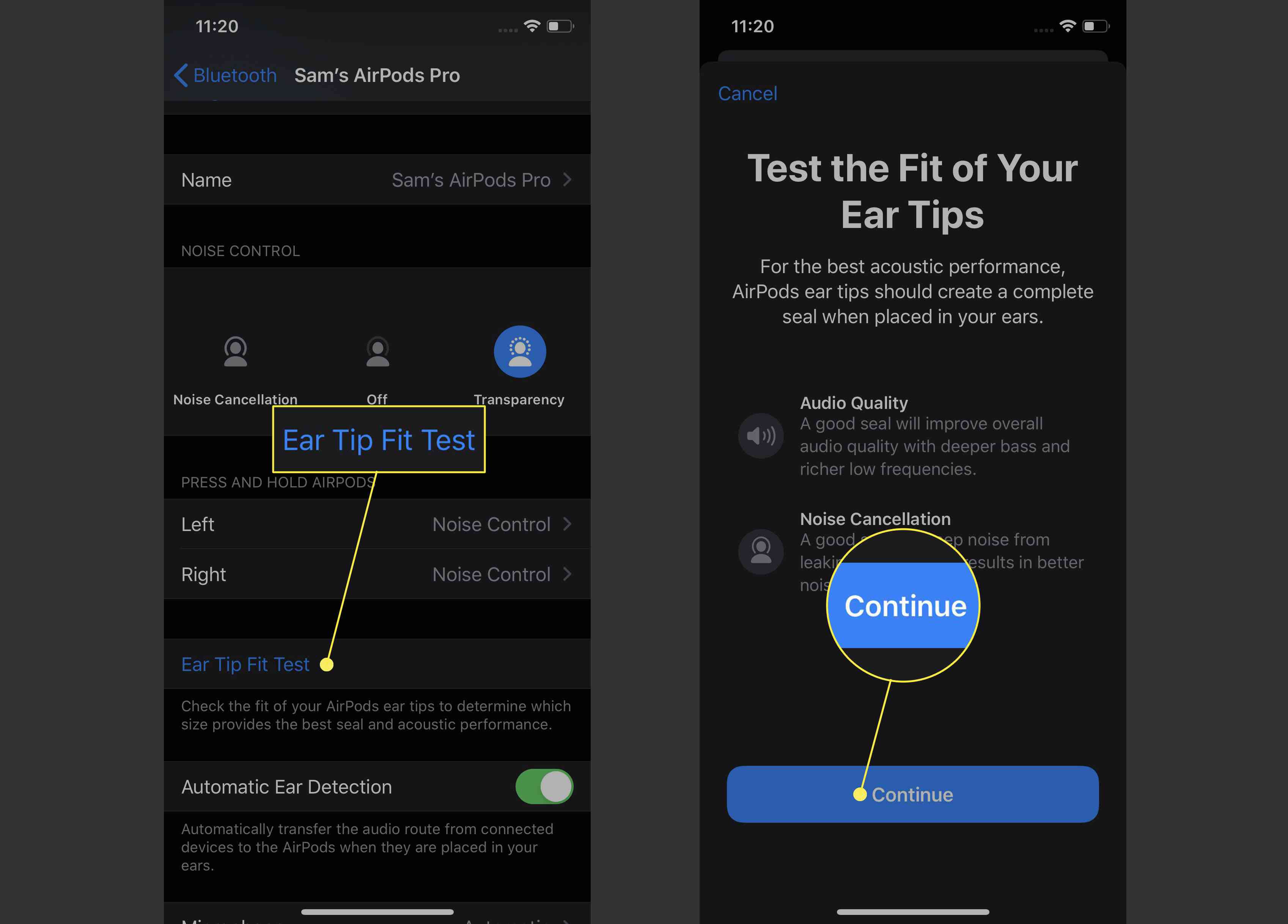
-
Tryck på uppspelningsknappen. Ljud spelas i AirPods Pro, som programvaran använder för att bestämma kvaliteten på passformen.
-
Om allt är bra rapporterar testet en bra försegling. Om passformen skulle kunna bli bättre berättar den att du ska justera AirPods eller byta öronspets. AirPods Pro har ett antal olika storlekarstips; dra bara av den aktuella spetsen och snäpp den nya.
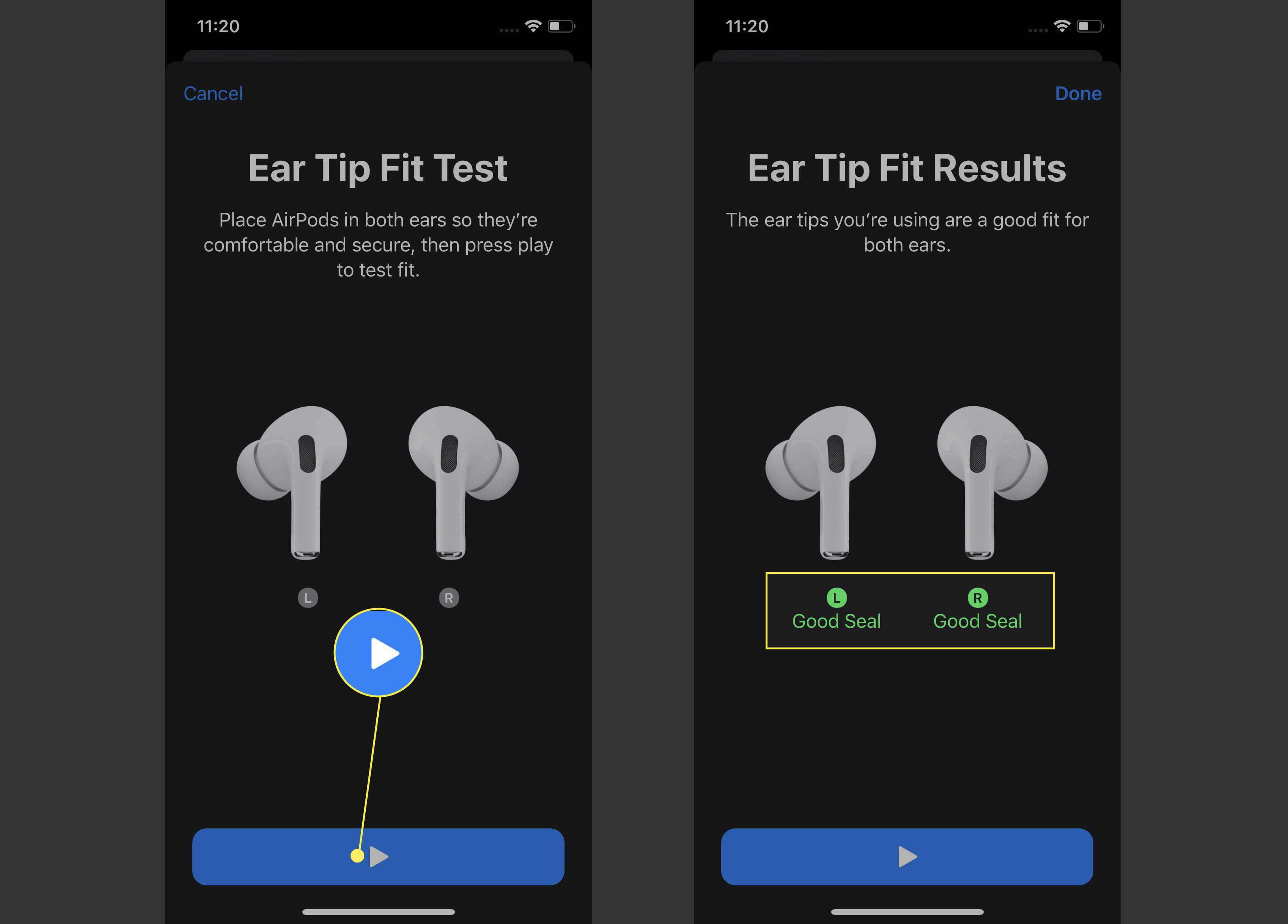
AirPods Pro-alternativ: Brusreducering och öppenhet
AirPods Pro erbjuder två typer av brusreducering: sann brusreducering och transparens. Brusreducering är precis vad det låter som: omgivande ljud tas bort från det du hör i AirPods för en tydlig, tyst upplevelse. Nackdelen med brusreducering är att du inte kan höra människor som går nära dig och äter medan du bär brusreducerande öronproppar kan låta konstigt och du kommer inte att kunna höra viktiga omgivande ljud, som trafik. Det är där transparens kommer in. Transparens är en funktion som är specifik för AirPods Pro som ger dig fördelarna med brusreducering och samtidigt låter dig höra viktiga röster och omgivande ljud. Det finns tre sätt att växla mellan brusreducering och transparens:
- Klicka och håll ned knappen på någon av öronsnäckorna. En klocka spelar så att du vet att du har bytt läge.
- Öppna Kontrollcenter och tryck länge på volymreglaget och gör sedan ditt val.
- I inställningar > Blåtand > AirPods Pro, gör ditt val i Ljudkontroll sektion.
Hur du ändrar AirPods Pro-inställningar
Det finns några andra inställningar du kan använda för att anpassa din AirPods Pro:
-
Gå till inställningar > Blåtand > AirPods Pro.
-
Ändra namnet på dina AirPods genom att knacka på namn, knackningen xoch sedan lägga till ett nytt namn. Namnet ses inte för ofta; du ser det mest när du hittar förlorade AirPods.
-
Du kan ställa in varje AirPod Pro för att svara på olika sätt när du trycker och håller ned dess knapp. Knacka Vänster eller Rätt och välj sedan antingen Siri eller Ljudkontroll. Om du väljer Ljudkontroll, kan du välja vilka lägen som ska slås på och av.
-
Om Automatisk öronavkänning är aktiverat kommer ljud att skickas direkt till AirPods när de upptäcker att de ligger i dina öron.
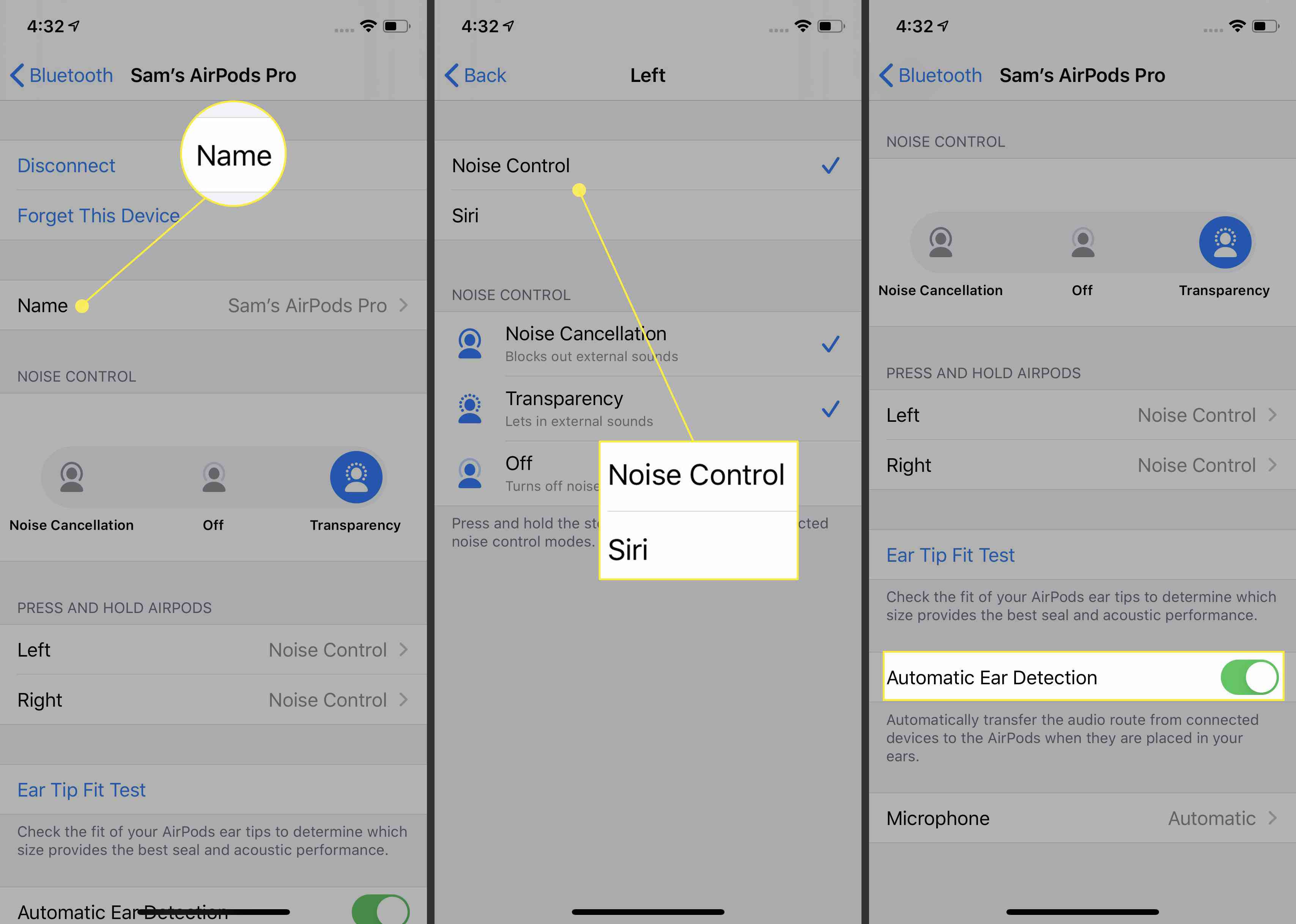
-
Använd Mikrofon inställning för att välja om endast en AirPod ska ha sin mikrofon aktiverad eller båda.