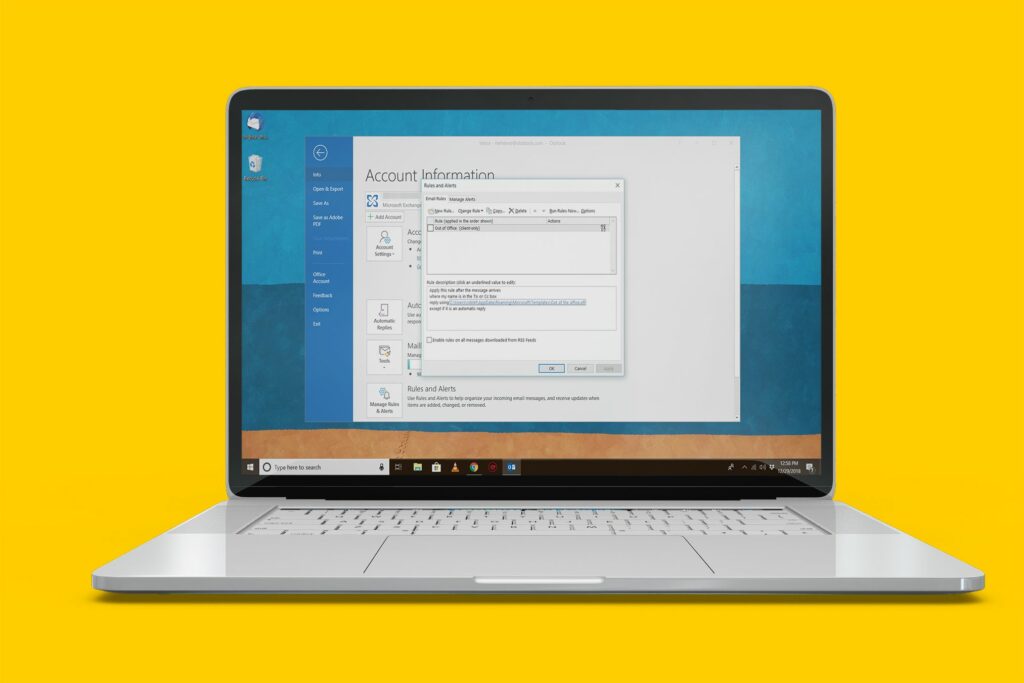
Vad du ska veta
- Icke-Exchange-konto: Skapa en ny e-postmall och skapa sedan en regel för att skicka ett automatiskt svar.
- Byt konto: Fil > Info > Automatiska svar > Skicka automatiska svar > skriv meddelande> välj start- och sluttider> OK.
- På Outlook.com: inställningar > Visa alla Outlook-inställningar > Post > Automatiska svar > Aktivera automatiska svar > komponera> Spara.
Den här artikeln förklarar hur du skapar ett svar utanför meddelandet för Outlook 2019, 2016, 2013; Outlook för Microsoft 365 och Outlook.com, beroende på vilken typ av konto du använder. Det förklarar också hur man avgör om du har ett Exchange-konto.
Så här ställer du in automatiska svar i Outlook
Ett effektivt out-of-office automatiskt svar i Outlook ser till att medan du är borta vet folk att du inte är tillgänglig när du kommer tillbaka och vad de ska göra om de har ett problem som behöver omedelbar uppmärksamhet. Inställningarna för ett out-office-svar i Outlook skiljer sig beroende på om ditt e-postkonto finns på en Microsoft Exchange-server eller är ett IMAP- eller POP-e-postkonto (som vanliga e-posttjänster som Gmail, Yahoo Mail och andra).
Hur man vet om du har ett Exchange-konto
Om du är osäker på om du använder Outlook med ett Exchange-konto, titta i statusfältet längst ner i Outlook-fönstret. Om du använder ett Exchange-konto ser du Ansluten till: Microsoft Exchange i statusfältet.
Skapa din automatiska e-postmall
För att konfigurera ett automatiskt svar i Outlook för ett IMAP- eller POP-e-postkonto (för Exchange, se vidare nedan), använd Outlooks reglerfunktion. Börja med att skapa en e-postmall för det automatiska svaret som skickas till mottagarna medan du är borta.
-
Välj Ny E-post.
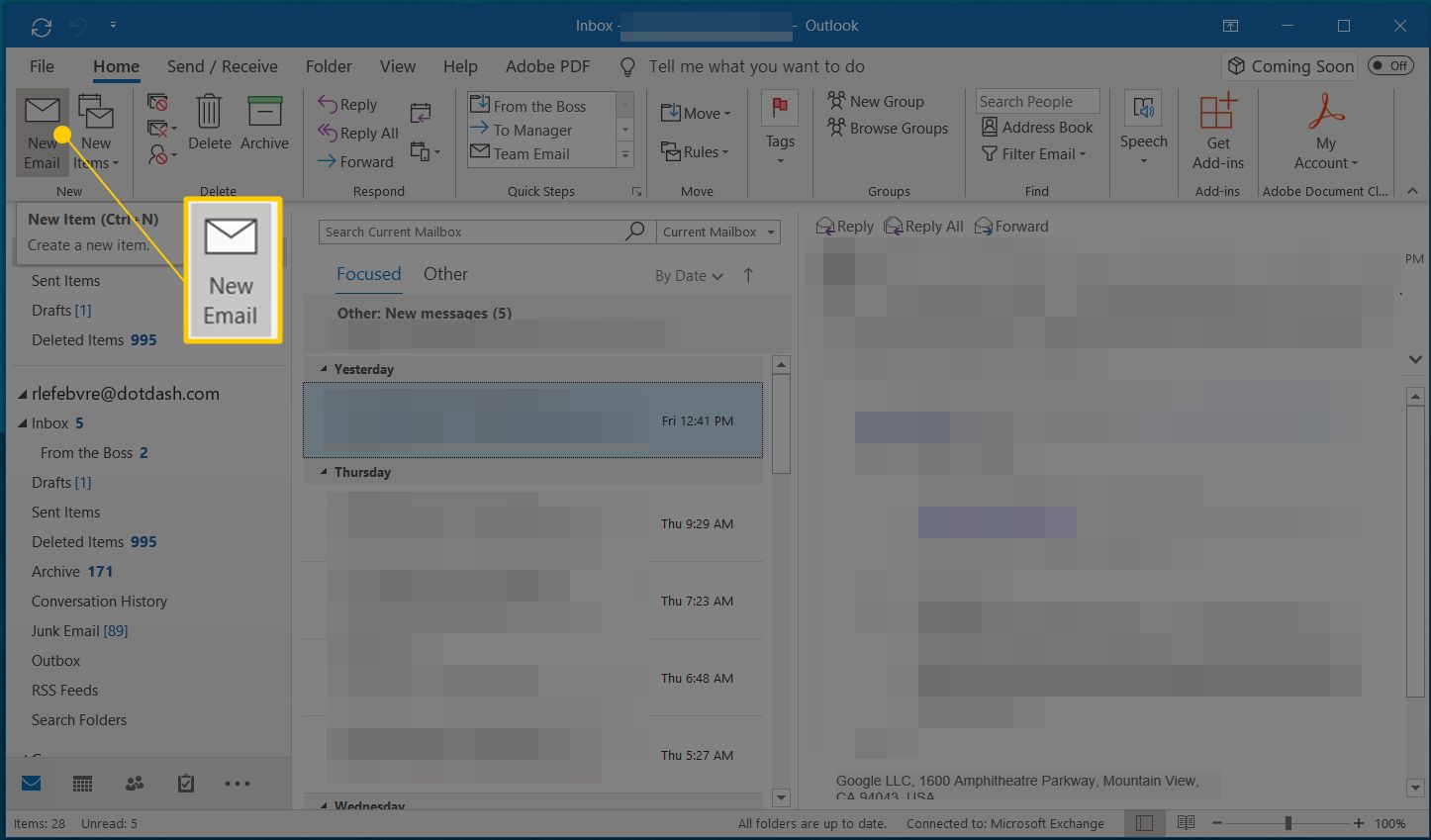
-
Gå in i Ämne för e-postmeddelandet och meddelandetexten som berättar för mottagaren att du inte är tillgänglig. Låt mottagarna veta när de kan förvänta sig ett personligt svar från dig och var medveten om hur mycket information du avslöjar i ditt automatiska svar, eftersom avslöjande av för mycket information kan utgöra en risk.
-
När du är klar med att skriva ditt autosvarmeddelande väljer du Fil.
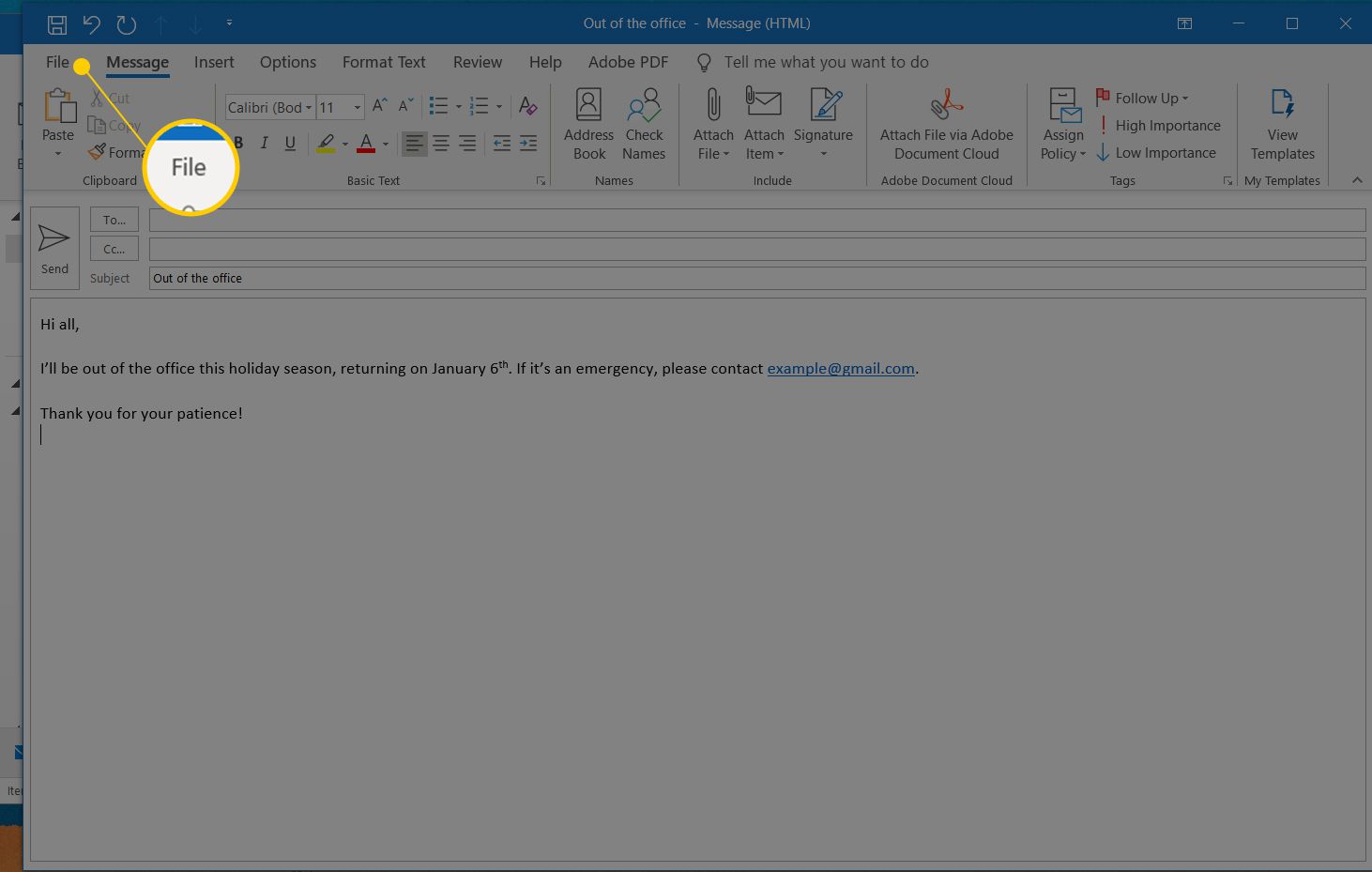
-
Välj Spara som.
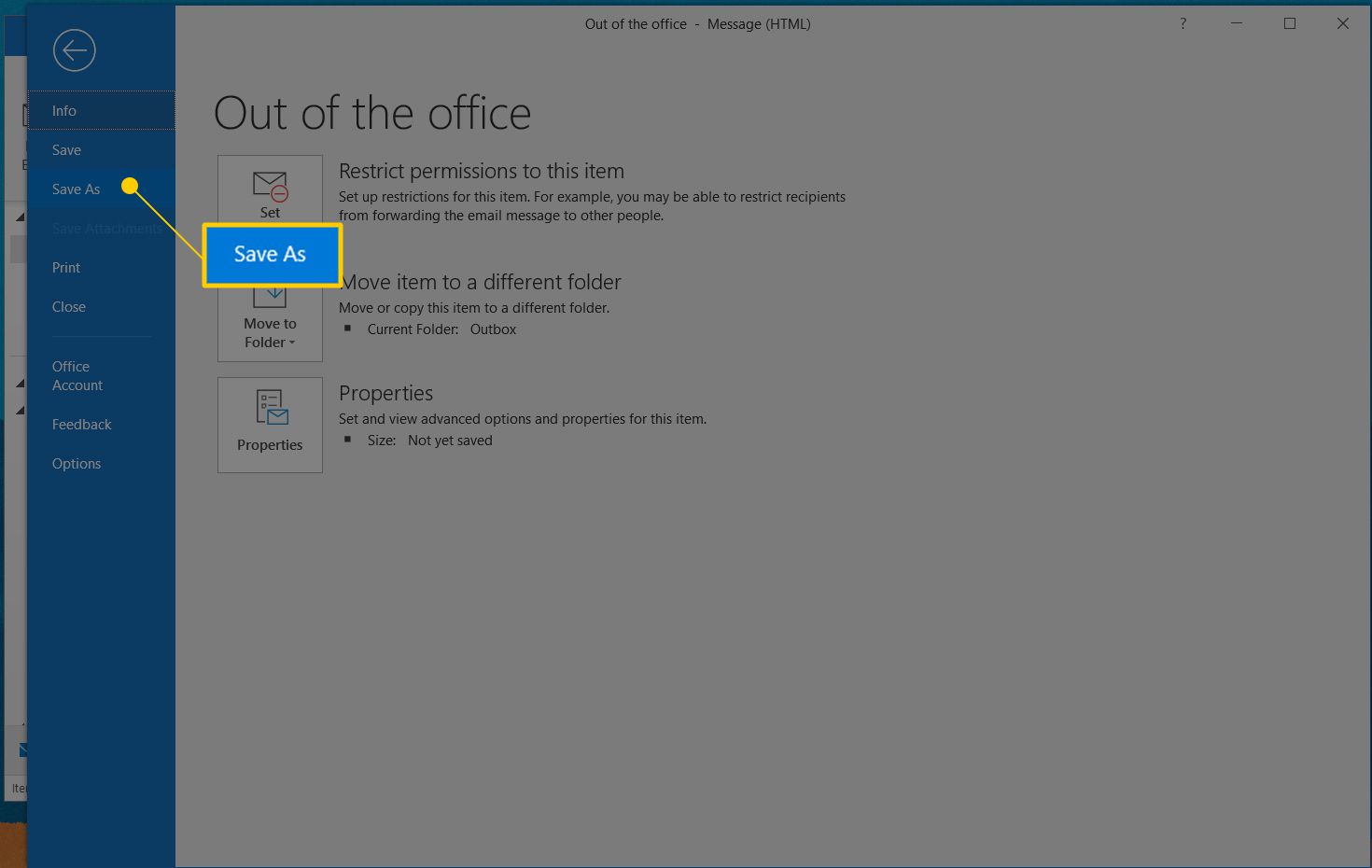
-
Välj Spara som typ nedrullningspilen och välj Outlook-mall.
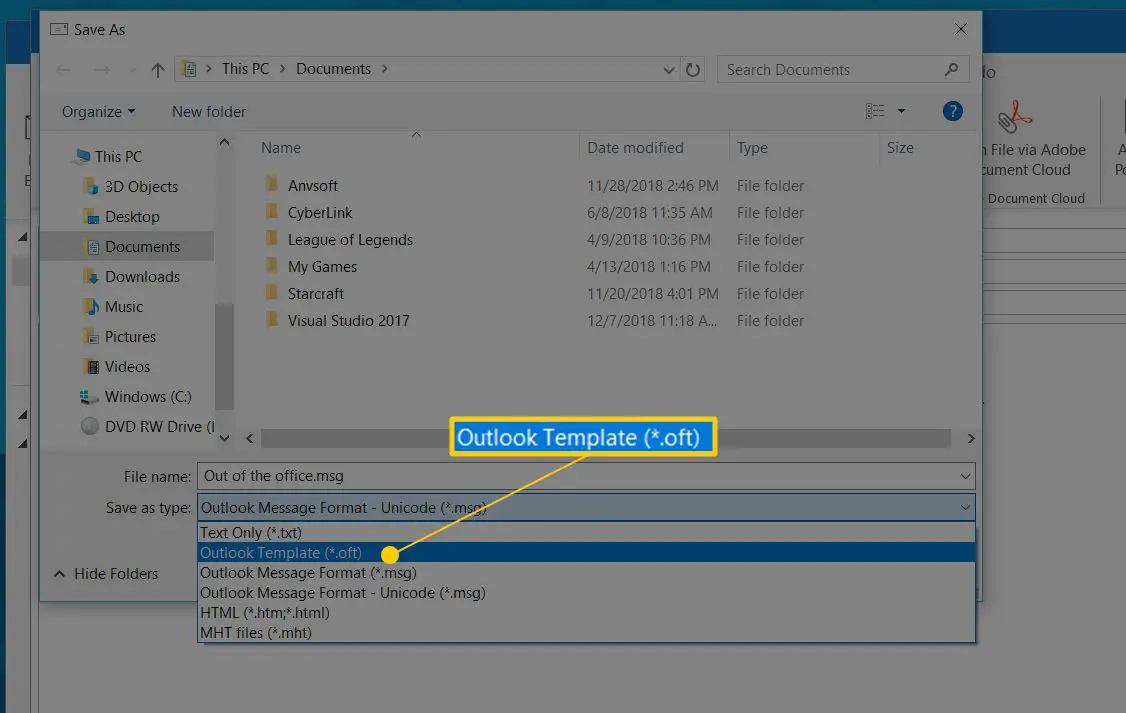
-
Outlook använder mallens ämne som standard i namnet Filnamn textruta. Ändra detta till något du gillar som låter dig veta att det är din out-of-office e-postmallfil.
-
Välj Spara.
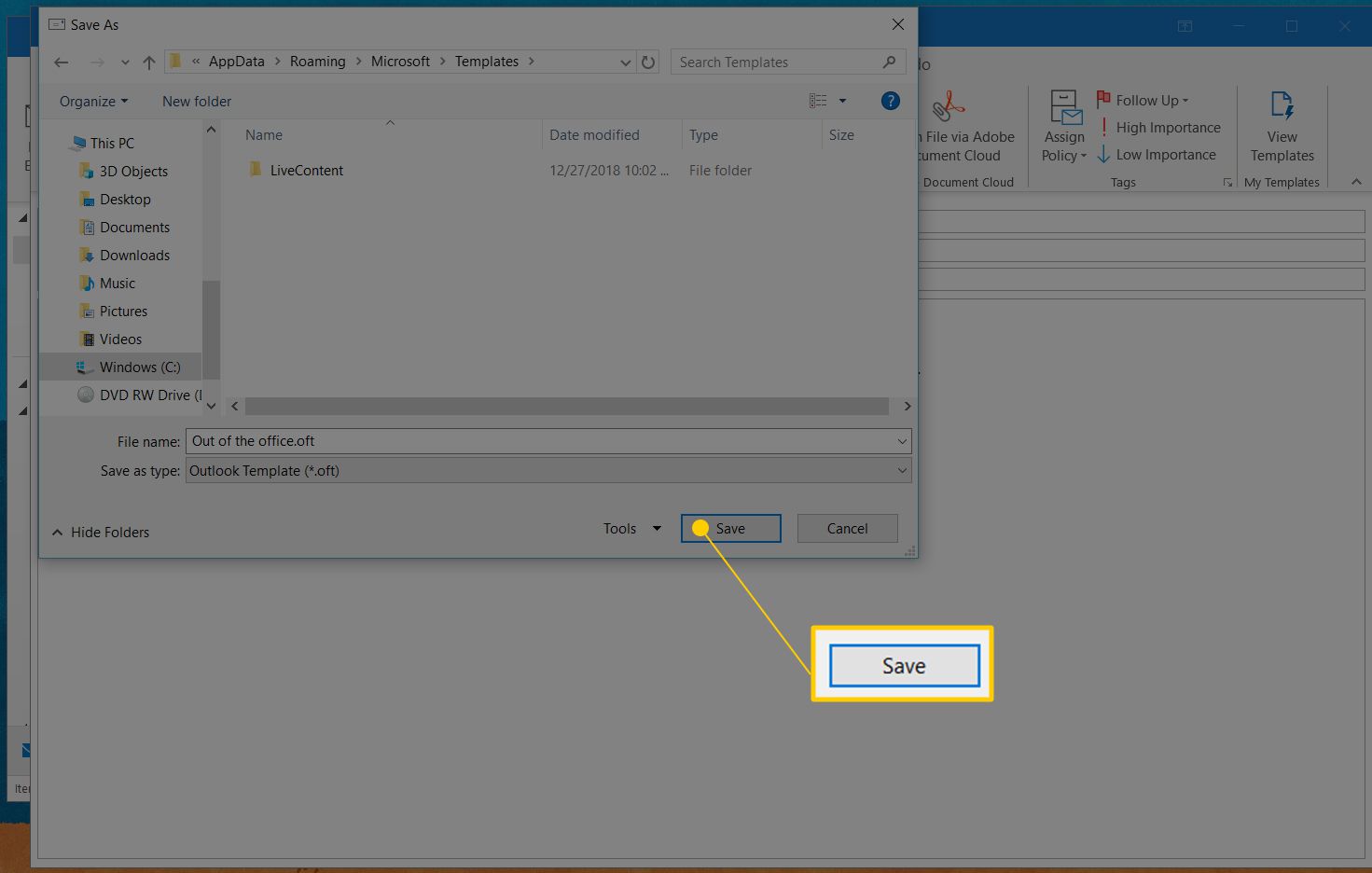
-
Stäng meddelandefönstret.
Skapa en automatisk svarregel utanför kontoret
Nästa steg för IMAP- eller POP-e-postkonton är att ställa in en Outlook-regel. Denna regel skickar ett svar med den mall du skapade i föregående avsnitt.
-
Välj Fil > Info.
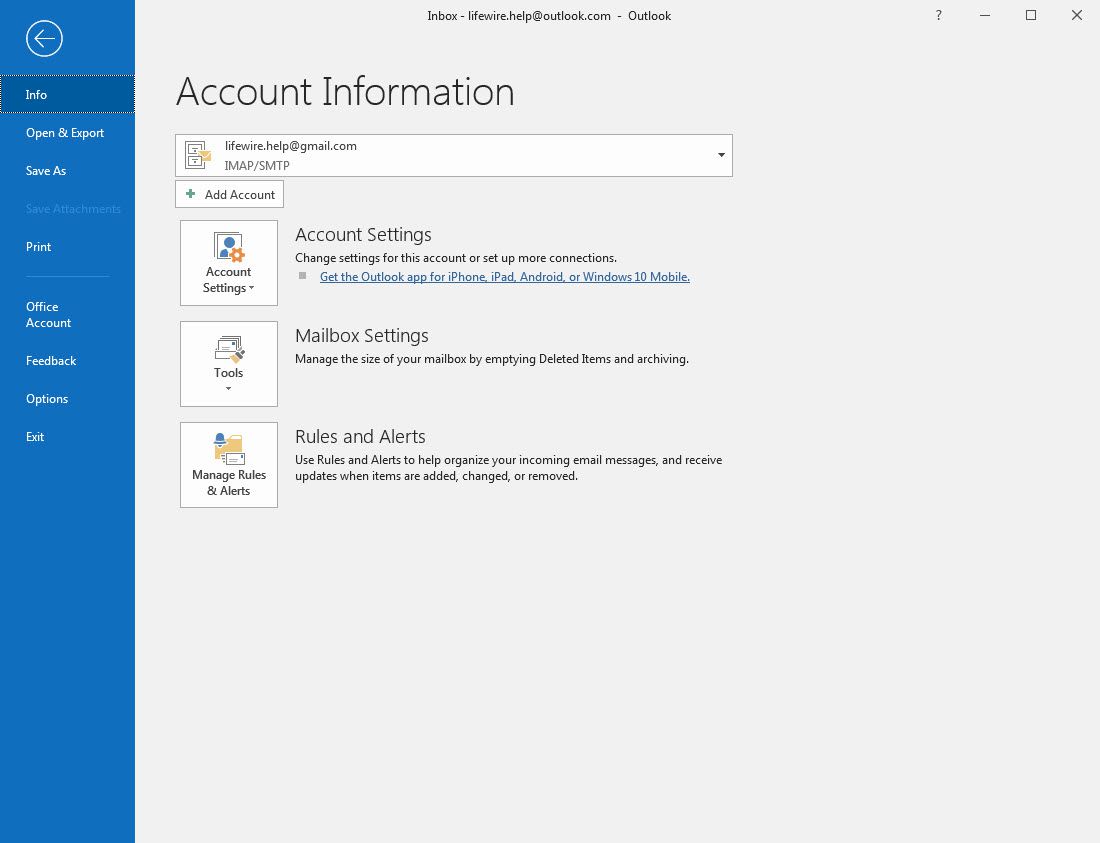
-
Välj Hantera regler och varningar.
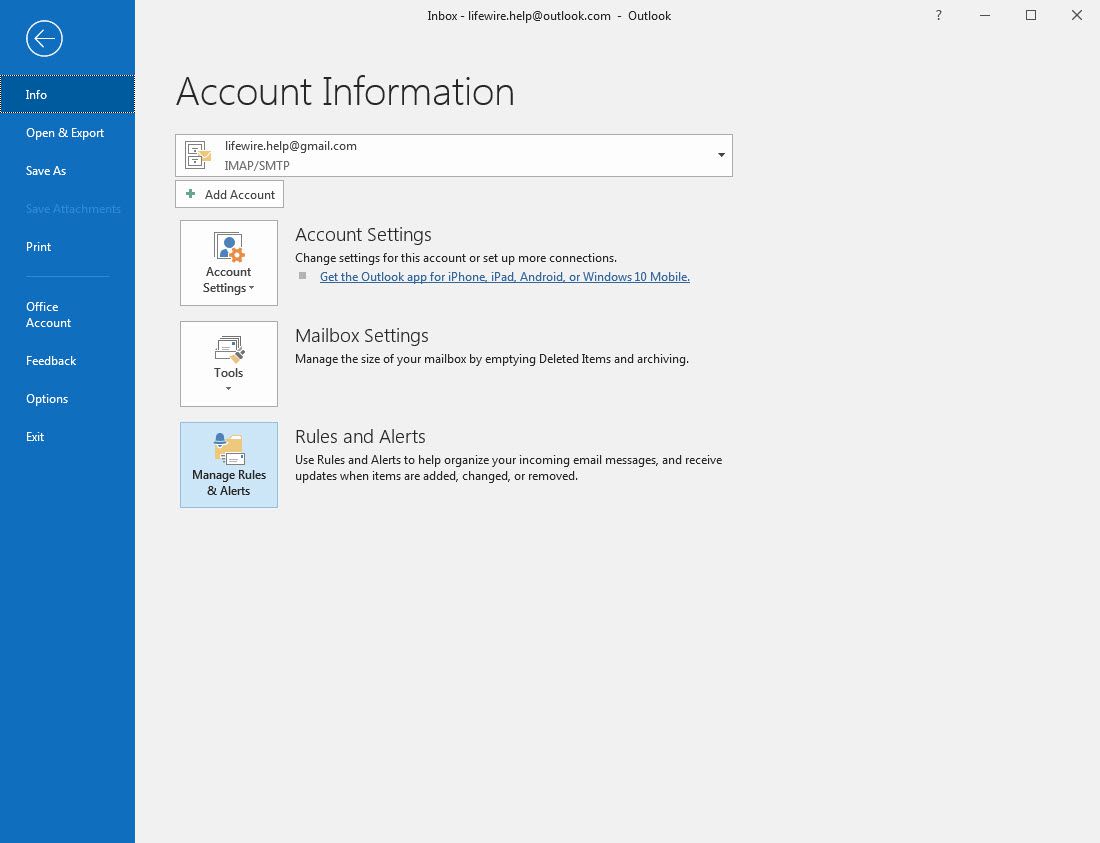
-
Välj E-postregler flik.
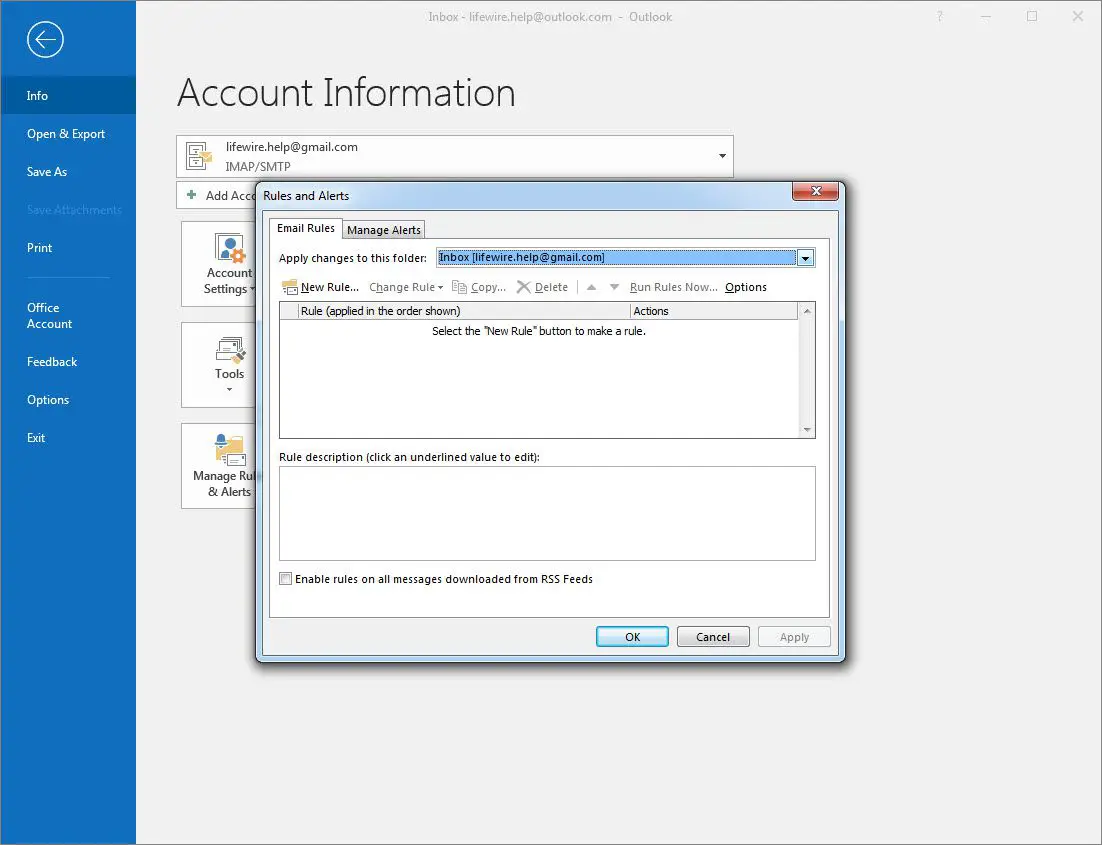
-
Under Tillämpa ändringar i den här mappen, välj det e-postkonto du skapar det automatiska svaret för. Du kommer att ha möjlighet att tillämpa din nya regel på alla konton i ett senare steg.
-
Välj Ny regel.
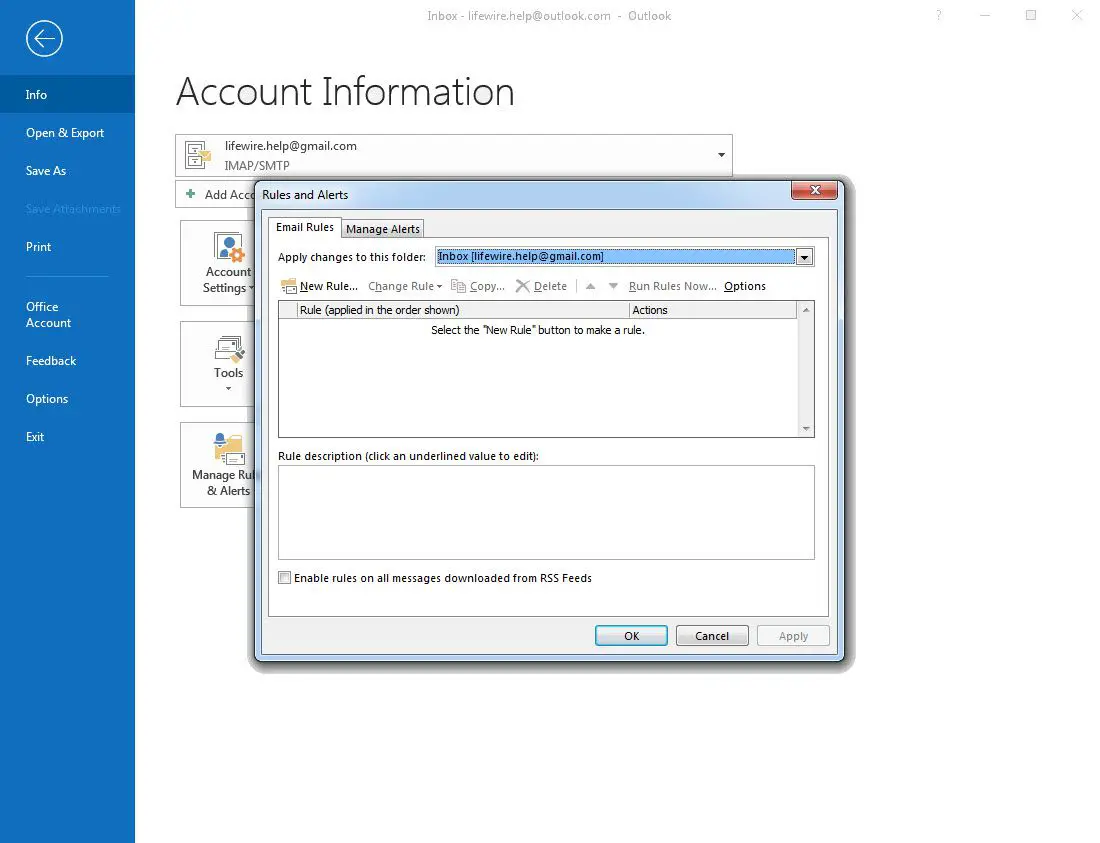
-
I Börja från en tom regel välj Tillämpa regel på meddelanden som jag får.
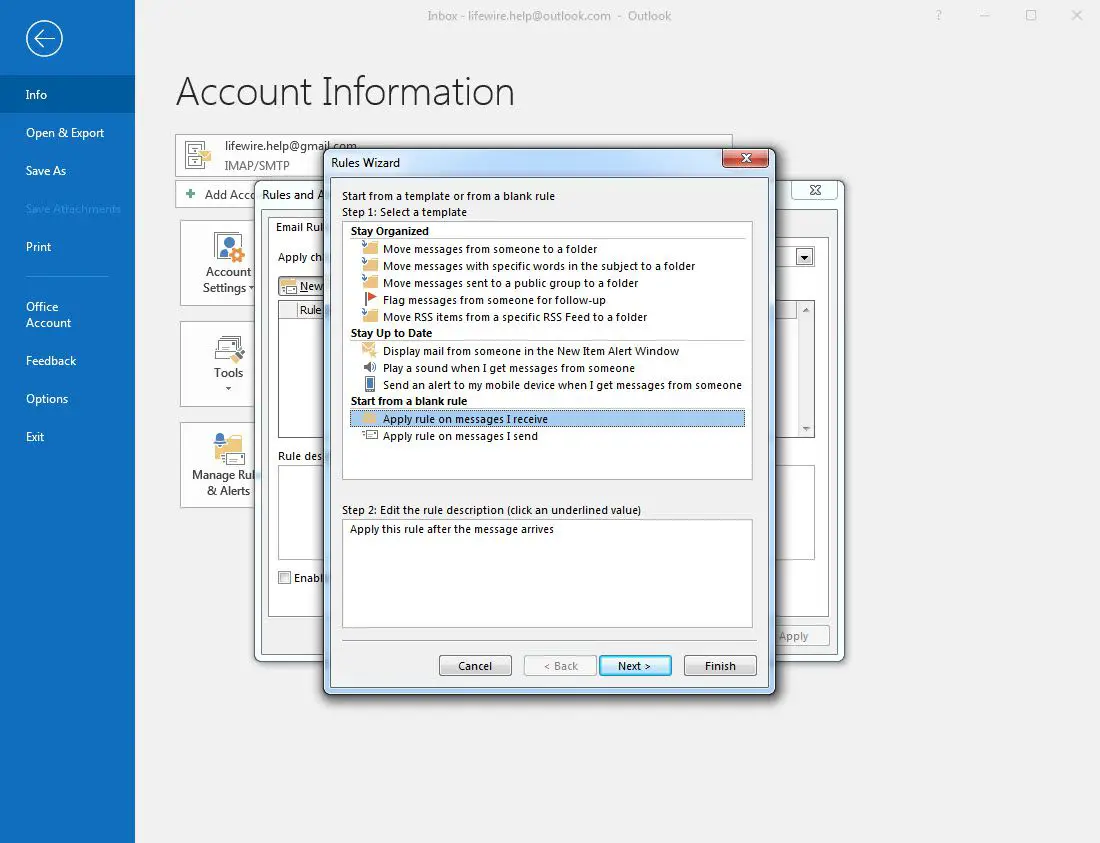
-
Välj Nästa.
-
Under Steg 1: Välj villkor, Välj Där mitt namn finns i rutan Till kryssruta. Den automatiska svarsregeln svarar på alla inkommande e-postmeddelanden om du avmarkerar alla villkor i kryssrutorna.
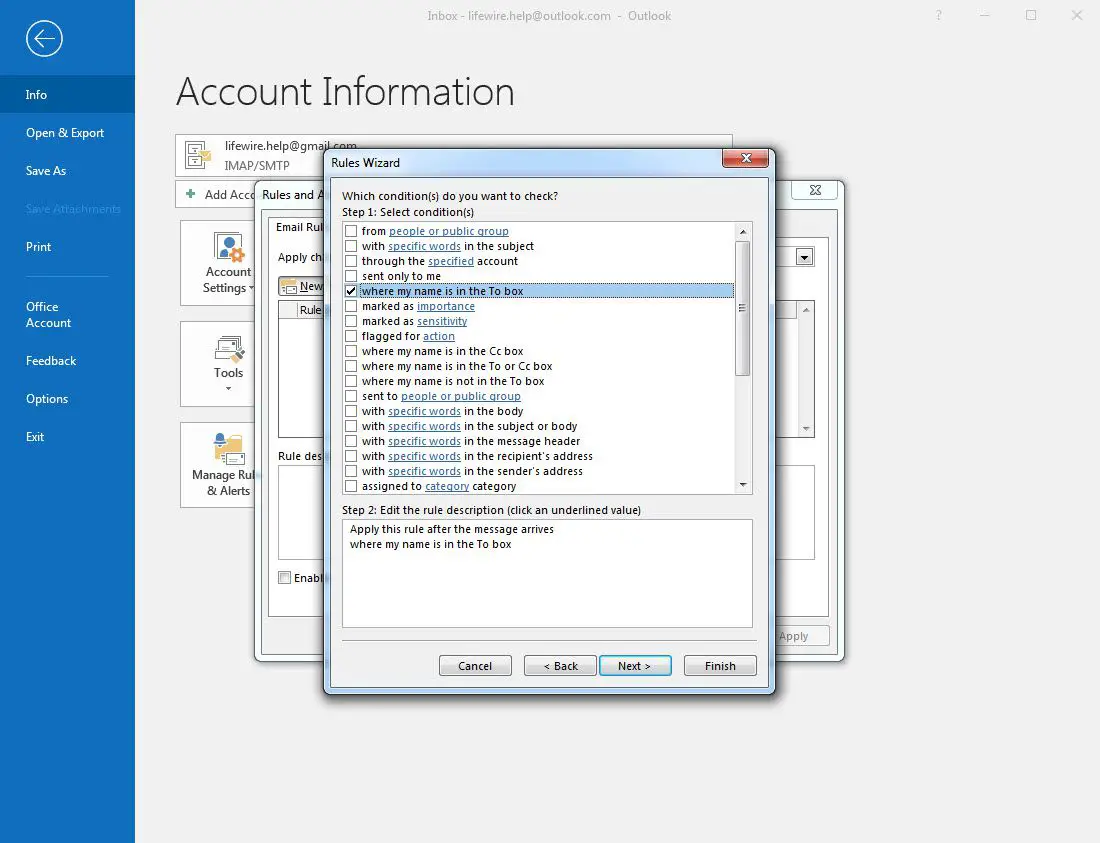
-
Välj Nästa.
-
Under Steg 1: Välj åtgärder, Välj svara med en specifik mall kryssruta.
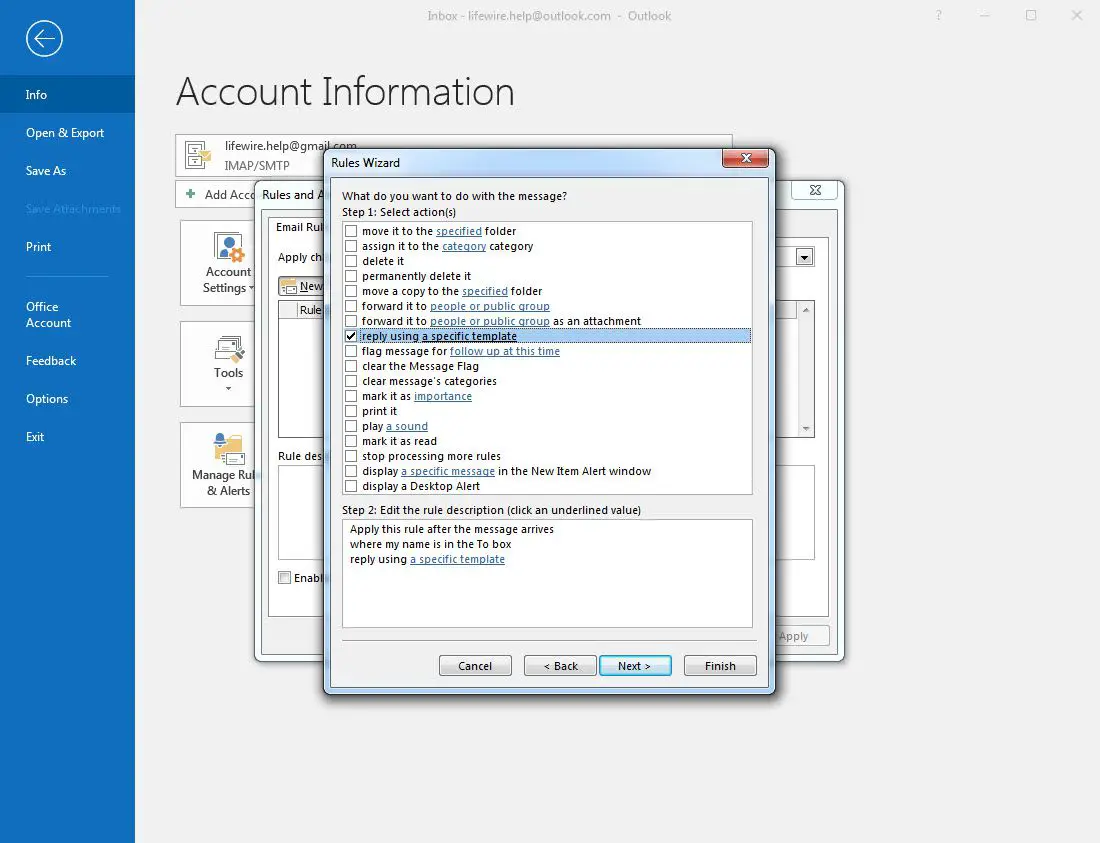
-
Under Steg 2: Redigera regelbeskrivningen (klicka på ett understruket värde), Välj a specifik mall länk.
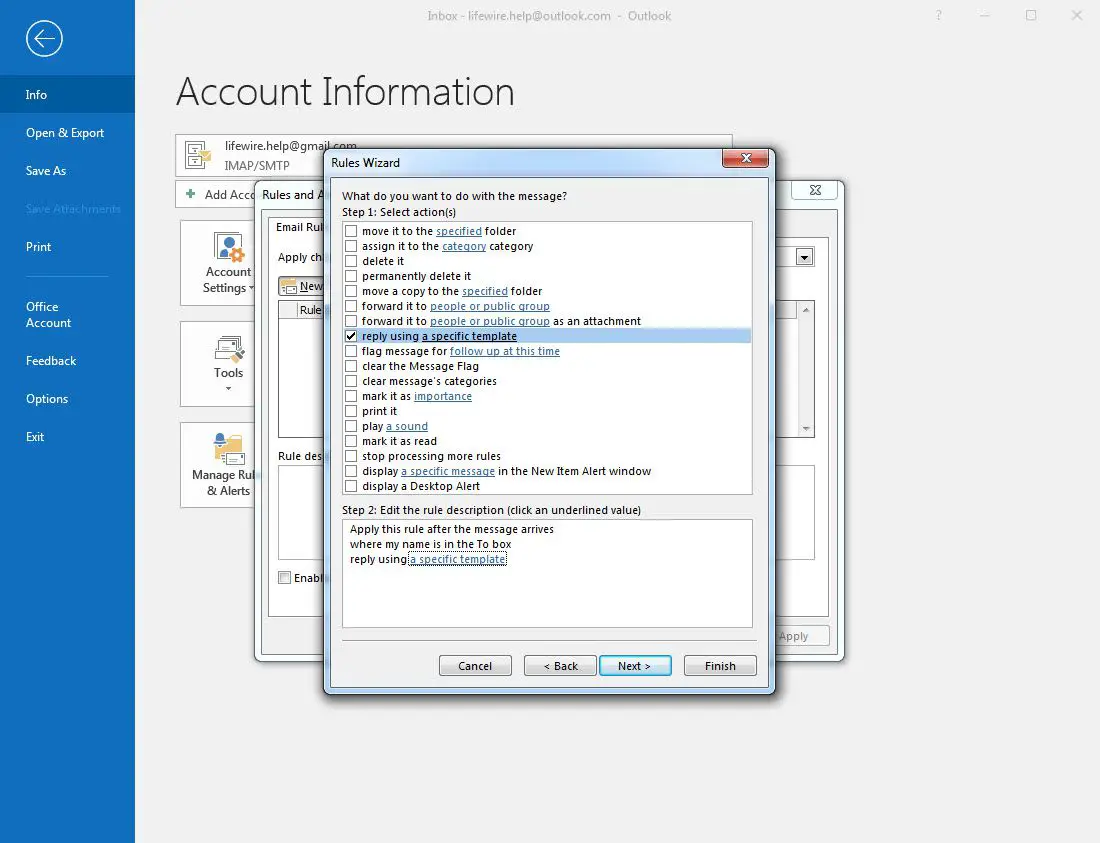
-
Välj Titta in nedrullningspilen och välj sedan Användarmallar i filsystemet.
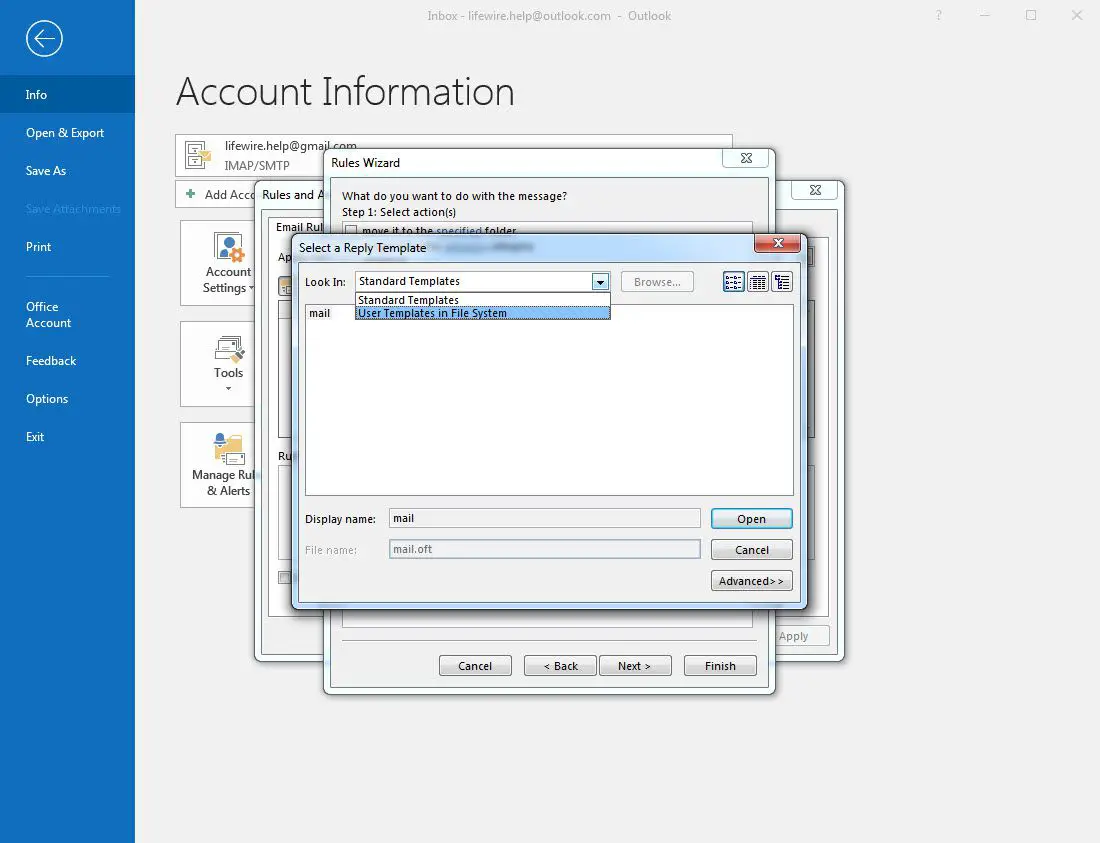
-
Markera mallen du skapade.
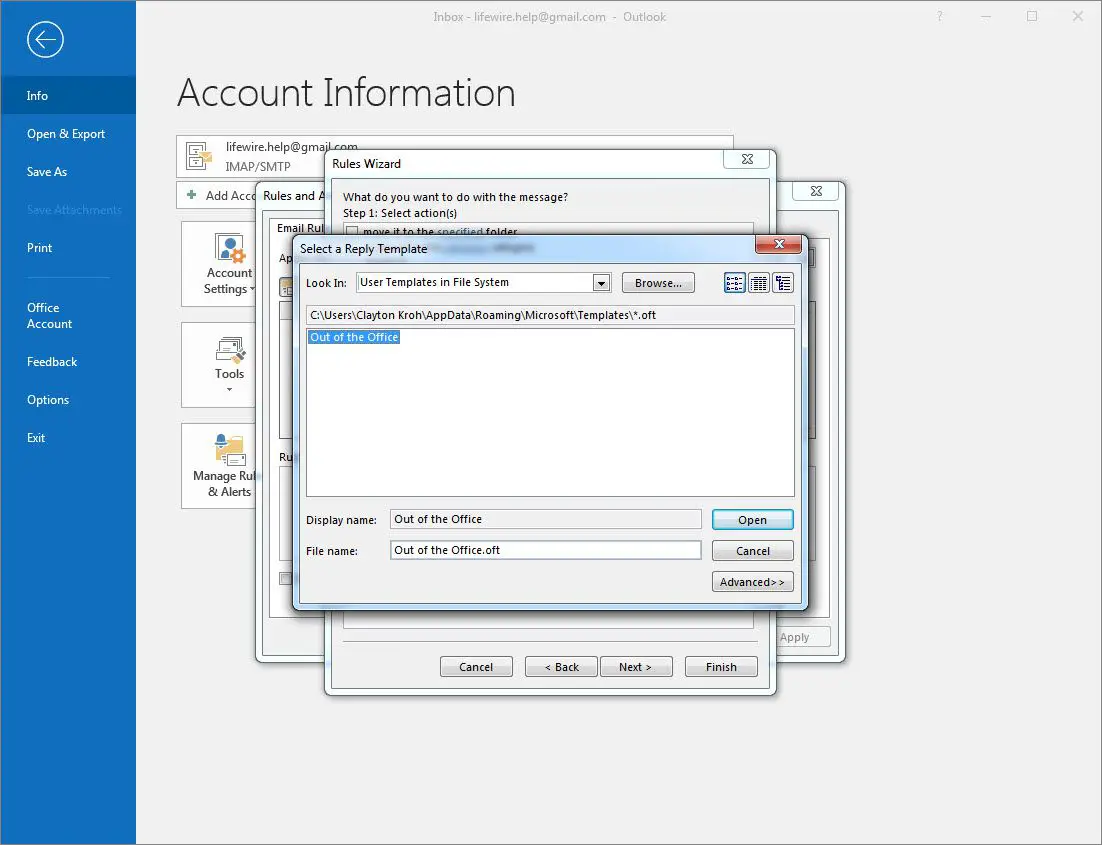
-
Välj Öppna.
-
I Regelguiden dialogrutan, välj Nästa.
-
Under Steg 1: Välj undantag, Välj utom om det är ett automatiskt svar kryssruta.
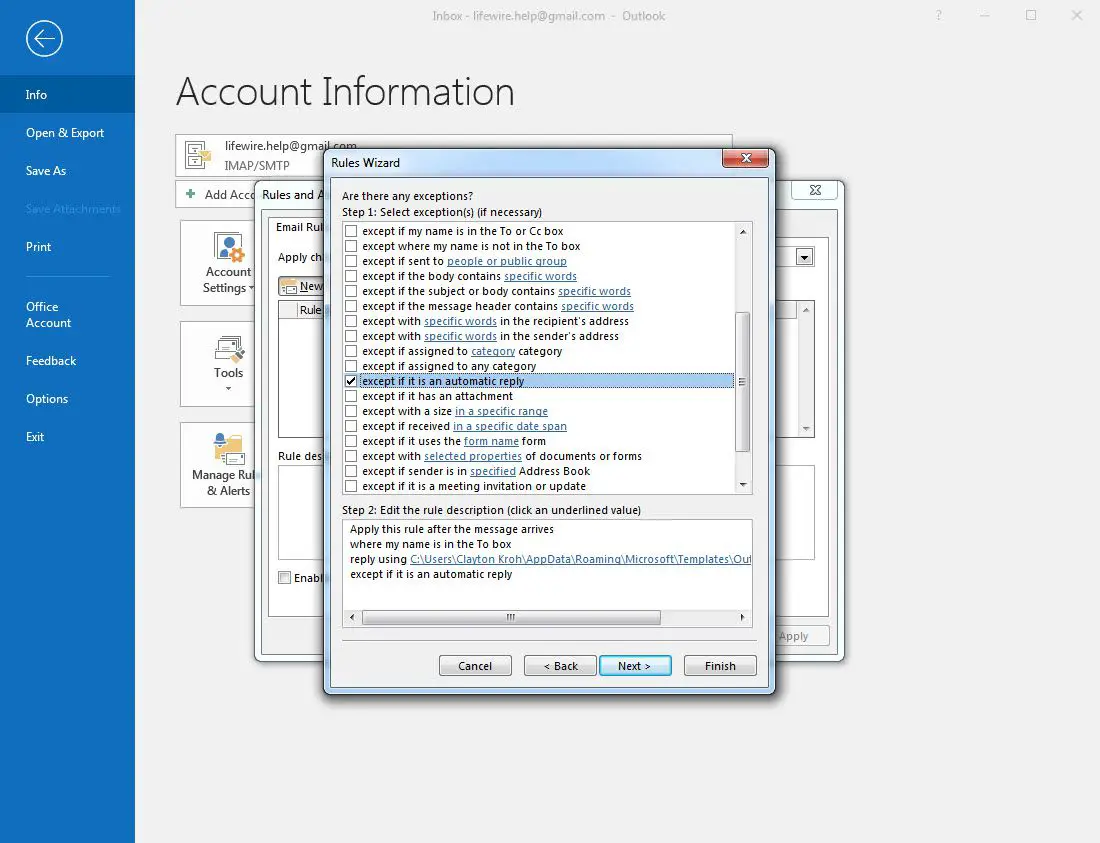
-
Välj Nästa.
-
Under Steg 1: Ange ett namn för denna regel, skriv ett namn för regeln för autosvar.
-
Under Steg 2: Installera regelalternativ, Välj Aktivera denna regel kryssruta om du vill aktivera den automatiska svararen. Avmarkera kryssrutan om du inte vill att det automatiska svaret ska vara aktivt nu. Om du har flera e-postkonton där du vill använda den här automatiska svararen väljer du Skapa denna regel på alla konton kryssruta.
-
Välj Avsluta.
-
I Regler och varningar dialogrutan, välj OK.
Outlook skickar ett autosvar till adressen till varje e-postmeddelande som tas emot en gång per session. ett andra autosvar skickas när Outlook stängs och öppnas igen.
Så här aktiverar och inaktiverar du automatiska svar för IMAP- och POP-e-postkonton
För IMAP- och POP-e-postkonton aktiverar du den automatiska svararen när du behöver det. Gå till Fil > Hantera regler och varningar > E-postregler, markera kryssrutan bredvid din autosvarregel och välj sedan OK. För att inaktivera svararen, avmarkera kryssrutan och välj sedan OK.
Automatiska svar för Microsoft Exchange-konton
Om ditt e-postkonto är ett Microsoft Exchange-konto (du kan ställa in ett Outlook.com-konto som ett Exchange-konto i Outlook) kan du ställa in ett out-office-autosvar direkt på servern. Följ dessa steg för Outlook 2019, 2016 och Outlook för Microsoft 365.
-
Välj Fil > Info.
-
Välj Automatiska svar.
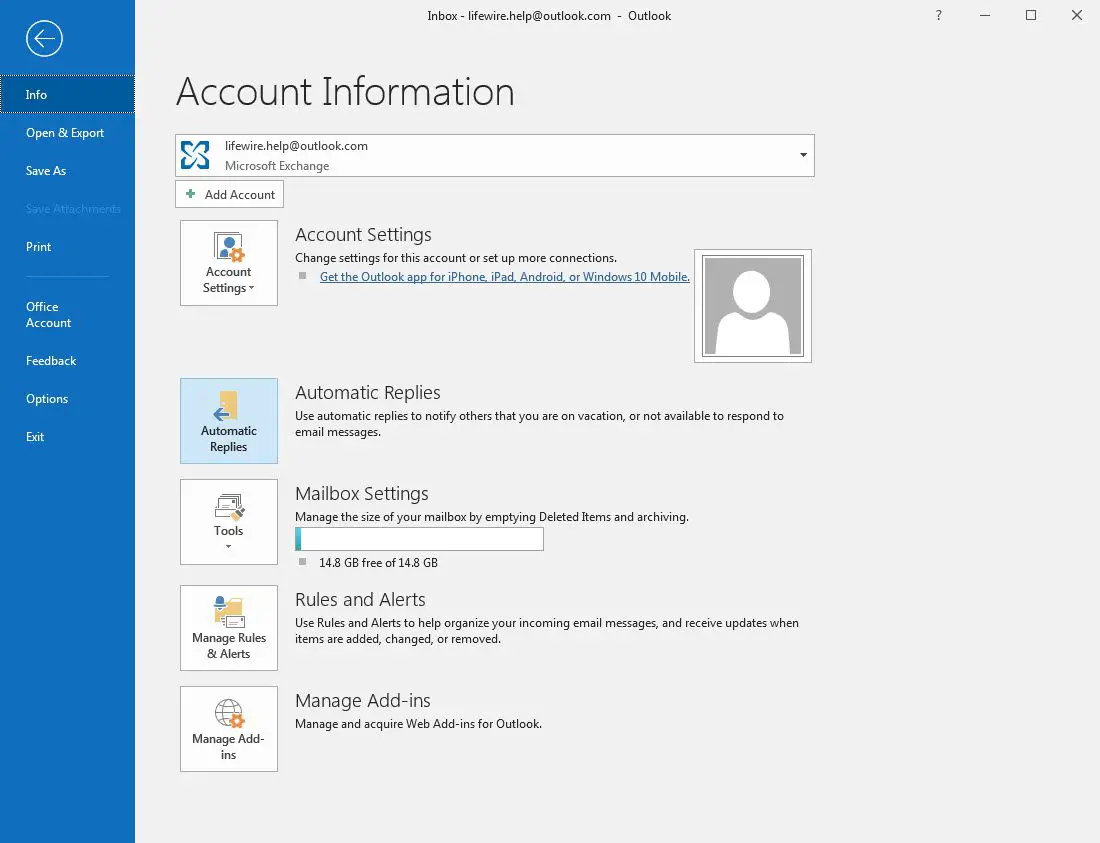
-
Välj Skicka automatiska svar. Skriv ditt automatiska svarmeddelande i textrutan. För att inaktivera ett automatiskt svar, gå till Automatiska svar dialogrutan och välj Skicka inte automatiska svar. Autosvar skickas inte längre.
-
Valfritt, set den tidsram under vilken du vill att autosvaret ska vara aktivt. Välj Skicka bara under detta tidsintervall kryssruta. Ställ sedan in Starttid och Sluttid. Endast meddelanden som tas emot inom detta intervall får ett automatiskt svar.
-
Om du arbetar inom ett företag eller en organisation kan du ha ytterligare alternativ för dina automatiska svar:
- Inuti min organisation: Detta meddelande skickas till meddelanden som tagits emot från andra inom samma företag eller organisation som du.
- Utanför min organisation: Meddelandet skickas till personer utanför din organisation. Välj Autosvar till personer utanför min organisation kryssruta.
Det finns säkerhetsrisker med automatiska svar.
-
Välj OK.
Outlook-autosvarverktyg och tillägg
Istället för att ställa in en regel i Outlook manuellt, använd ett tillägg som Mail Responder för Outlook eller verktyg som Email Responder (FreeBusy) eller Auto Reply Manager. Dessa verktyg är smarta för att bara skicka nödvändiga svar utanför kontoret. För att bibehålla out-of-office svar mer centralt på en Exchange-server (inklusive mallar med fält sammanfogade med Active Directory), försök Symprex Out-of-Office Manager.
Så här aktiverar du automatiska svar på Outlook.com
Att aktivera automatiska svar på Outlook.com är en enkel process. Funktionen erbjuder inte så många alternativ som Outlook-programvaran gör, men det är lätt att använda.
-
Välj på Outlook.com Mail-sidan inställningar > Visa alla Outlook-inställningar.
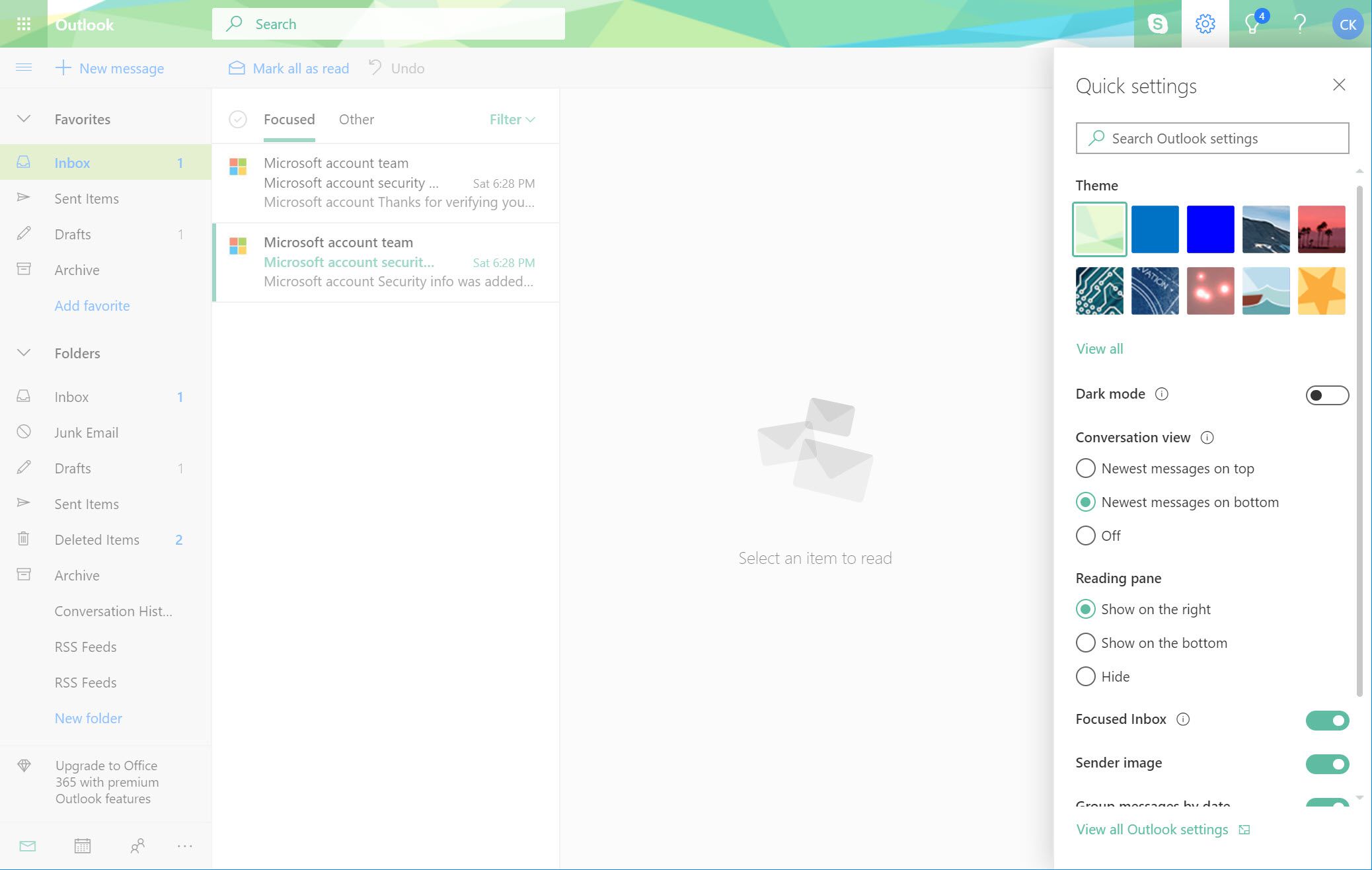
-
Välj Post > Automatiska svar.
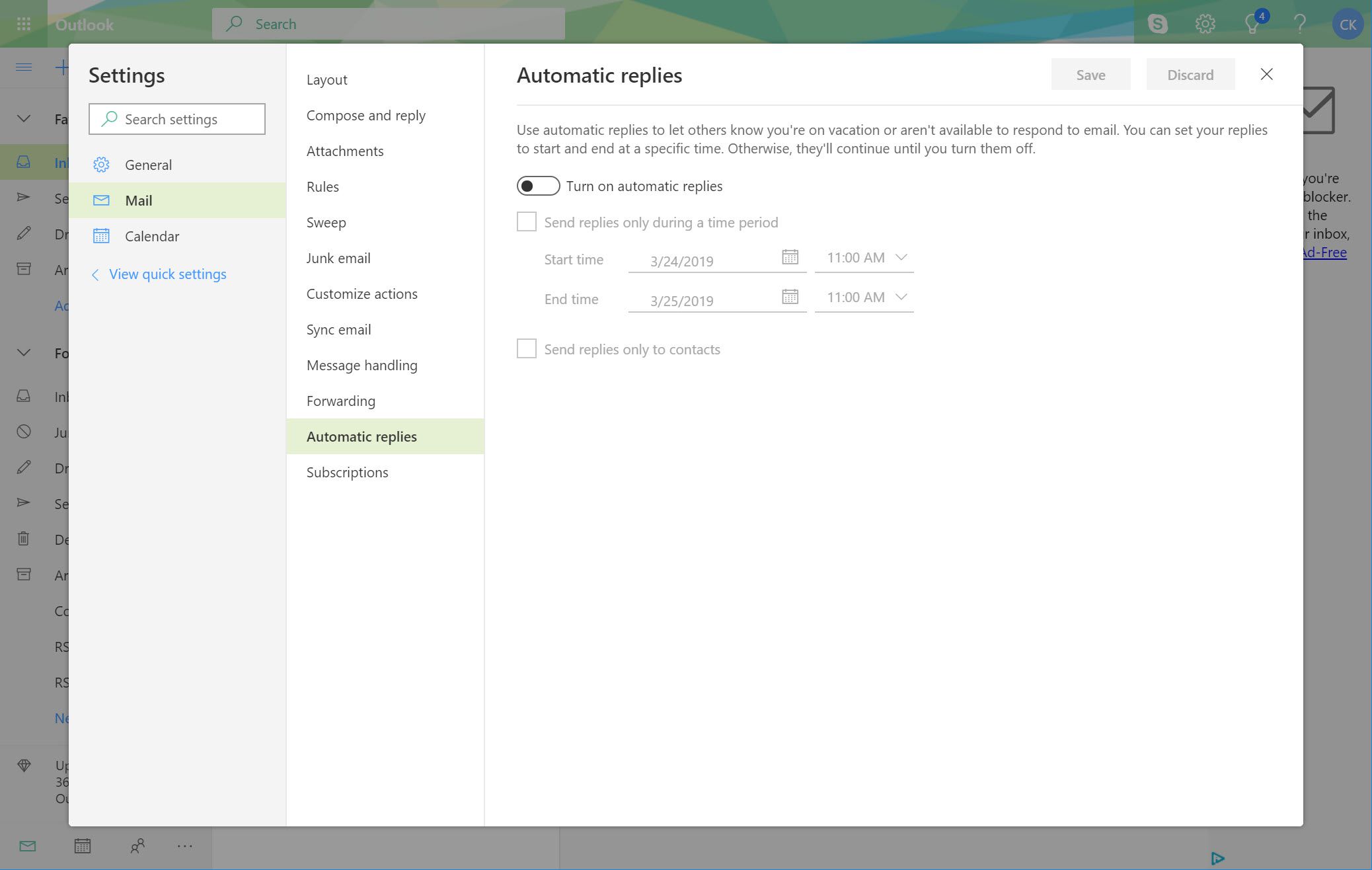
-
Slå på Aktivera automatiska svar växla. Om du vill stänga av automatiska svar stänger du av Automatiska svar på växla.
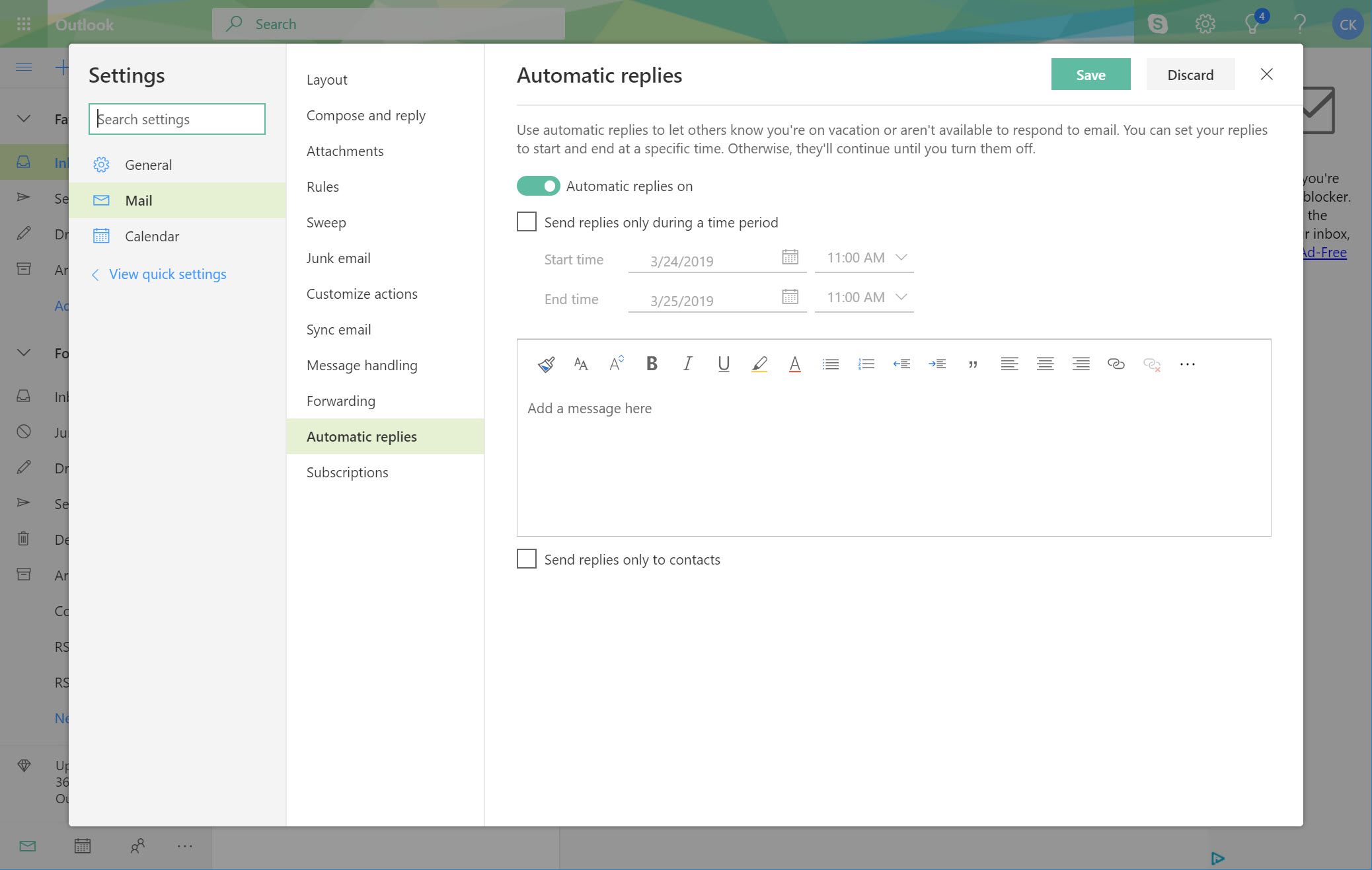
-
Frivillig: Välj Skicka svar endast under en tidsperiod kryssruta. Specificera Starttid och Sluttid. Automatiska svar skickas endast under denna tidsram.
-
Ange meddelandet som du vill skicka medan automatiska svar är aktiverade.
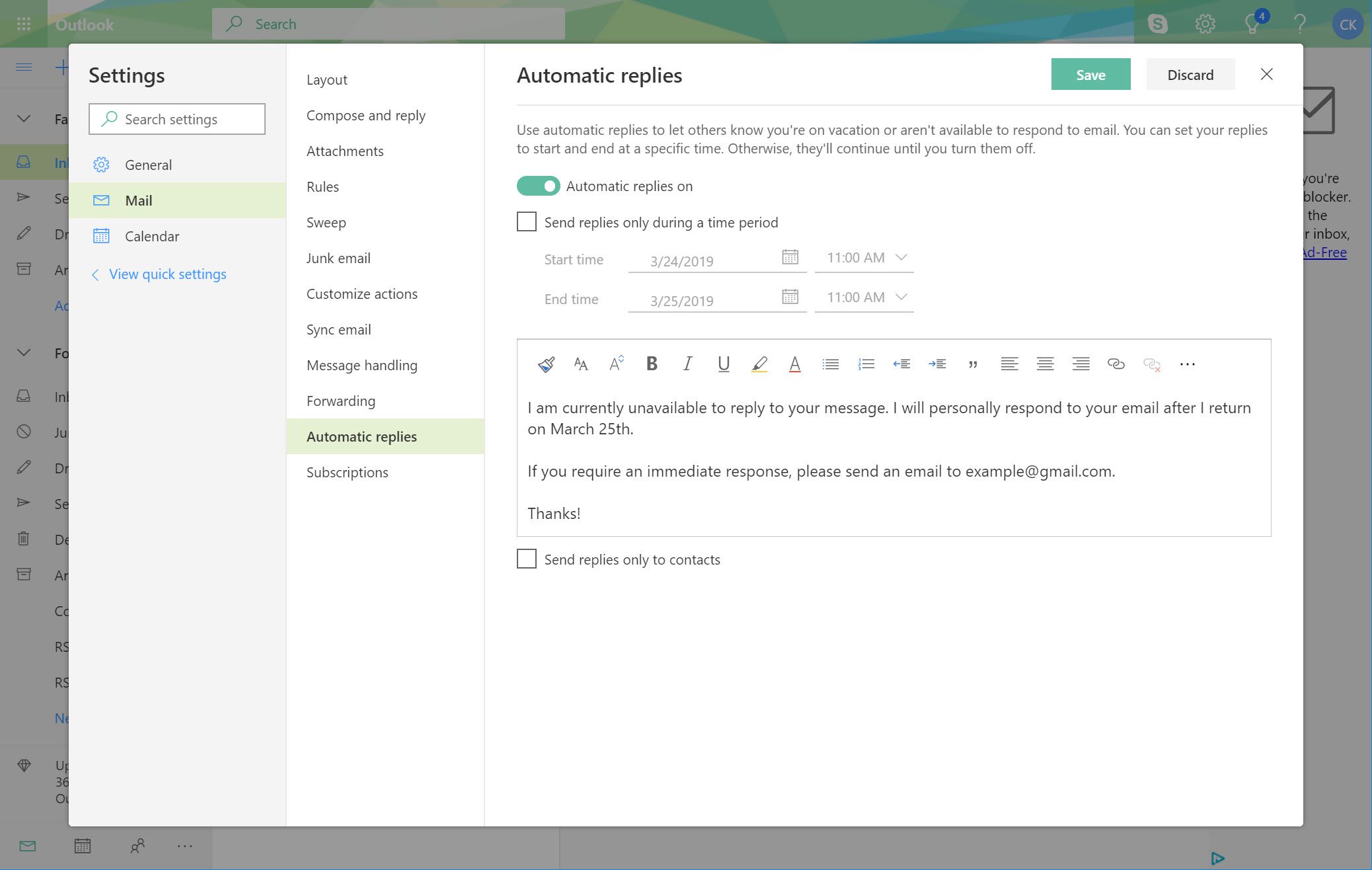
-
Välj alternativt Skicka svar endast till kontakter kryssruta för att skicka automatiska svar till endast personer och e-postadresser i dina Outlook.com-kontakter.
-
Välj Spara.