
Vad du ska veta
- Du behöver en Surface Dock för att ansluta två skärmar till Surface Pro.
- Surface Dock stöder 3: e och 4: e generationen av Surface Pros; Surface Dock 2 stöder 5: e generationen och nyare.
- Äldre bildskärmar fungerar men kräver omvandlare.
I den här artikeln lär vi oss hur man ansluter två skärmar till Surface Pro. Att ansluta en bildskärm är lika enkelt som att ansluta en kabel till en port, men att lägga till två är en mer involverad process.
Ställa in dubbla skärmar på Surface Pro
-
Se till att du har alla tillgängliga kablar med rätt kontakter och nödvändiga längder. Anslut eventuella kablar och omvandlare innan du ansluter dem till bildskärmen eller dockningsstationen.
-
Anslut din Surface Pro till Dock med strömmen avstängd. Anslut dina skärmar och anslut dina kablar och titta sedan på Dock. Du bör se två portar bredvid hörlursuttaget; anslut en bildskärm till varje port. Så här ser det ut på en Surface Dock 1:
Så här ser en Surface Dock 2 ut:
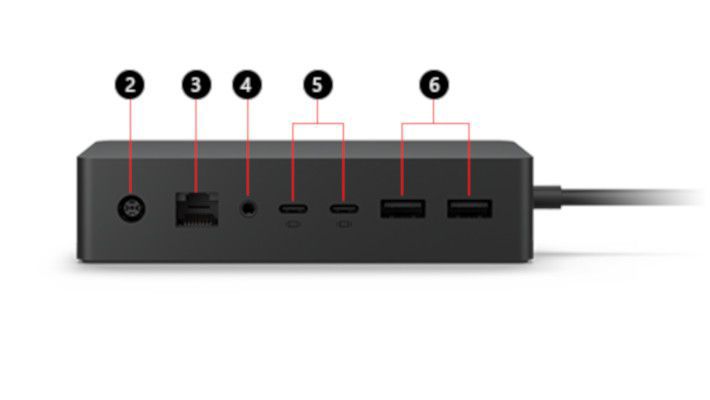
Du kanske märker andra USB-C-portar någon annanstans på dockan. Dessa är för laddning och dataanslutning, och medan du kan använda dem för bildskärmar är det lämpligt att använda de dedikerade portarna istället. Du får bättre prestanda och har fler portar att använda.
-
Starta upp din Surface Pro. Det bör automatiskt upptäcka dina bildskärmar och du bör se dem aktiveras. Beroende på skärmarna och din nuvarande konfiguration, kan skärmarna bara visa en svart skärm. Du kan behöva hjälpa din Surface att känna igen flera skärmar.
Upptäcka och konfigurera dubbla skärmar på Surface Pro
Så här upptäcker och konfigurerar du din dubbla bildskärmsinställning.
-
Öppna Windows-menyn eller tryck på Windows-tangenten och välj inställningar > Enhet > Visa. Du bör se ett verktyg för att ordna flera skärmar:
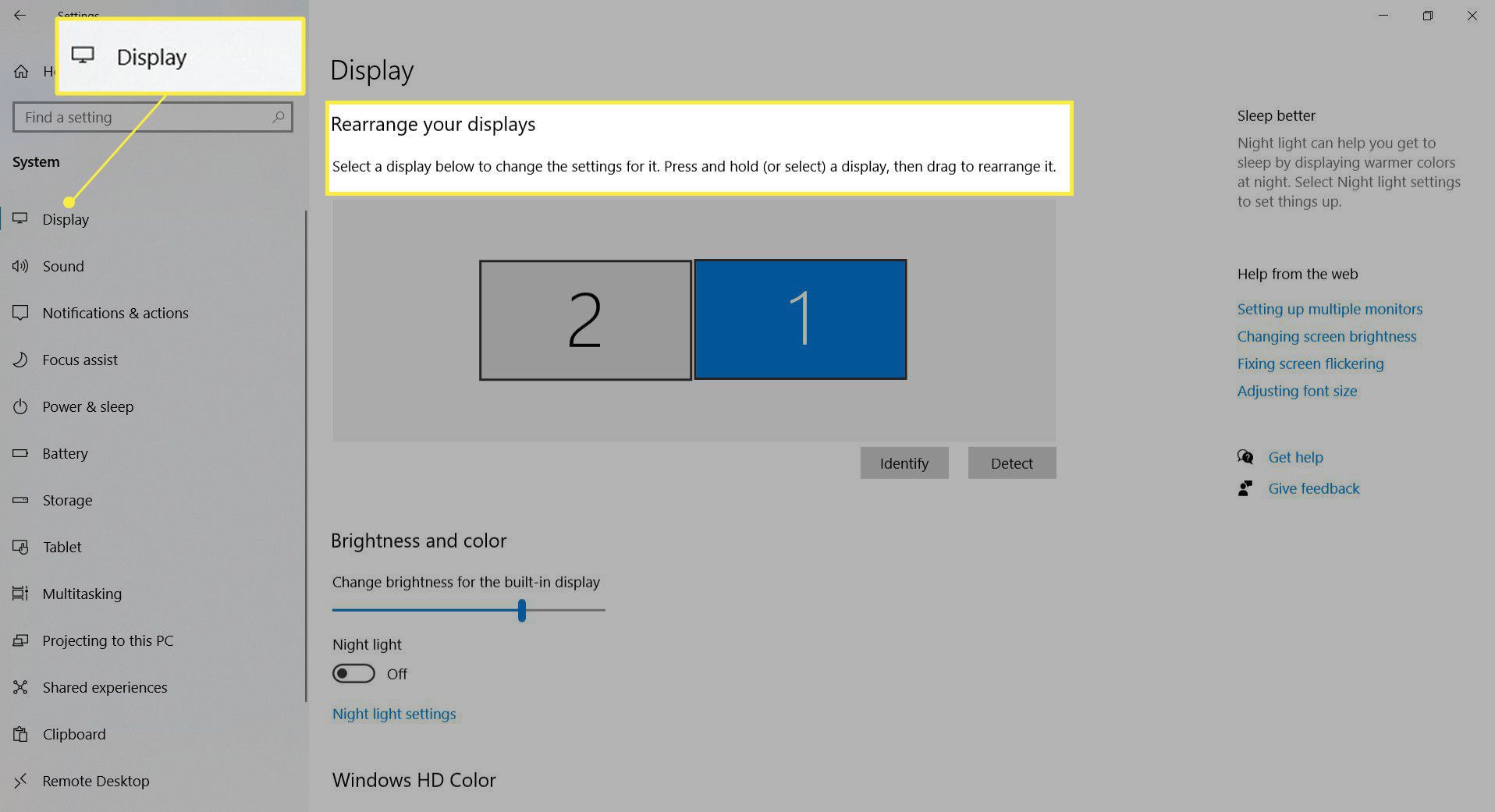
Om inte, rulla nedåt flera skärmar och klicka Upptäcka, detektera.
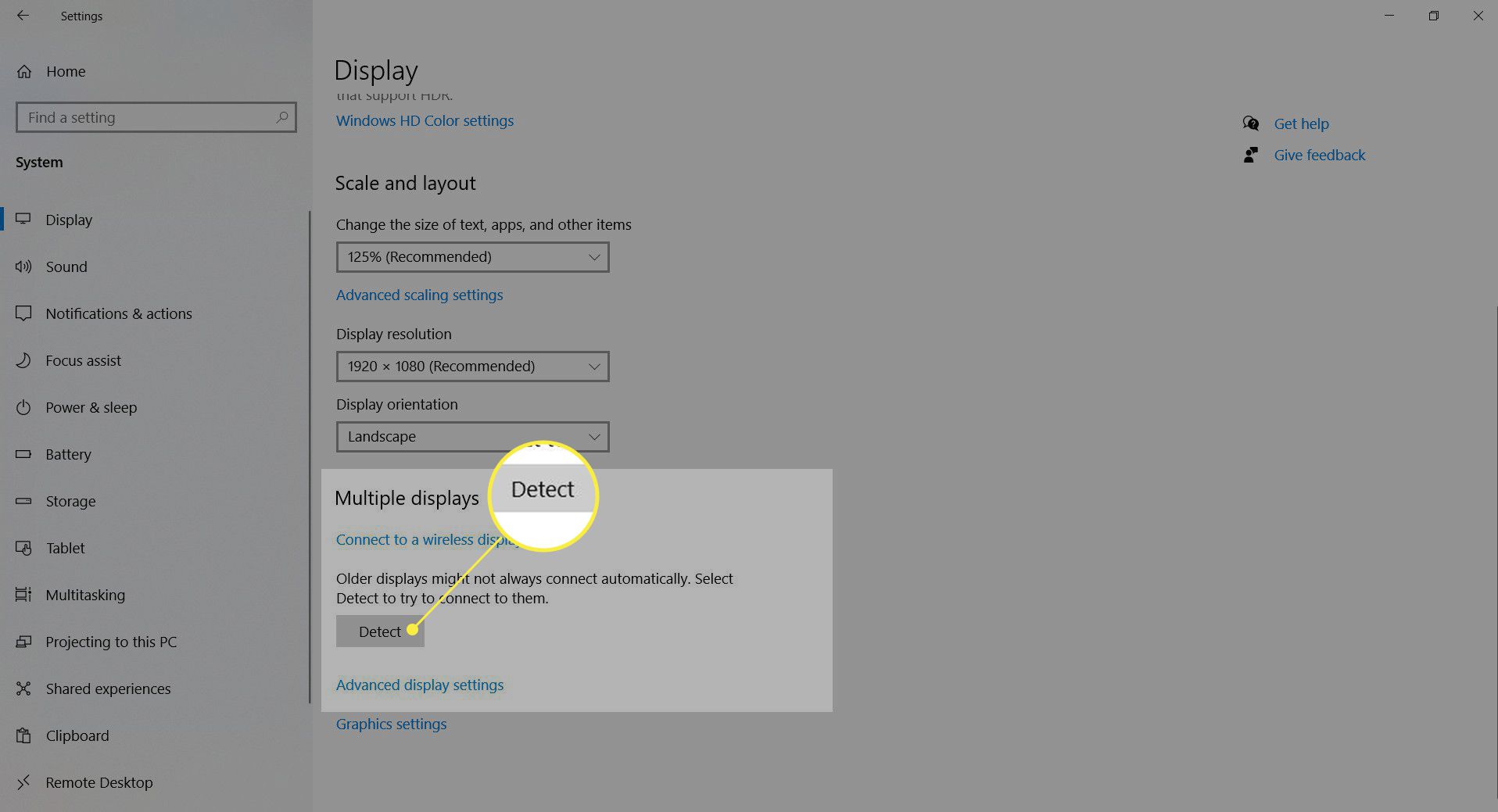
-
Bläddra ner till flera skärmar och se till att «Förläng dessa skärmar» har valts. Om du ser samma bild på varje bildskärm löser detta problemet.
-
Rulla upp och ordna skärmens layout så som du har den i verkligheten genom att dra och släppa skärmarna. Tryck Identifiera för att avgöra vilken skärm som är vilken. Den andra bildskärmen finns till vänster i exemplet ovan. Kom ihåg att datorn inte känner till din monitors fysiska plats. Så om du till exempel hade en bildskärm ovanför dig men placerade den «under» din primära skärm i dessa inställningar, måste du flytta musen «ner» för att använda den skärmen.
-
Välj varje skärm och bläddra ner för att välja skärmens upplösning, orientering och förstoring. Du kanske vill dra en app som du planerar att använda på den skärmen för att säkerställa att dina inställningar är där du vill ha dem.
Kontrollera kompatibilitetsproblem
För att ansluta dubbla bildskärmar krävs antingen Surface Dock eller Surface Dock 2. Den tredje och fjärde generationen Surface Pros kan bara använda den första dockan; den andra dockan stöder 5: e generationen och uppåt (i skrivande stund). Surface Pro 7. 3: e och 4: e generationens Surface Pros kommer att använda Mini Display Port (MDP) -tekniken. Surface Pros 5: e generationen eller senare kommer att använda USB-C-portar. Kontrollera de skärmar du vill använda för att se vilka portar som är tillgängliga. Äldre skärmar kan använda Digital Visual Interface (DVI) -standarden eller High Definition Multimedia Interface (HDMI) -standarden. Omvandlare är tillgängliga online från elektronikhandlare till antingen USB-C- eller MDP-portar.
Vanliga frågor
- Kan jag använda min Surface som en andra bildskärm för min Windows-dator? Ja, så länge båda enheterna stöder Miracast. Gå till båda enheterna inställningar > Systemet > Projicerar till den här datorn. Justera inställningarna efter dina preferenser. Klicka på på Windows-datorn Windows-tangent + P, välj Anslut till en trådlös skärmoch välj din Surface. Välj på popup-fönstret på din Surface Tillåt alltidoch välj sedan OK att bekräfta. Din huvud-dator visar en kod; ange detta i din Surface och starta projektion. Återigen, klicka på på din huvudsakliga dator Windows-tangent + P och välja Anslut till en trådlös skärm. Välja Ändra projektionsläge och välj Förlänga.
- Hur ansluter jag en tredje bildskärm till min Surface Pro? Med Surface Dock kan du utöka din skärm till endast två skärmar. Om du ansluter en tredje bildskärm med en adapter kan du bara kedja den, vilket kommer att replikera bildskärmens skärm som den är ansluten till.