
Innan du skriver ut ett Excel-kalkylblad bör du ställa in utskriftsområdet så att det passar på vanliga pappersstorlekar. Det är knepigare än att skriva ut från Word, som redan har utskriftsområden. Om du ofta behöver skriva ut ett visst urval eller val av kalkylbladet kan du definiera ett eller flera utskriftsområden. När du sedan skriver ut kalkylbladet skrivs bara dessa områden ut, var och en som en separat sida. Du kan också lägga till celler i ett befintligt utskriftsområde och rensa ett eller flera utskriftsområden om du ändrar dig. (Eller ta bort alla utskriftsområden om du behöver skriva ut det hela.) Kalkylblad kan ha så många utskriftsområden som du behöver; varje utskriftsområde representerar en sida. Dessa instruktioner gäller Excel 2019, 2016, 2013, 2010, 2007 och Excel för Microsoft 365.
Anledningar att ställa in utskriftsområden i Excel
Om du skriver ut ett stort kalkylark utan att ställa in utskriftsområden riskerar du att mata ut svårlästa, oformaterade sidor. Om arket är bredare eller längre än det papper som din skrivare använder kommer du att skära av rader och kolumner. Det ser inte vackert ut. Att ställa in utskriftsområden ger dig kontroll över hur varje sida ser ut, så det är lätt att läsa och förstå.
Ställ in ett eller flera Excel-utskriftsområden
-
Öppna ett kalkylblad och välj de celler som du vill vara en del av utskriftsområdet.
-
Håll ned knappen för att ställa in mer än ett utskriftsområde Ctrl och välj de områden du vill skriva ut. Varje utskriftsområde får en separat sida.
-
Gå till Sidlayout flik.
-
I Utskriftsformat grupp, klicka Utskriftsområde och välj Ställ in utskriftsområde från rullgardinsmenyn.
-
När du sparar din arbetsbok behåller den också utskriftsområdena.
Hur man lägger till celler i ett Excel-utskriftsområde
När du har ställt in ett utskriftsområde kan du lägga till intilliggande celler i det om du gjorde ett misstag första gången eller matade in ytterligare data.
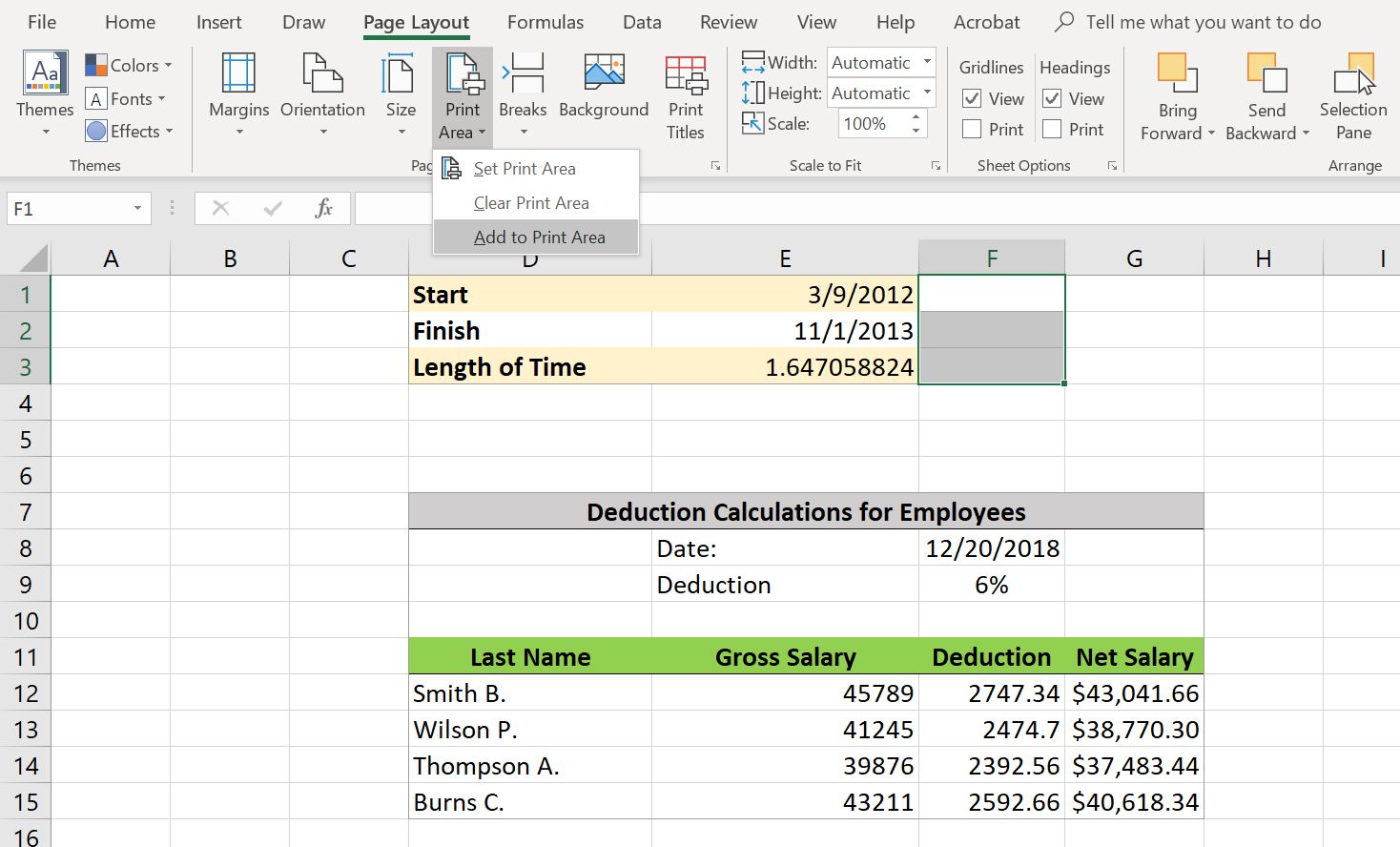
Om du försöker lägga till celler som inte ligger i anslutning till ditt utskriftsområde skapar Excel en ny för dessa celler.
-
Markera de intilliggande cellerna som du vill lägga till i det befintliga utskriftsområdet på ditt kalkylblad.
-
Gå till fliken Sidlayout i menyfliksområdet.
-
Klicka på i avsnittet Utskriftsformat Utskriftsområde > Lägg till i utskriftsområdet.
Hur man rensar ett utskriftsområde i Excel
Du kan också ändra utskriftsområden som du inte längre behöver eller skapat av misstag.
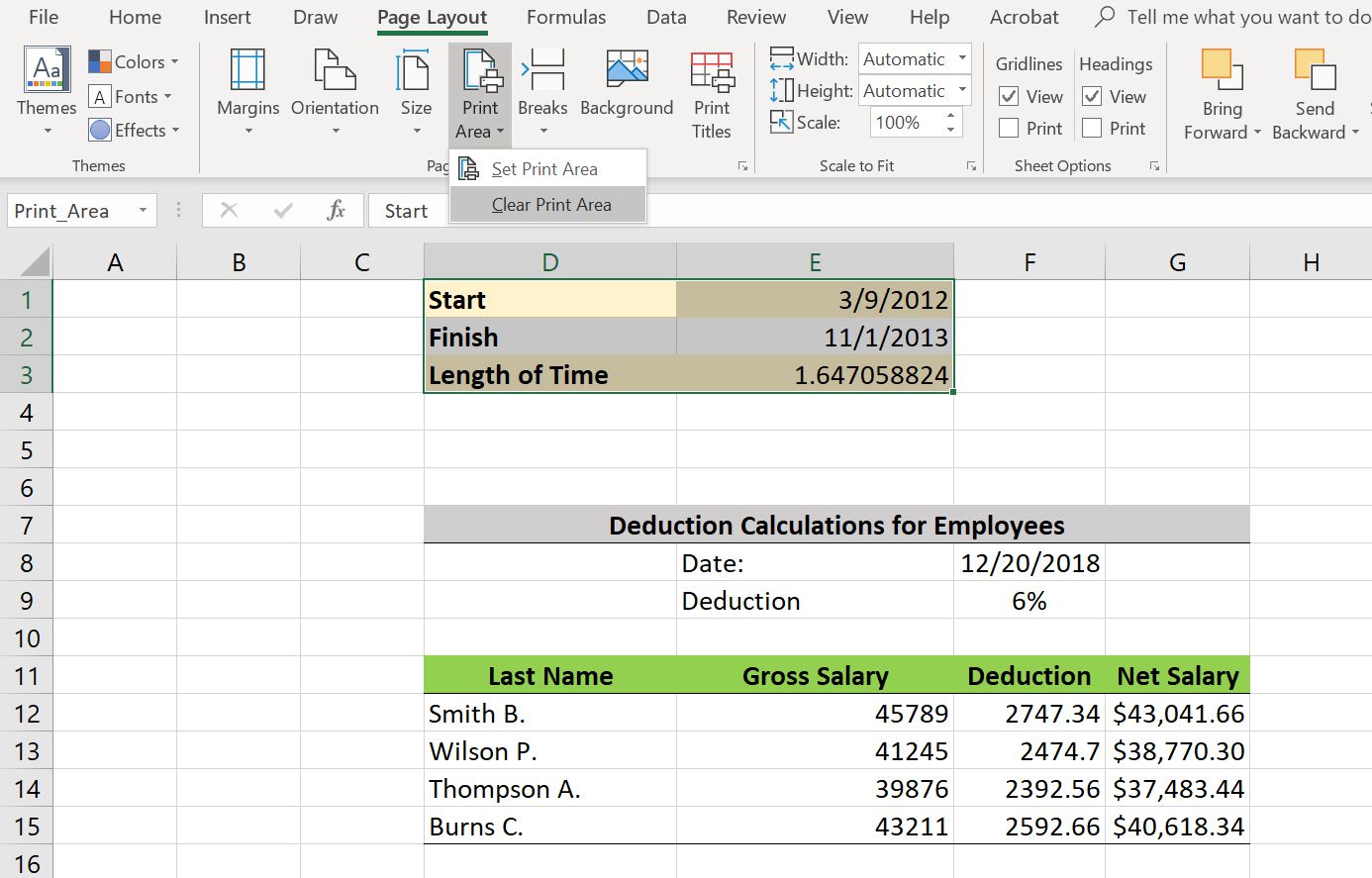
-
Klicka på en cell i ett utskriftsområde som du vill ta bort.
-
Gå till Sidlayout flik.
-
I Utskriftsformat Klicka på Utskriftsområde > Rensa utskriftsområdet.
Visa dina Excel-utskriftsområden
Du kan se dina utskriftsområden och förhandsgranska dem innan du skriver ut kalkylarket. Så här ser du dina utskriftsområden:
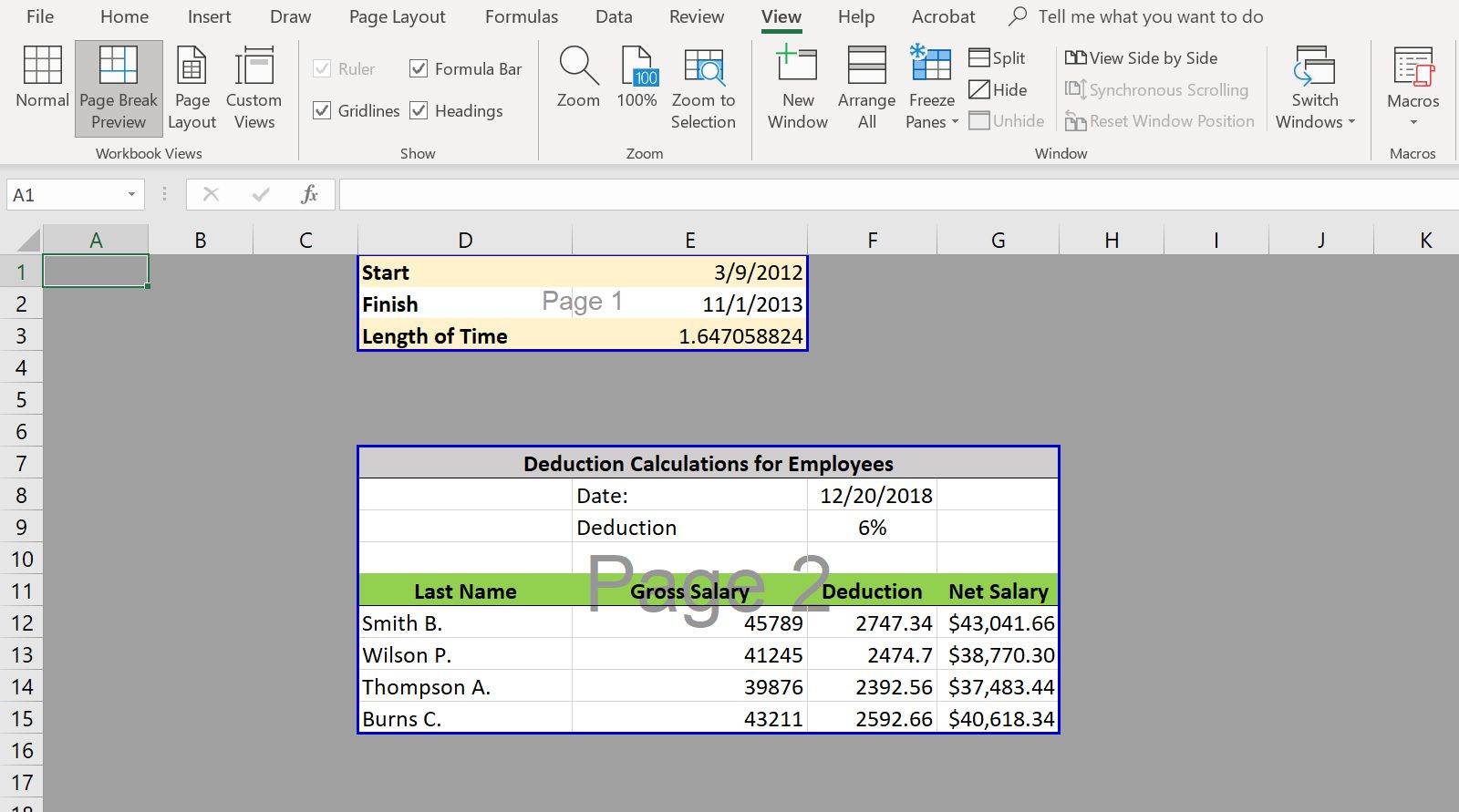
-
Gå till Se flik.
-
I Arbetsbokvyer Klicka på Förhandsgranskning av sidbrytning.
-
Klick Normal i arbetsbokens vyer avsnitt för att återgå till kalkylbladet.
-
Klicka på när du är redo att skriva ut Fil > Skriva ut.
-
Till höger om utskriftsalternativen kan du bläddra genom varje utskrivbar sida i dokumentet.