
Stadia är Googles streamingtjänst för videospel som låter dig spela de senaste spelen på din dator, telefon eller Chromecast Ultra. Eftersom det är en streamingtjänst behöver du inte en avancerad dator. Du behöver tekniskt inte någon speciell hårdvara, eftersom den är kompatibel med många bra tredjepartskontrollanter, men det är enkelt att installera en Google Stadia-kontroller och resulterar i en fantastisk spelupplevelse.
Vad är Google Stadia Controller?
Eftersom Stadia är en spelströmningstjänst kräver den ingen speciell hårdvara. Den är designad för att köras i Chrome-webbläsaren, Stadia-telefonappen och på Googles Chromecast Ultra-strömmande enhet, vilket ger dig många sätt att spela. Den stöder också ett stort antal styrenheter, men den designades faktiskt med Stadia-kontrollen i åtanke. Stadia-kontrollen tar mycket inspiration från andra populära kontroller, som Xbox One-kontrollen, DualShock 4 och Nintendos Switch Pro-kontroller. Det känns ungefär som en Switch Pro-kontroller, men knappkonfigurationen använder Sonys layout när det gäller D-pad och tumstickpositionering. Den levereras också med ett par extra knappar som är designade speciellt för Stadia.
Hur du ansluter din Stadia-kontroller till Wi-Fi
Till skillnad från de flesta trådlösa kontroller har Stadia-kontrollenheten både Wi-Fi och Bluetooth-anslutning. Den har också en standard USB-C-kontakt som används för att ladda batteriet och som en kabelanslutning för användning av styrenheten med datorer och telefoner. Stadia-styrenheten har en inbyggd Bluetooth-radio, men den funktionen aktiverades inte under det första startfönstret.
-
Starta Stadia app på en kompatibel telefon eller surfplatta.
-
Håll ned Stadia -knappen på kontrollenheten tills styrenheten vibrerar, vilket indikerar att den har slagits på.
-
Tryck på kontroller i det övre högra hörnet av Stadia-appen.
-
Aktivera om du uppmanas till det platsåtkomst, Wi-Fioch Blåtand.
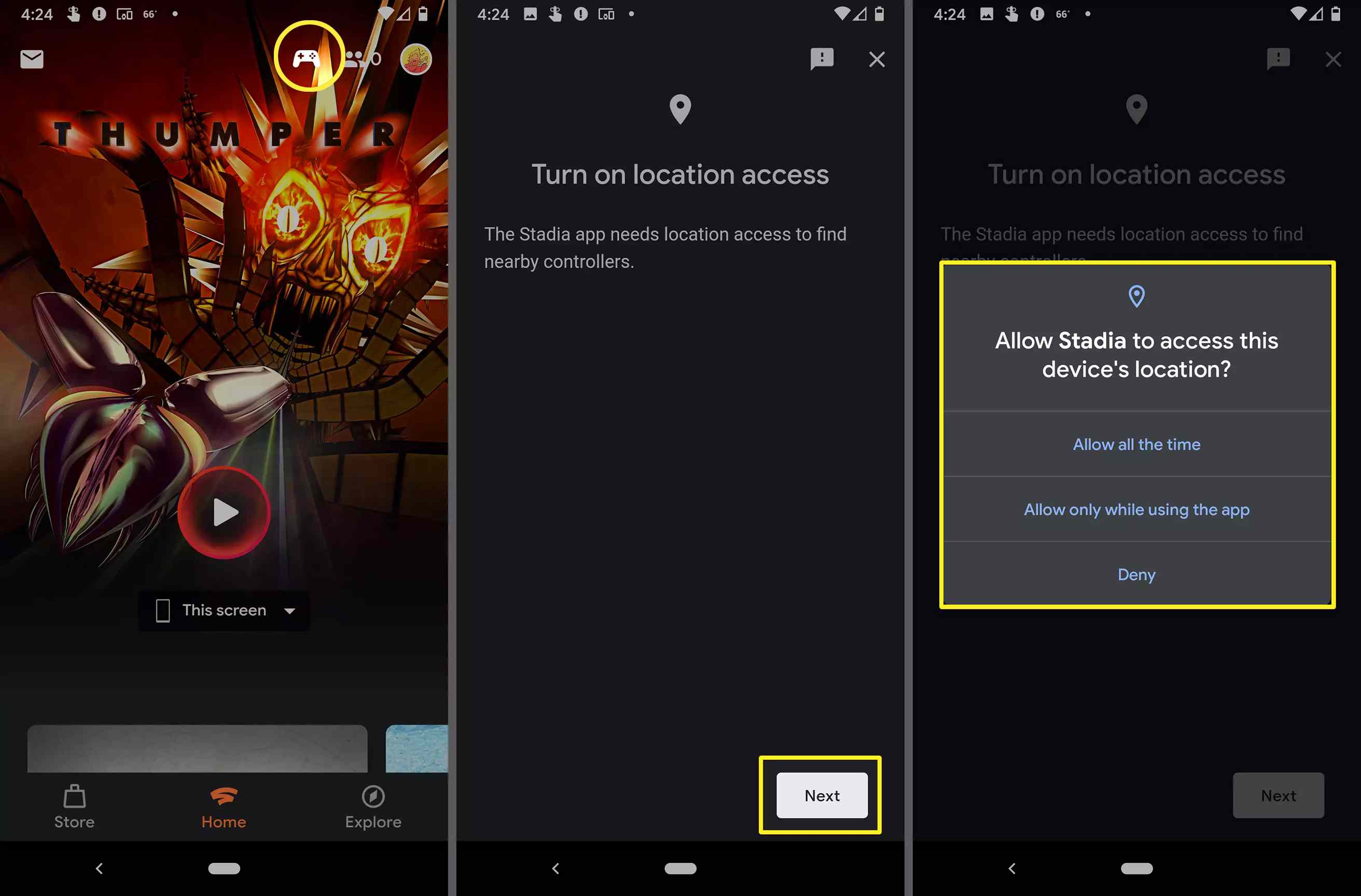
När du ger platsåtkomst väljer du Tillåt hela tiden eller Tillåt endast när du använder appen. Om du väljer Förneka, appen kanske inte fungerar korrekt.
-
Vänta tills appen hittar din handkontroll och välj den sedan från listan.
-
Vänta tills handkontrollen vibrerar och tryck sedan lätt på Ja i Stadia-appen.
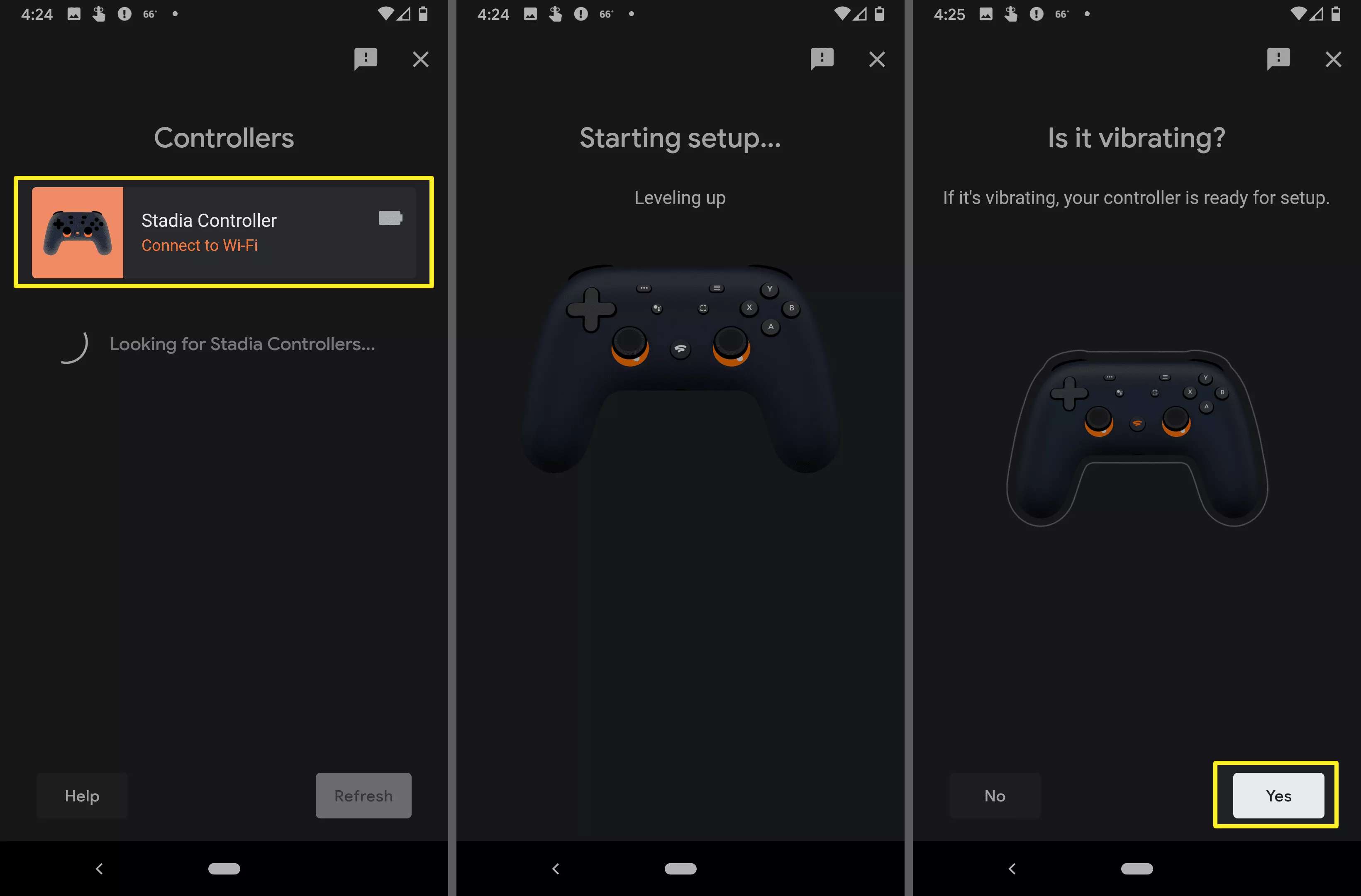
-
Knacka Fortsätta för att ange att du har läst mikrofonens sekretesspolicy.
-
Välj om du vill dela diagnostik- och användningsdata eller inte.
-
Knacka Anslut till (ditt Wi-Fi-nätverksnamn).

Om du ser fel nätverksnamn ansluter du din telefon eller surfplatta till rätt nätverk och försöker igen.
-
Ange ditt nätverkslösenord och tryck på Ansluta.
-
Vänta tills din kontroller ansluter. Knacka Nästa när du uppmanas till det trycker du sedan på Gjort.
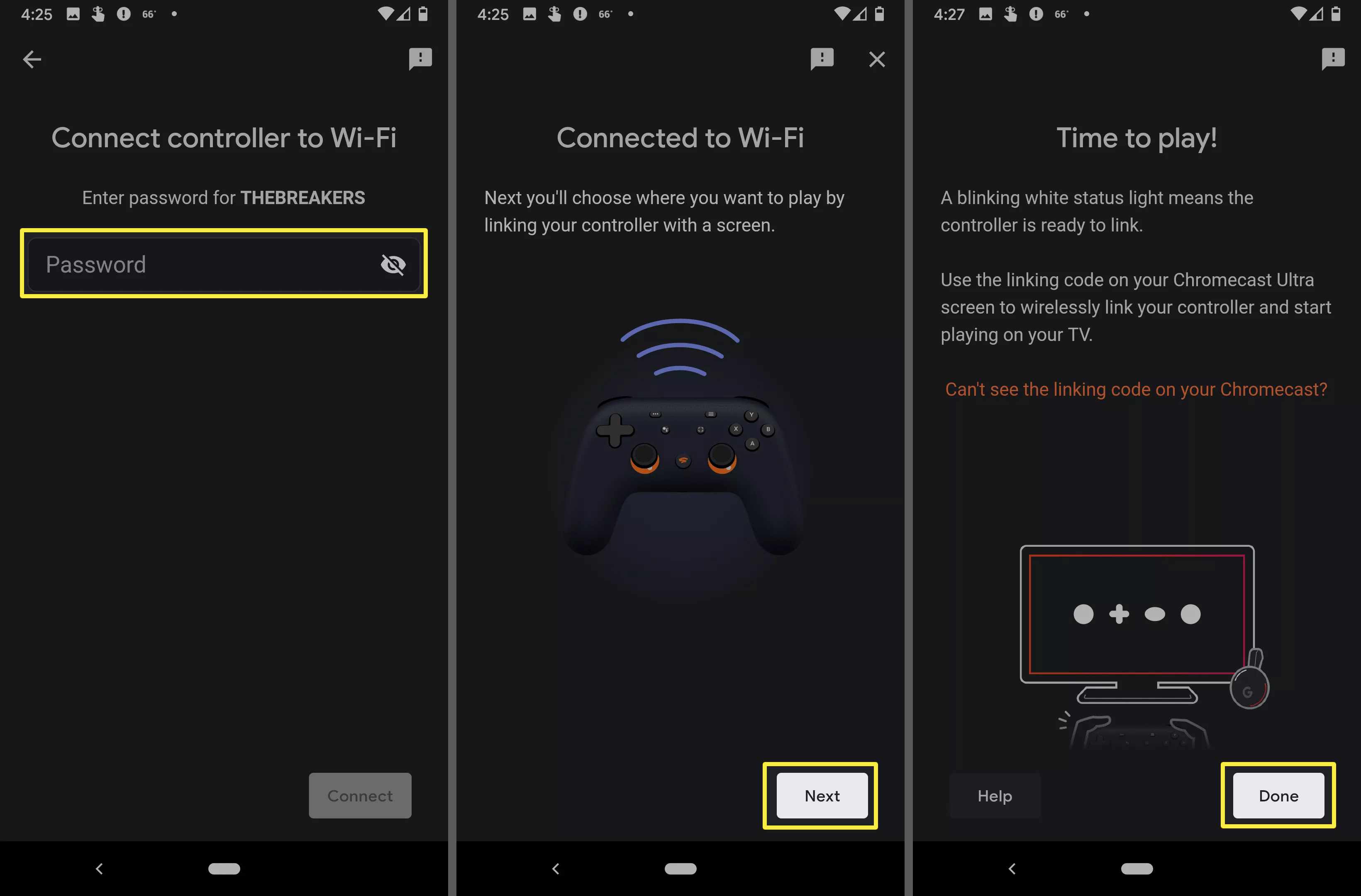
-
Din controller är nu ansluten till Wi-Fi och redo att gå. Du kan börja ställa in din Stadia med din Chromecast omedelbart om du har din Chromecast ansluten och kan se anvisningarna på skärmen, eller fortsätt läsa för mer specifika instruktioner.
Så här ansluter du din Stadia-kontroller till en Chromecast Ultra
Om du vill spela Stadia-spel på din TV är en Chromecast Ultra det bästa sättet. Det är den enda strömningsenheten som stöder Stadia från den första lanseringen av tjänsten, och det är mycket enklare än att ansluta en PC eller bärbar dator till din TV. Installationen är väldigt enkelt, eftersom allt du behöver göra är att ansluta Chromecast Ultra, ansluta den till Wi-Fi och sedan ansluta den till din Stadia-kontroller. Vid den tiden är du redo att börja streama spel till din TV. Så här ansluter du din Stadia-kontroller till en Chromecast ultra:
-
Anslut din Chromecast Ultra, se till att den är påslagen och byt din TV till rätt HDMI-ingång.
-
Se till att din Chromecast Ultra är ansluten till samma Wi-Fi-nätverk som din Stadia-kontroller. Du måste använda Google Home-appen för att ställa in din Chromecast om du inte redan har gjort det.
-
Håll ned Stadia -knappen på kontrollenheten tills styrenheten vibrerar, vilket indikerar att den har slagits på.
-
Kontrollera att din TV har en Stadia-länkkod.
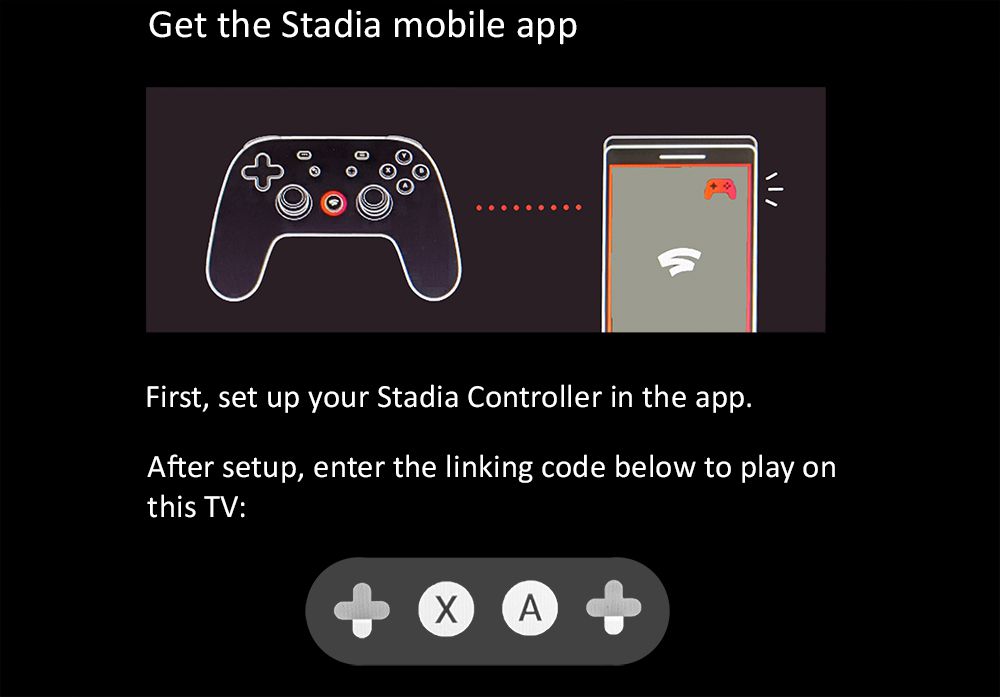
-
Ange koden med din Stadia-kontroller. Koden består av knappar som du hittar på din Stadia-kontroller. Om en D-pad visas, tryck in den del av D-pad som motsvarar D-padens ljusområde i koden.
-
Gå tillbaka till Stadia-appen på din telefon eller surfplatta och tryck på din avatar i det övre högra hörnet.
-
Välj Chromecast du har precis anslutit din controller till.
-
Om du blir ombedd väljer du ditt Google-konto som du använder med Stadia och trycker lätt på Ansluta.
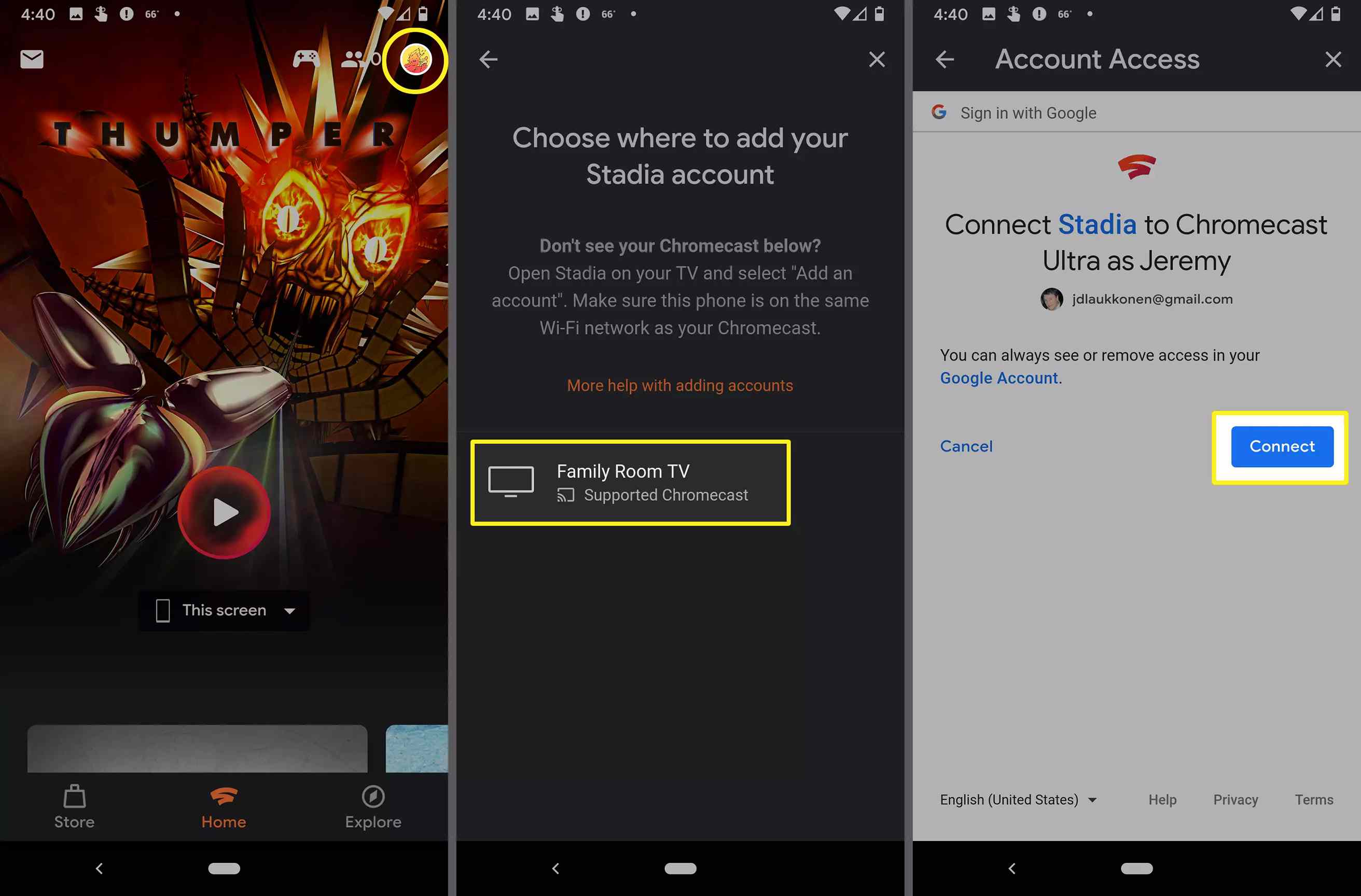
-
Vänta tills processen är klar och tryck på Gjort.
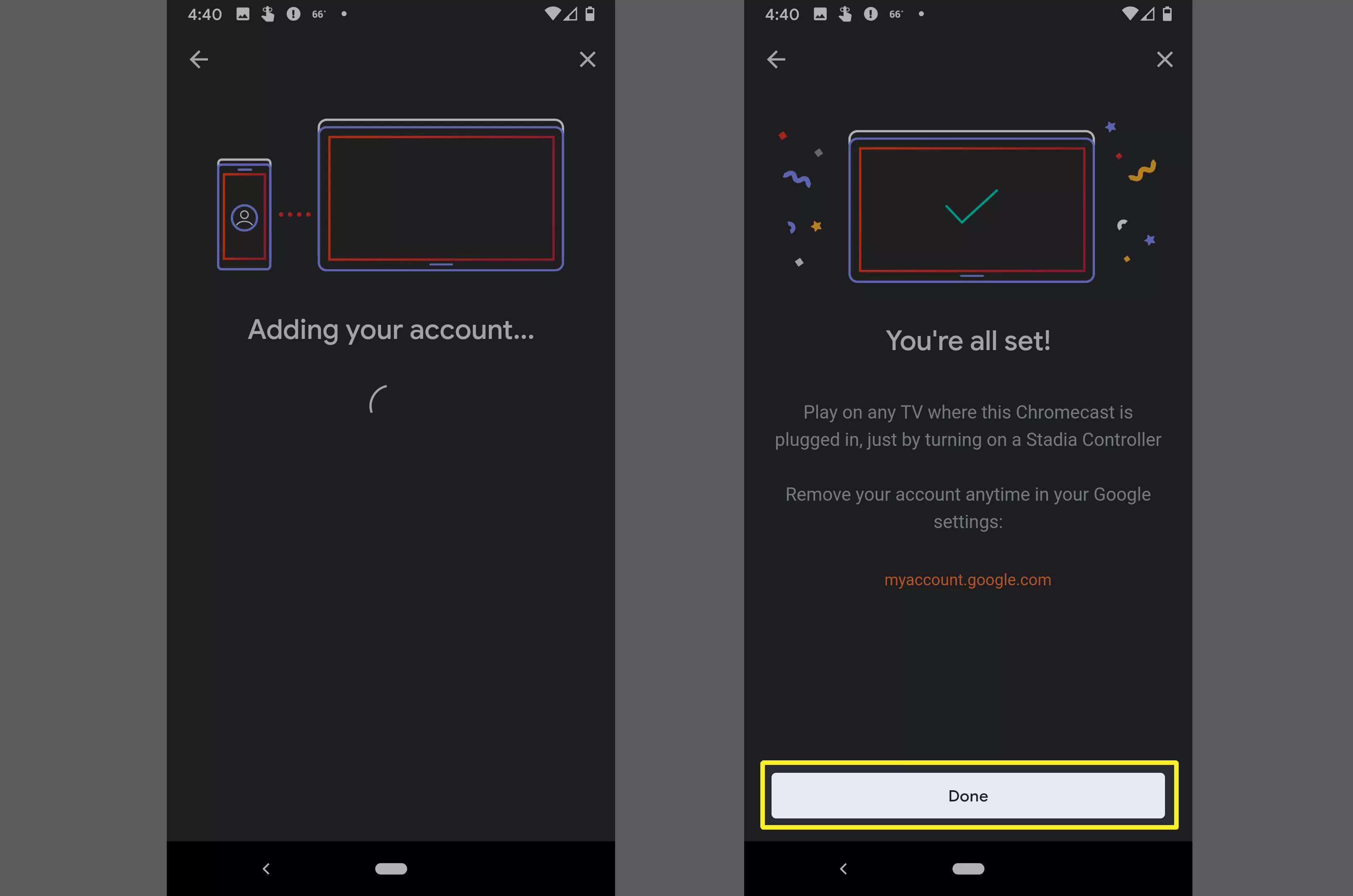
Nästa gång du slår på din Stadia-controller och använder den med den här Chromecast-enheten kan du välja ditt Stadia-konto och börja spela.
Så här ställer du in och använder en Stadia-kontroller med din dator eller telefon
Stadia-kontroller stöder inte trådlöst läge när de används med Chrome på din dator eller med Stadia-appen på din telefon. Istället för att ställa in Wi-Fi eller Bluetooth för att använda din Stadia-kontroller med en dator eller telefon är allt du behöver göra att ansluta en USB-kabel. Det är verkligen så enkelt.
Så här länkar du din Stadia-kontroller till en dator med Google Chrome
Att få din dator ansluten till en Stadia-kontroller kräver en USB-kabel och några enkla steg:
-
Anslut en USB-A till USB-C eller USB-C till USB-C-kabel till din dator och anslut sedan den andra änden till din Stadia-kontroller.
-
Navigera till Stadia.com med Chrome och logga in på ditt Stadia-konto.
-
Börja spela ditt spel med Stadia-kontrollen.
Så här länkar du din Stadia-kontroller till en Pixel-telefon med Stadia-appen
Processen att länka din Stadia-kontroller till en Pixel-telefon är enkel. Du använder Stadia-appen och en USB-C-kabel.
-
Anslut din Stadia-kontroller till din Pixel 2, Pixel 3 eller Pixel 4-telefon med en USB-C-kabel.
-
Starta Stadia-appen på din telefon.
-
Börja spela det val du spelar med Stadia-kontrollen.