
Outlook.com är en del av en uppsättning applikationer som erbjuds av Microsoft. Det är en webbmailtjänst som du använder i en webbläsare för att skicka och ta emot e-postmeddelanden När du håller muspekaren över ett e-postmeddelande i din Outlook.com-meddelandelista ser du flera snabbåtgärdsknappar som gör det enkelt att ta bort, flagga, flytta arkivera eller fästa ett meddelande eller till och med markera det som läst eller oläst med bara ett klick. Det är enkelt att ställa in, anpassa och ändra Outlook.coms åtgärder med ett klick. Instruktionerna i den här artikeln gäller Outlook.com-webbmailtjänsten.
Skapa snabbåtgärder för e-post i Outlook.com
Så här skapar du snabba åtgärder i Outlook.com:
-
Gå till inställningar (kugghjulsikon).
-
Bläddra ner och välj Visa alla Outlook-inställningar.
-
I inställningar dialogrutan, välj Post > Anpassa åtgärder.
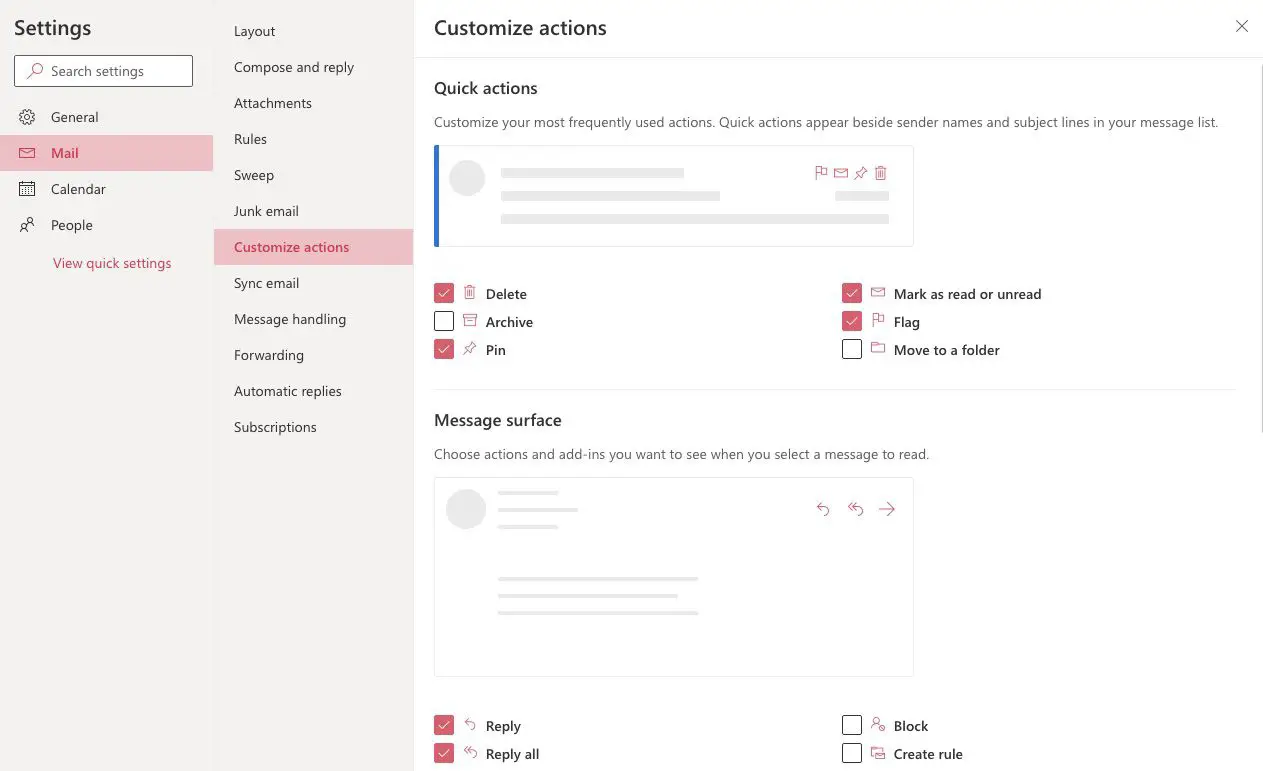
-
Välj de åtgärder du vill visa i meddelanden i meddelandelistan. Outlook.com stöder högst fyra snabba åtgärder. Om du väljer fyra åtgärder, rensa en åtgärd som du inte vill ha och välj en annan.
-
Välj Spara. De åtgärder du valt kommer nu att visas bredvid avsändarnamn och ämnesrader i meddelandelistan.
Lägg till snabbåtgärder i meddelandets yta
Så här väljer du de omedelbara åtgärder som du vill visa i läsfönstret när du läser ett meddelande:
-
Gå till inställningar > Visa alla Outlook-inställningar.
-
Välj Post > Anpassa åtgärder.
-
I Meddelande yta Välj de åtgärder du vill se i läsfönstret när du väljer ett meddelande.
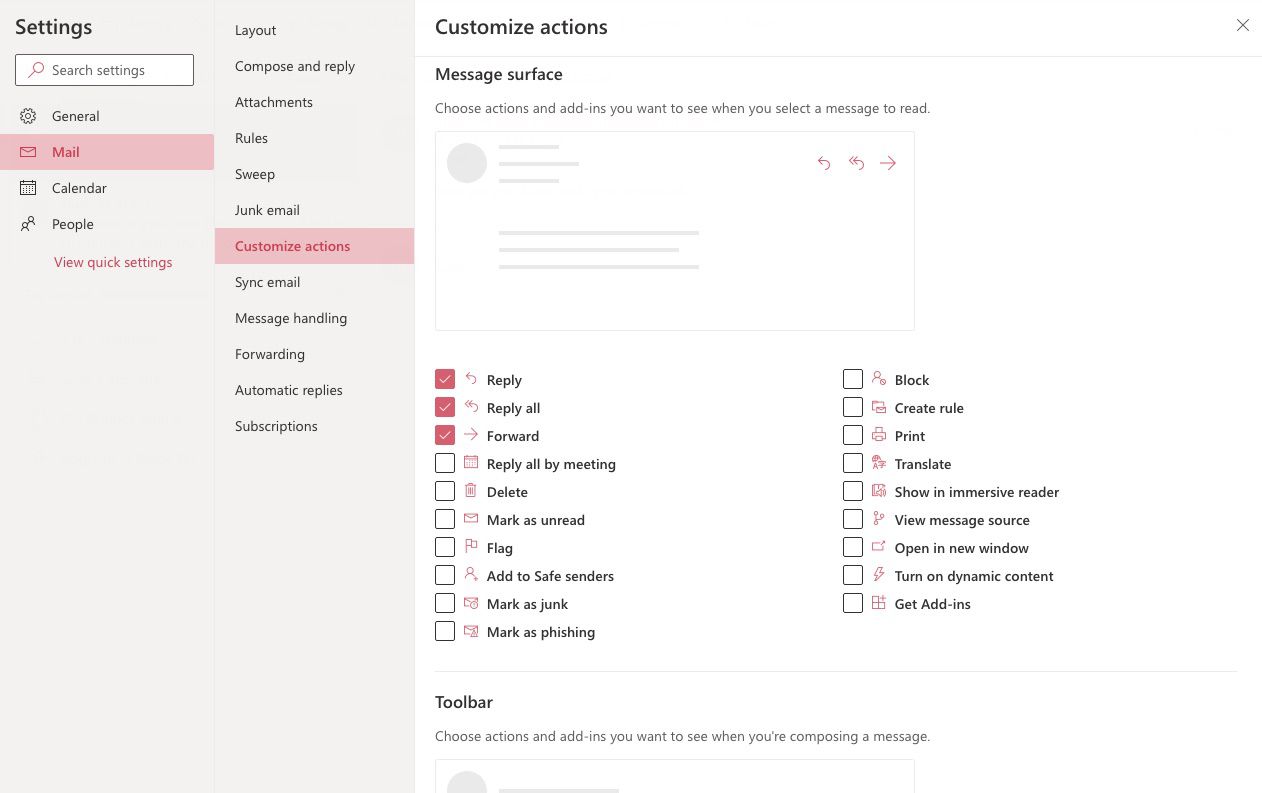
-
Välj Spara. Dina valda meddelandeytans åtgärder kommer nu att finnas i dina e-postmeddelanden när du läser dem.
Lägg till snabbåtgärder i verktygsfältet
Så här väljer du de alternativ som ska visas när du skriver ett meddelande:
-
Gå till inställningar > Visa alla Outlook-inställningar.
-
Välj Post > Anpassa åtgärder.
-
I Verktygsfält Välj de alternativ du vill se i verktygsfältet längst ner i meddelandefönstret.
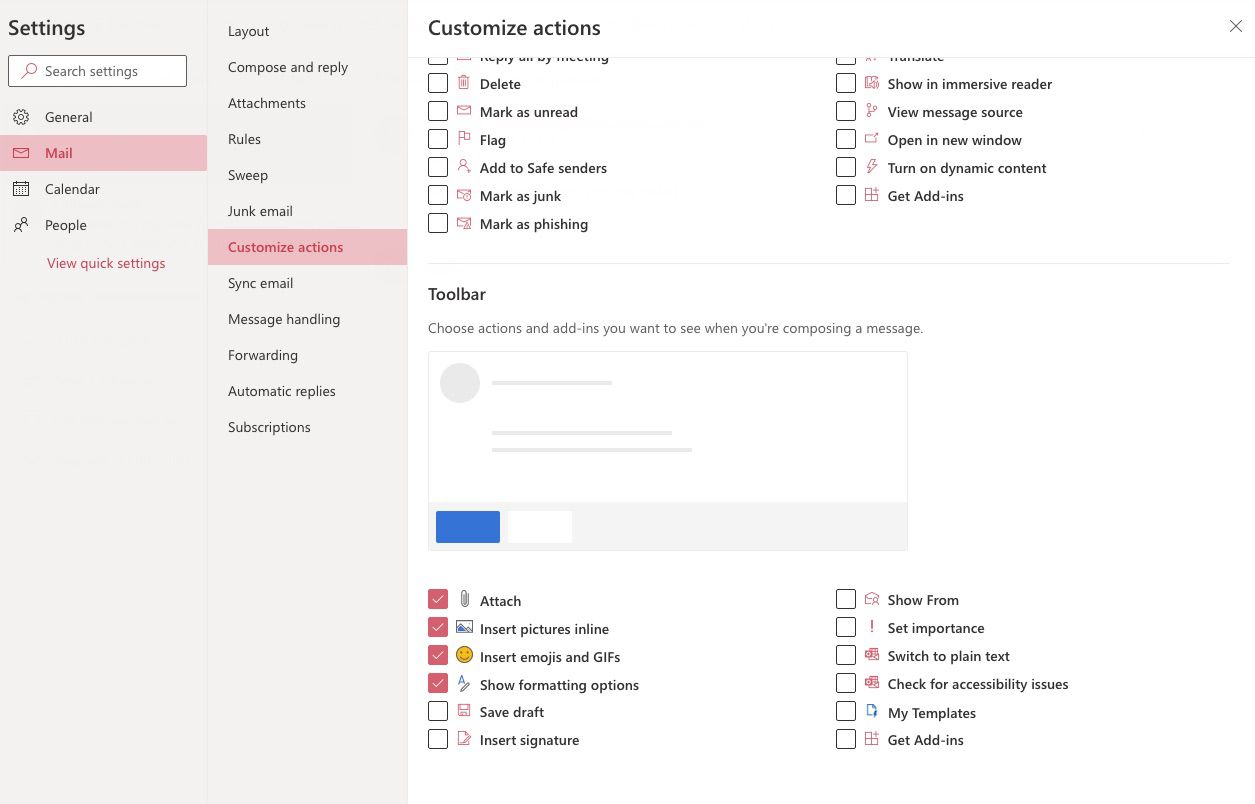
-
Välj Spara för att spara dina ändringar. Nu ser du dina val i verktygsfältet när du skriver ett meddelande.