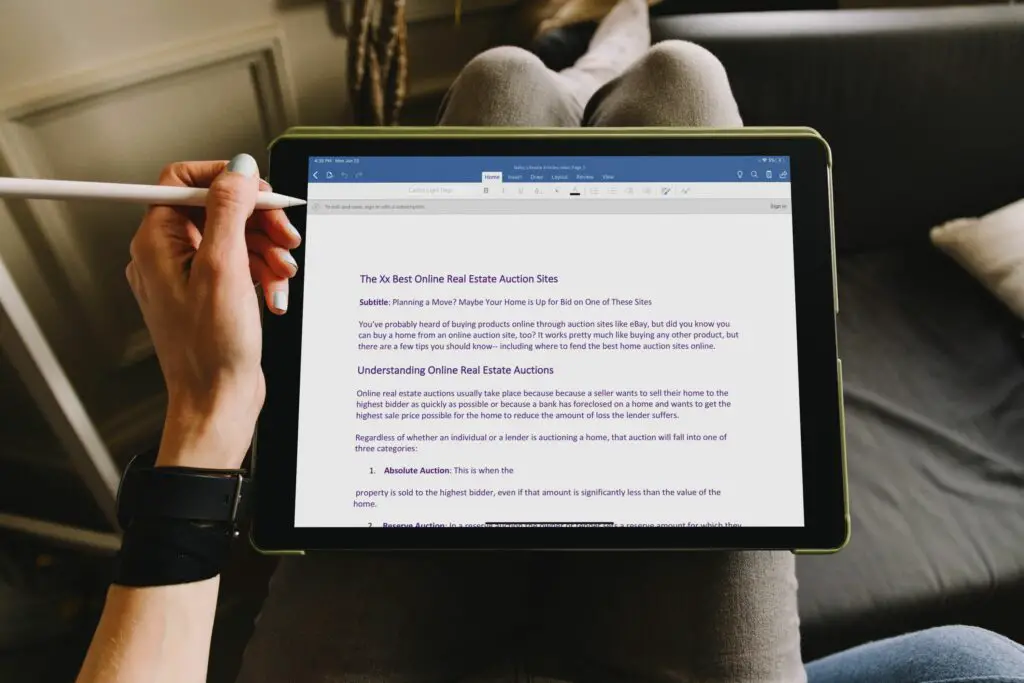
Kombinationen Microsoft Office-app som länkar Word, Excel och PowerPoint tillsammans är en spelväxlare för vissa Office-användare. Så här ställer du in Microsoft Office för iPad.
Hur man installerar Microsoft Office för iPad
Microsoft Office för iOS har ett par olika alternativ. Du kan ladda ner Microsoft Office som en enda enhet, som beskrivs här. Men du har också möjlighet att ladda ner enskilda applikationer – Word, PowerPoint, Excel och andra – som separata program. Så här installerar du allt-i-ett-programmet för Office på iPad.
-
I App Store söker du efter Microsoft Office och hittar det i sökresultaten. Knacka Skaffa sig för att ladda ner och installera appen.
-
När nedladdningen och installationen är klar trycker du lätt på Öppna.
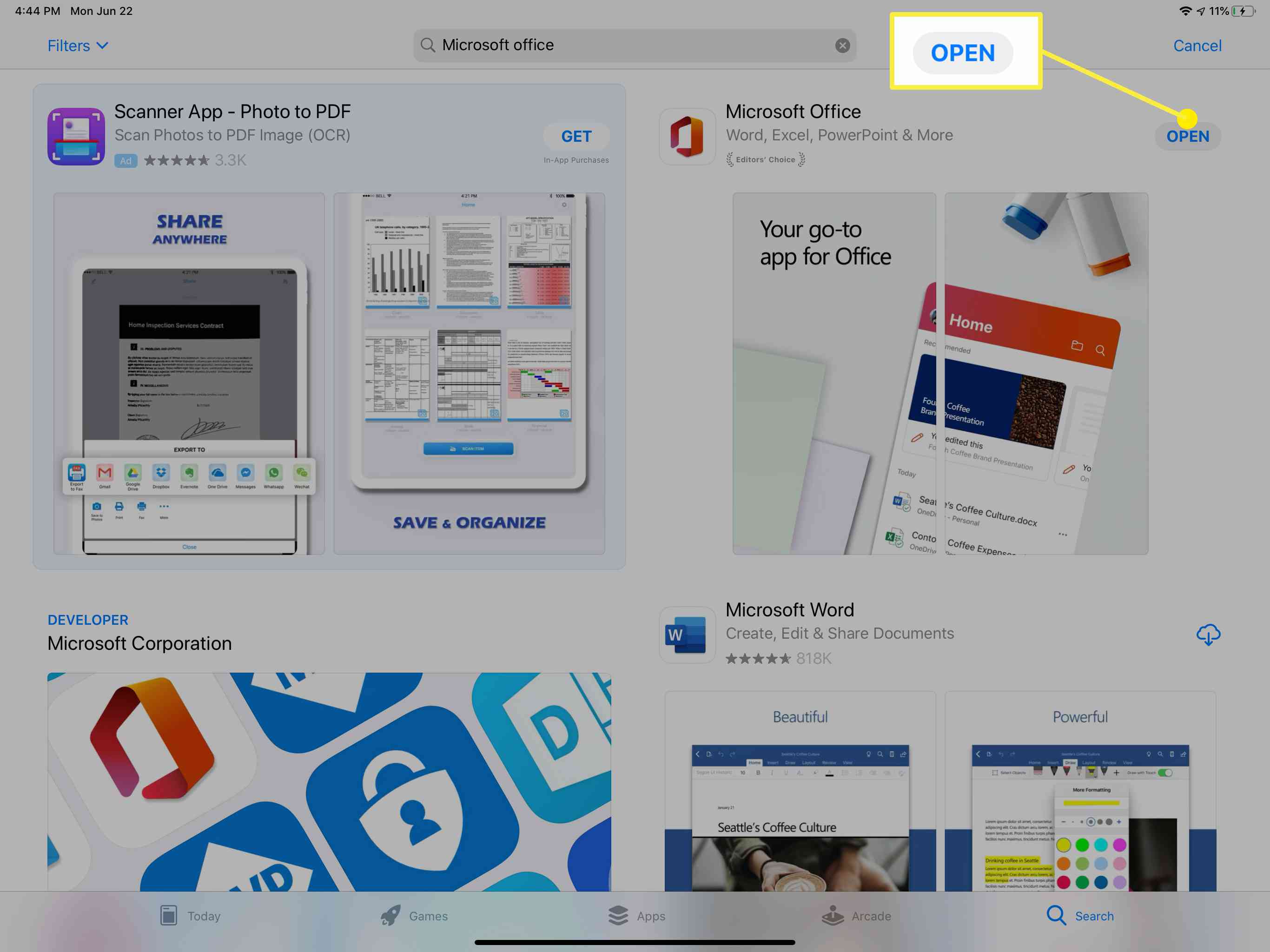
-
Du uppmanas att logga in på ditt Microsoft-konto (om du inte har ett, kan du skapa ett) och du kan behöva ge vissa behörigheter till Office-appen. Var noga med att läsa dem så att du vet vad du beviljar.
Hur man använder Microsoft Office för iPad
Microsoft Office-appen erbjuder några fördelar för iPad-användare:
- Det tar mindre plats än de tre fristående appar som omfattas av Office-appen.
- Det finns några ytterligare funktioner som du förmodligen inte hittar i de fristående apparna.
- Diktion direkt till Microsoft Office från iPad Voice Recorder är möjlig.
Förutsatt att du tänker använda allt-i-ett Microsoft Office-appen på din iPad (snarare än de enskilda programmen), finns det några saker du behöver veta för att använda dem.
Microsoft Office-startskärmen
Från startskärmen har du möjlighet att välja Rekommenderad filer, vilka är filer du har öppnat nyligen, eller så kan du trycka på Ny -knappen längst ner på skärmen för att öppna en meny som låter dig välja vilken typ av nytt dokument du vill skapa.
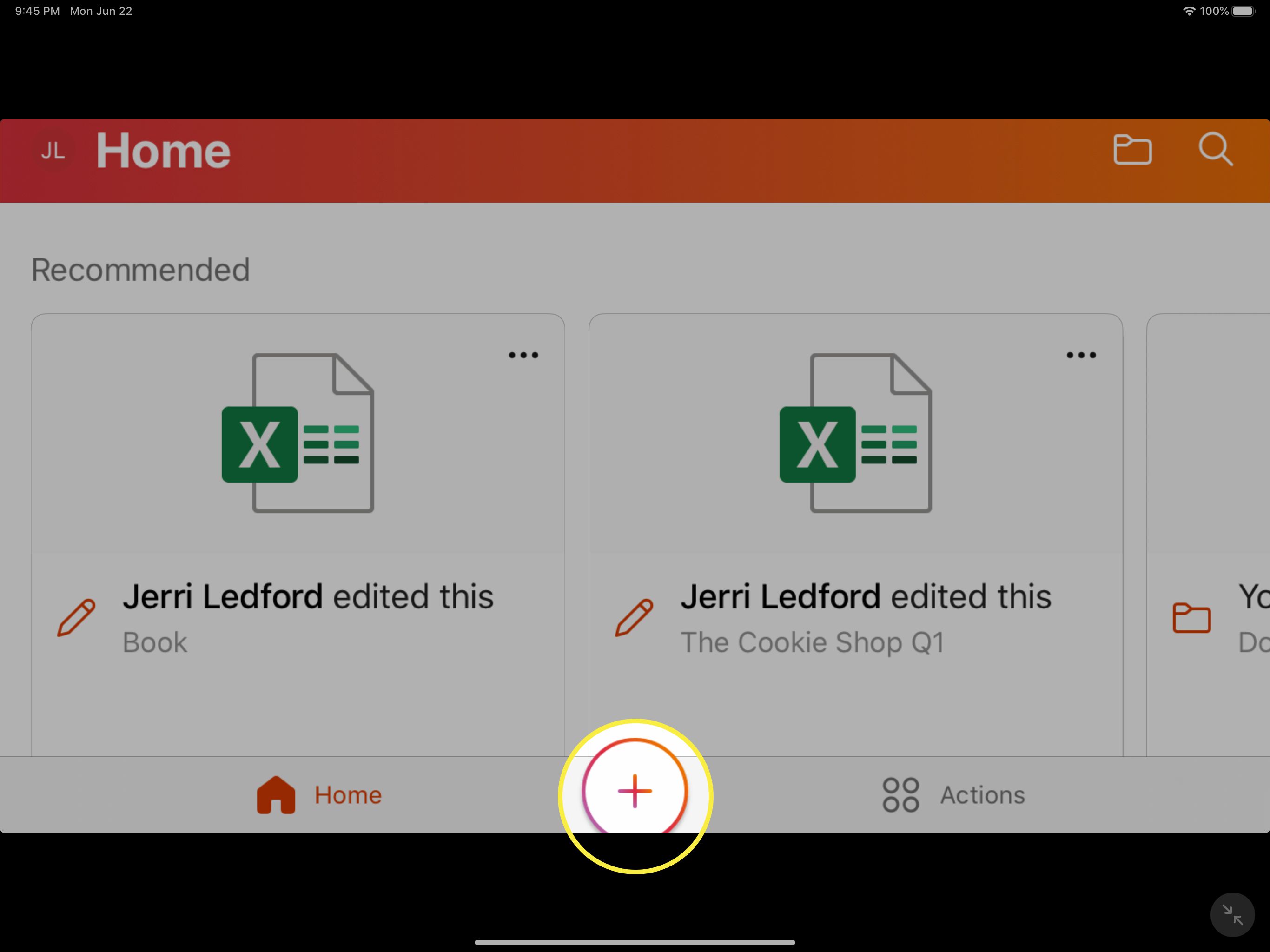
Alternativen är:
- Anteckningar: Låt oss skriva en ny anteckning (Sticky Note), som du sedan kan spara eller dela med andra.
- Lins: Öppnar kameran så att du kan skanna (eller ta en bild) av ett dokument, foto eller whiteboard som du sedan kan spara som ett Word-dokument, PDF-fil eller bild och dela det med andra.
- Dokument: Öppnar en skärm som låter dig välja mellan Skanna text, Tomt dokument, eller Skapa från mall för Word, Excel eller Powerpoint.
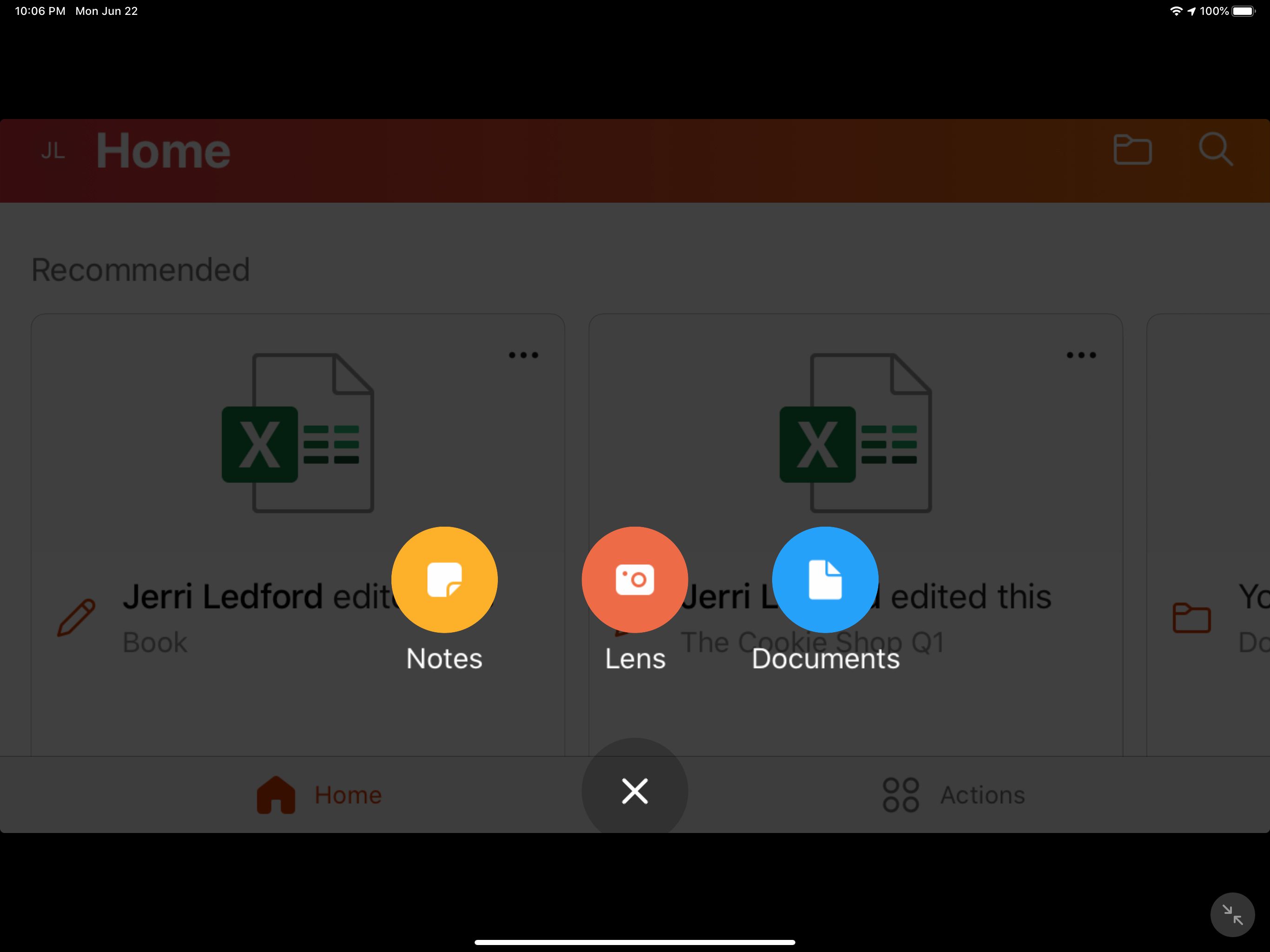
Det finns också en åtgärdsikon på startskärmen. Det är här du hittar alternativ som Överför filer, Bild till textoch Bild till tabell. De två sistnämnda alternativen låter dig skanna en bild eller ett dokument och konvertera all text i den skanningen till elektronisk text.
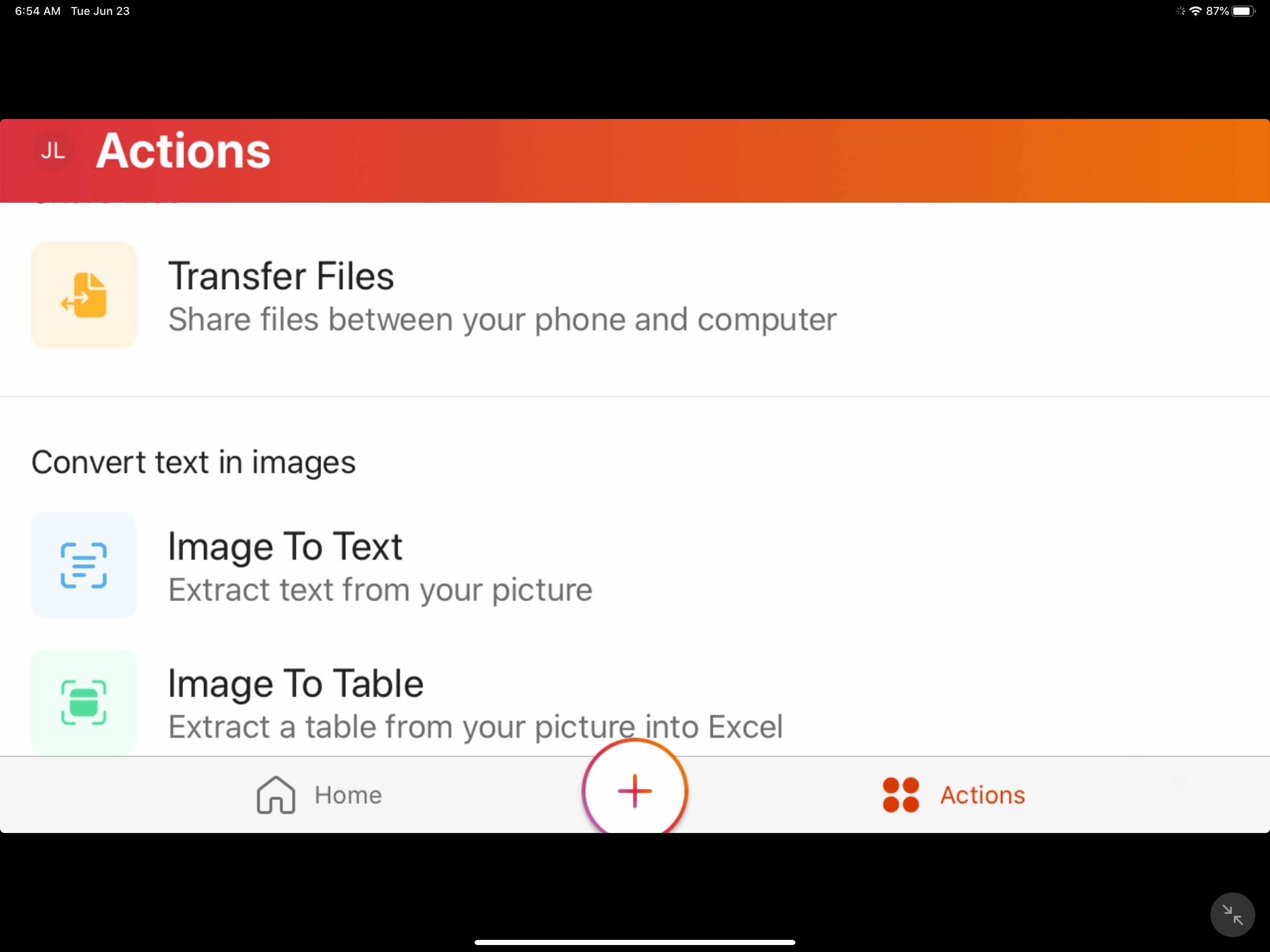
En annan mycket användbar funktion i Office-appen är möjligheten att arbeta med PDF-filer. Du kan signera PDF-filer eller skanna och konvertera dokument till PDF med hjälp av menyn Actions.
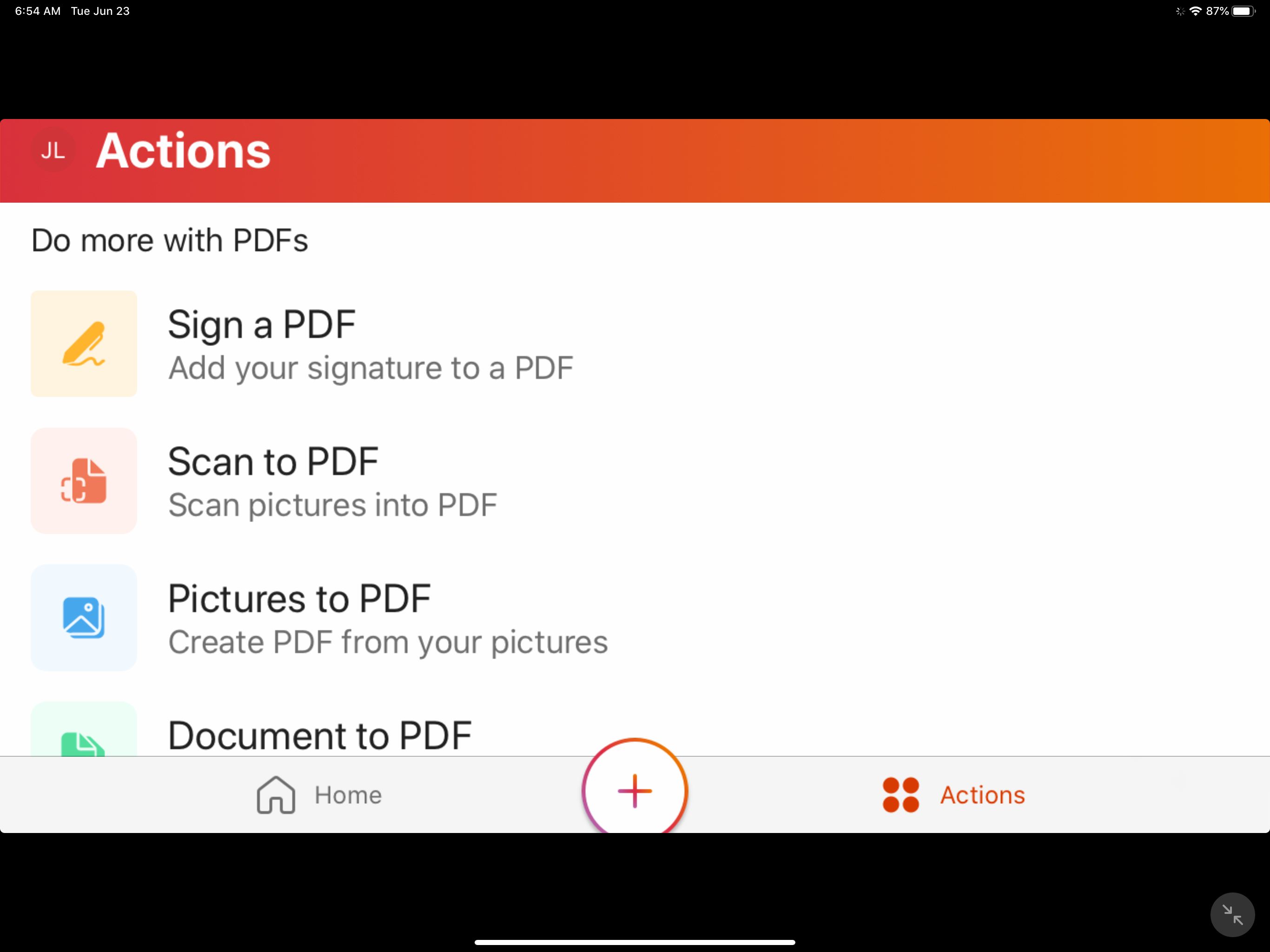
Arbeta med dokument, kalkylark och presentationer
När du väl har valt att öppna eller skapa ett nytt dokument, kalkylblad eller presentation, kommer du att upptäcka att du har många av samma alternativ som du skulle ha om du använde de fristående versionerna av dessa appar.
Dokument
När du arbetar med dokument hittar du dina formateringsmenyer som du förväntar dig. Och menyn glider åt höger eller vänster för att avslöja ytterligare alternativ. Det finns också en stor mikrofonikon som flyter på höger sida av dokumentet. Om du trycker på den här ikonen kan du diktera vad du vill skriva snarare än att försöka skriva med skärmtangentbordet. Apples tangentbord och mus fungerar med alla dessa appar om du har dem tillgängliga för dig. Om inte, kan du åstadkomma allt du vill göra med fingergester och skärmtangentbordet.
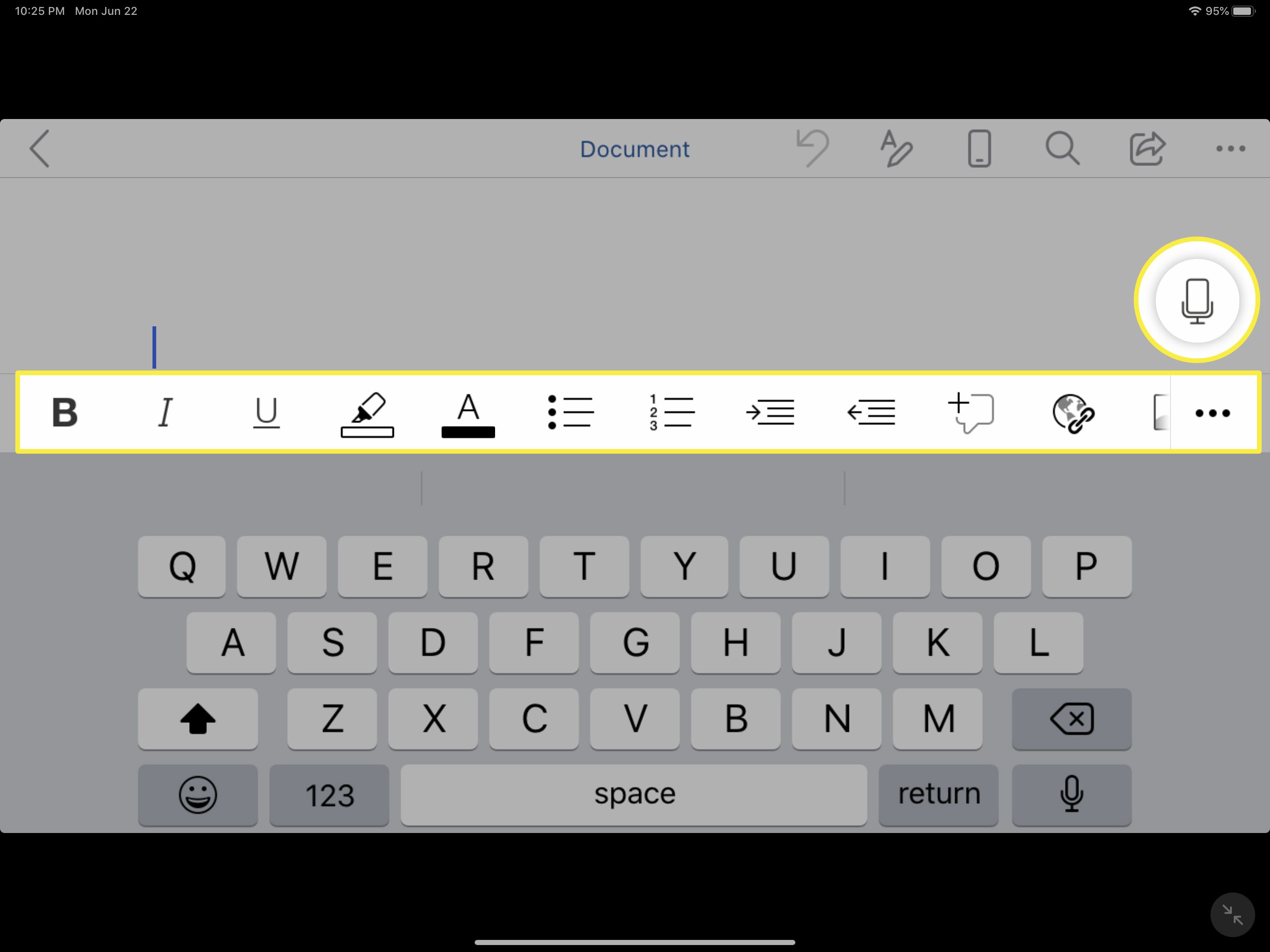
Kalkylark
I kalkylark kan du flytta runt en arbetsbok eller ett ark som du skulle göra med Microsoft Excel. Skriv in dina data med hjälp av skärmtangenten eller det trådlösa tangentbordet. Och du hittar snabbmenyer när du väljer en kolumn eller rad.
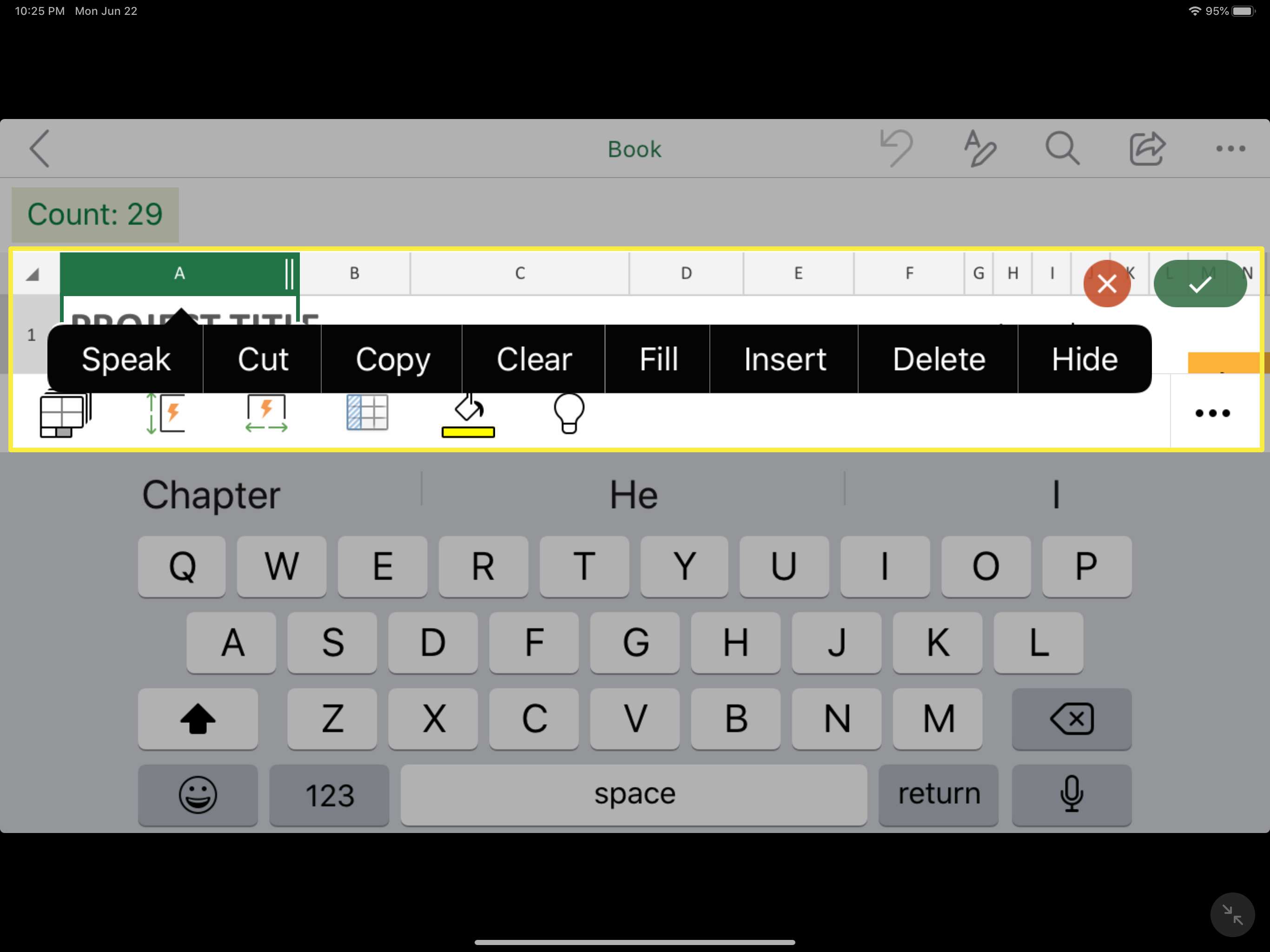
Du har också tillgång till kortslutnings-, formaterings- och formelverktyg, precis som i den enskilda Microsoft Excel-appen.
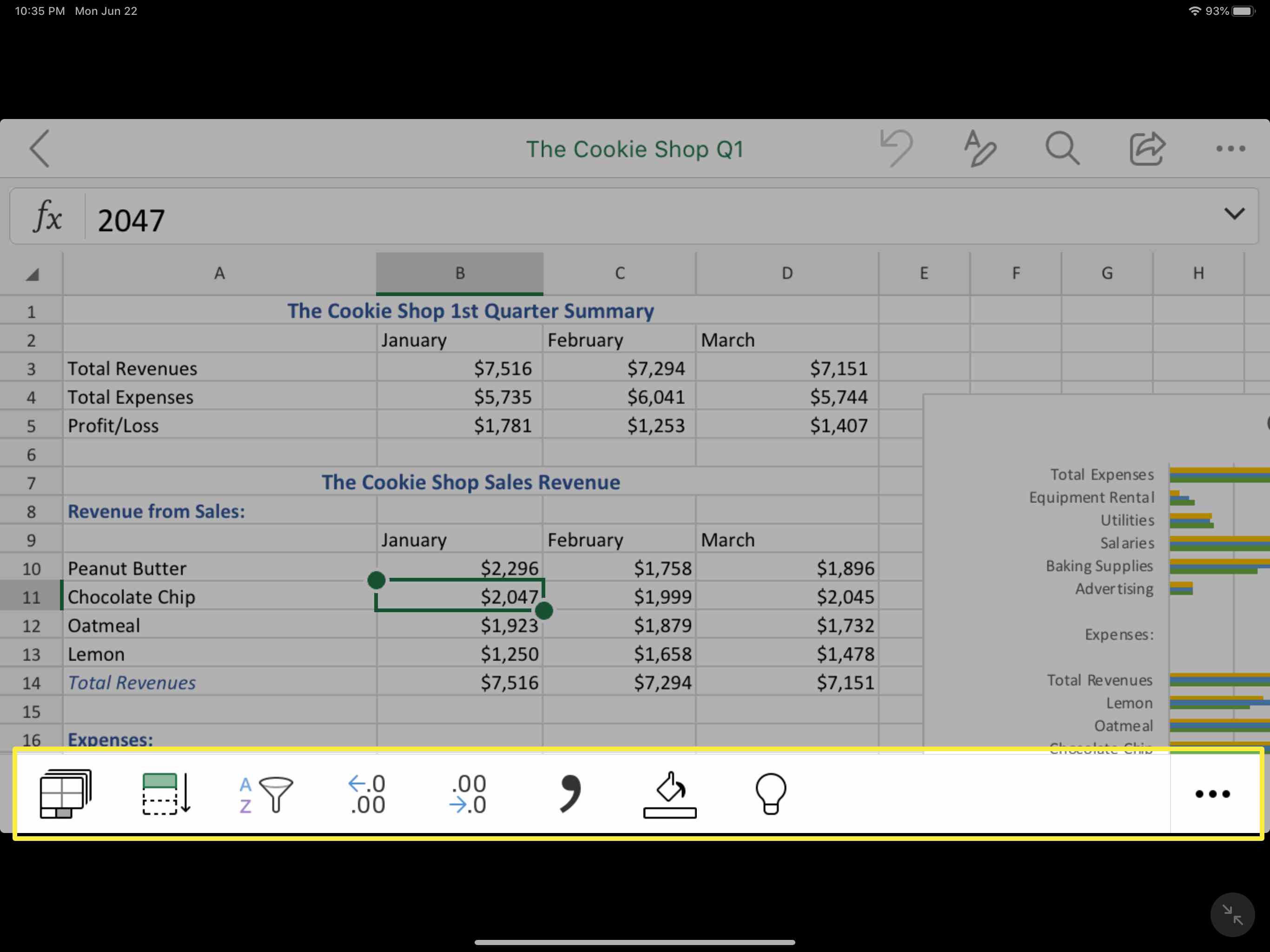
Presentationer
Att arbeta med presentation i Office-appen för iOS liknar mycket att arbeta med PowerPoint. Du kan välja att arbeta från grunden eller skapa en presentation från en mall. Och du har tillgång till samma formateringsverktyg som finns i den fristående PowerPoint-appen. Du kan lägga till anteckningar och kommentarer och till och med automatisera din presentation.
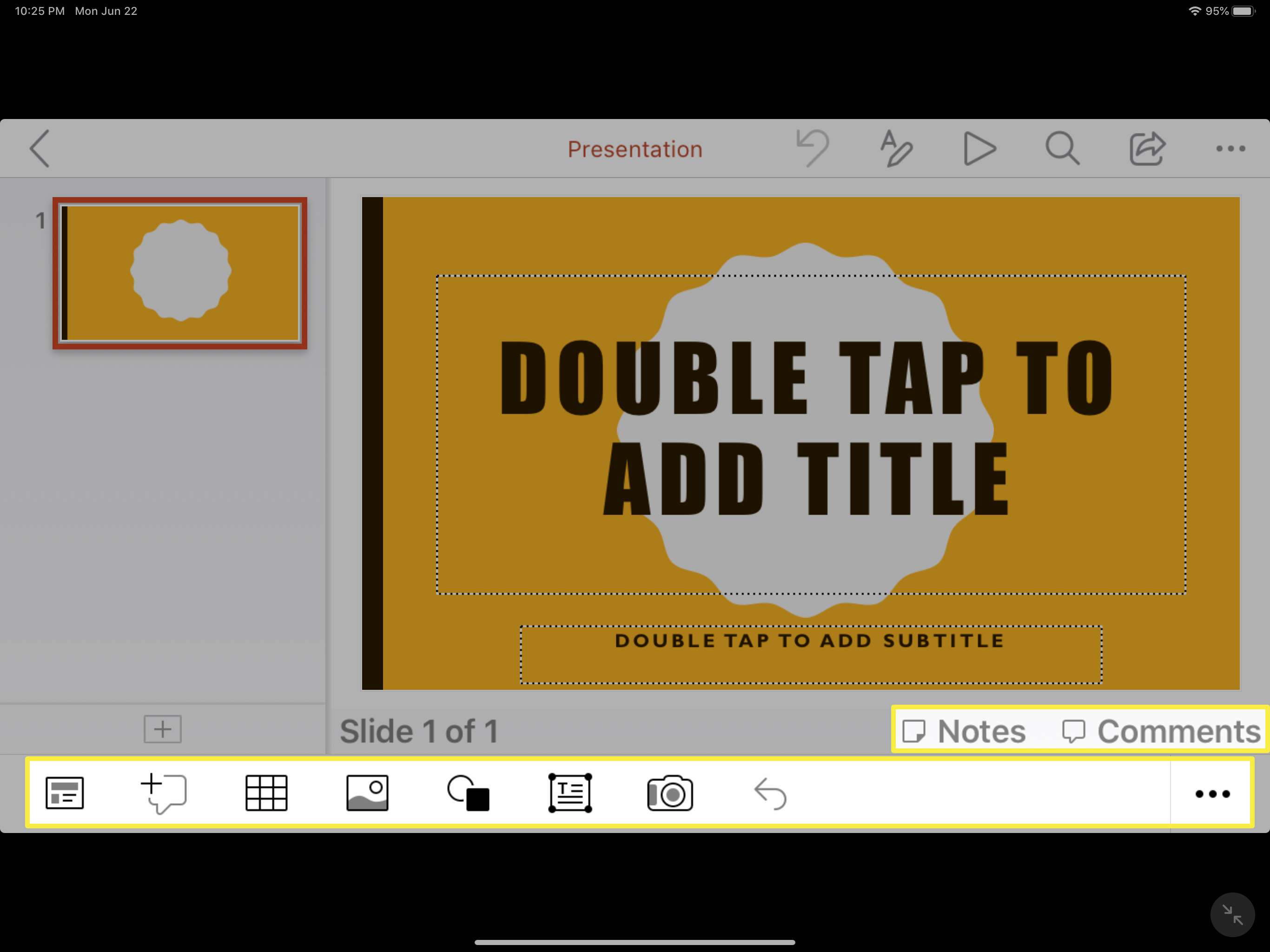
Toppmenyn i Microsoft Office på iPad
Det finns en sista meny som du bör bekanta dig med. Det är menyn som visas högst upp i alla appar – Dokument, kalkylark och presentation. Den här menyn är mestadels standard i alla tre apparna. Du hittar alternativ där för:
- Ångra: Låt oss ångra de åtgärder du har vidtagit på dokumentet.
- Textformatering: Öppnar ett brett utbud av textformateringsalternativ inklusive teckensnitt, storlek, format, avstånd och justering.
- Sök: Utför en sök- eller sök- och ersättningsfunktion.
- Dela med sig: Låter dig bjuda in andra att samarbeta i dokumentet med en länk som skickas via e-post eller meddelanden.
- Mer: Den här menyn innehåller alternativ för att spara, skriva ut, exportera och historik.
På ett dokument hittar du också att du har en Mobilvy alternativ. Detta låter dig se hur ditt dokument kommer att visas på en mobil enhet. Och på en presentation hittar du en pennikon som du kan trycka på för att aktivera Kommentarer om bläck.