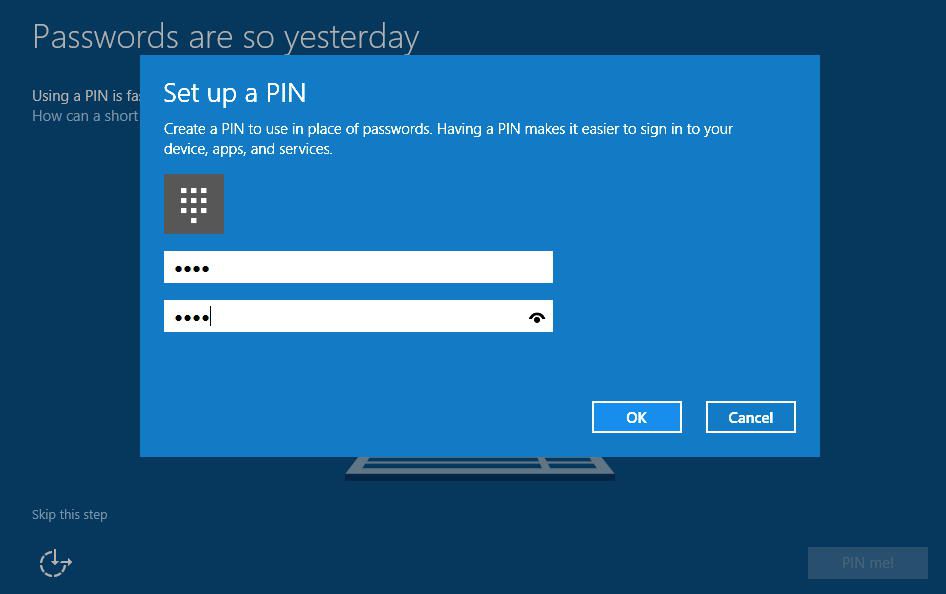
Vad du ska veta
- Se till att du har loggat in på kontot du vill ta bort PIN-koden från innan du börjar.
- Gå till Start meny > inställningar > Konton > Inloggningsalternativ > Windows Hello PIN > Avlägsna. Se till att bekräfta ditt val.
- När PIN-koden är borta kan du överväga att skydda ditt konto på andra sätt, som ett lösenord.
Den här artikeln beskriver hur man tar bort en PIN-kod i Windows 10. I Windows 10 är PIN-kodar ett valfritt sätt att logga in, ungefär som ett lösenord, tillsammans med andra alternativ som inloggning med fingeravtryck och inloggningssystemet för Windows Face ID. Om du har barn, rumskamrater eller en arbetsenhet är det vanligtvis bäst att hålla ett lås på ditt användarkonto, men om det bara är du hemma spelar det troligtvis ingen roll hur du loggar in. Så om bekvämlighet är en prioritet kan du gå utan lösenord och inte vara i fara.
Hur inaktiverar jag PIN-koden i Windows 10?
Ungefär som att ställa in en PIN-kod i Windows tar det bara några få klick och några sekunder att ta bort en. Se till att du har loggat in på det konto du vill ta bort PIN-koden från innan du börjar.
-
Öppna Start meny, och klicka inställningar.
-
Navigera till Konton.
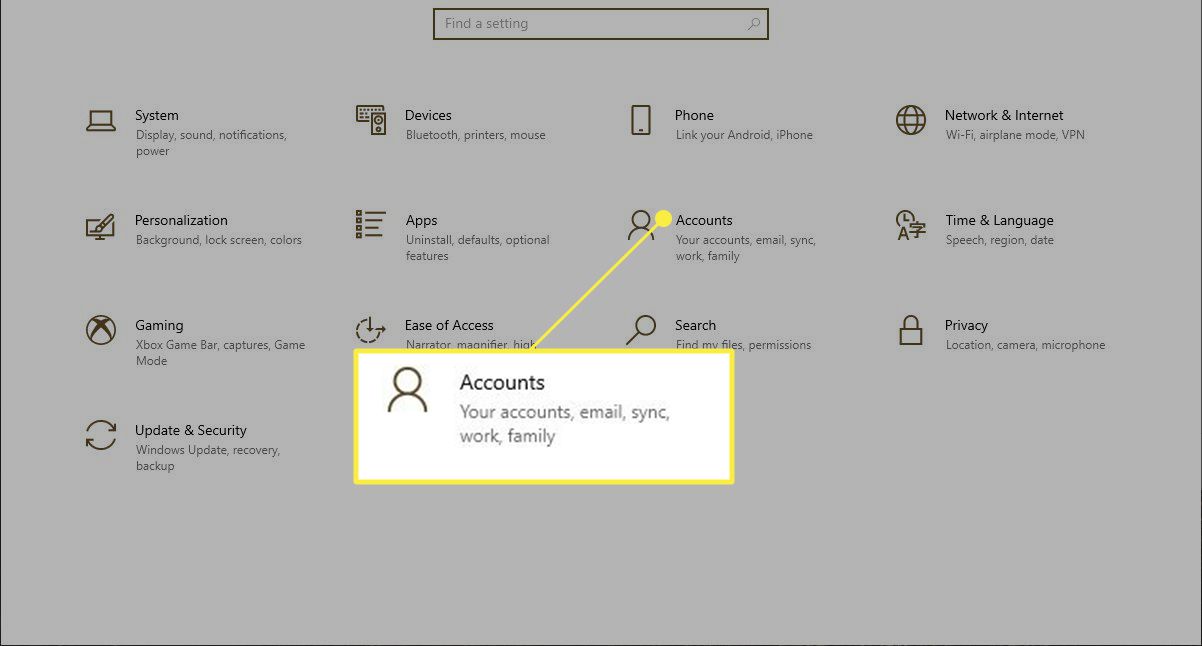
-
Välj det inom det nyligen öppnade fönstret Inloggningsalternativ på vänstra sidan.
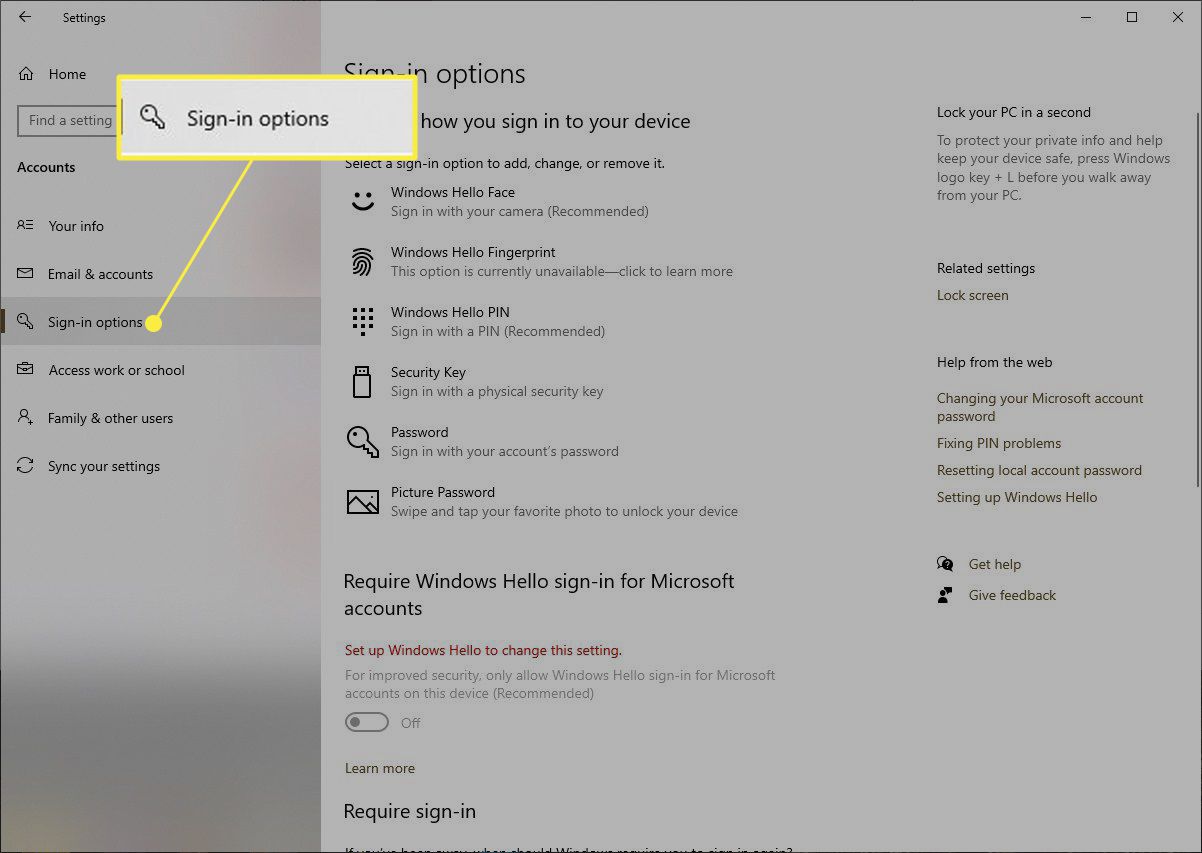
-
Välj Windows Hello PINoch klicka sedan på Avlägsna.
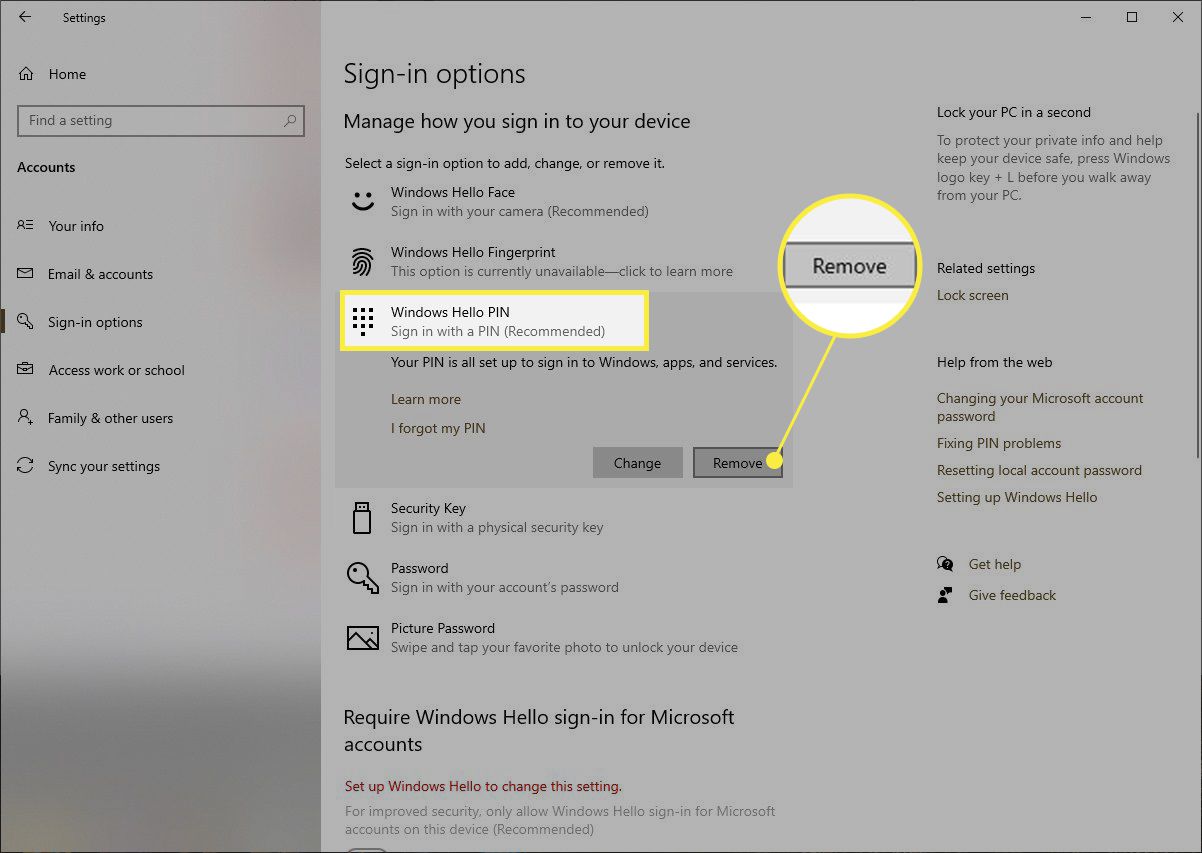
-
Microsoft kommer att be dig att bekräfta att du vill ta bort din PIN-kod, så klicka Avlägsna en gång till, och sedan kommer din PIN-kod att vara borta.
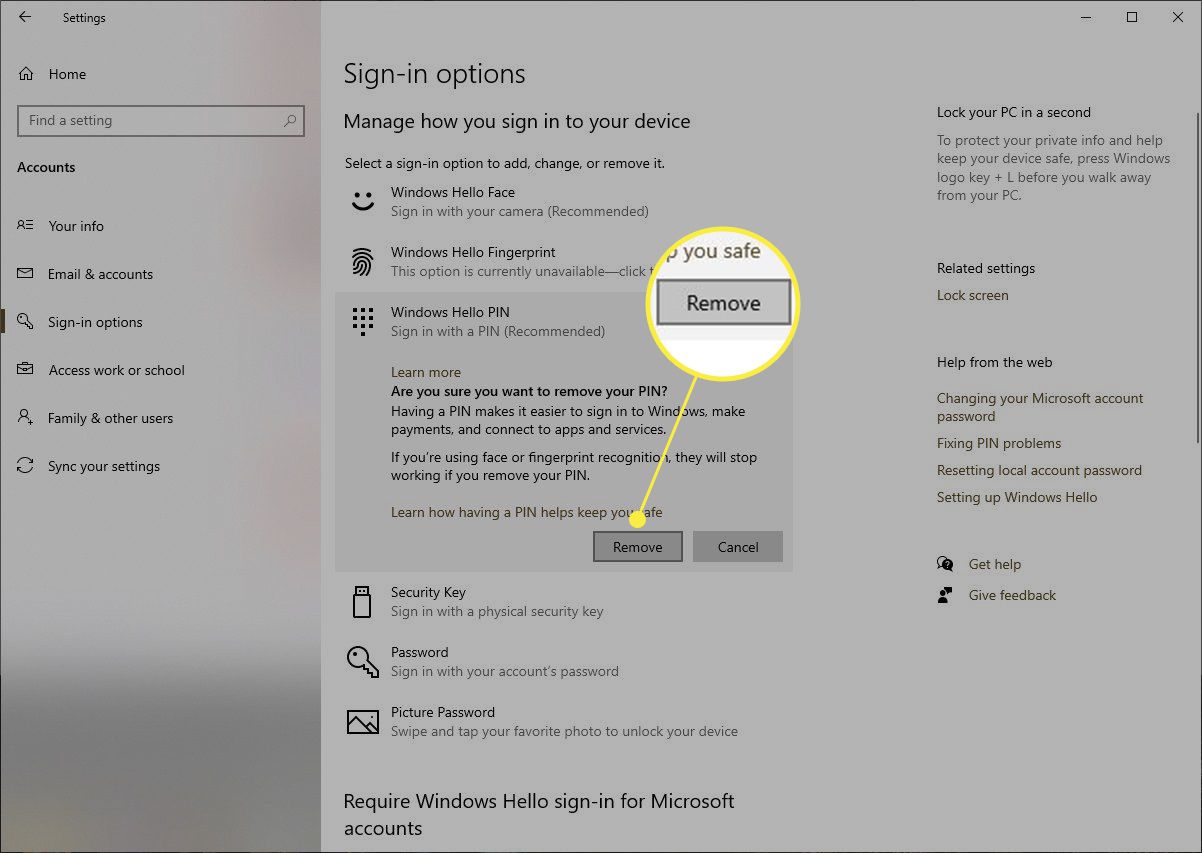
Om du loggade in på Windows med ditt Microsoft-konto måste du ange ditt Microsoft-kontolösenord för att ta bort din PIN-kod efter bekräftelse.
Windows 10 Pin Tips och tricks
Om du ändrar dig och vill ha en PIN-kod igen, på samma plats där du klickar Avlägsna, nu hittar du att du kan välja Lägg till, som fungerar på samma sätt: Ställ in din PIN-kod, bekräfta och igen, när du loggar in, blir du ombedd att ange en PIN-kod. De Inloggningsalternativ sidan kan du också logga in på din enhet på en mängd andra sätt, inklusive ett traditionellt lösenord. Från det här fönstret kan du enkelt justera alla dina inloggningsbehov. Om du loggar in med ett Microsoft-konto kan du dock inte ändra ditt Microsoft-lösenord här. Alla inloggningsmetoder du väljer, även om du har länkat din dator till ditt Microsoft-konto, gäller endast din dator och inte ditt Microsoft-konto. FAQ
-
Varför kan jag inte ta bort min Windows 10-stift?
Om Windows Hello Pin-avsnittet är inte tillgängligt, se till att du har loggat in på rätt konto. Också från inställningar > Konton > Inloggningsalternativ, se till att skjutreglaget bredvid Kräv Windows Hello-inloggning för Microsoft-konton är avstängd.
-
Hur tar jag bort mitt lösenord och stift från Windows 10?
Använd instruktionerna ovan för att inaktivera din stift. För att ta bort ditt Windows 10-lösenord också, logga in på ditt lokala konto och få åtkomst till ditt lösenord från inställningar > Användarkonton > Inloggningsalternativ > Förändra. När du ser uppmaningar om att ange ditt gamla och nya lösenord, lämna fälten tomma och välj Avsluta. Du kan också gå lösenordsfritt genom att använda en annan Windows Hello-inloggningsmetod och slå på Kräv Windows Hello-inloggning för Microsoft-konton från Inloggningsalternativ område.