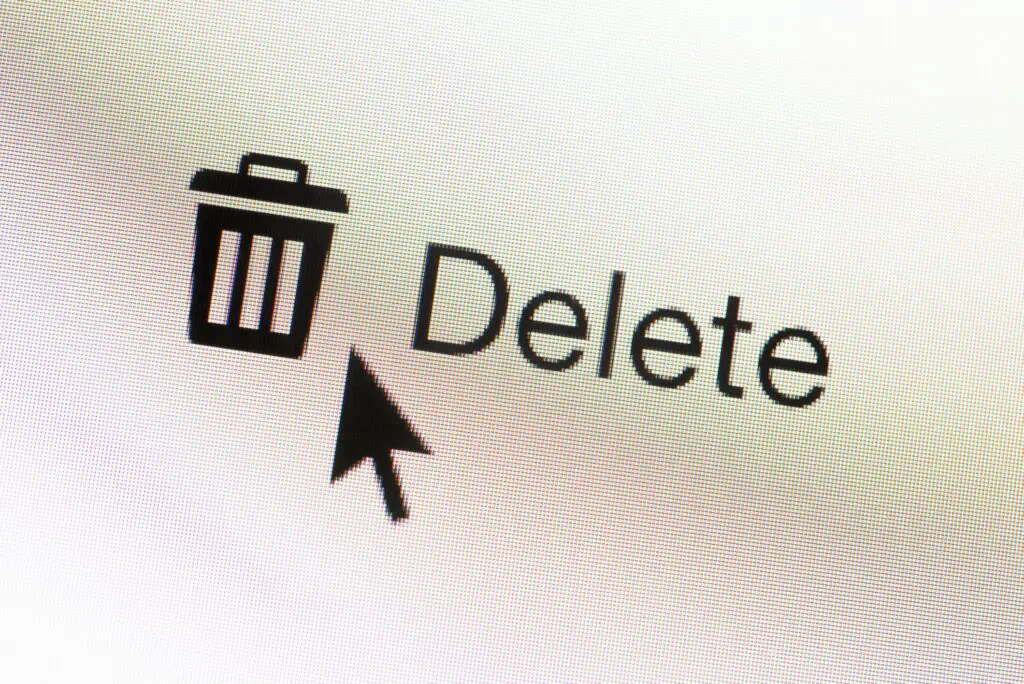
Vad du ska veta
- Välj meddelandet och tryck på Flytta+Radera. Välj Ja att bekräfta.
- För att stänga av bekräftelsemeddelandet: Välj Fil > alternativ > Avancerad. Rensa sedan Be om bekräftelse kryssruta.
- Så här raderar du innehållet i mappen Borttaget permanent: Högerklicka på mappen Borttaget och välj Tom mapp.
Den här artikeln förklarar hur man tar bort Outlook-e-post permanent, kringgå mappen Borttagna objekt. Permanent raderade objekt kan inte återställas. Instruktionerna täcker Outlook 2019, 2016, 2013, 2010; och Outlook för Microsoft 365.
Ta bort ett e-postmeddelande permanent i Outlook Beyond Recovery
För att permanent radera ett meddelande (utan att ha meddelandet går du till mappen Borttagna objekt) i Outlook:
-
Välj meddelandet som du vill ta bort permanent. För att permanent ta bort en mapp i Outlook, gå till Mappar och välj mappen.
-
Tryck Flytta+Del. Eller gå till Hem tryck och håll ned Flyttaoch välj Radera.
-
En dialogruta öppnas och varnar dig för att meddelandet kommer att raderas permanent.
-
Välj Ja.
Stäng av bekräftelsedialogen för att radera permanent i Outlook
För att förhindra att Outlook ber om en bekräftelse varje gång du tar bort ett meddelande:
-
Gå till Fil flik.
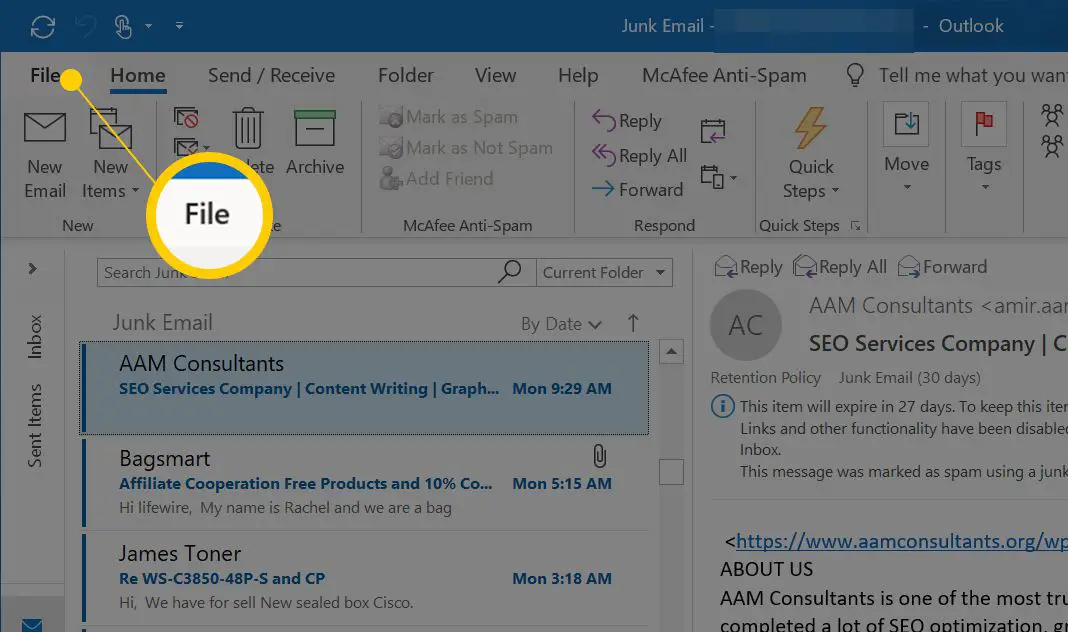
-
Välj alternativ.
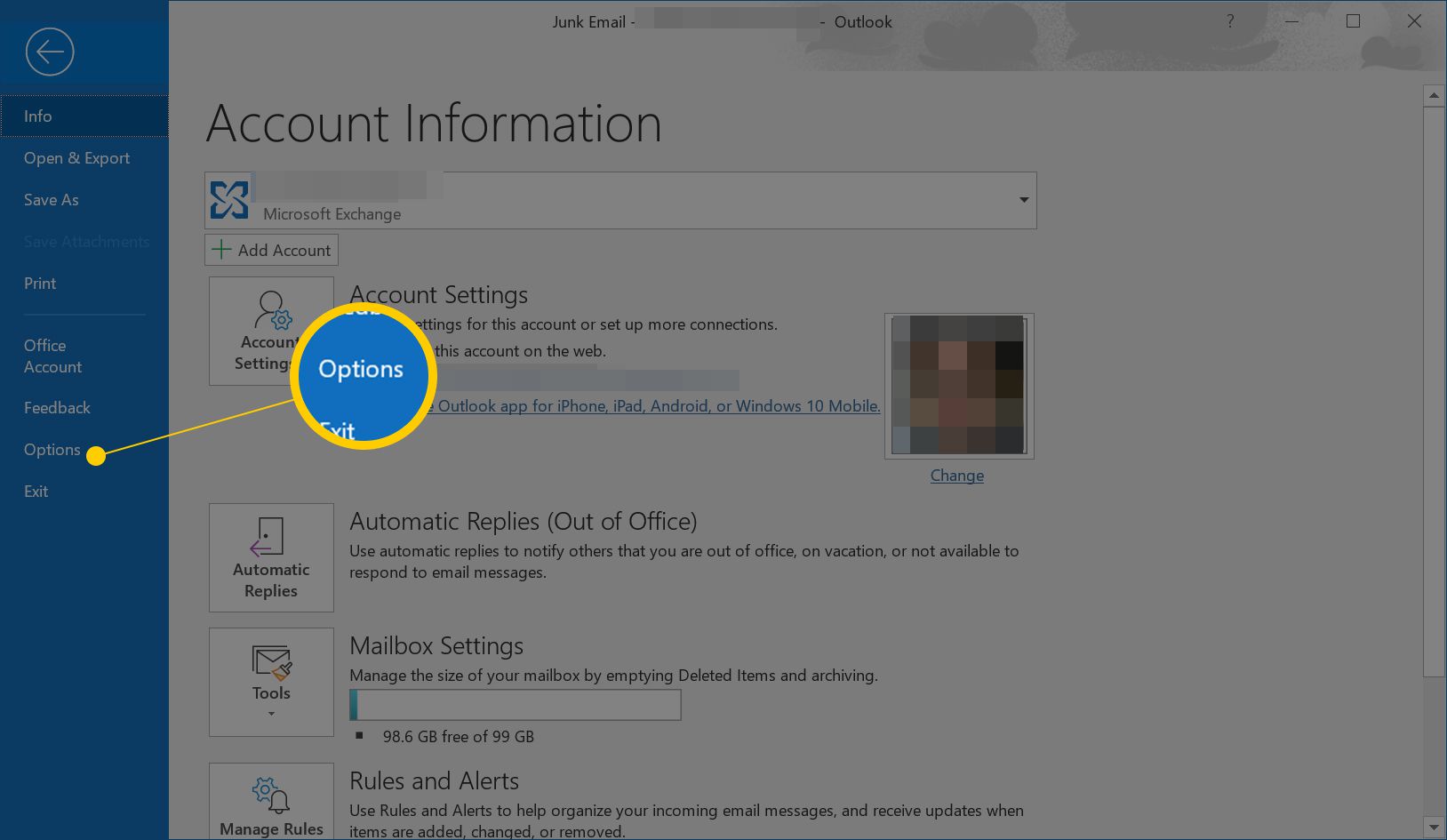
-
I Outlook-alternativ dialogrutan, välj Avancerad.
-
I Övrig rensa Be om bekräftelse innan du raderar objekt permanent kryssruta.
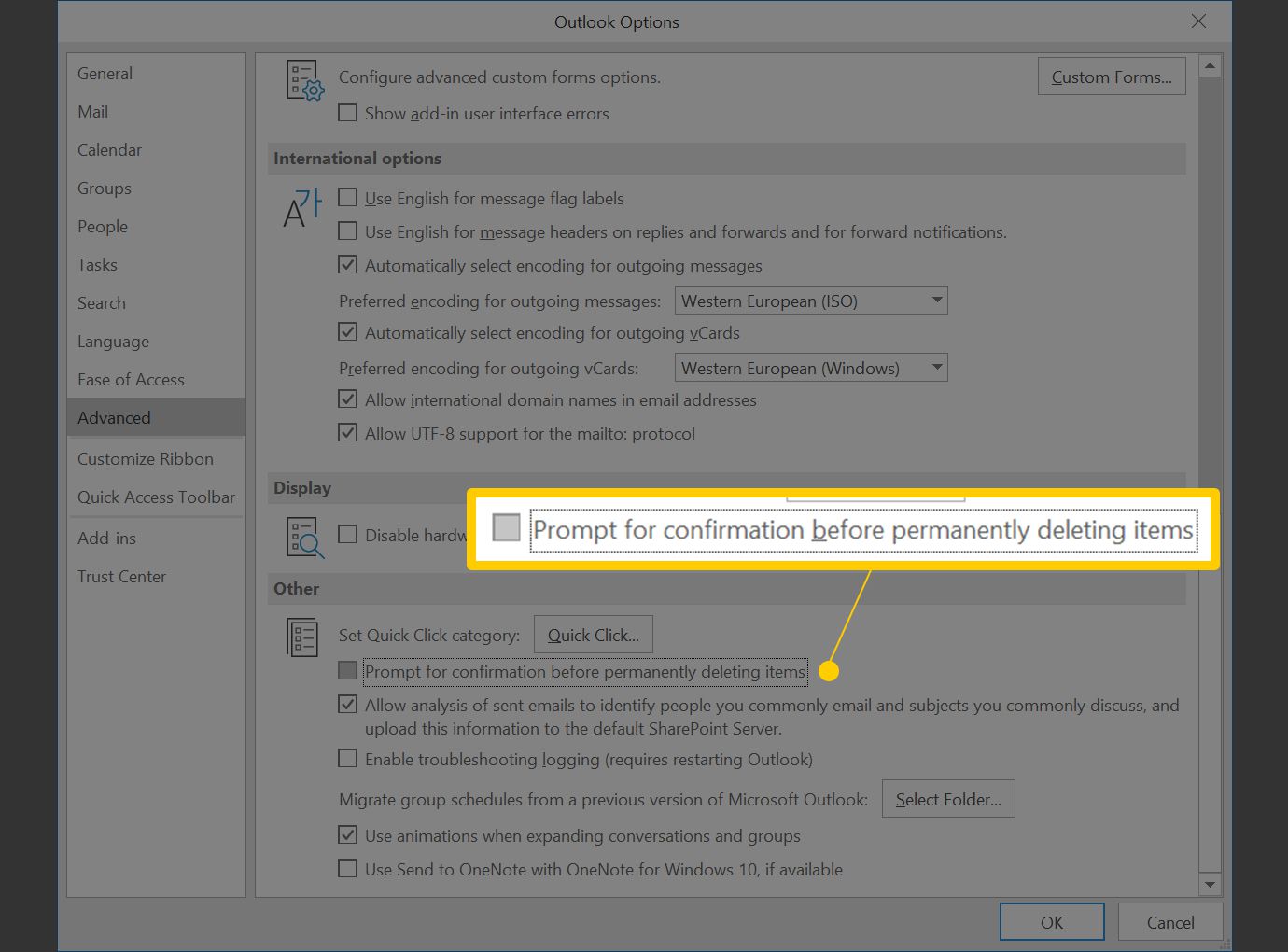
-
Välj OK.
Töm mappen Borttagna objekt i Outlook
När du vill ta bort alla e-postmeddelanden som har skickats till mappen Borttagna objekt i Outlook permanent, använd antingen musen eller Outlook-menyn.
Töm mappen med borttagna objekt med musen
-
Högerklicka på Raderade föremål mapp för kontot eller PST-filen du vill tömma.
-
Välj Tom mapp.
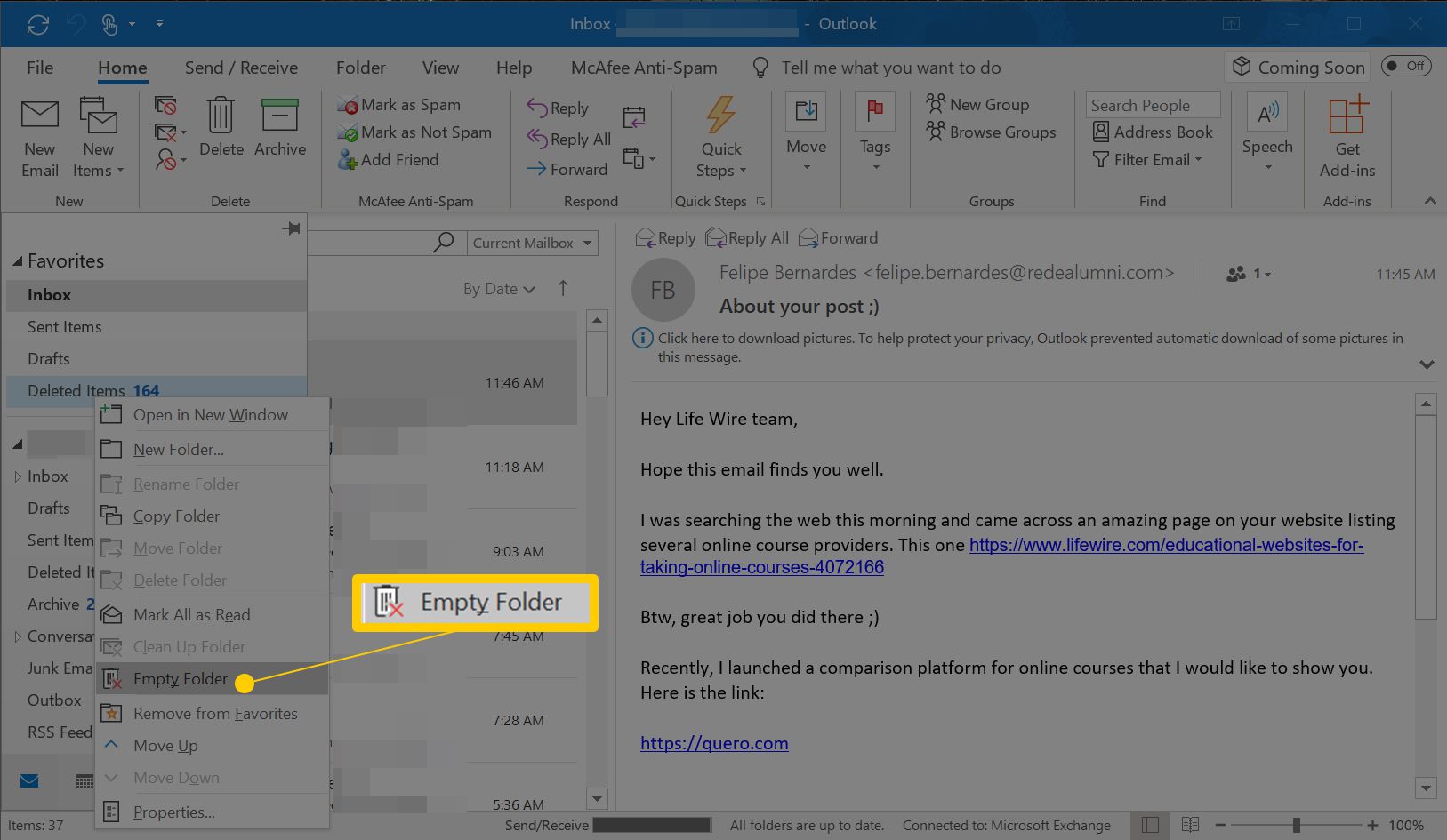
-
En dialogruta öppnas och varnar dig för att allt i mappen Borttaget raderas permanent.
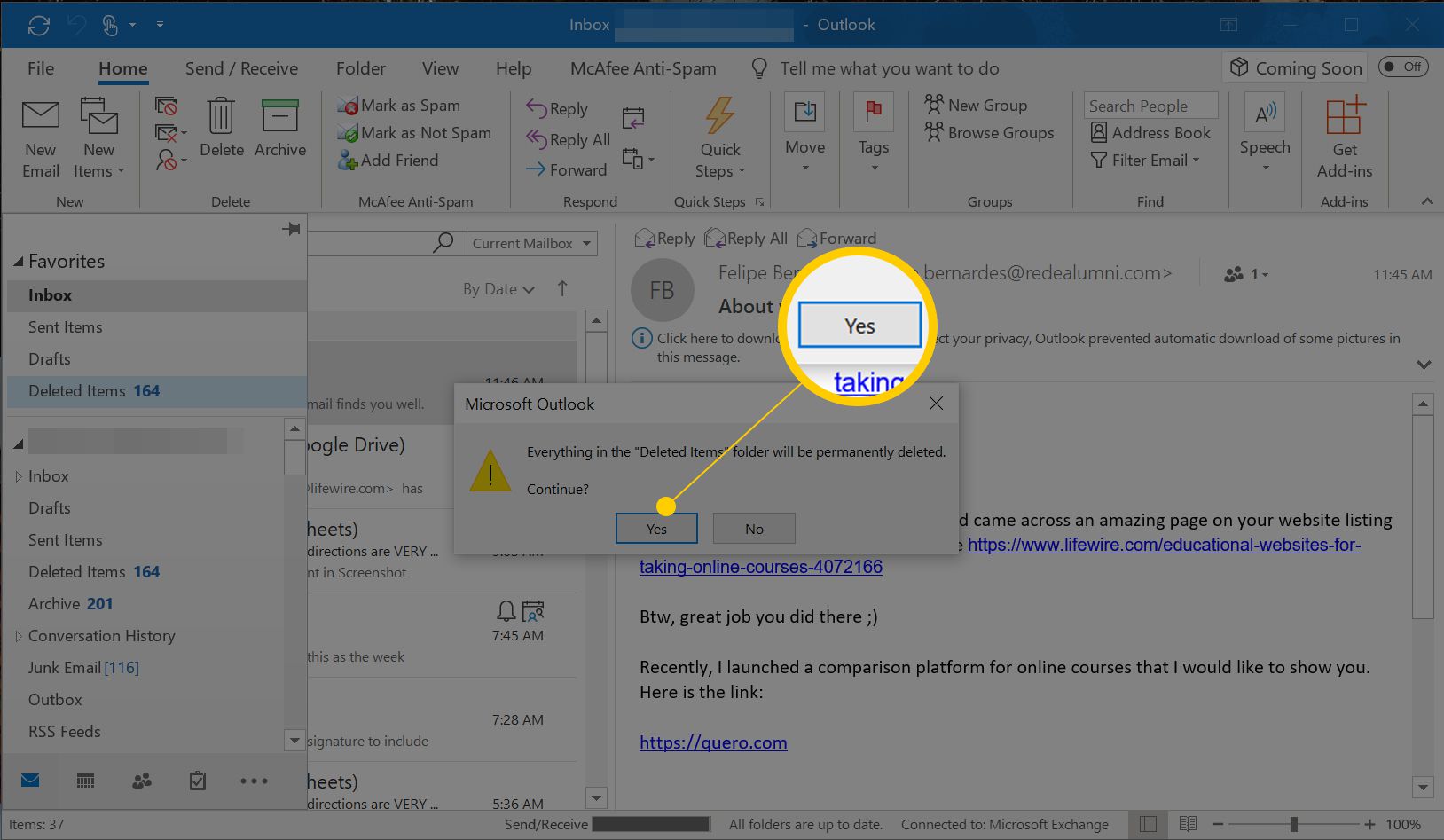
-
Välj Ja.
Töm mappen Borttagna objekt från Outlook-menyn
-
Välj Raderade föremål mapp.
-
Gå till Mapp flik.
-
I Städa grupp, välj Tom mapp.
Töm mappen Borttagna objekt när Outlook stängs
Du behöver inte tömma mappen Borttagna objekt. Ställ istället in Outlook för att automatiskt och permanent radera e-postmeddelanden i mappen Borttagna objekt när du stänger Outlook. Så här tar du bort alla objekt från mappen Borttagna objekt när Outlook stängs:
-
Gå till Fil flik.
-
Välj alternativ.
-
I Outlook-alternativ dialogrutan, välj Avancerad.
-
I Outlook startar och avslutas markera avsnittet Töm borttagna mappar när Outlook avslutas kryssruta.
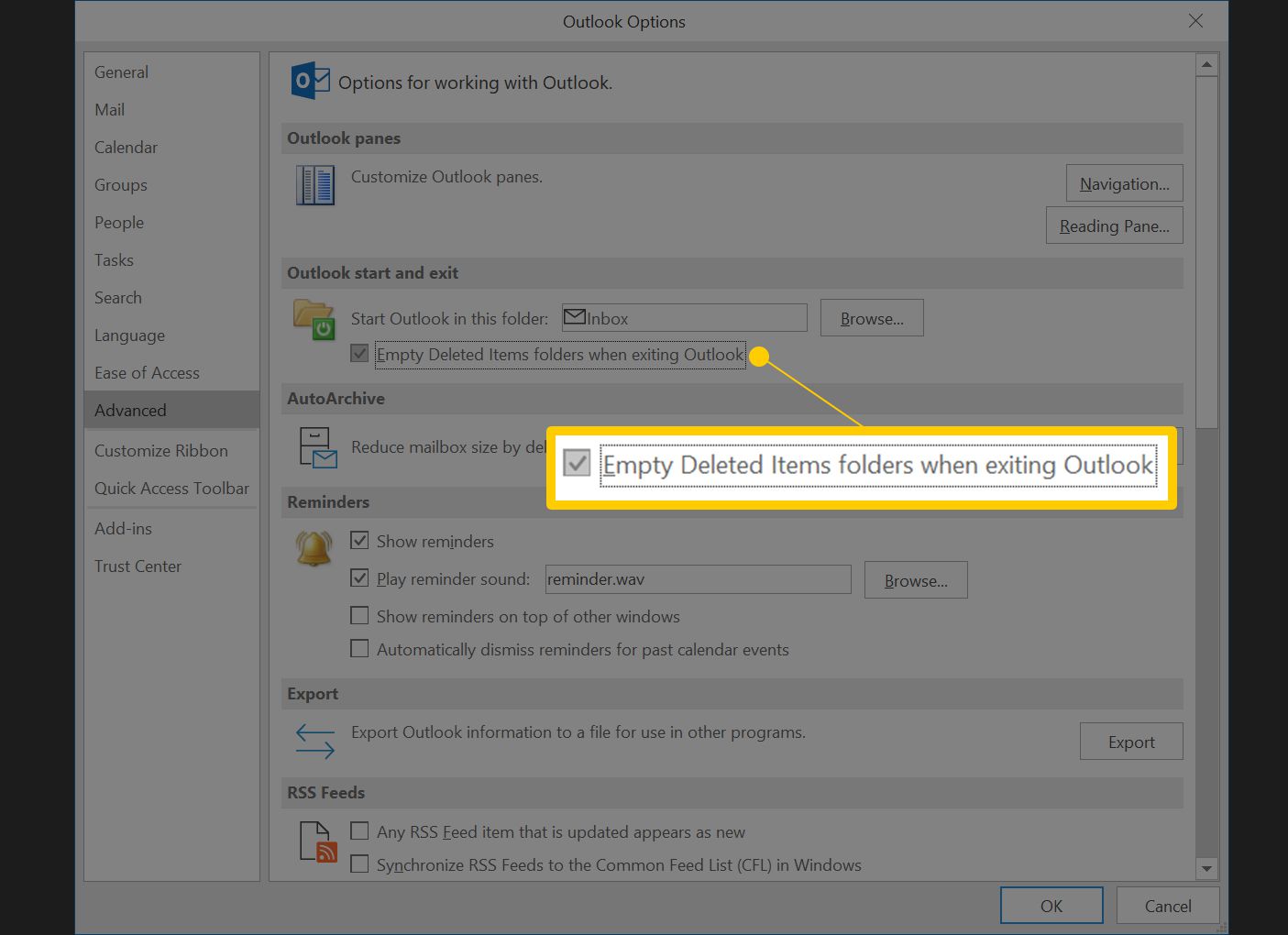
-
Välj OK.
Varför upprätthåller Outlook en mapp med borttagna objekt?
Mappen Borttagna objekt i Outlook är ett bekvämt sätt att hantera meddelanden som du inte längre vill ha. Mappen Borttagna objekt är en tillfällig plats för meddelanden som du tar bort och gör det enkelt att återställa oavsiktligt raderade objekt. Om du vill se till att ett meddelande inte kan återställas tar du bort det och tömmer sedan mappen Borttagna objekt. När du tömmer den här mappen tas alla meddelanden, kontakter och andra objekt i mappen bort permanent. När du vill undvika att skicka ett meddelande till mappen Borttagna objekt och vill att meddelandet ska raderas permanent finns det ett alternativ.