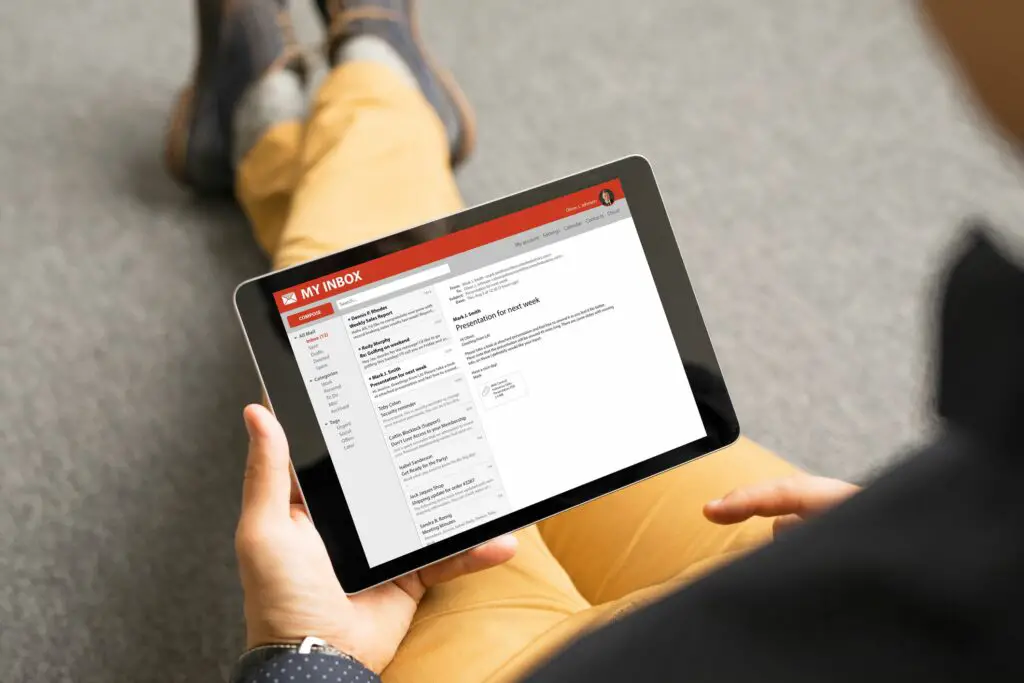
Vad du ska veta
- Högerklicka på mappen du vill ta bort, välj Ta bort mappoch välj sedan OK i dialogrutan.
- Så här återställer du en mapp: Välj Raderade föremål i mappfönstret och välj sedan den mapp du vill återställa och dra den till Mappar lista.
- Så här tar du bort mappar permanent: Gå till inställningar > Visa alla Outlook-inställningar > Post > Meddelandehantering > Töm mina borttagna objekt mapp.
Den här artikeln förklarar hur du tar bort mappar i Outlook på webben på Outlook.com.
Ta bort en mapp i Outlook på webben på Outlook.com
Alla mappar som du skapar i Outlook kan raderas när du inte längre behöver den. Undantaget är att standardmappar som utkast, inkorg och skickad e-post inte kan raderas. När du tar bort en mapp raderas också e-postmeddelandena i den mappen.
-
Högerklicka på mappen du vill ta bort. Om du inte ser mappen du vill ta bort, se till att mapparna inte är dolda. Välj pilen bredvid om du vill visa dolda mappar Mappar.
-
Välj Ta bort mapp.
-
I Ta bort mapp dialogrutan, välj OK.
Återställ en borttagen mapp
Om du av misstag raderar en mapp, återställ den. Mappar som har raderats permanent kan inte återställas.
-
I Mappar välj Raderade föremål.
-
Välj den mapp du vill återställa. Du kan behöva trycka på pilen bredvid Raderade föremål för att expandera mappen och se mappen du tog bort.
-
Dra mappen till Mappar lista.
Töm din mapp med borttagna objekt automatiskt
Outlook.com kan tömma dina borttagna objekt automatiskt varje gång du loggar ut. Detta tar bort mappar och e-postmeddelanden som du har tagit bort permanent.
-
Välj det övre högra hörnet av Outlook-fönstret inställningar kugghjulsikon.
-
Välj Visa alla Outlook-inställningar.
-
I inställningar dialogrutan, välj Post.
-
Välja Meddelandehantering.
-
Välj Töm min borttappade mapp kryssruta.
-
Välj Spara.
-
Stäng inställningar dialogrutan när du är klar.