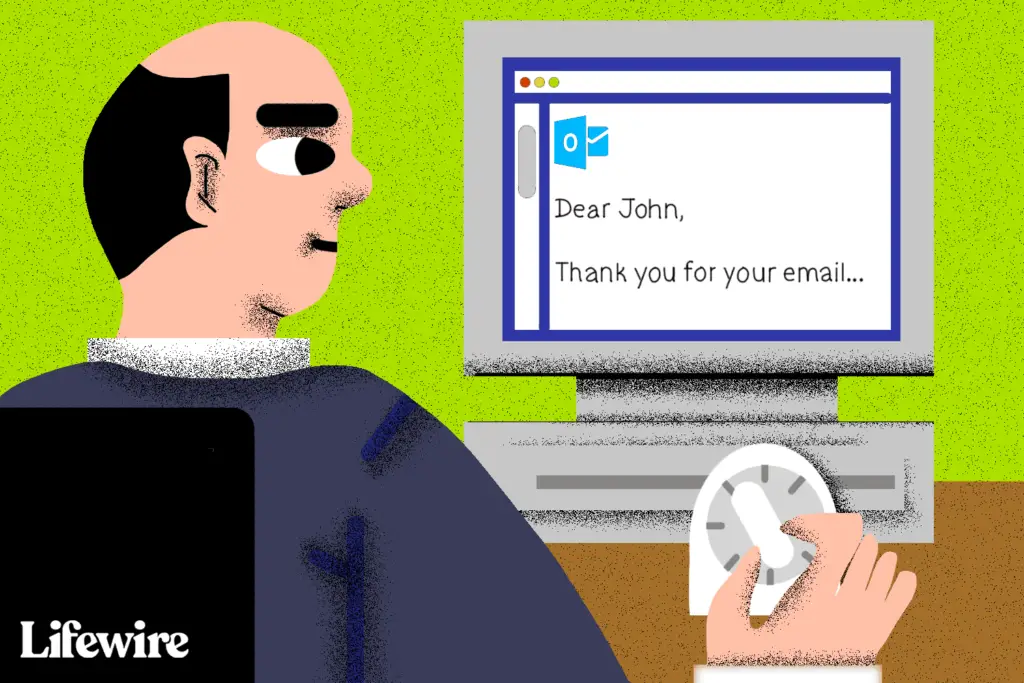
Vad du ska veta
- Gå till alternativ > Försena leveransenoch välj sedan Leverera inte innan kryssrutan i Egenskaper dialog. Ange datum och tid för leverans.
- För att ändra leveranstid eller datum, gå till Utkorg mapp, öppna e-postmeddelandet och välj alternativ > Försena leveransen.
- För att försena leveransen för alla e-postmeddelanden, välj Fil fliken, gå till Regler och varningar > Hantera regler och varningaroch skapa en anpassad regel.
Den här artikeln förklarar hur du schemalägger ett e-postmeddelande i Outlook. Instruktioner gäller Outlook 2019, 2016, 2013, 2010 och Outlook för Microsoft 365.
Schemalägga försenad leverans av e-post i Outlook
Microsoft Outlook stöder schemaläggningen av e-postmeddelanden som ska skickas vid ett senare tillfälle och istället för att skicka dem omedelbart.
-
Välj Ny E-post. Eller välj ett befintligt e-postmeddelande och välj Svar, Svara alla, eller Fram.
-
Skriv meddelandet i meddelandefönstret och adressera det.
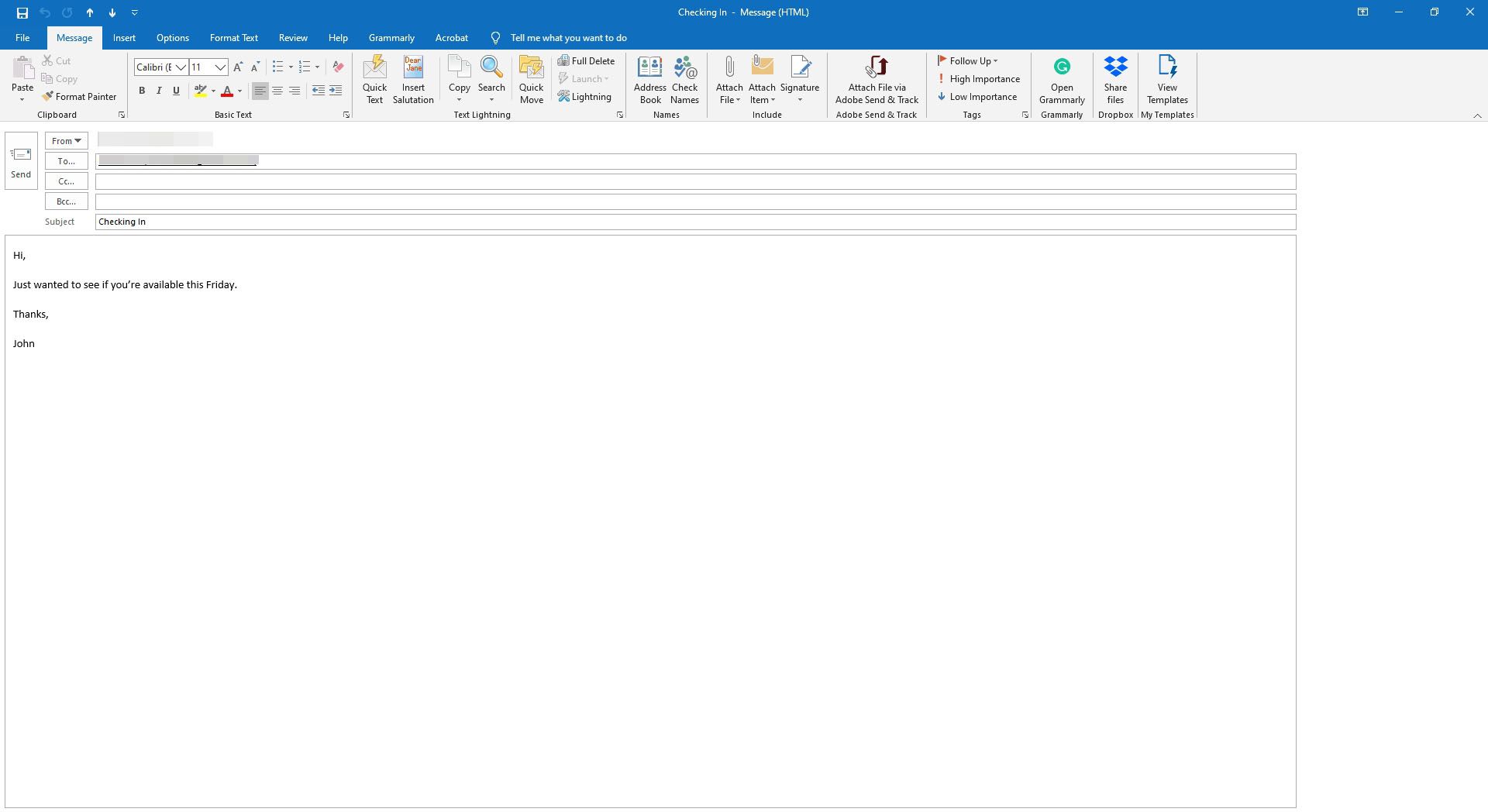
-
Gå till alternativ och välj Försena leveransen.
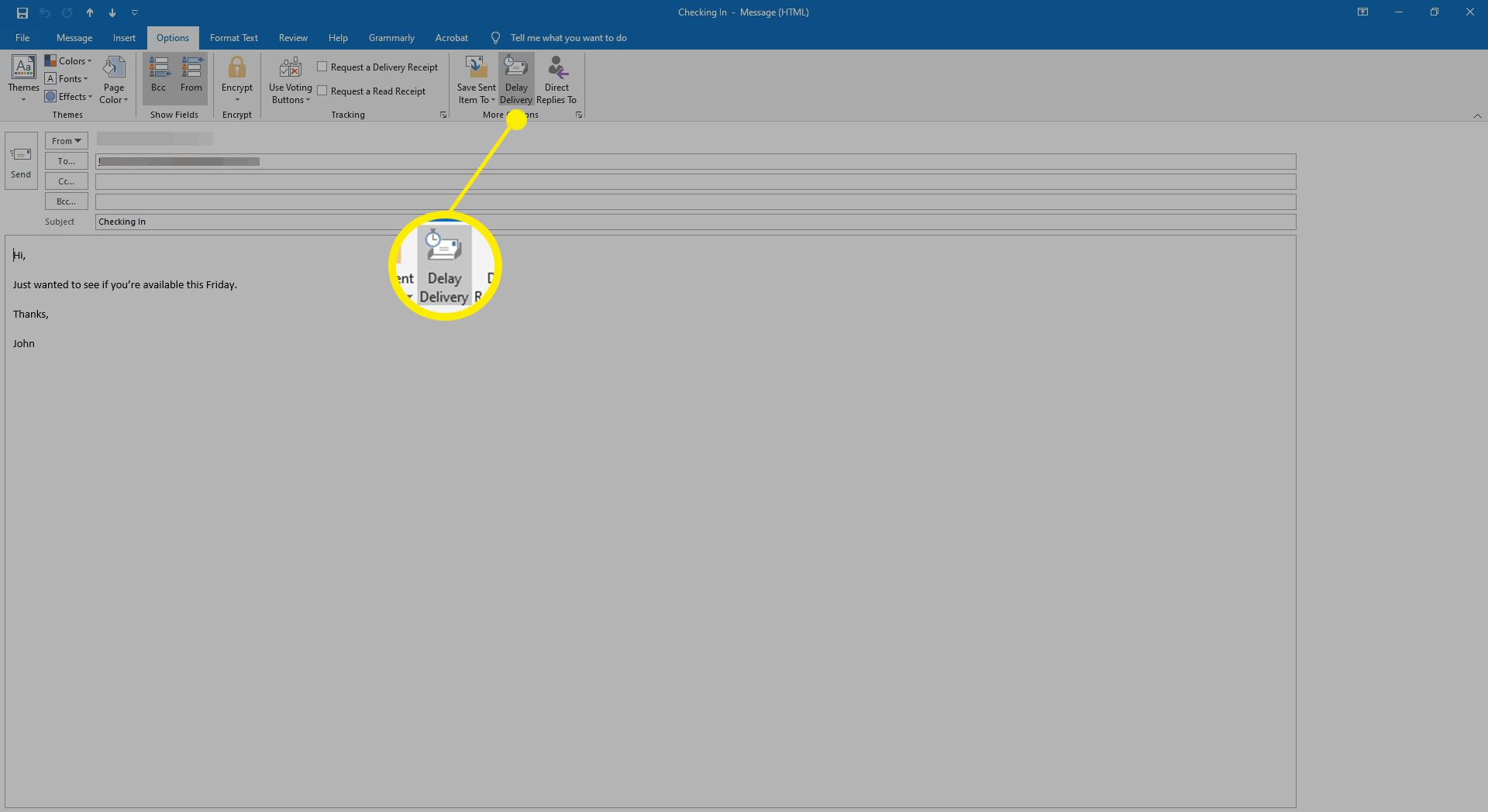
-
I Egenskaper dialog, under Leveransalternativ, Välj Leverera inte innan kryssruta.
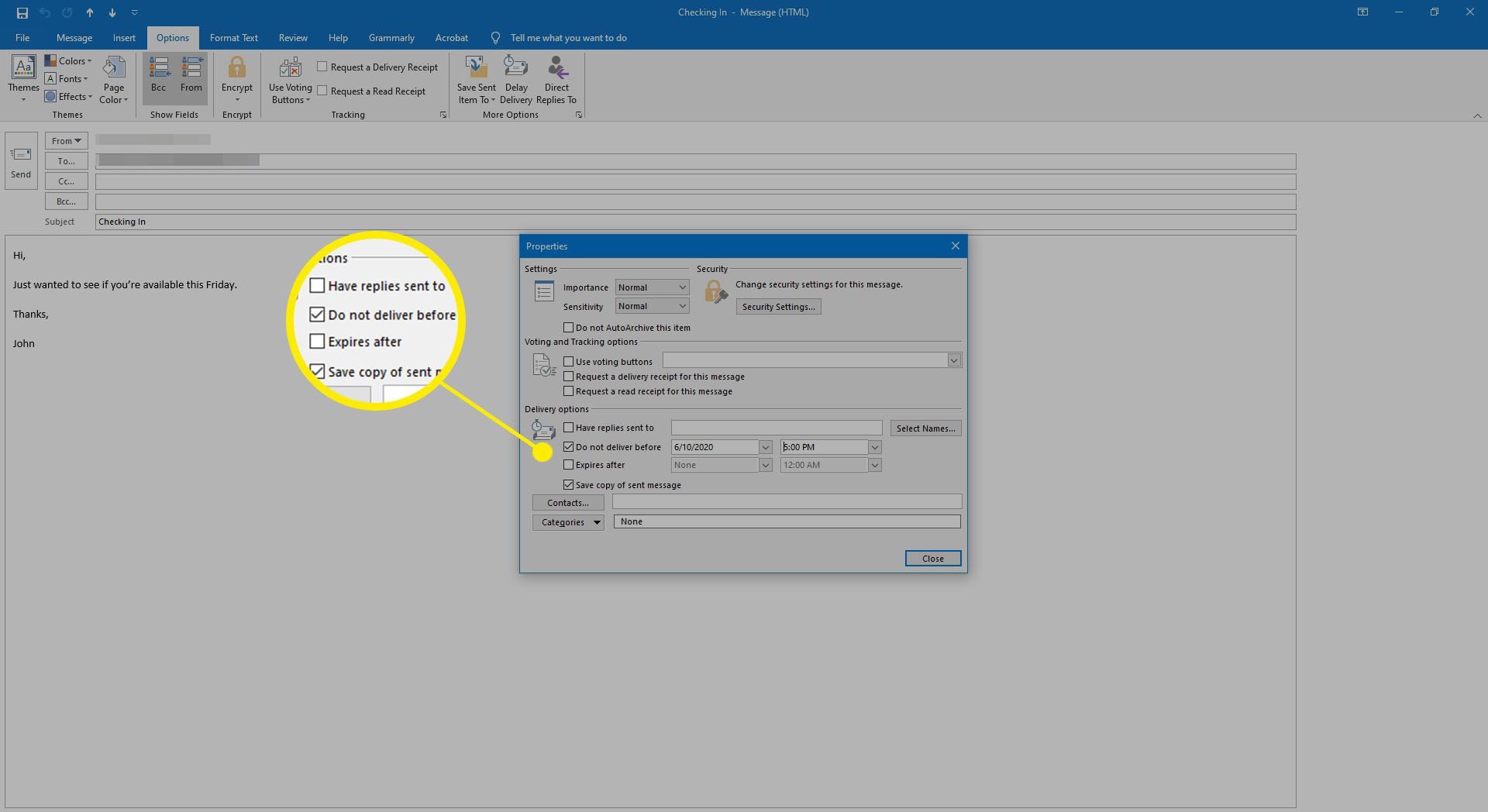
-
Ange datum och tid då e-postmeddelandet ska skickas.
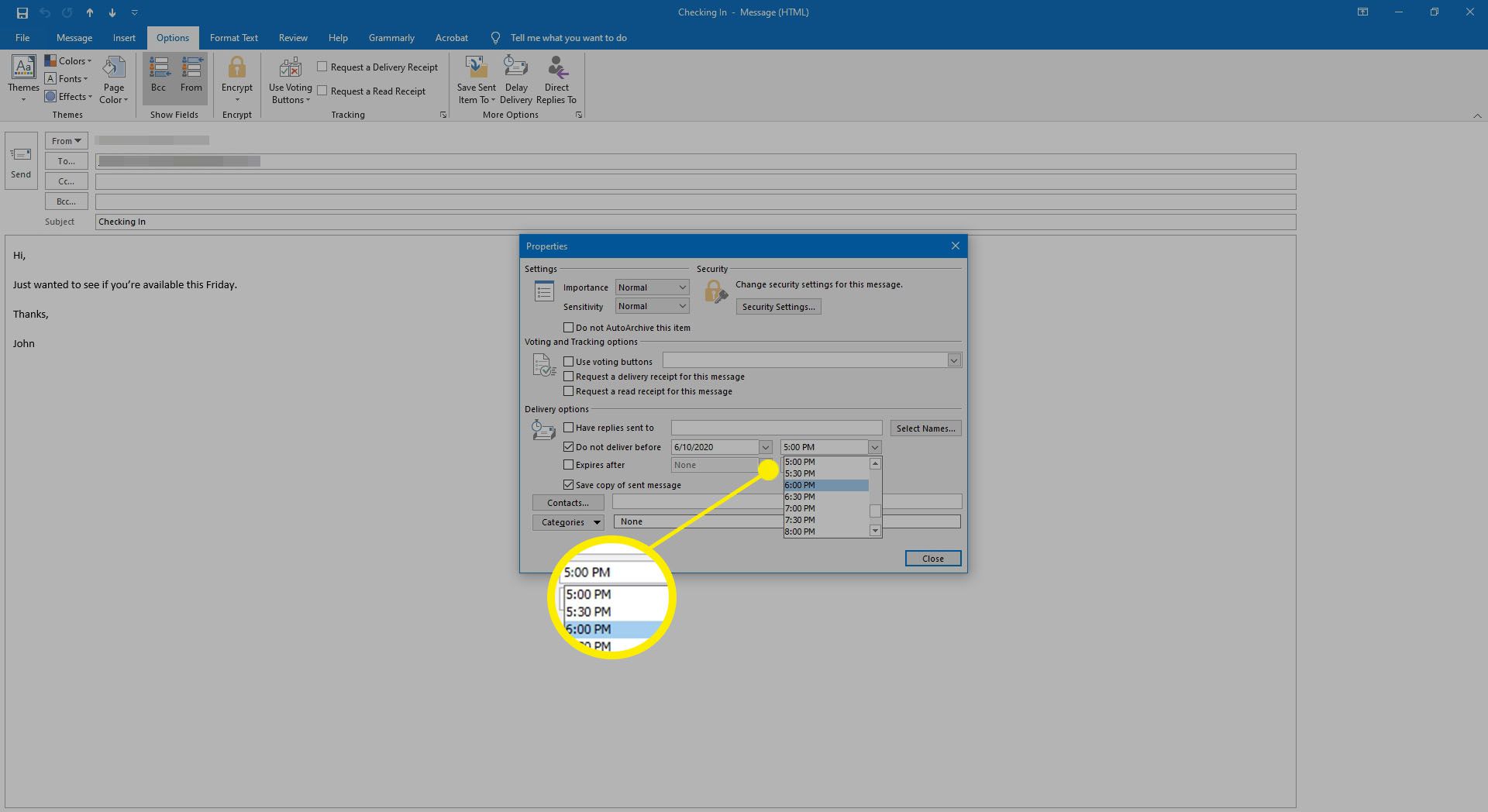
-
Välj Stänga.
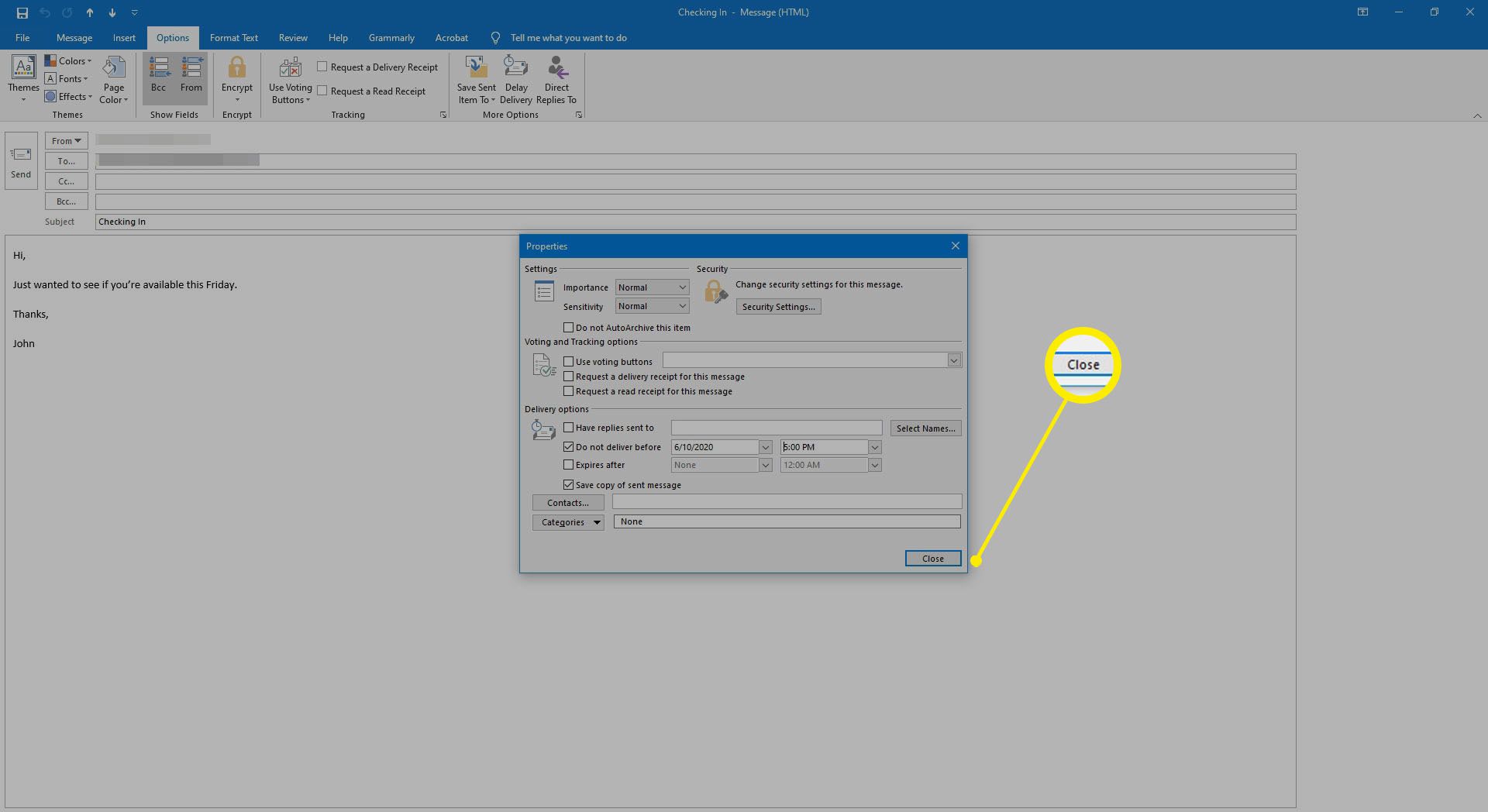
-
Välj i meddelandefönstret Skicka.
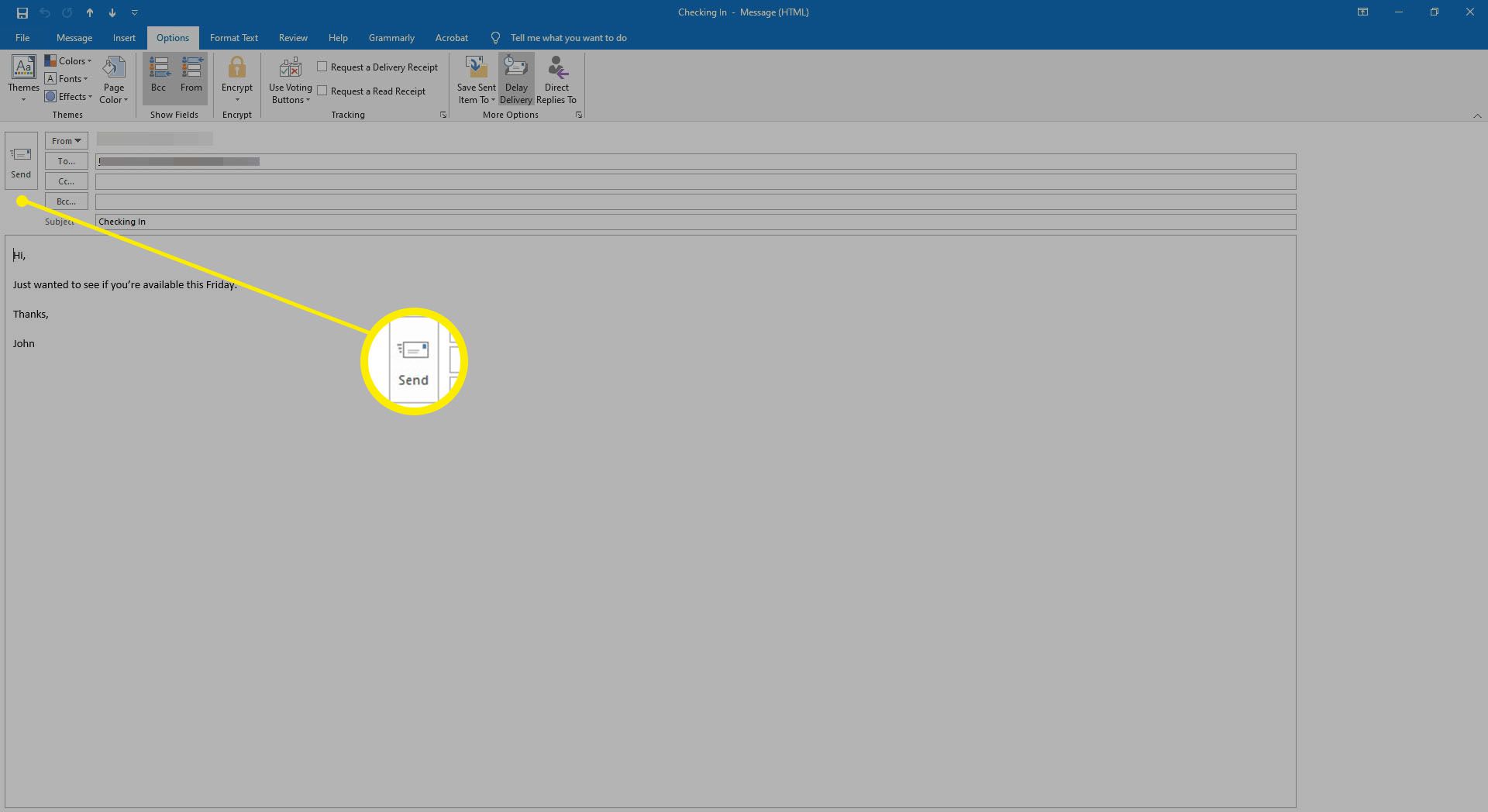
-
Gå till Utkorg mappen för att hitta de e-postmeddelanden som är schemalagda men ännu inte har skickats.
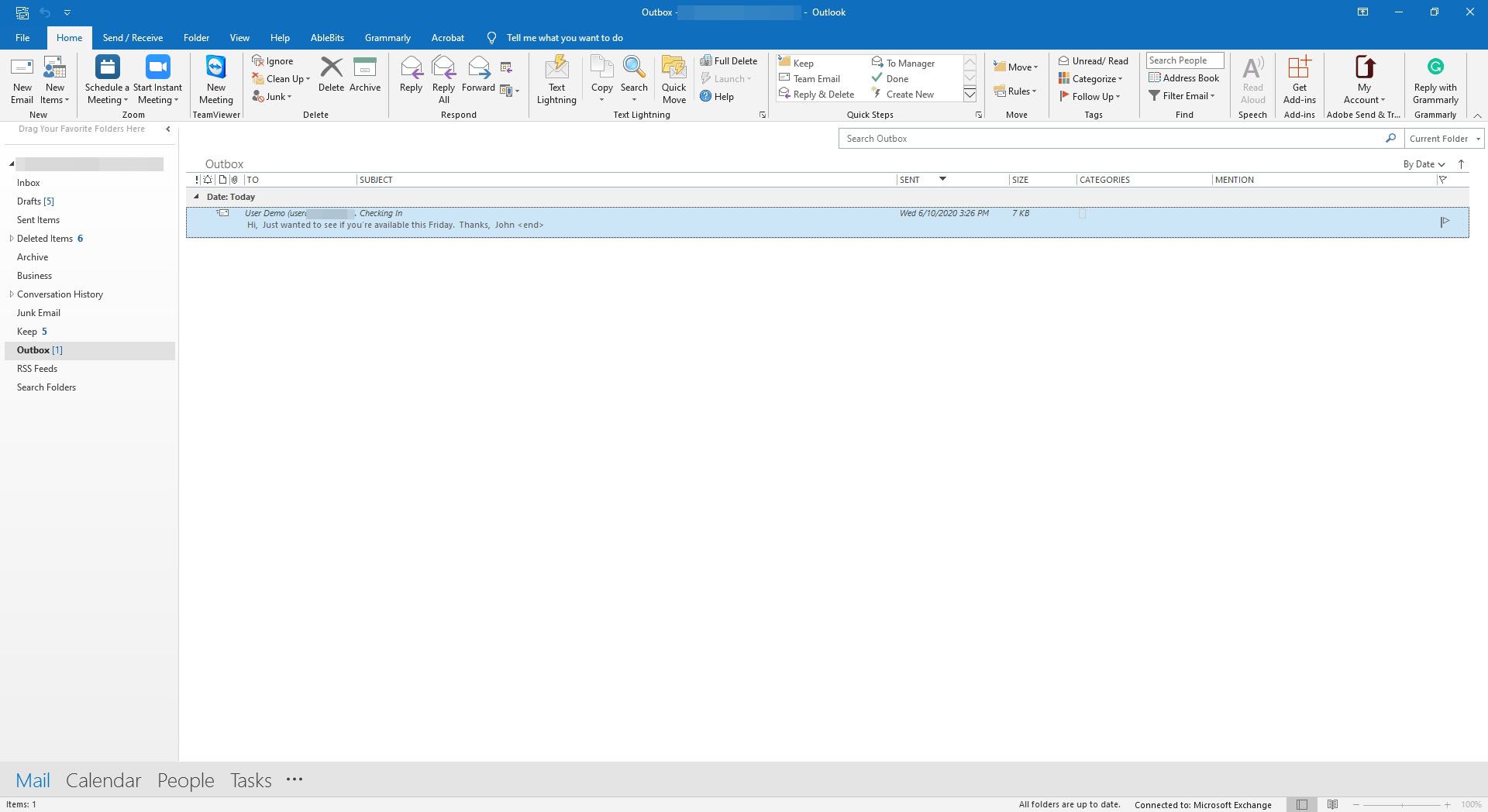
-
För att ändra leveranstid eller datum, öppna e-postmeddelandet i ett separat fönster, välj alternativ > Försena leveransenoch planera om en annan sändningstid.
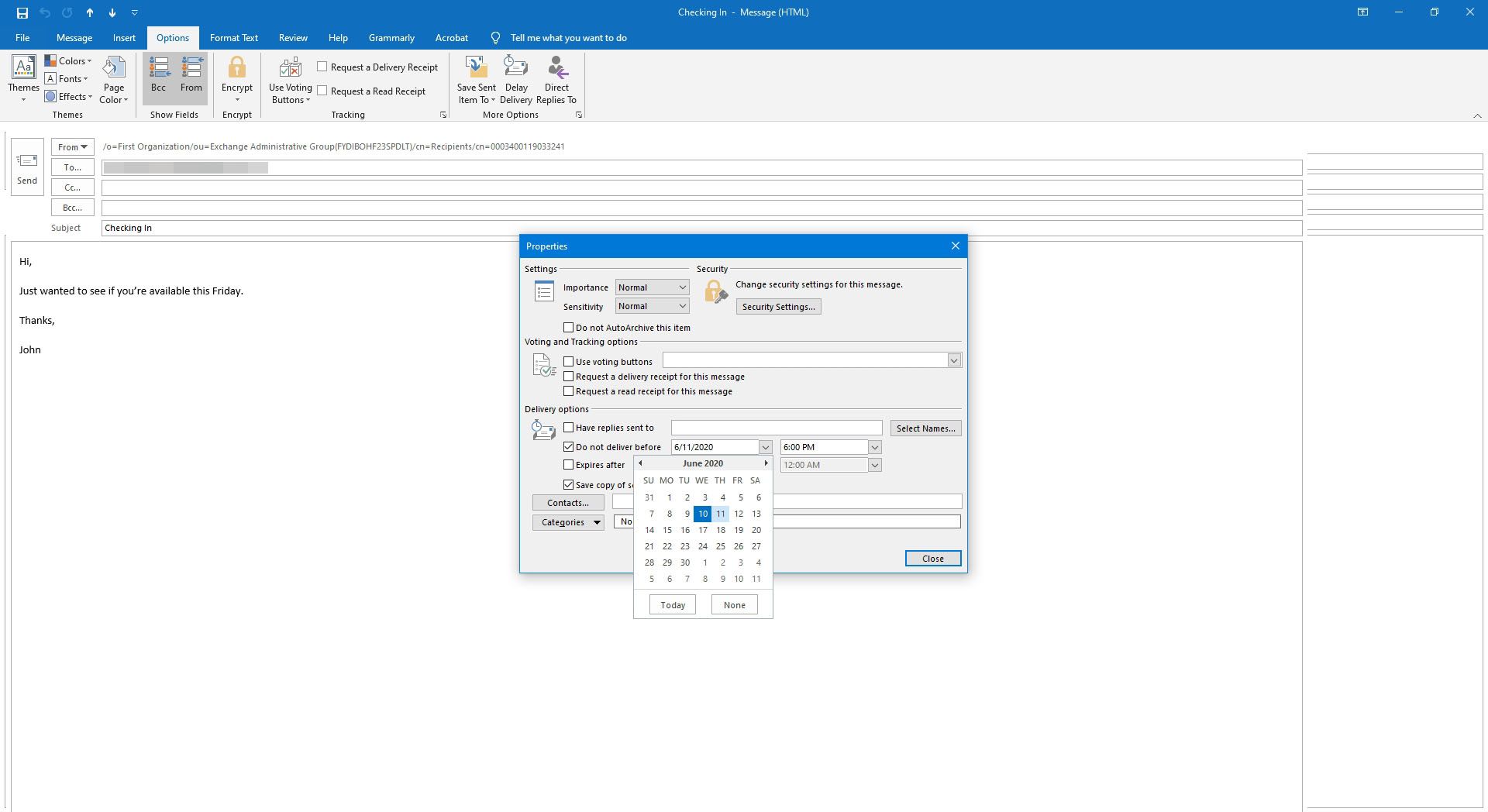
-
För att skicka ett schemalagt e-postmeddelande omedelbart, öppna meddelandet i ett separat fönster, gå tillbaka till Försena leveransen avmarkera rutan bredvid Leverera inte innanoch tryck sedan på Stänga följd av Skicka.
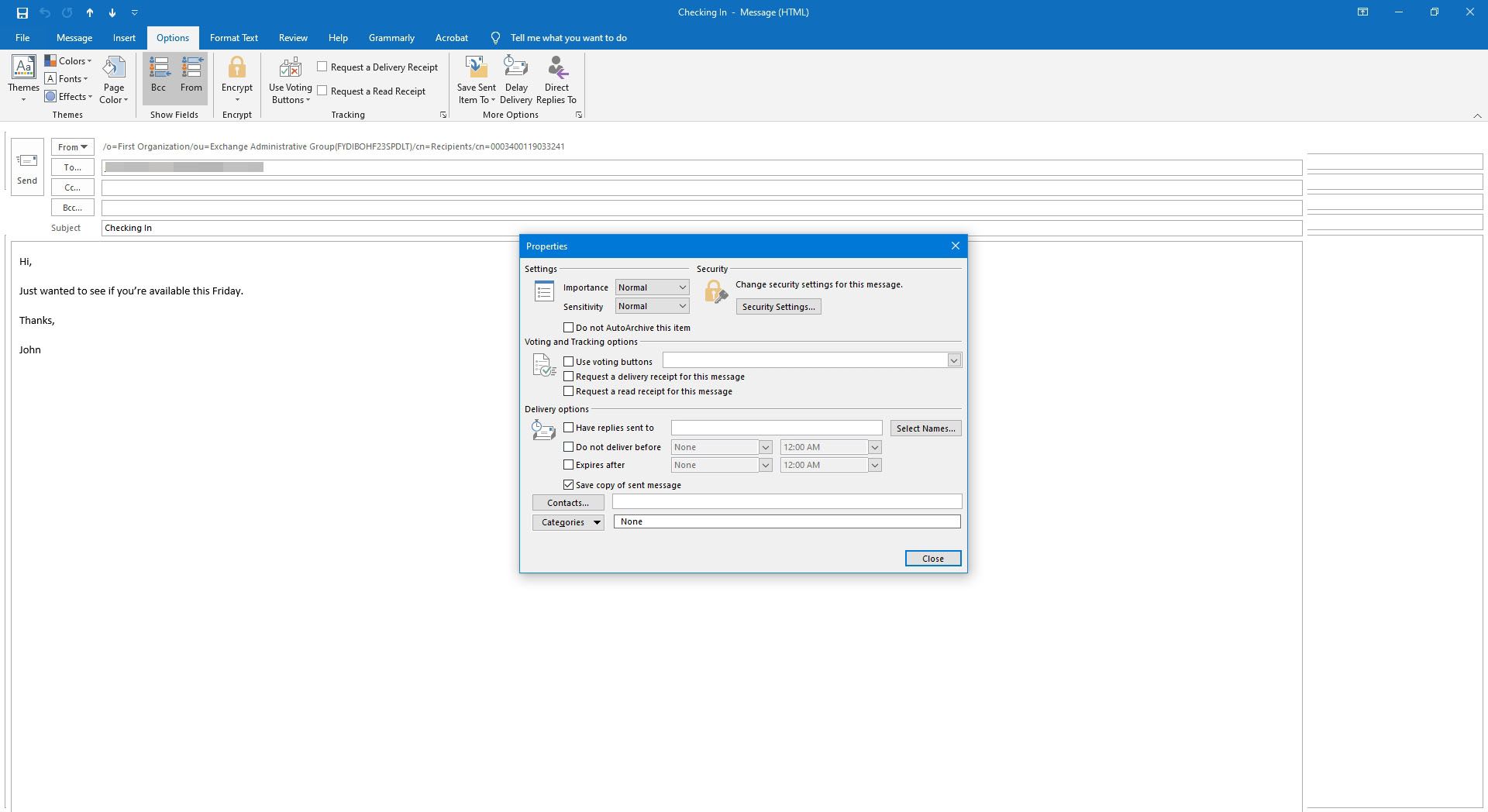
Skapa en sändningsfördröjning för alla e-postmeddelanden
Du kan skapa en e-postmall som automatiskt innehåller en sändningsfördröjning för alla meddelanden du skapar och skickar. Det här är praktiskt om du ofta ändrar ett e-postmeddelande som du just skickat, eller om du har skickat ett e-postmeddelande som du ångrat att ha skickat snabbt. Genom att lägga till en standardfördröjning i alla dina e-postmeddelanden förhindrar du att de skickas omedelbart. Detta ger dig en möjlighet att göra ändringar eller avbryta dem om det är inom den fördröjning du skapar. Så här skapar du en e-postmall med en sändningsfördröjning:
-
Gå till Fil flik.
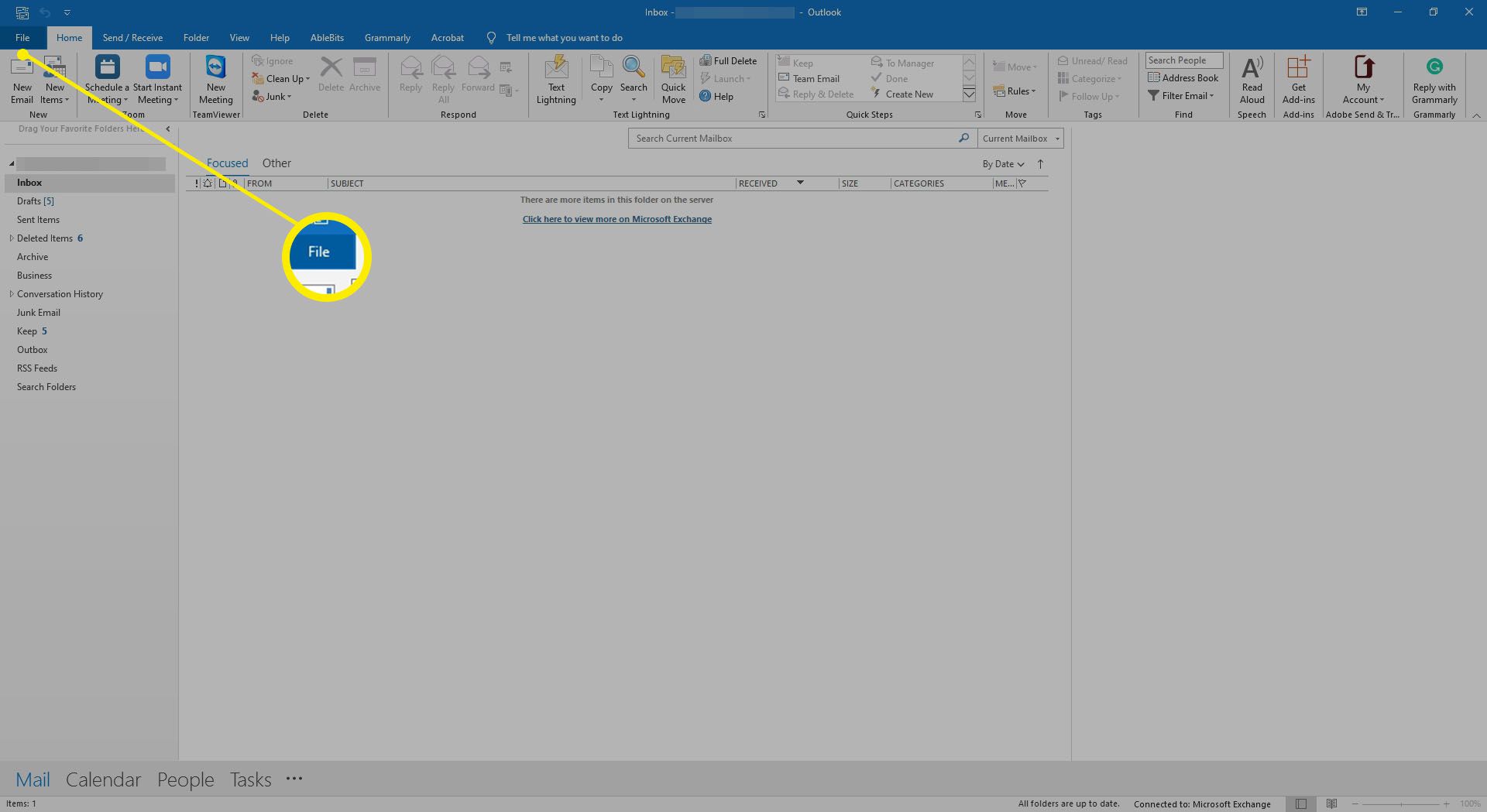
-
Under Info > Regler och varningar, Välj Hantera regler och varningar.
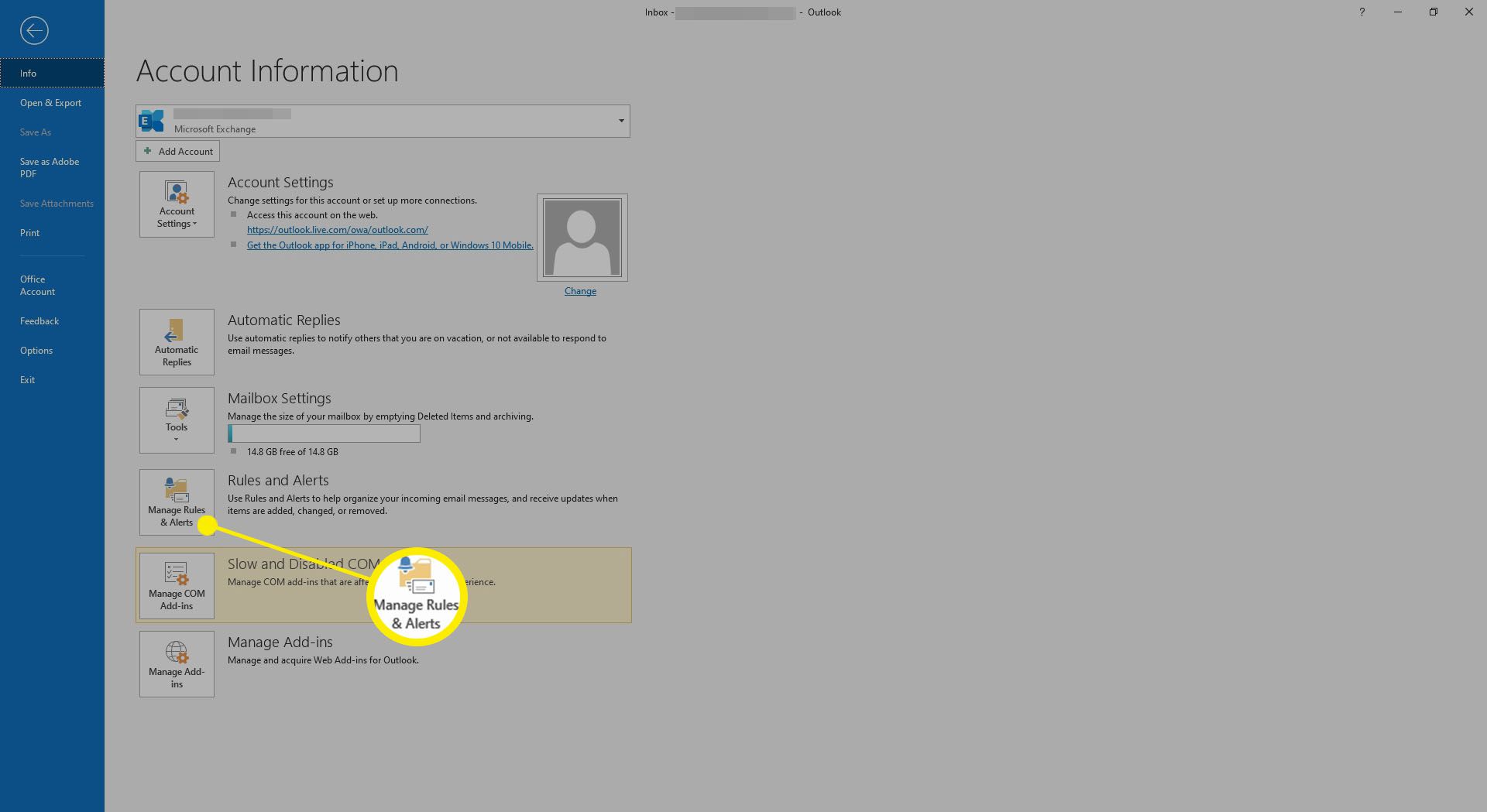
-
I Regler och varningar, gå till E-postregler och välj Ny regel.
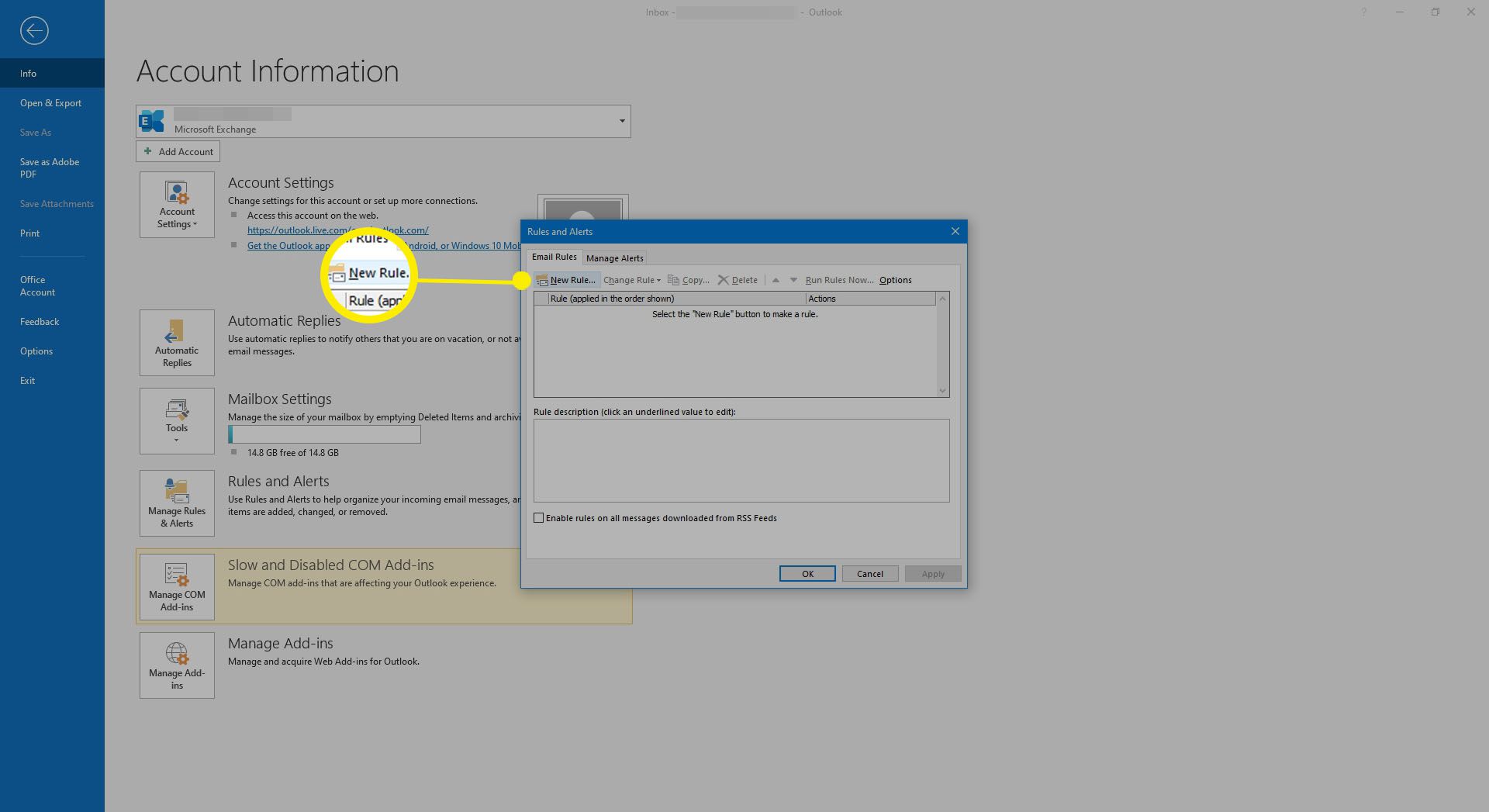
-
I Regelguiden, gå till Börja från en tom regel välj Tillämpa regel på meddelanden jag skickaroch välj sedan Nästa.
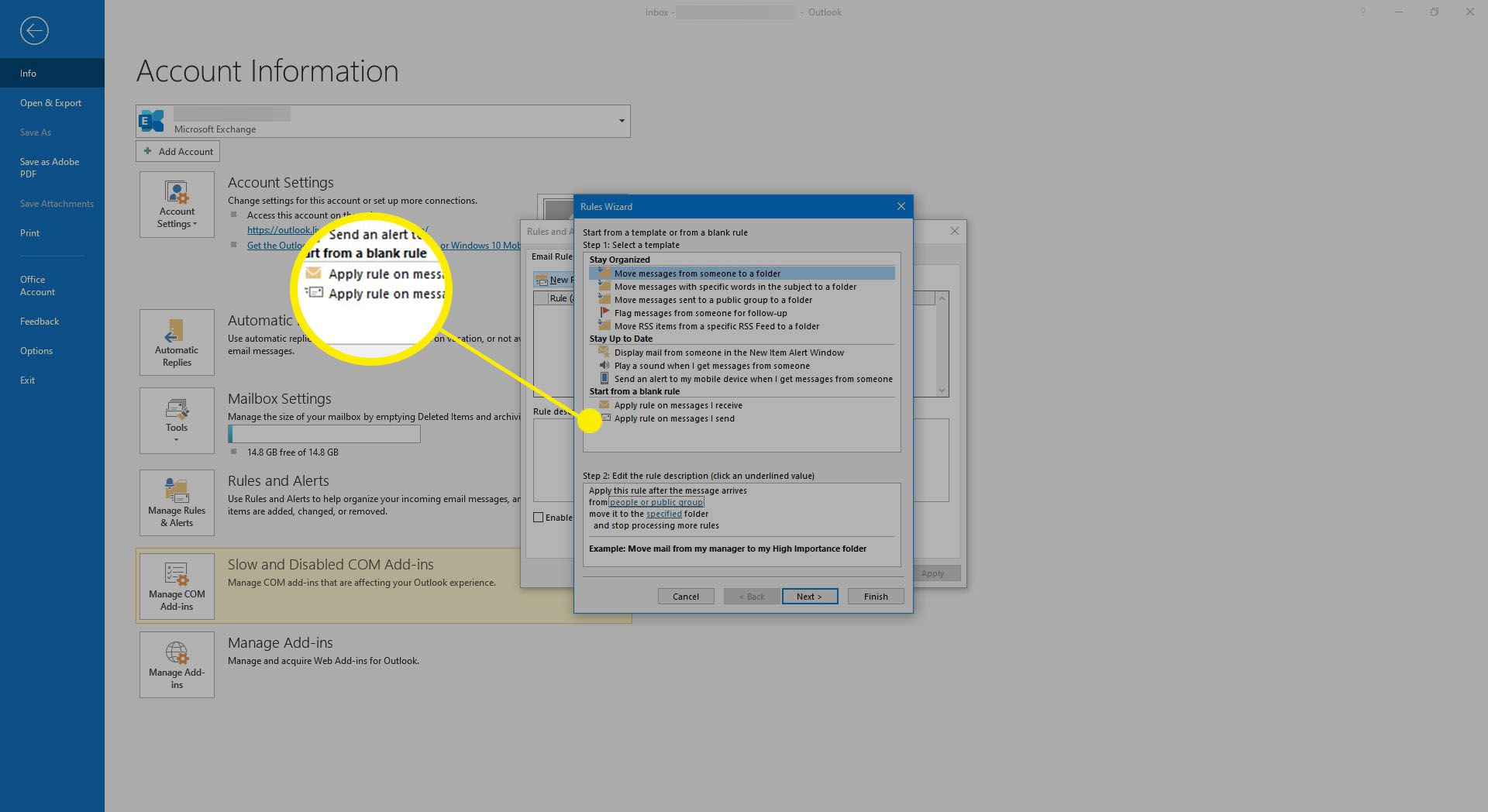
-
I Välj villkor markera kryssrutorna för alternativ som du vill använda för skickade meddelanden. Avmarkera alla kryssrutor om du vill skicka fördröjning till alla meddelanden. Välj sedan Nästa.
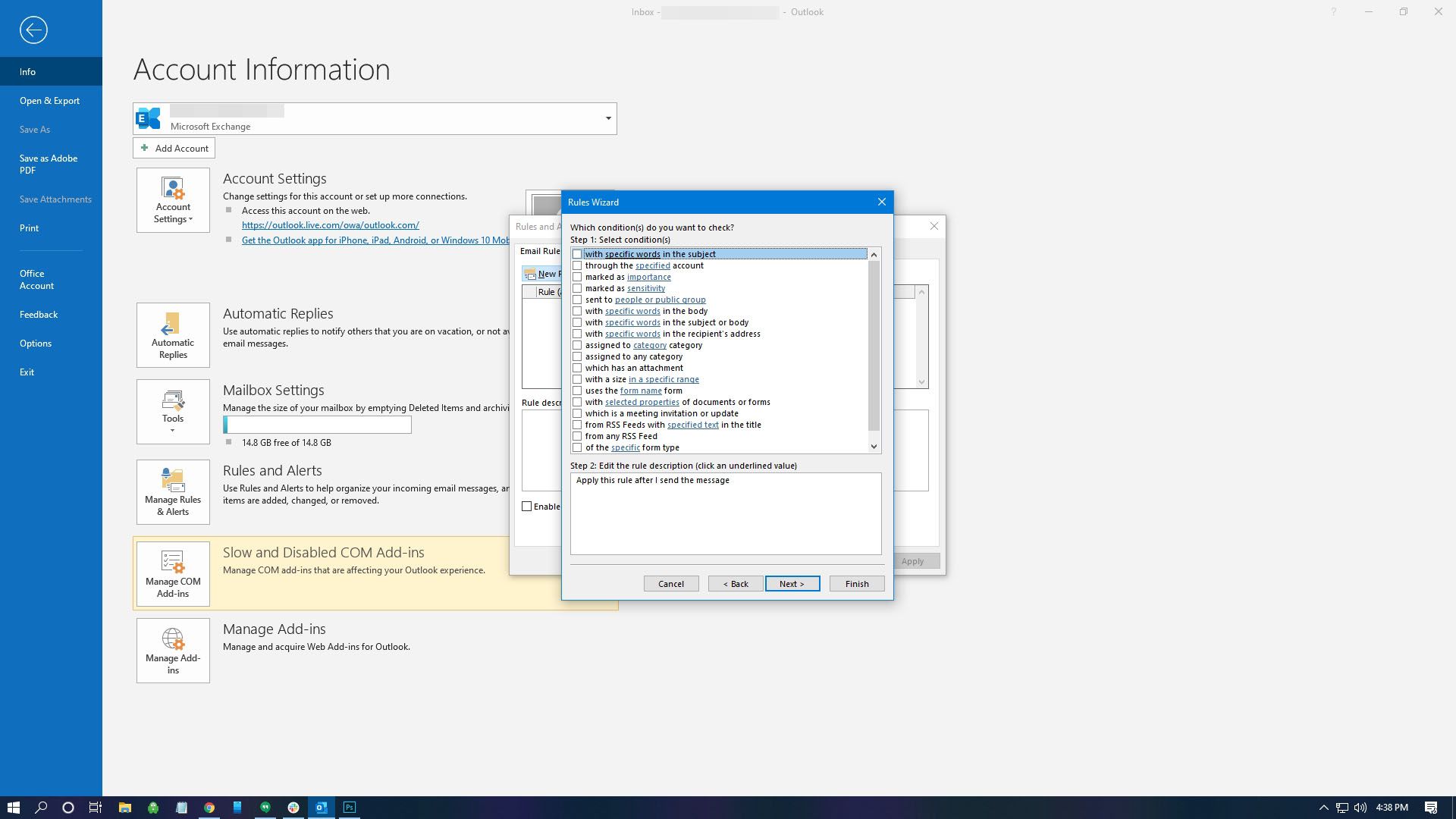
-
Om du har avmarkerat alla kryssrutor visas en bekräftelsesruta. Välj Ja för att tillämpa regeln på alla skickade meddelanden.
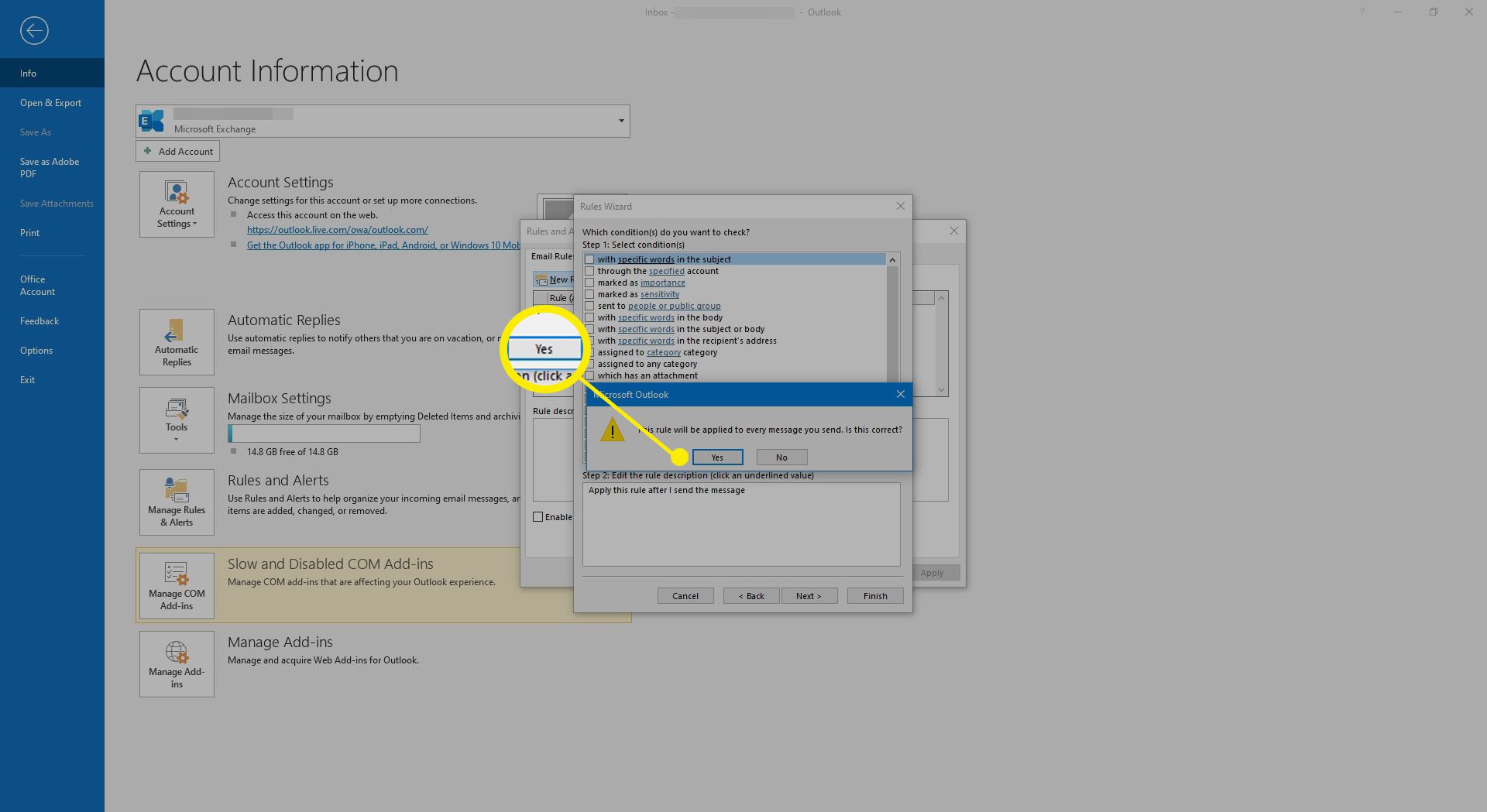
-
I Välj åtgärd (ar) listan väljer du skjuta upp leveransen med ett antal minuter kryssruta.
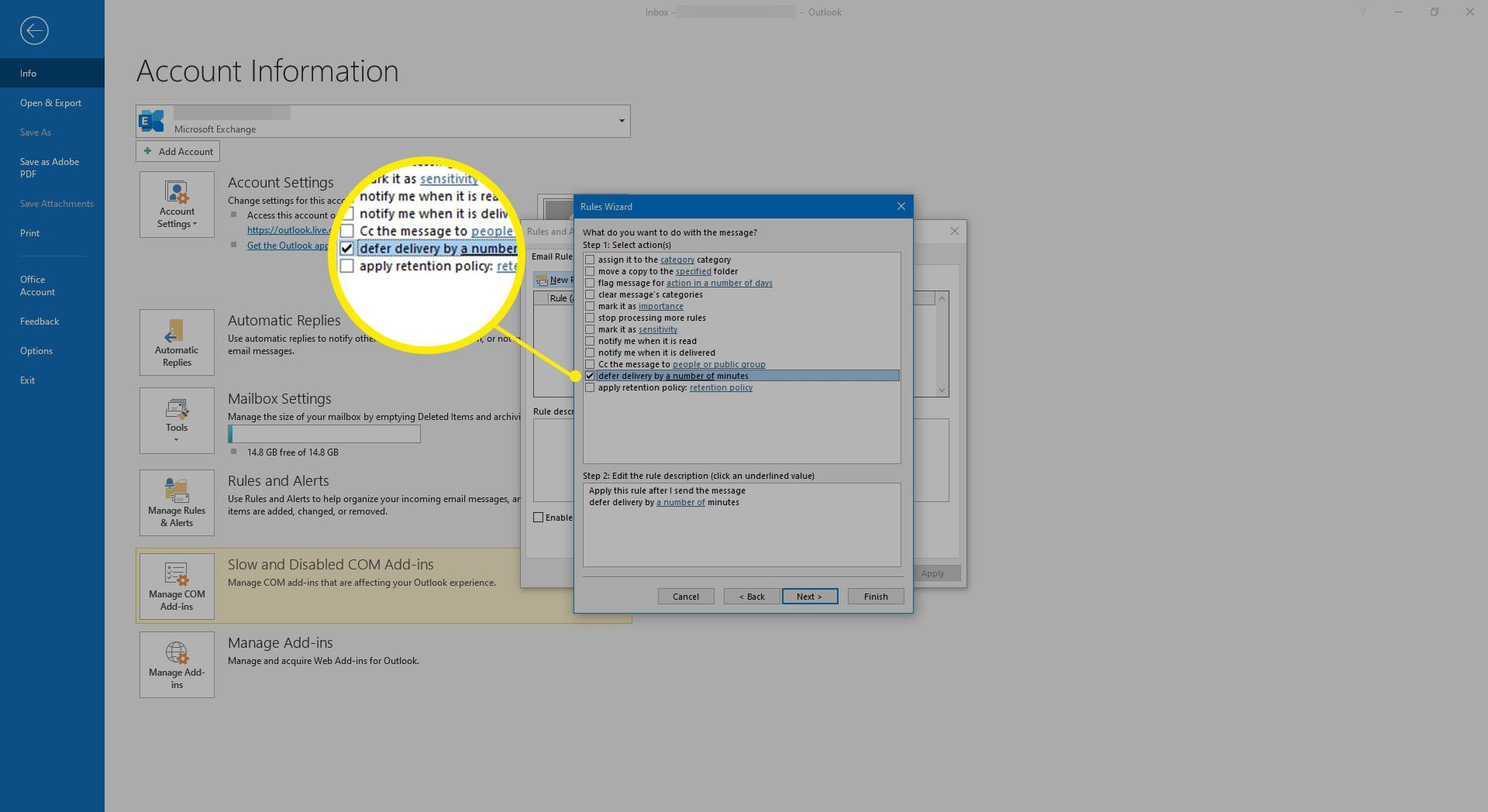
-
I Redigera regelbeskrivningen lista, välj ett antal.
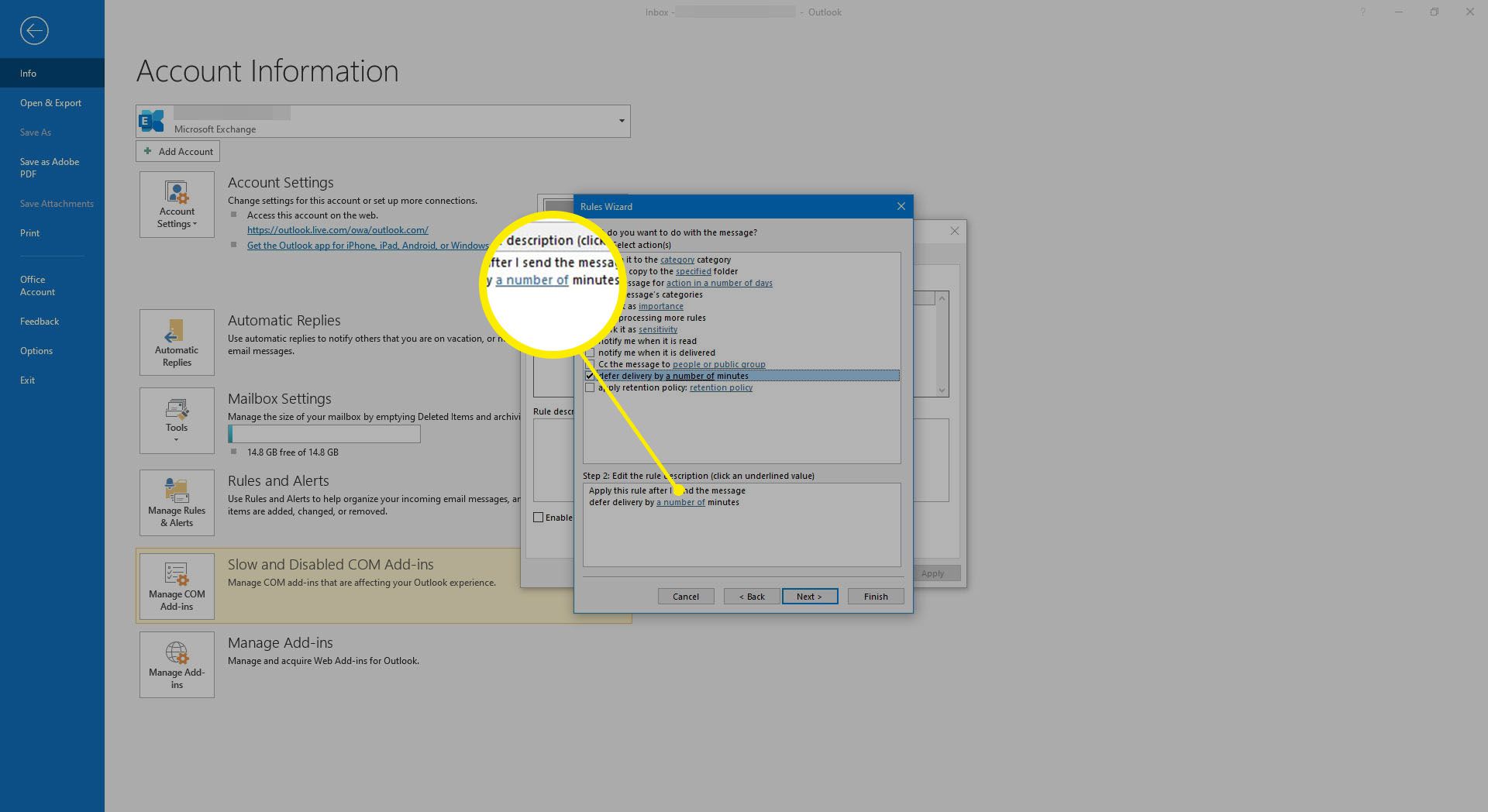
-
I Uppskjuten leverans dialogrutan, ange antalet minuter du vill fördröja e-postmeddelanden innan de skickas. Maximalt är 120 minuter. Välj sedan OK.
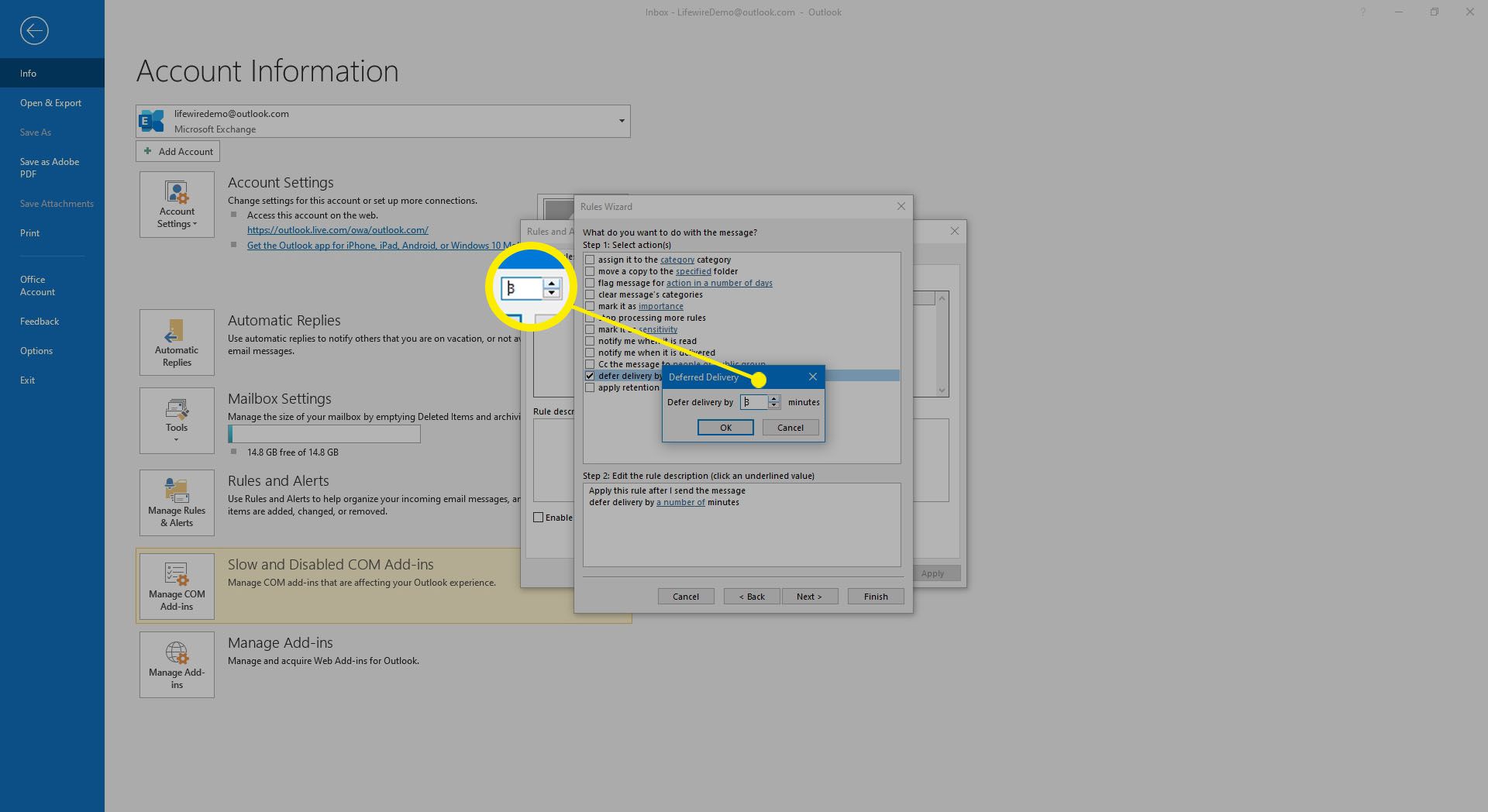
-
I Regelguiden, Välj Nästa.
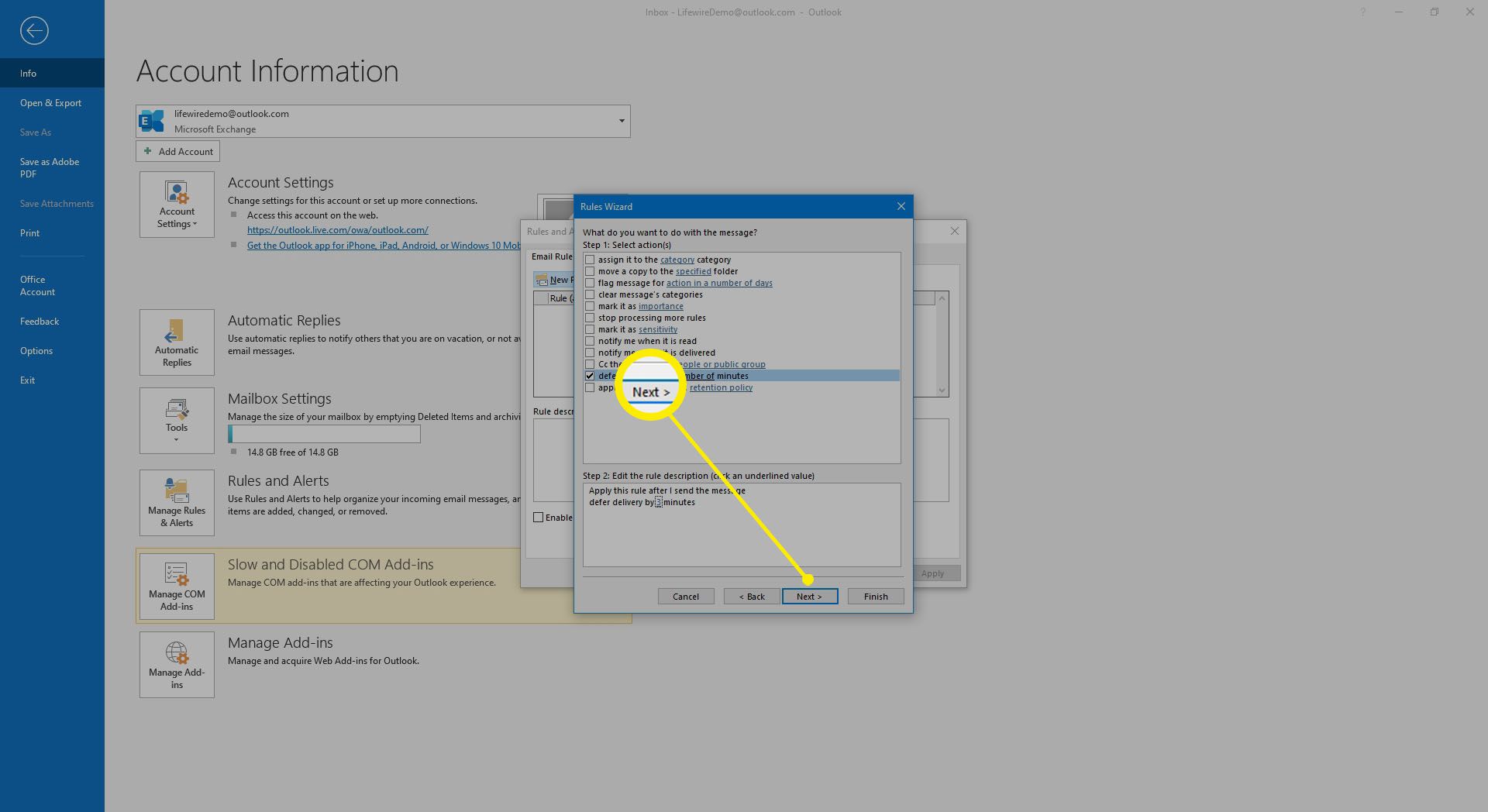
-
Välj några undantag och välj sedan Nästa.
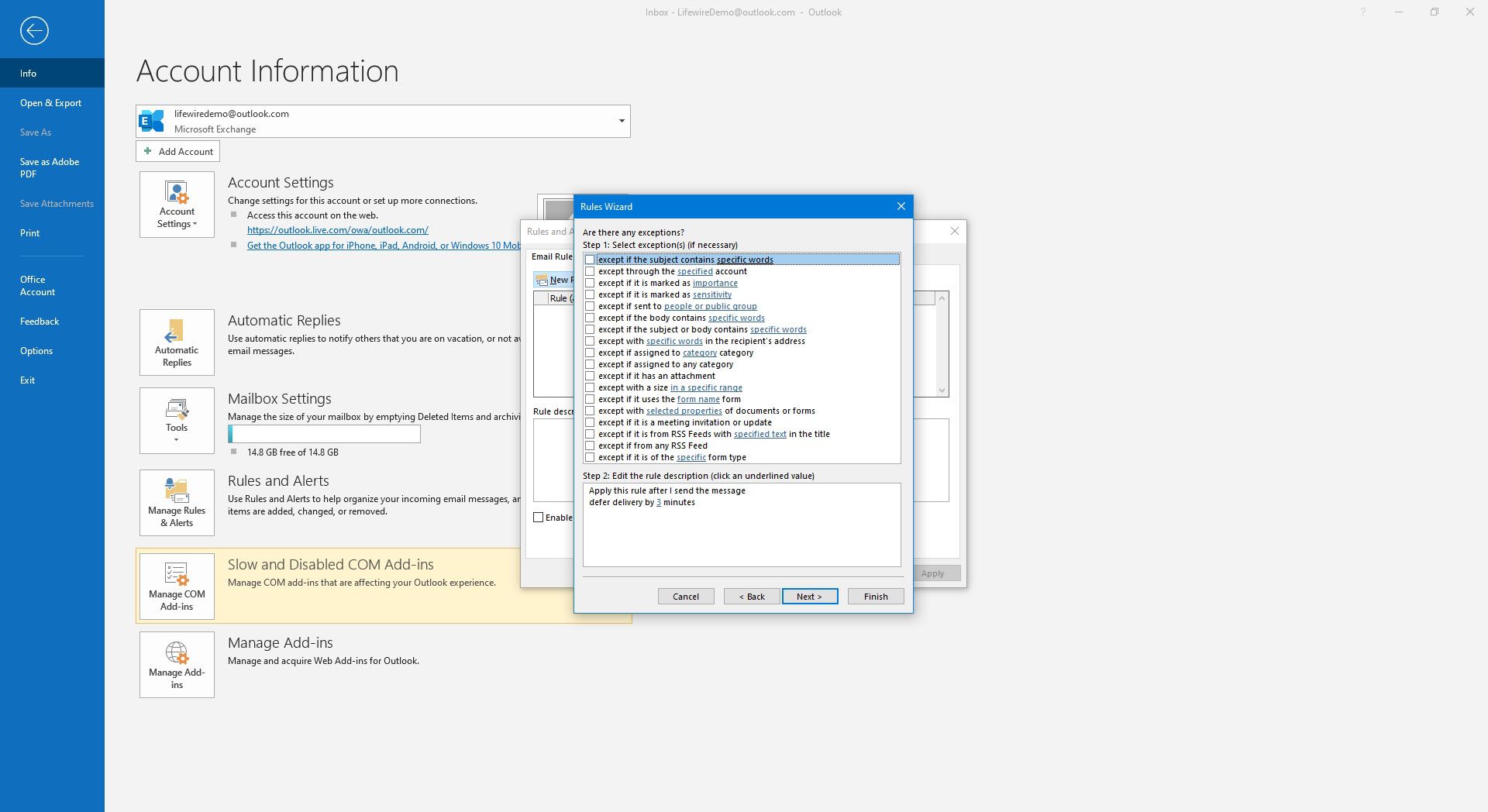
-
I Ange ett namn för denna regel textruta, skriv ett beskrivande namn.
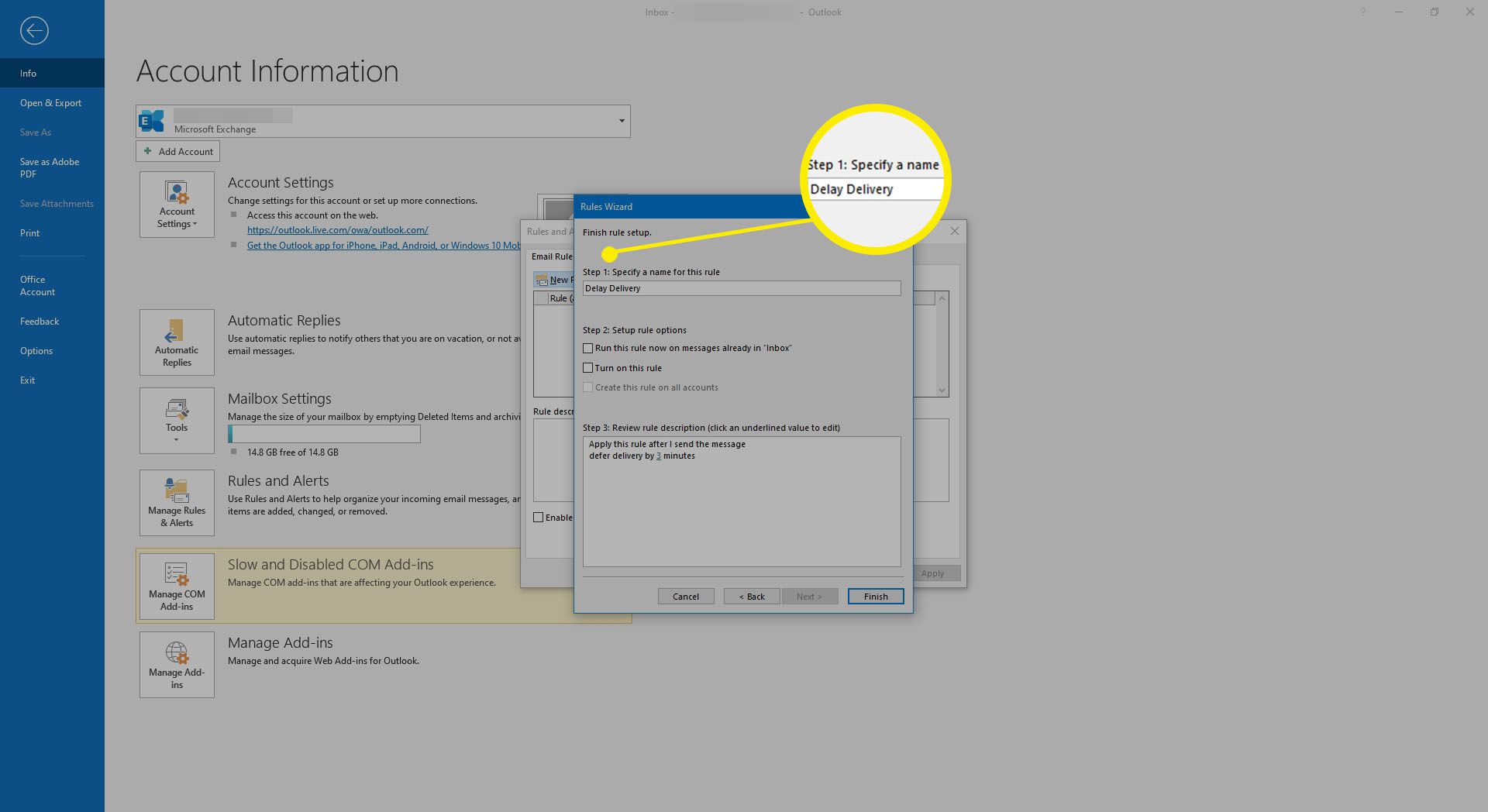
-
Välj Aktivera denna regel kryssrutan om den inte redan är markerad.
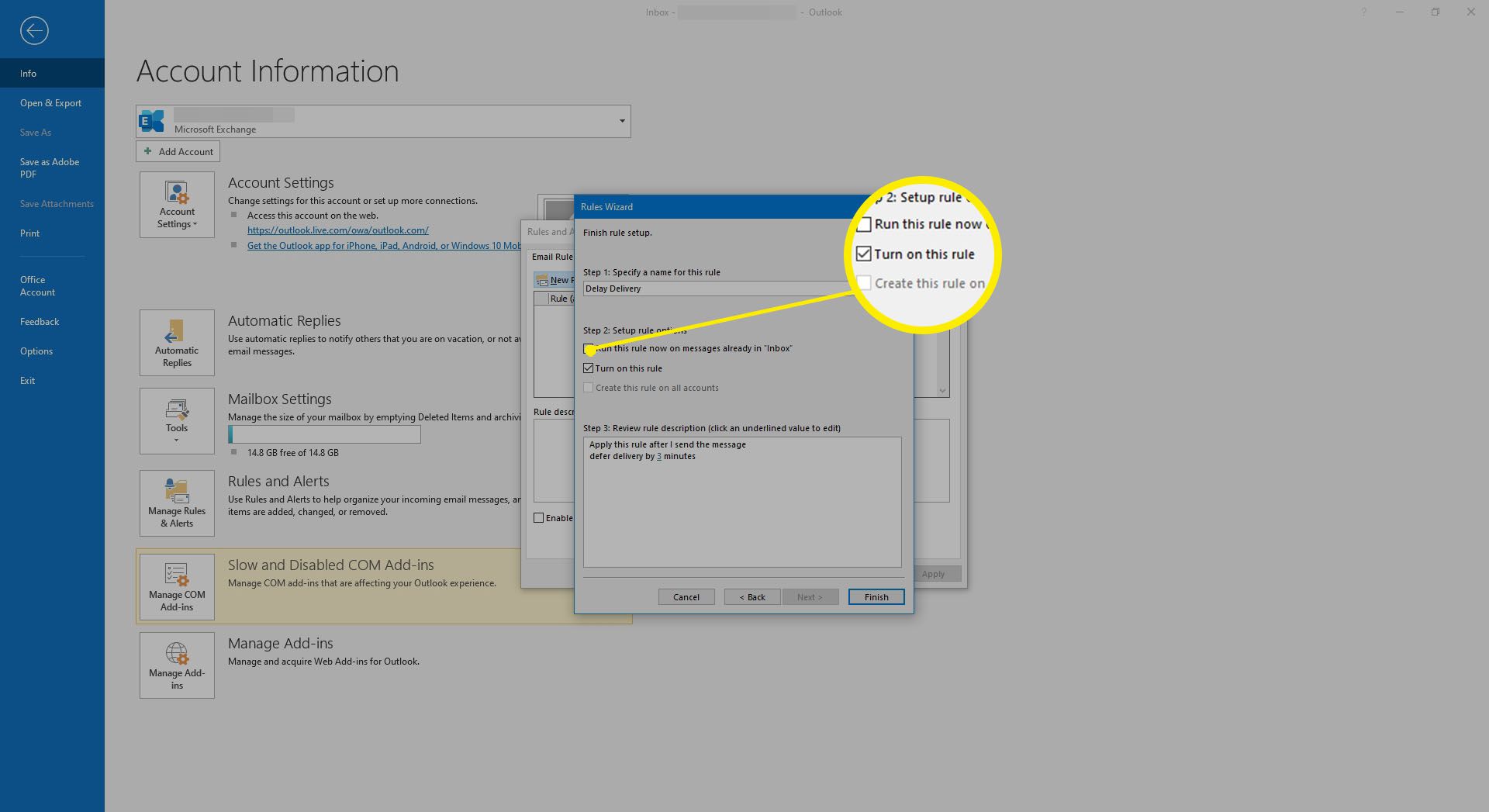
-
Välj Avsluta.
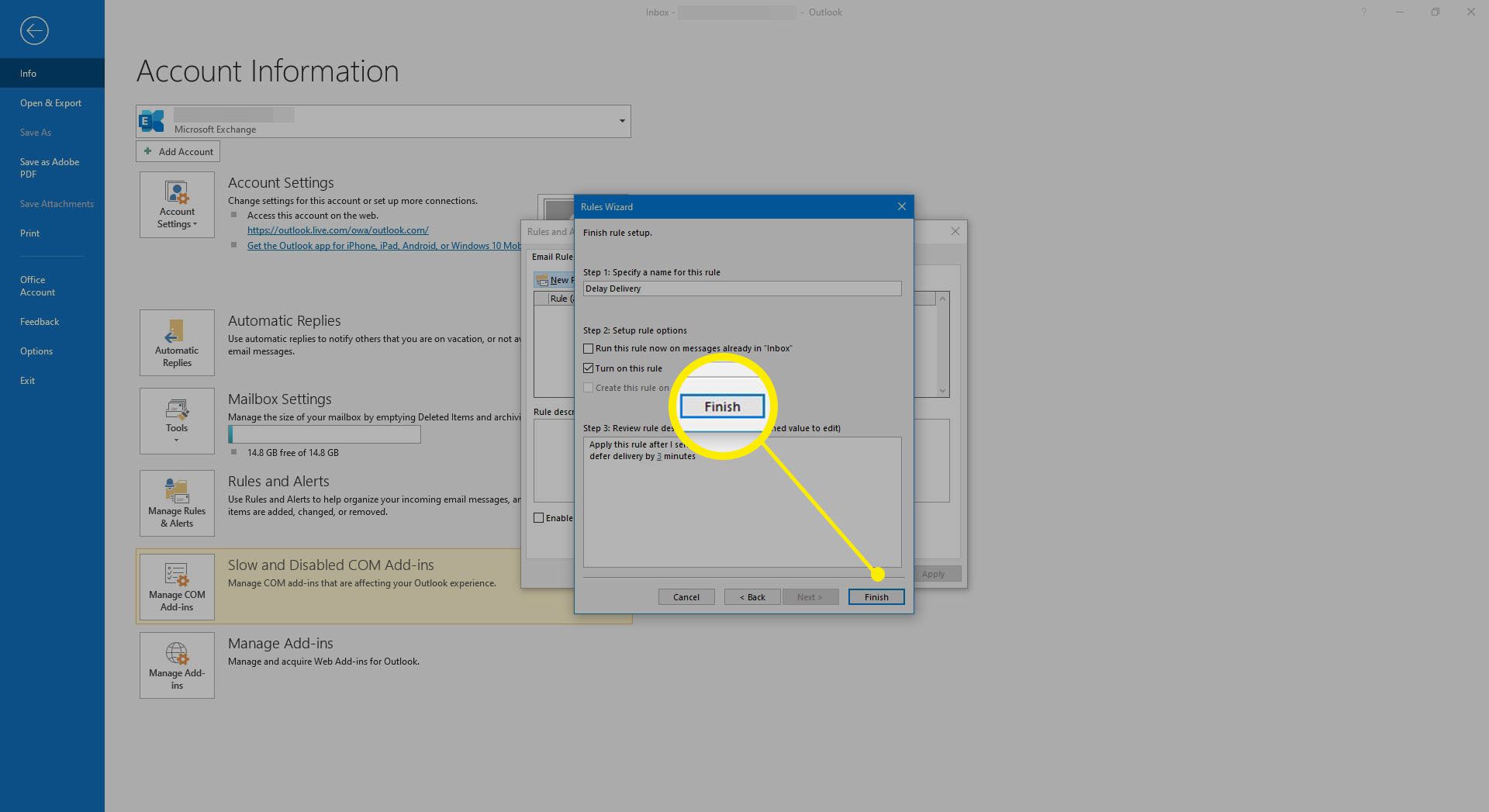
-
I Regler och varningar dialogrutan, välj OK för att tillämpa ändringarna.
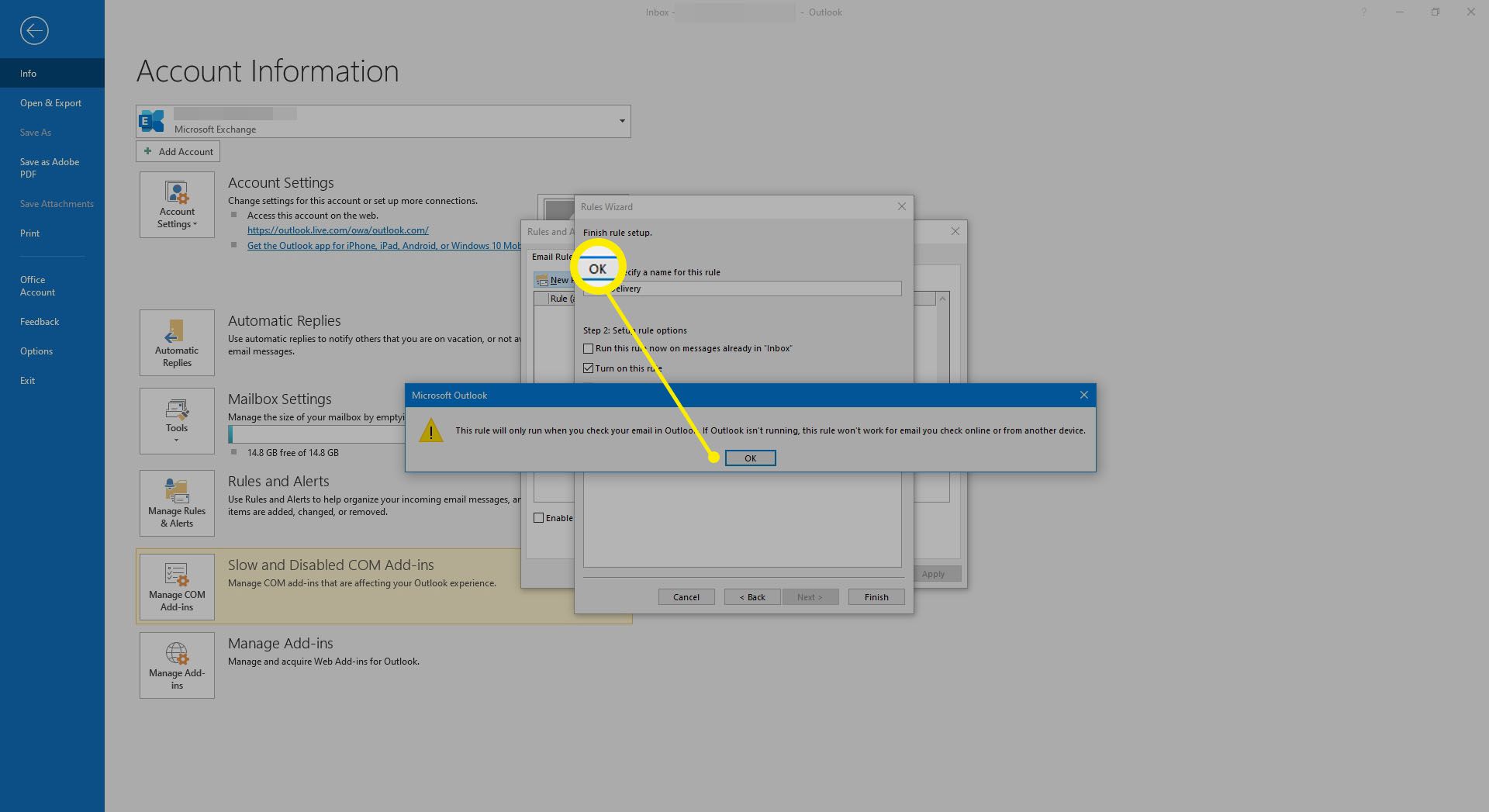
-
När du väljer Skicka för alla e-postmeddelanden lagras den i utkorgen eller mappen Utkast där den väntar den angivna tiden innan den skickas.
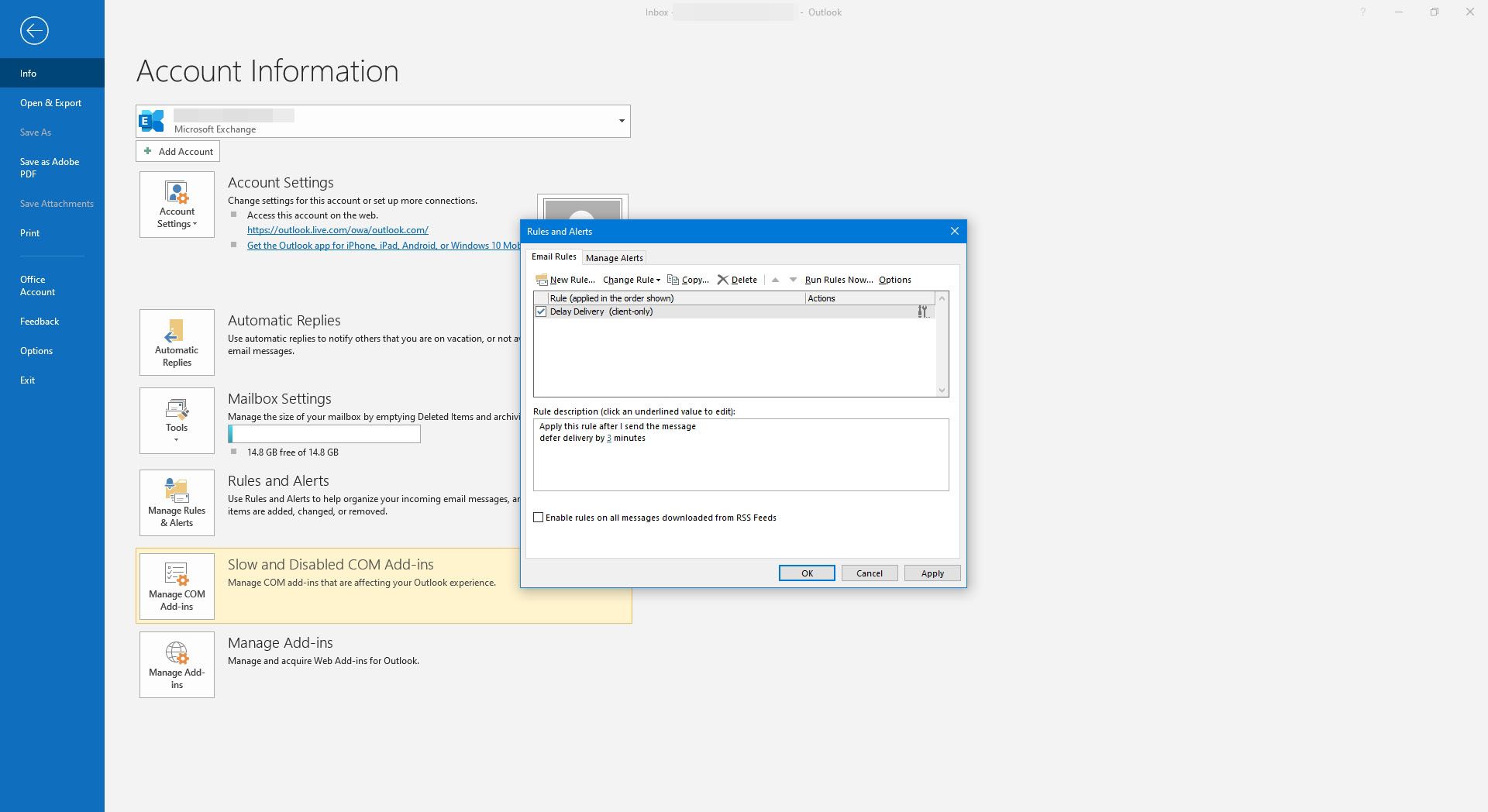
Vad händer om Outlook inte körs vid leveranstiden?
Om Outlook inte är öppet och körs när ett meddelande når sin schemalagda leveranstid levereras inte meddelandet. Nästa gång du startar Outlook skickas meddelandet omedelbart.
Vad händer om det inte finns någon internetanslutning vid leveranstiden?
Om du inte är ansluten till internet vid tidpunkten för schemalagd leverans och Outlook är öppet, försöker Outlook att skicka e-postmeddelandet vid den angivna tiden, men det misslyckas. Du kommer att se ett felmeddelande i Outlook Send / Receive Progress. Outlook försöker också automatiskt skicka igen, dock vid ett senare tillfälle. När anslutningen återställs skickar Outlook meddelandet. Om Outlook är inställt på att fungera i offline-läge vid den schemalagda leveranstidpunkten skickar Outlook automatiskt så snart kontot som används för meddelandet fungerar online igen.