
Vad du ska veta
- Gå till Se > Makron, ange ett namn för makrot och välj Skapaoch ange sedan koden för makrot.
- Spara makrot som ett PowerPoint-makroaktiverad presentation.
- För att tillämpa makrot, gå till Se > Makron, välj det makro du skapade och välj sedan Springa.
Den här artikeln förklarar hur man skapar ett PowerPoint-makro för att ändra storlek på foton så att alla bilder har samma storlek och i samma position på bilden. Instruktioner gäller för PowerPoint 2019, 2016, 2013 och PowerPoint för Microsoft 365.
Lägg till bilderna i PowerPoint-bilder
Om du har ett stort antal bilder att inkludera i PowerPoint, snabba upp processen för att ändra storlek på dem utan att upprepa den tråkiga uppgiften för varje bild genom att skapa ett makro för att göra jobbet åt dig. Innan du börjar infogar du alla bilder som du vill använda i PowerPoint-presentationen.
-
Öppna en PowerPoint-presentation och välj den första bilden som innehåller en bild.
-
Gå till Föra in.
-
Välj Bilder > Bild från fil.
-
Välj en bild på din dator och välj Föra in.
-
Upprepa denna process för att lägga till foton till de andra bilderna i din presentation.
-
Var inte orolig för att bilderna är för stora eller för små för bilderna just nu. Makrot tar hand om att ändra storlek på bilder så att de har samma storlek.
Spela in en makro för att ändra storlek på bilderna
När alla bilder har infogats i din PowerPoint-presentation skapar du ett makro för att reducera alla bilder till samma storlek och position på bilden. Innan du skapar makrot för att automatisera uppgiften kanske du vill öva stegen på en enda bild för att se till att du får exakta resultat du vill ha.
-
Gå till Se och välj Makron.
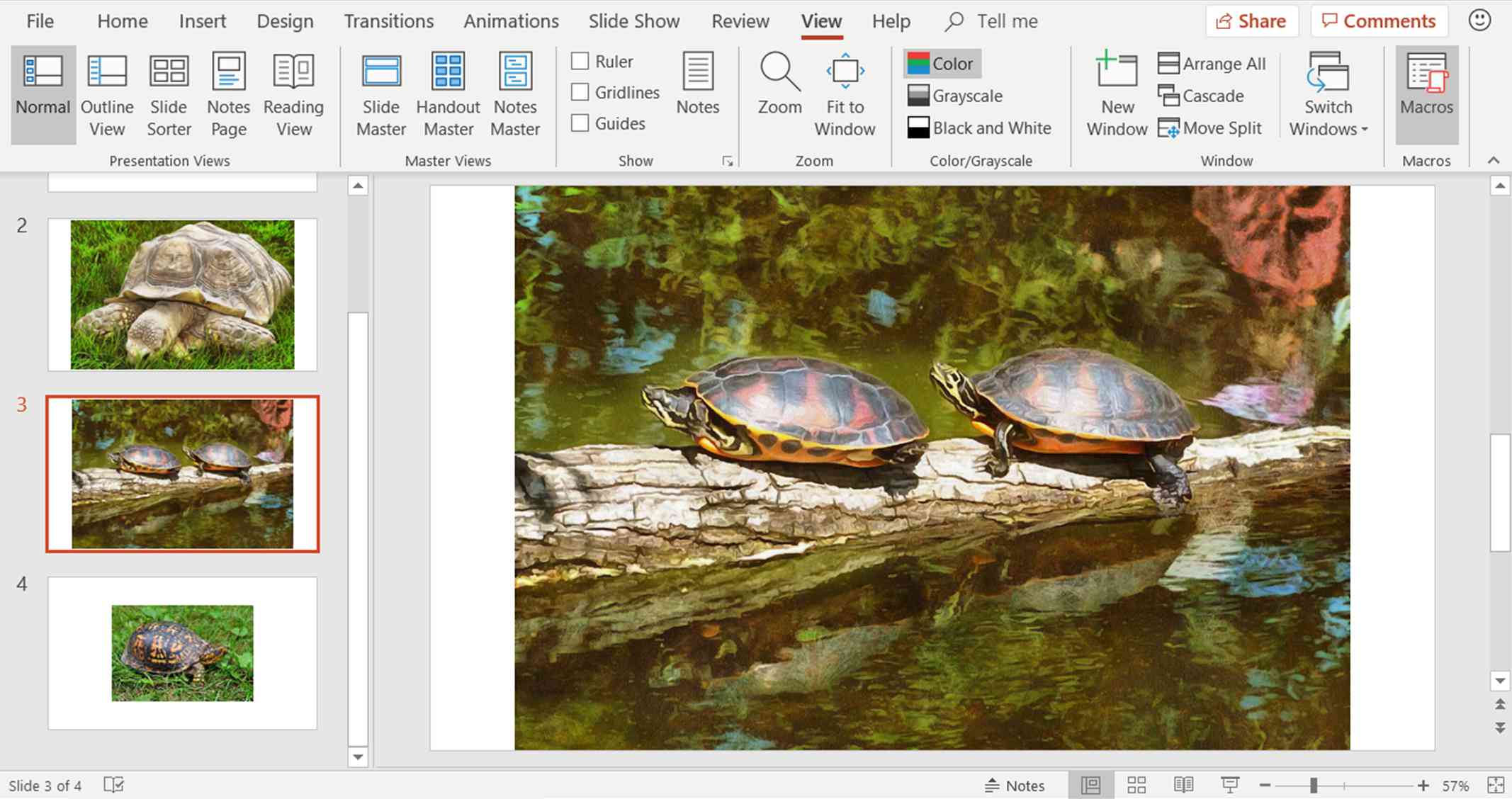
-
Ange a i dialogrutan Makro Makronamn. Namnet kan innehålla bokstäver och siffror, men måste börja med en bokstav och får inte innehålla några mellanslag. Använd understrykningen för att ange ett mellanslag i makronamnet.
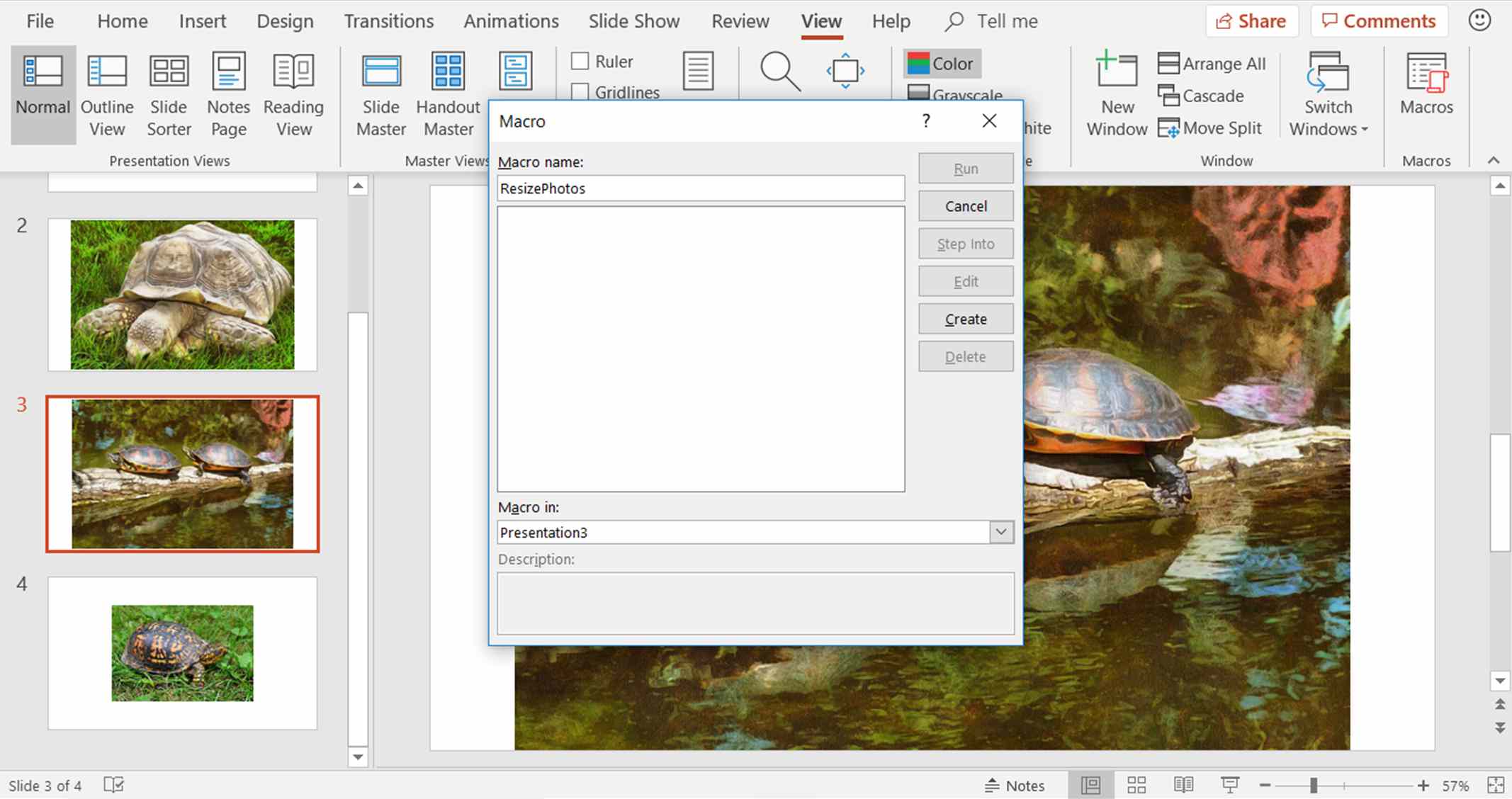
-
De Makro in listan visar namnet på den presentation du arbetar med. Ett makro kan tillämpas på flera presentationer. Öppna de andra presentationerna och välj Alla öppna presentationer.
-
Välj Skapa att öppna Microsoft Visual Basic för applikationer.
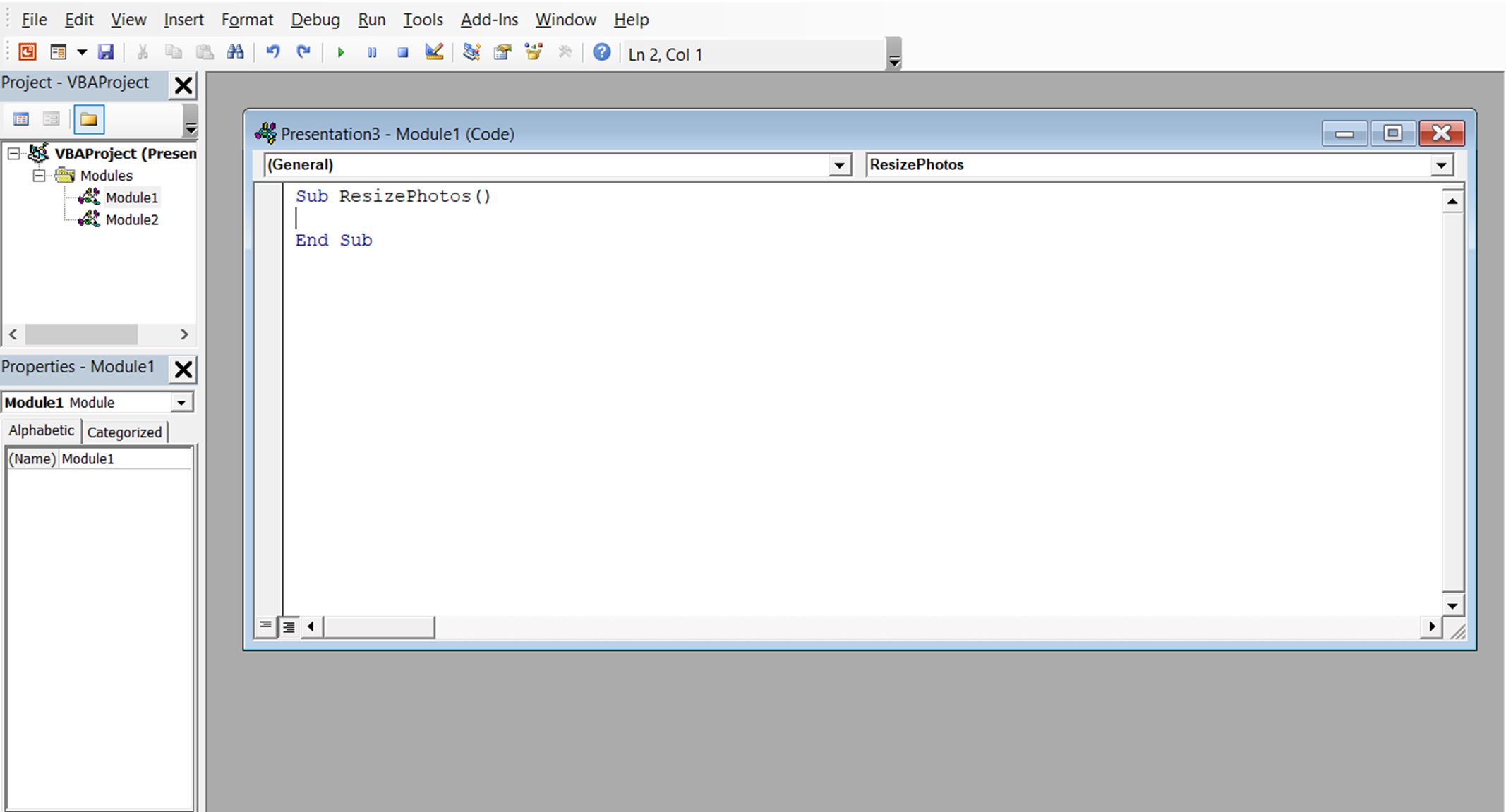
-
Ange följande information men ersätt siffrorna efter likhetstecknet med din önskade bildstorlek och placering. Ange siffror i poäng. Till exempel: sub ResizePhotos ()
Med ActiveWindow.Selection.ShapeRange
.Höjd = 418,3
.Bredd = 619,9
Vänster = 45
.Topp = 45
Sluta med
Avsluta subclass = «ql-syntax»>
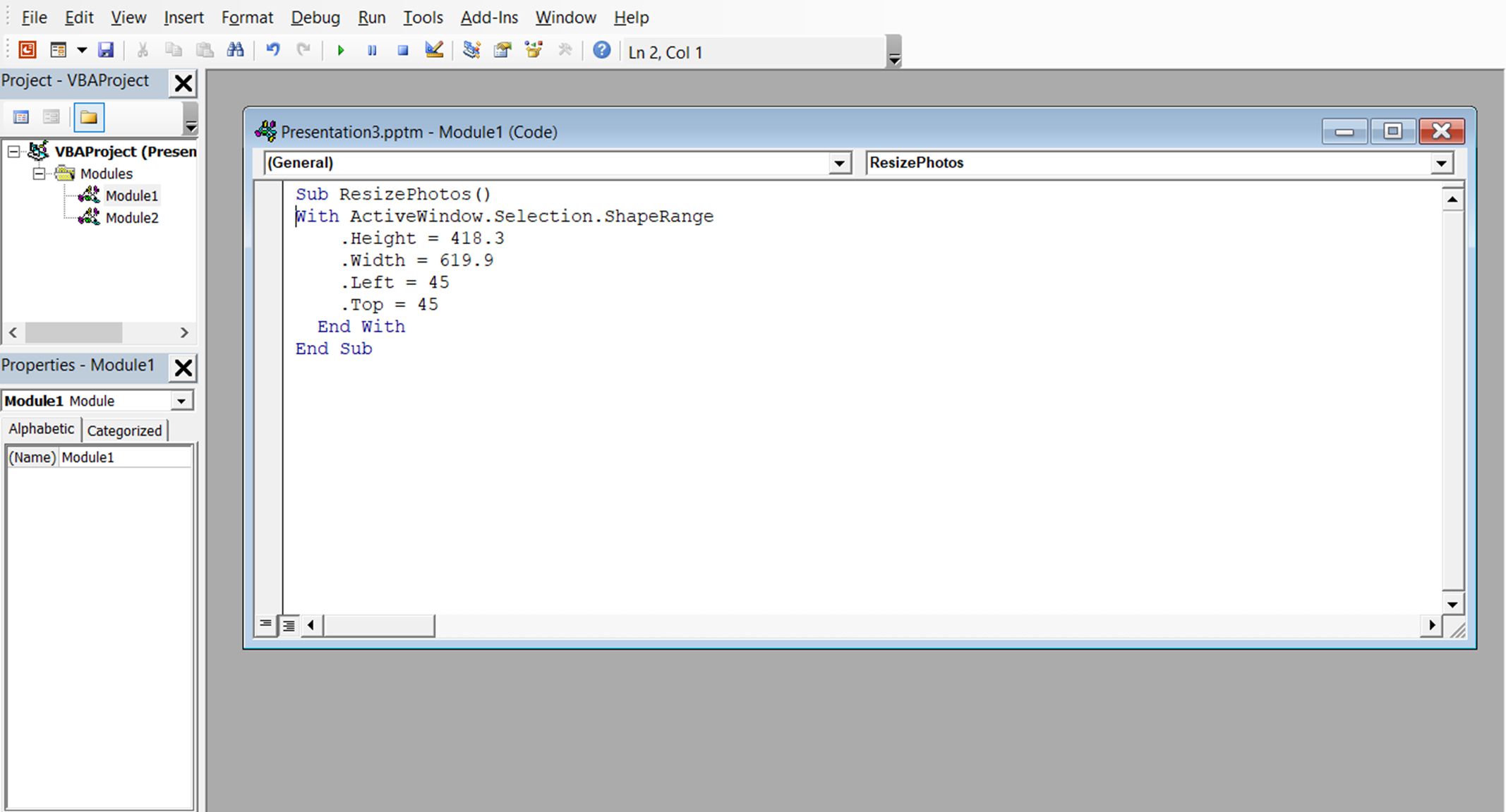
-
Välj Spara att öppna Spara som dialog ruta.
-
I Spara som typ lista, välj PowerPoint-makroaktiverad presentation.
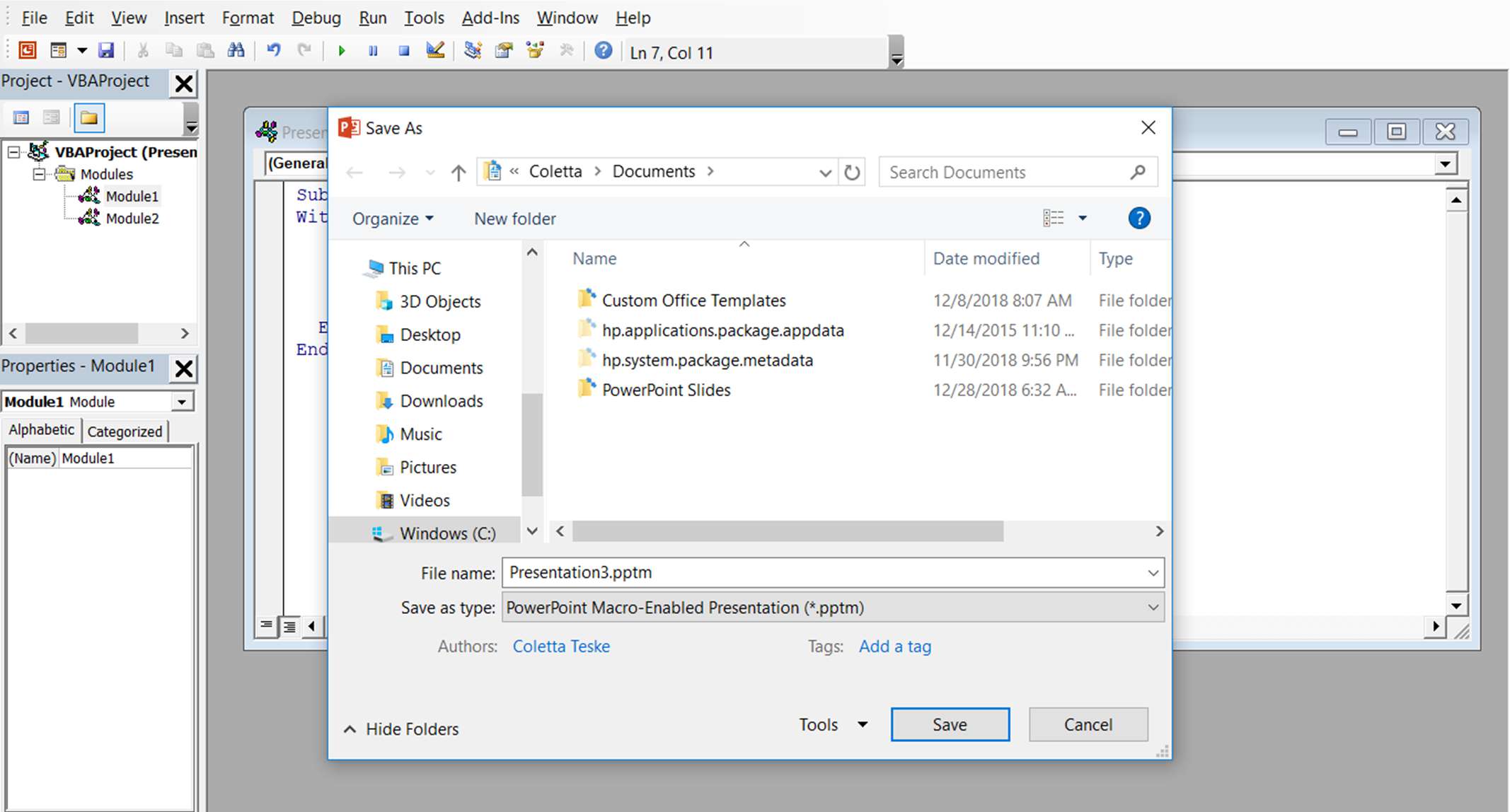
-
Välj Spara.
-
Stäng Visual Basic för applikationer.
Använd makroen för att ändra storlek på bilder i din presentation
-
Välj en bild som du vill ändra storlek på.
-
Gå till Se och välj Makron.
-
Välj det makro du just skapat och välj Springa.
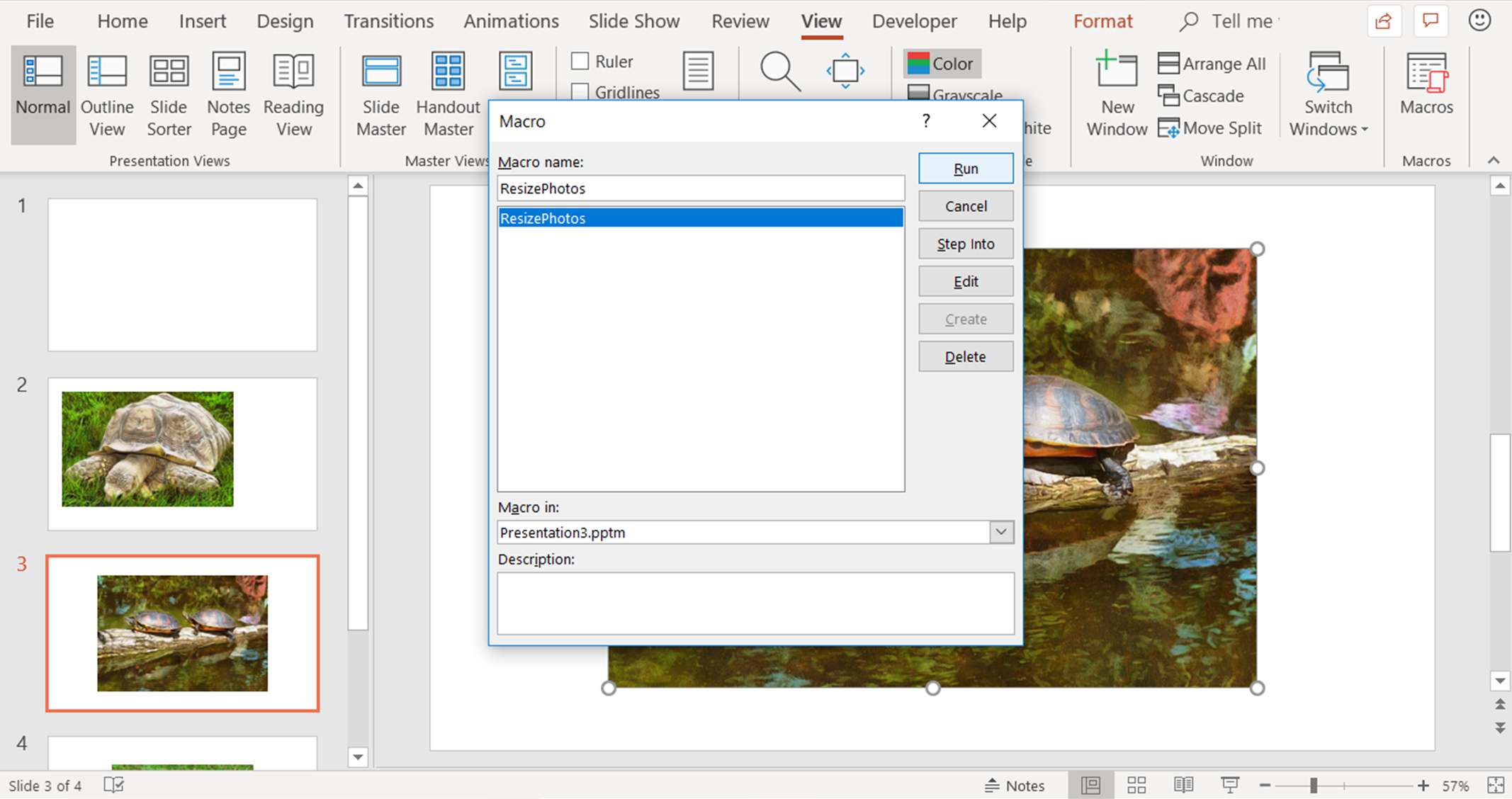
-
Bilden ändras och flyttas. Fortsätt att använda makrot på de andra bilderna i din presentation.