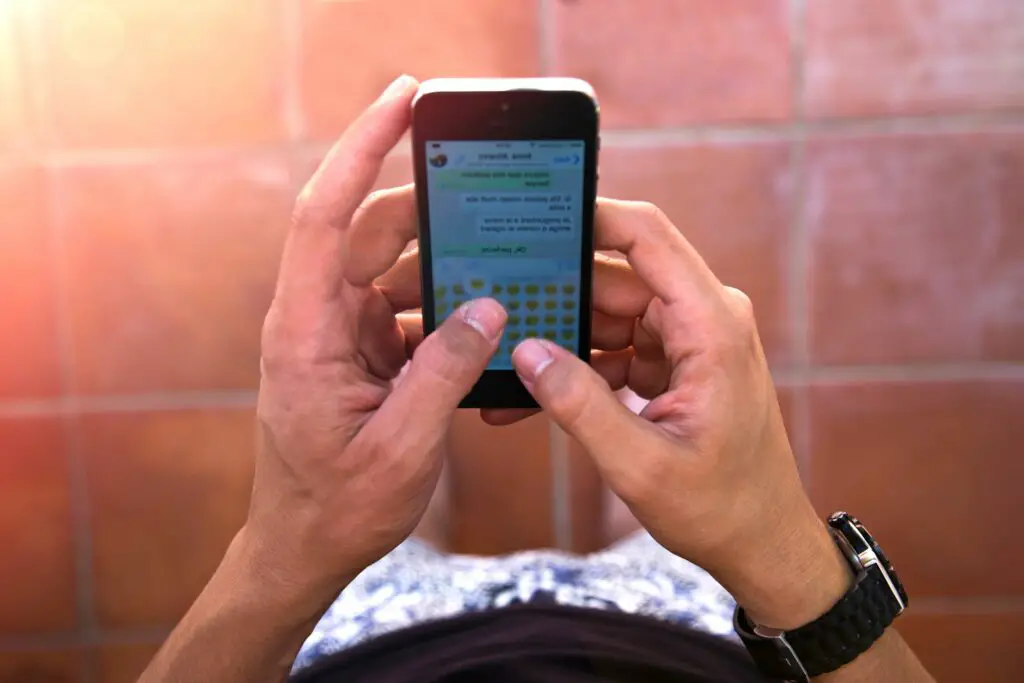
Den här artikeln visar hur du utför en SMS -säkerhetskopiering på en Android -enhet och på en iPhone.
Hur man säkerhetskopierar textmeddelanden på Android
Det finns ett enkelt sätt att säkerhetskopiera textmeddelanden på din Android -telefon med en gratis mobilapp som heter SMS Backup & Restore. Du kan spara meddelanden på enheten, din dator, din e -post eller en online lagringstjänst med dessa steg:
-
Ladda ner SMS -säkerhetskopiering och återställning från Google Play Butik och starta appen. Du måste ha Android 4.0.3 eller högre för att kunna använda den här appen.
-
Tryck på i huvudmenyn Skapa en säkerhetskopia att börja.
-
Flytta reglagen bredvid Meddelanden och Telefonsamtal till På position för att säkerhetskopiera dem.
-
Knacka Avancerade alternativ att anpassa det som säkerhetskopieras. Välja Endast utvalda konversationer och ange om emojis eller MMS ska inkluderas, till exempel foton och videor. När du är klar väljer du Nästa.
-
Välj var du vill spara säkerhetskopian (Google Drive, Dropbox eller OneDrive) och tryck sedan på Konfigurera för ditt valda alternativ.
-
Välj Logga in för att ansluta din telefon till ditt onlinekonto. Välj hur länge du vill att meddelanden ska sparas på konfigurationsskärmen. Om du säkerhetskopierar till mer än en tjänst eller plats, upprepa detta steg för varje alternativ. Knacka Spara.
-
Välj hur ofta du vill schemalägga säkerhetskopior och välj sedan Säkerhetskopiera nu.
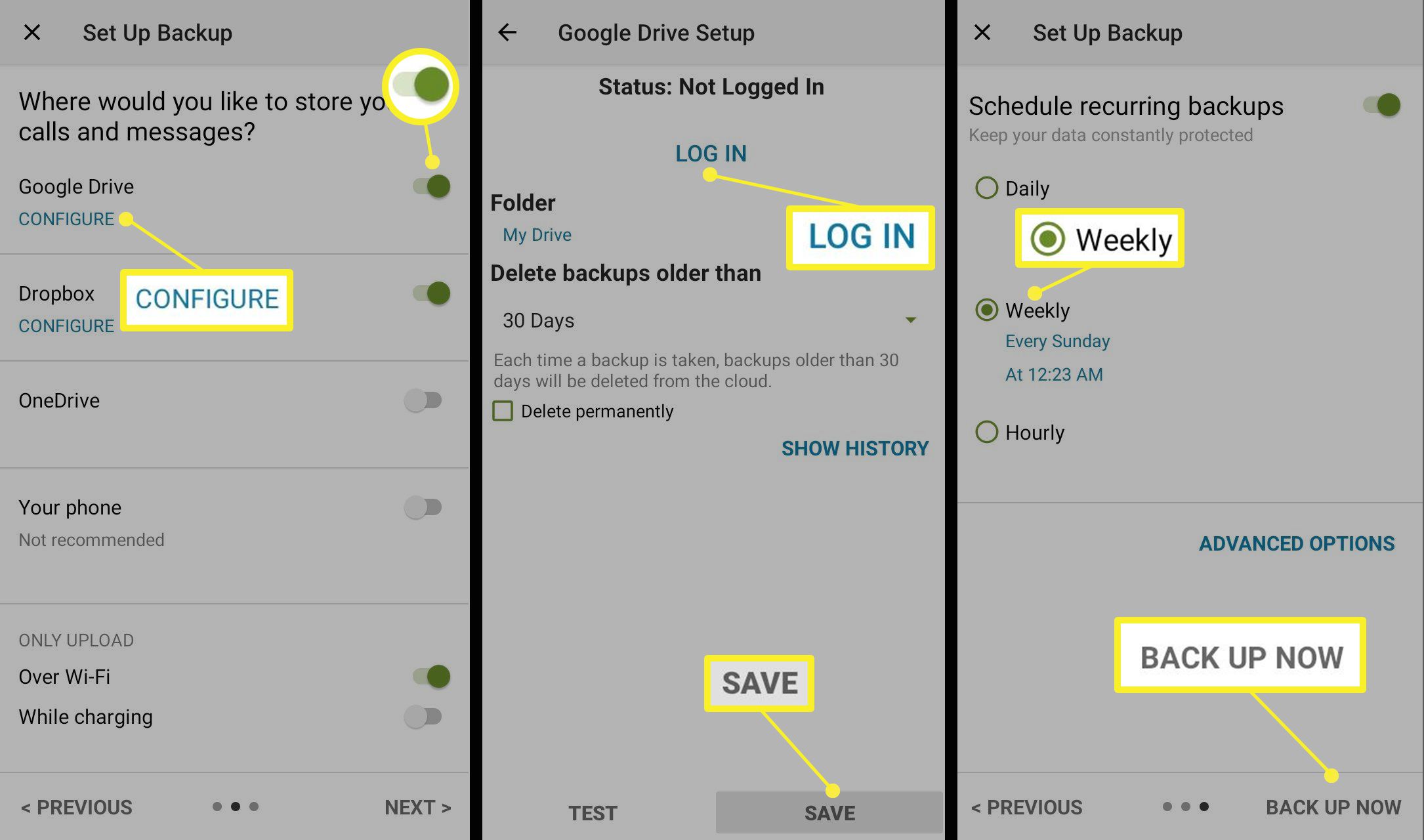
Det är också möjligt att lagra SMS-säkerhetskopior på ett SD-kort eller överföra nya eller befintliga SMS-säkerhetskopior direkt till en annan Android-telefon med Wi-Fi Direct-funktionen.
SMS Backup & Restore är inte ditt enda alternativ. Det finns andra populära appar du kan använda för att säkerhetskopiera dina textmeddelanden, inklusive FonePaw Android Data Recovery, MobiKin Doctor för Android och Dr. Fone för Android.
Hur man säkerhetskopierar textmeddelanden på iPhone
iPhone -användare har tillgång till iCloud, som du kan använda för att säkerhetskopiera textmeddelanden samt annan data på din telefon. Så här aktiverar du säkerhetskopior av textmeddelanden i iCloud:
-
Gå till inställningar på iPhone.
-
Knacka på pil bredvid ditt namn.
-
Knacka iCloud.
-
Sätta på Meddelanden genom att flytta reglaget till På/grön position.
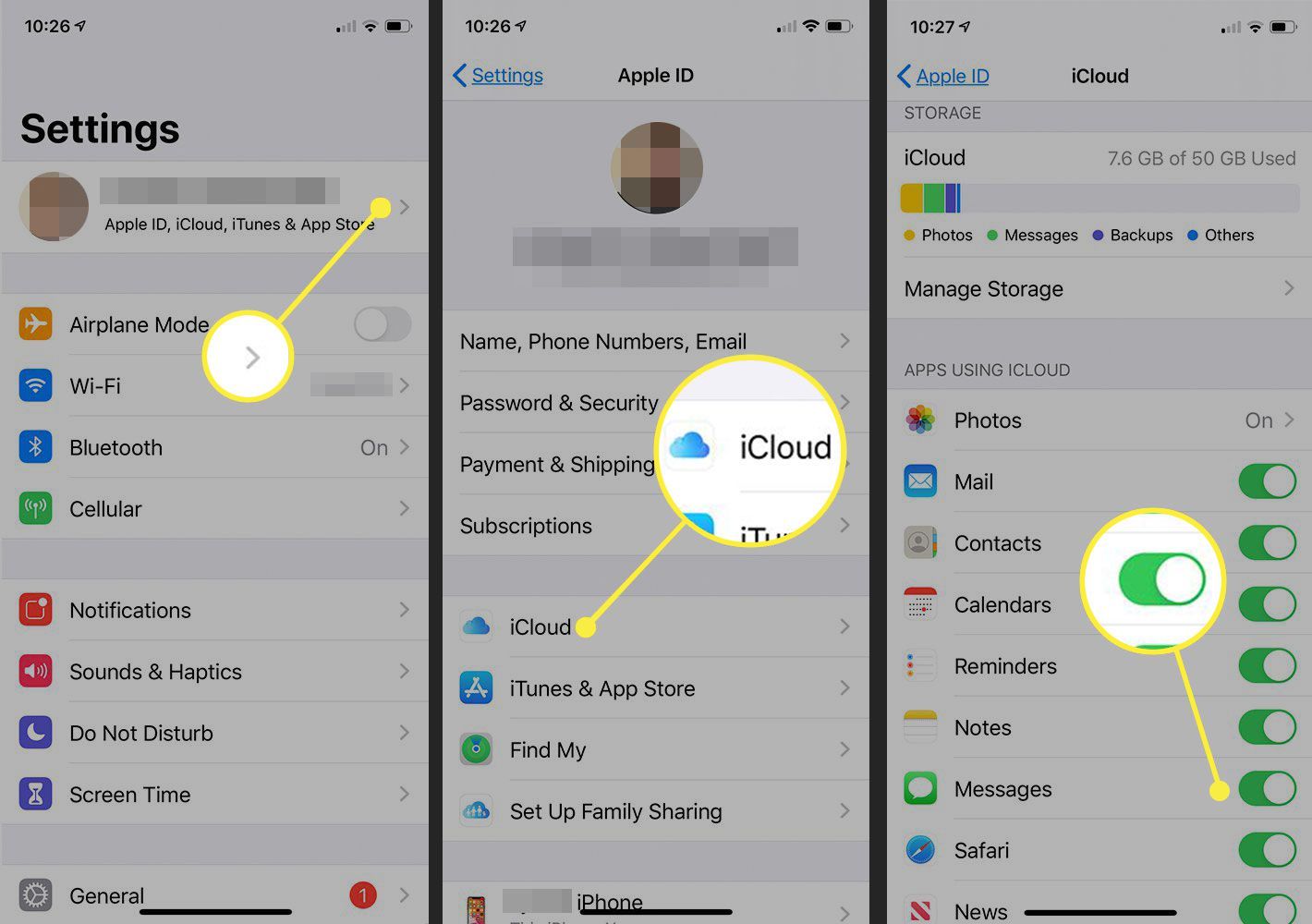
När du tar bort ett meddelande från en enhet med iCloud, tas det bort från alla andra enheter med samma Apple -ID med hjälp av Meddelanden i iCloud.
Hur man säkerhetskopierar textmeddelanden till iTunes
Apple tog bort iTunes i macOS Catalina (10.15). Men om du fortfarande kör iTunes på en tidigare version av operativsystemet kan du säkerhetskopiera dina iPhone -SMS -meddelanden till din Mac via iTunes:
-
Anslut din iPhone till din dator med kabeln som följde med telefonen. iTunes ska automatiskt öppnas på din Mac. Om det inte gör det, öppna det manuellt.
-
Lås upp din iPhone när den uppmanar dig att göra det.
-
Du bör se skärmen för iPhone -sammanfattning visas. Om iTunes öppnas istället för iTunes Store -skärmen, leta efter iPhone ikonen nedan och till höger om knappen Spela. Välj den för att öppna skärmen för iPhone -sammanfattning.
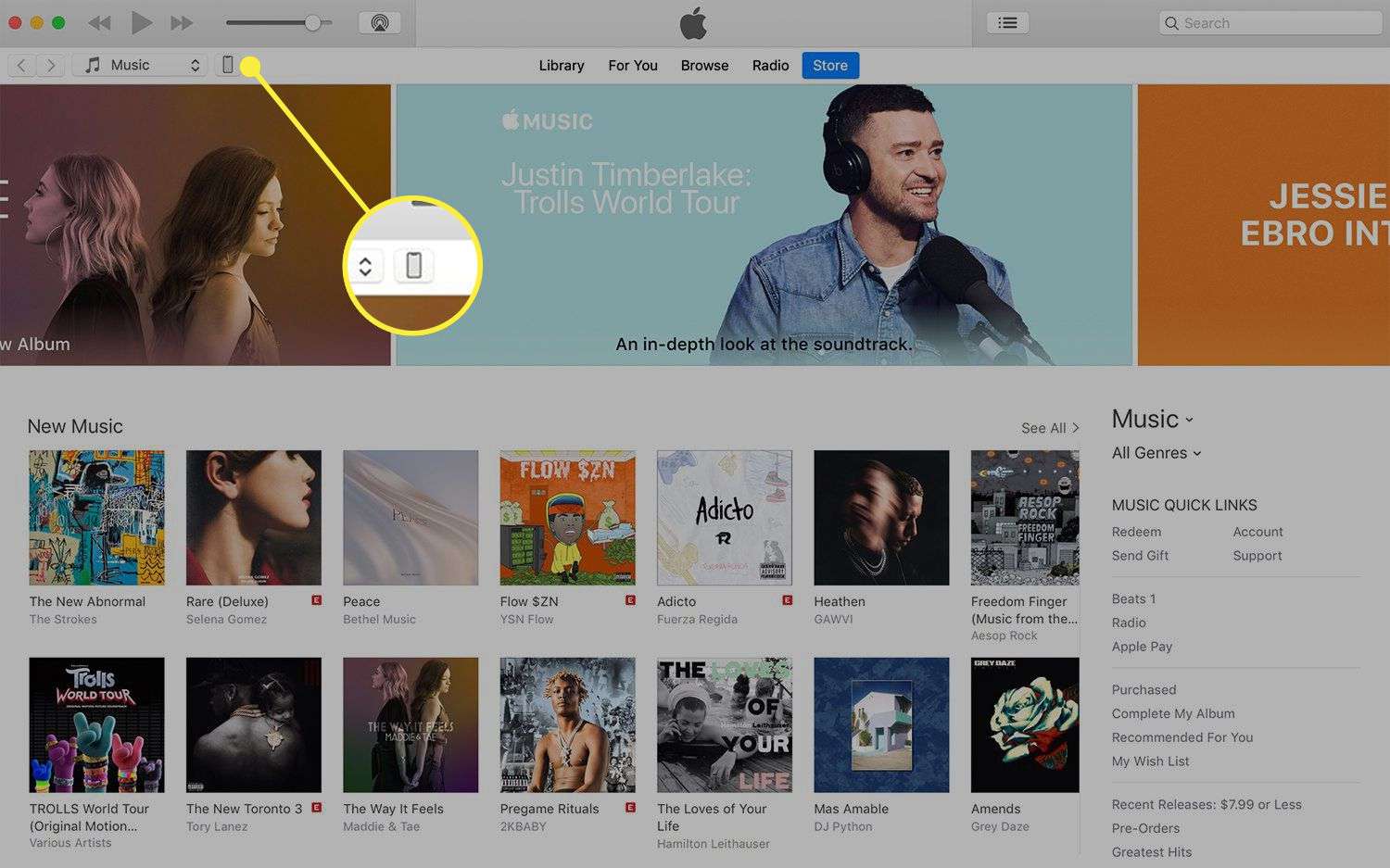
-
Om du tidigare har aktiverat automatiska säkerhetskopieringar synkroniseras din iPhone automatiskt med datorn eller iCloud via iTunes, beroende på ditt valda alternativ i avsnittet Säkerhetskopior på skärmen iPhone -sammanfattning. Om du inte har aktiverat automatiska säkerhetskopior i iTunes och du vill slå på den väljer du iCloud eller Den här datorn under Säkerhetskopiera automatiskt i avsnittet Säkerhetskopior. Markera sedan rutan bredvid Synkroniseras automatiskt när den här iPhone är ansluten i alternativ i sammanfattningsskärmen.
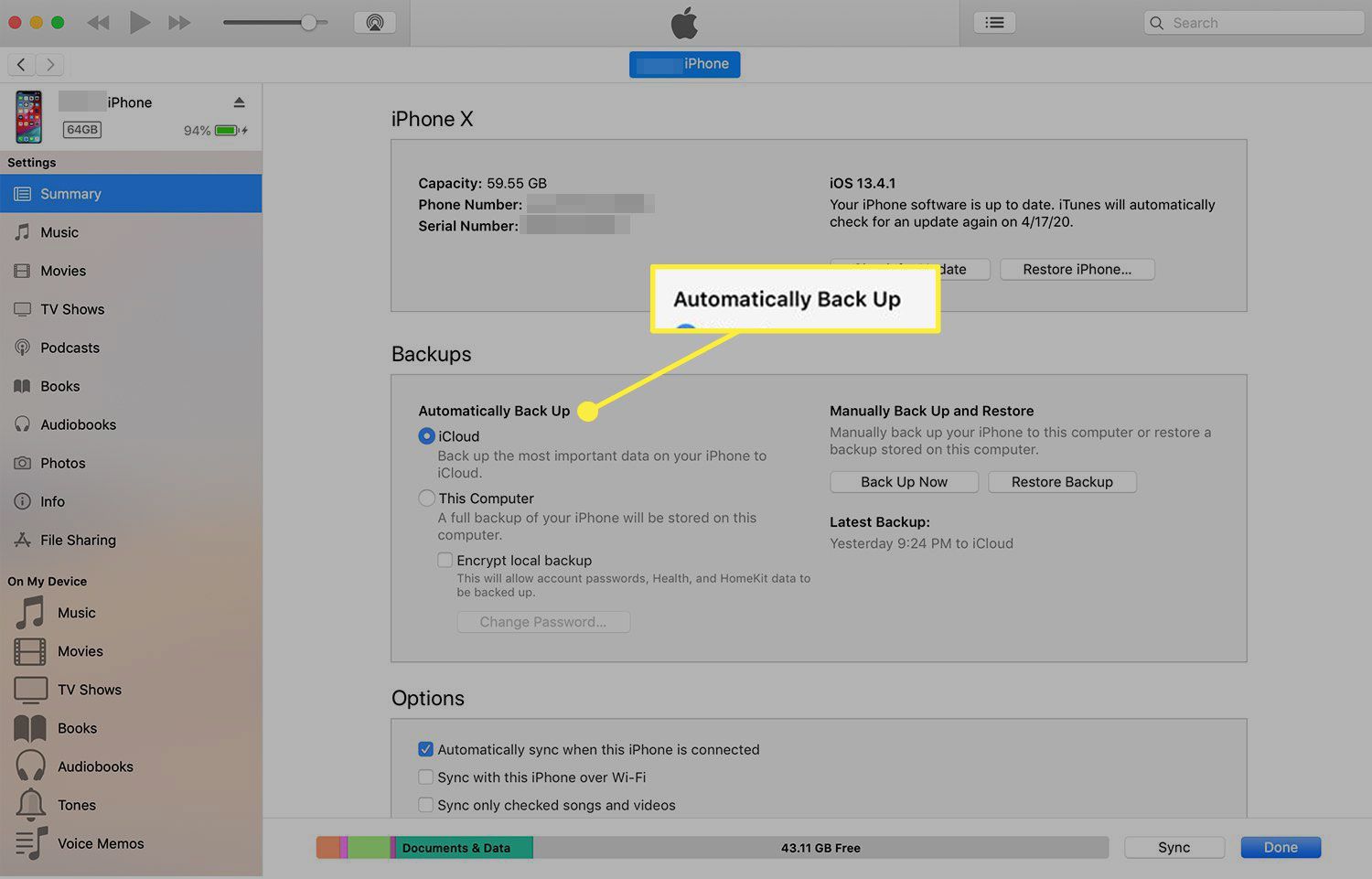
-
Välj Säkerhetskopiera nu om iTunes inte är konfigurerat för att automatiskt säkerhetskopiera när iPhone är ansluten. iTunes säkerhetskopierar helt data på din telefon, inklusive dina textmeddelanden. Denna process tar några minuter.
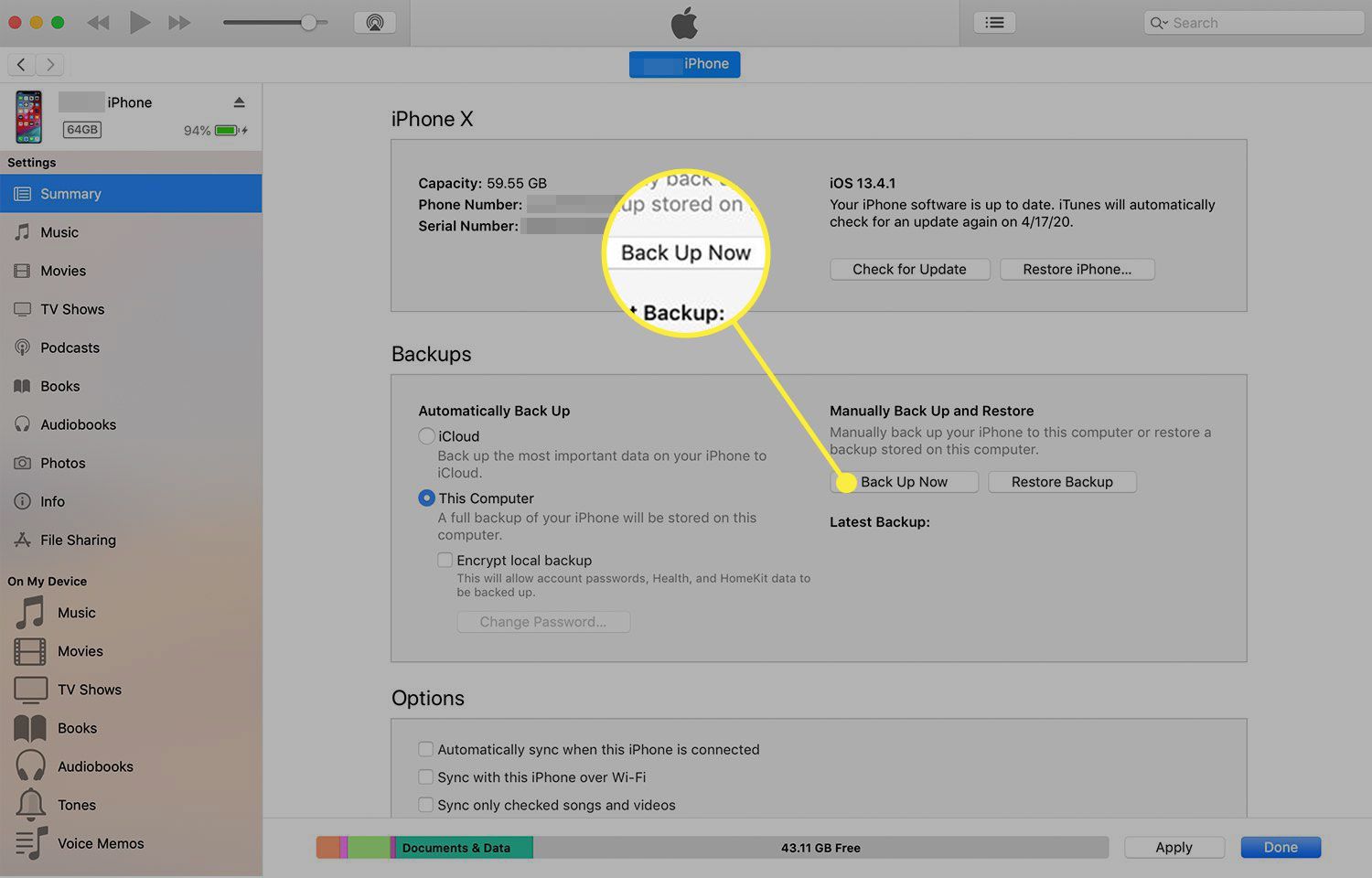
Du kan också gå till Fil > Enheter > Backa upp att starta en engångs manuell säkerhetskopiering.
ITunes -metoden för SMS -säkerhetskopiering är bra om du vill ha en fullständig säkerhetskopia av data på din telefon, inklusive dina textmeddelanden. Den enda nackdelen är att den inte tillåter dig att välja enskilda objekt att återställa till din iPhone.
Säkerhetskopiera textmeddelanden på iOS med en tredjepartsapp
Om du vill ha mer kontroll över hur du säkerhetskopierar textmeddelanden än med iCloud eller iTunes, prova en tredjepartsapp. Några tredjepartsappar för säkerhetskopiering av textmeddelanden som får positiva recensioner inkluderar PhoneRescue, Dr. Fone och Enigma Recovery. Så här säkerhetskopierar du textmeddelanden med Dr.Fone:
-
Ladda ner Dr. Fone för iPhone och installera den på din dator (både Windows- och Mac -versioner är tillgängliga).
-
Öppna Dr. Fone på din dator och välj Ta igen sig panelen till vänster på skärmen som öppnas. Om din iPhone inte är ansluten till din dator får du en uppmaning att ansluta den med en USB -kabel. Du kan också behöva låsa upp den.
-
Välj antingen i den vänstra panelen Återställ från iOS -enhet, Återställ från iTunes backup -fil, eller Återställ från iCloud -säkerhetskopian. Om du vill säkerhetskopiera meddelanden som är lagrade på din telefon väljer du Återställ från iOS -enhet.
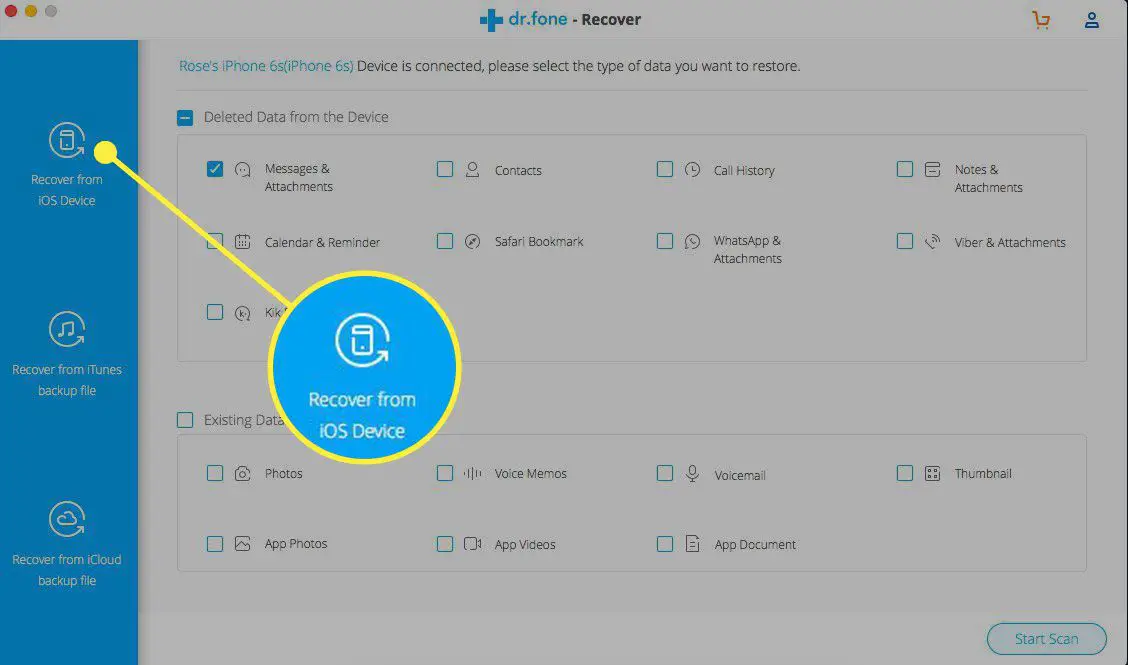
-
Se till att rutan bredvid Raderade data från enheten markeras högst upp i fönstret och avmarkera rutan bredvid Befintliga data på enheten på botten.
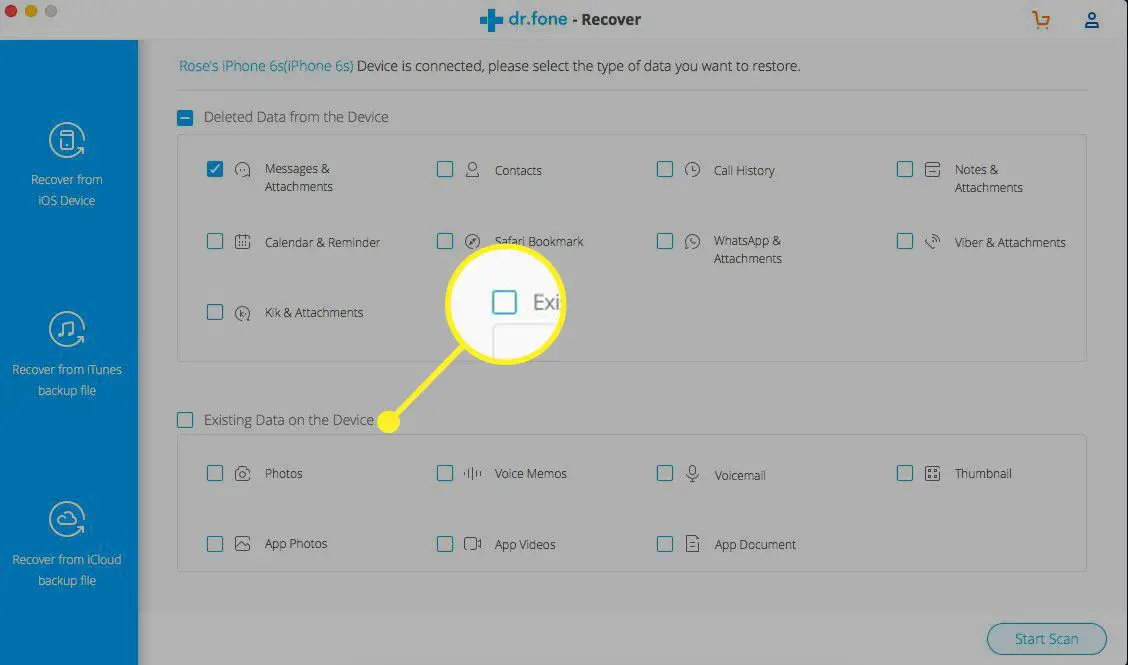
-
Du har fortfarande flera alternativ tillgängliga i det övre avsnittet för att återställa raderade data från enheten. För att återställa raderade textmeddelanden, se till att rutan är markerad Meddelanden och bilagor är kontrollerad. Markera eller avmarkera de andra rutorna, beroende på om du vill återställa den typen av data.
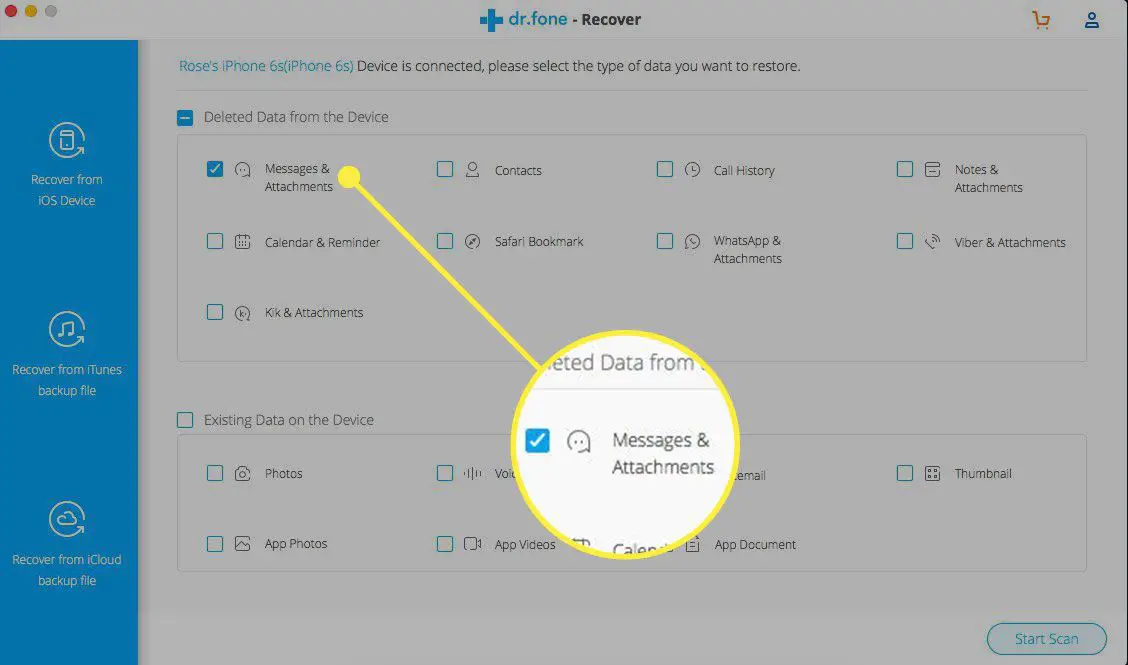
-
Välj Starta skanning i det nedre högra hörnet av fönstret. Så småningom visas ett nytt fönster som visar de raderade textmeddelandena när de kommer in. Dr Fone kan fortsätta att återställa meddelandena i några minuter efter denna punkt. Appen visar en timer i det övre högra hörnet av fönstret.
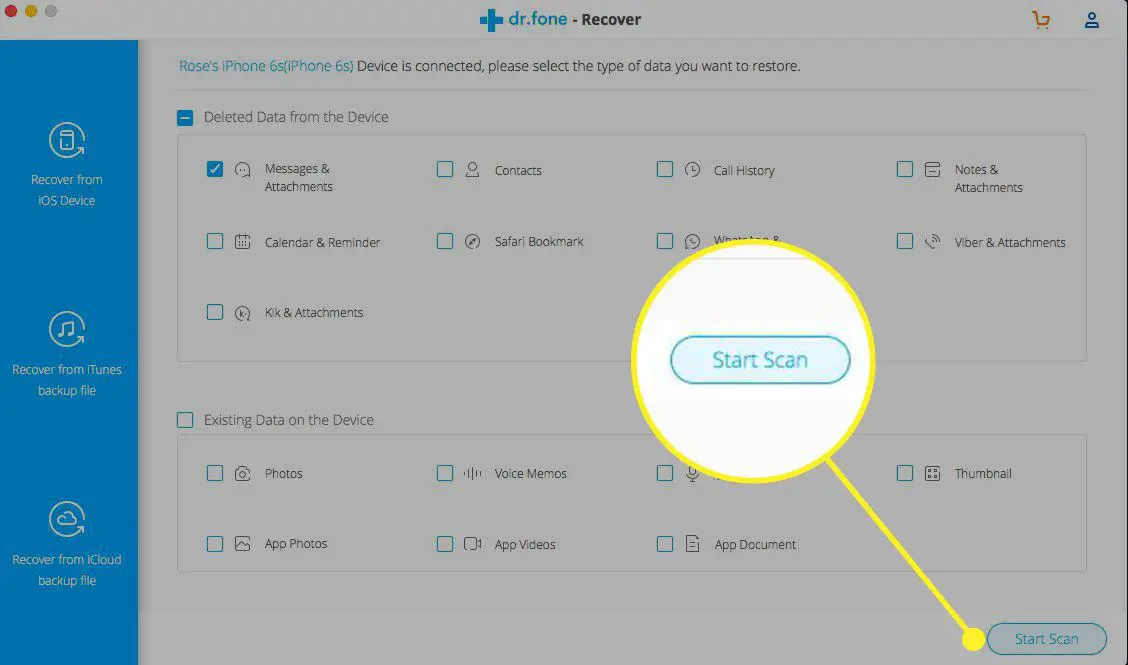
-
När Dr Fone är klar väljer du de textmeddelanden du vill återställa och väljer sedan Exportera till Mac (eller en liknande avisering för din Windows-dator) i det nedre högra hörnet av skärmen.