
Har du försökt att göra ljudet på en PowerPoint -bildspel samtidigt som en animering, men det fungerar inte? Det handlar om PowerPoint -ljudtiming. Genom att använda rätt timinginställning på ljudfilen kan ljud och animering spelas upp i synkronisering. Instruktioner i den här artikeln gäller PowerPoint för Microsoft 365, PowerPoint 2019, PowerPoint 2016, PowerPoint 2013 och PowerPoint 2010.
Spela ljud samtidigt som animering
Spara tid genom att gå direkt till dialogrutan Timing när du har lagt till ljudfilen.
-
Lägg till en animation till objektet på bilden (t.ex. en textruta, bild eller Excel -diagram).
-
Sätt in ljudfilen på bilden.
-
Välj Animationer fliken på bandet.
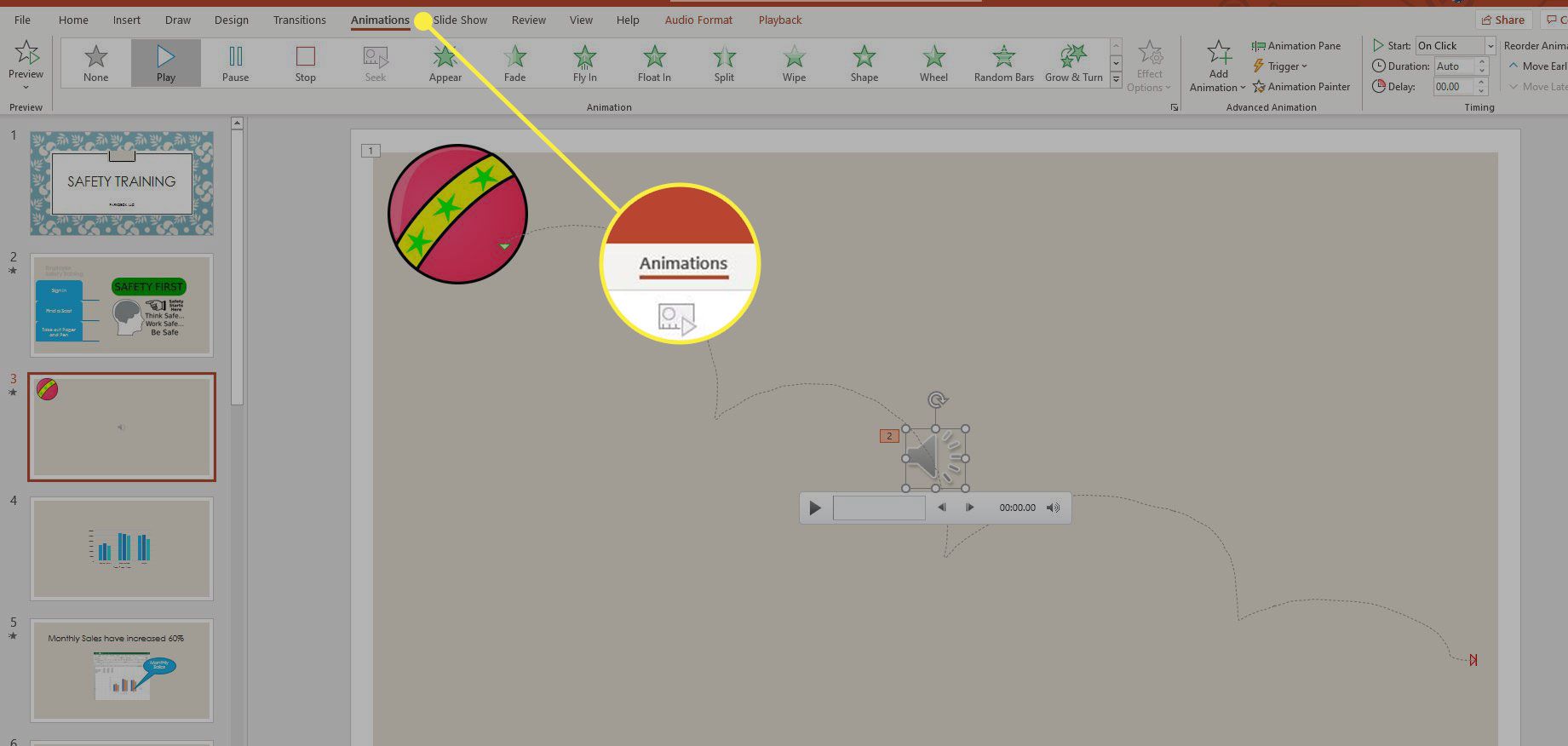
-
Mot bandets högra sida, i Avancerad animation avsnitt, välj Animationsruta. Animationsfönstret öppnas till höger på skärmen.
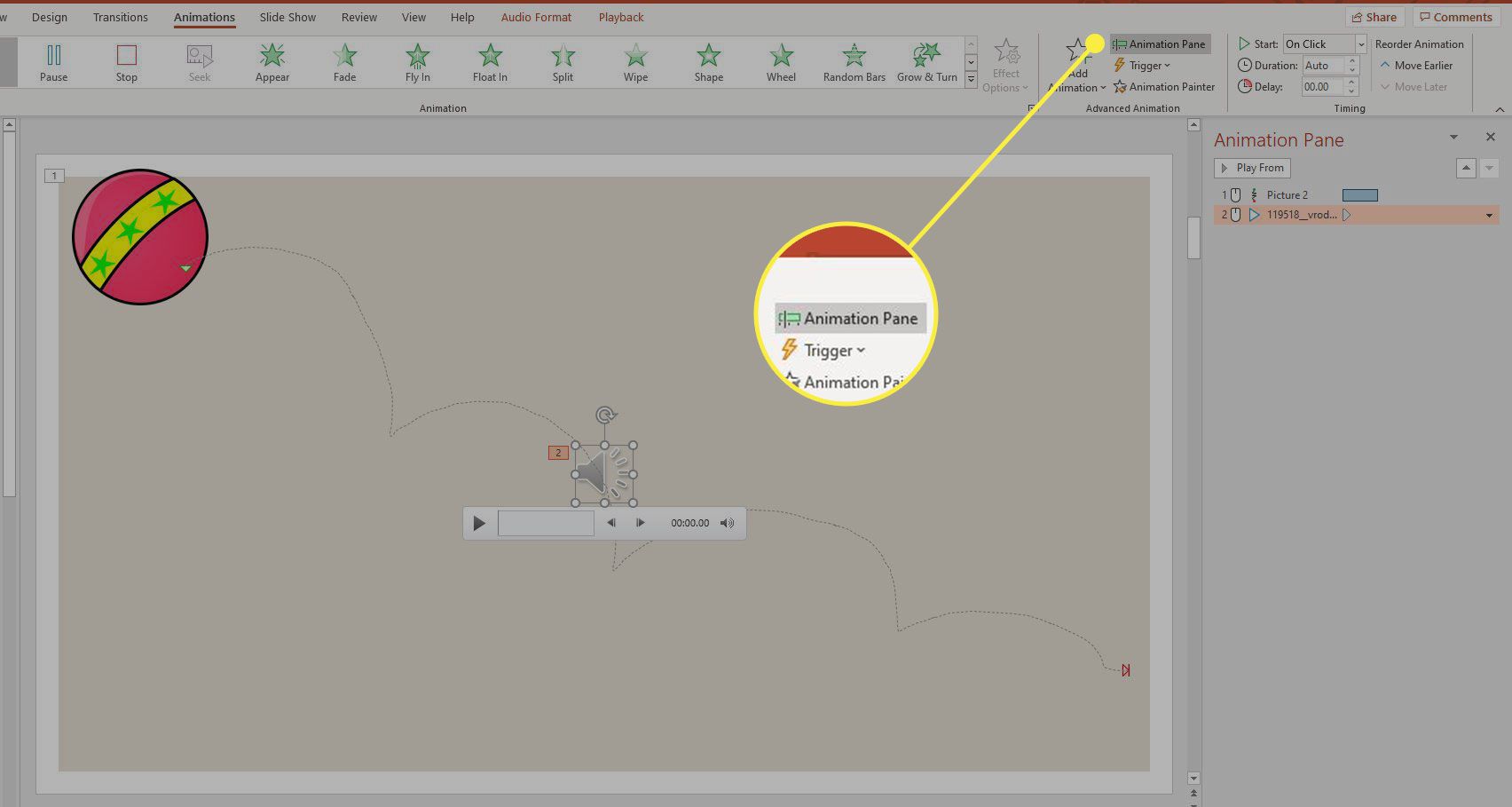
-
I Animationsruta, välj rullgardinspilen bredvid ljudfilen och välj Tidpunkt. Dialogrutan Spela ljud öppnas.
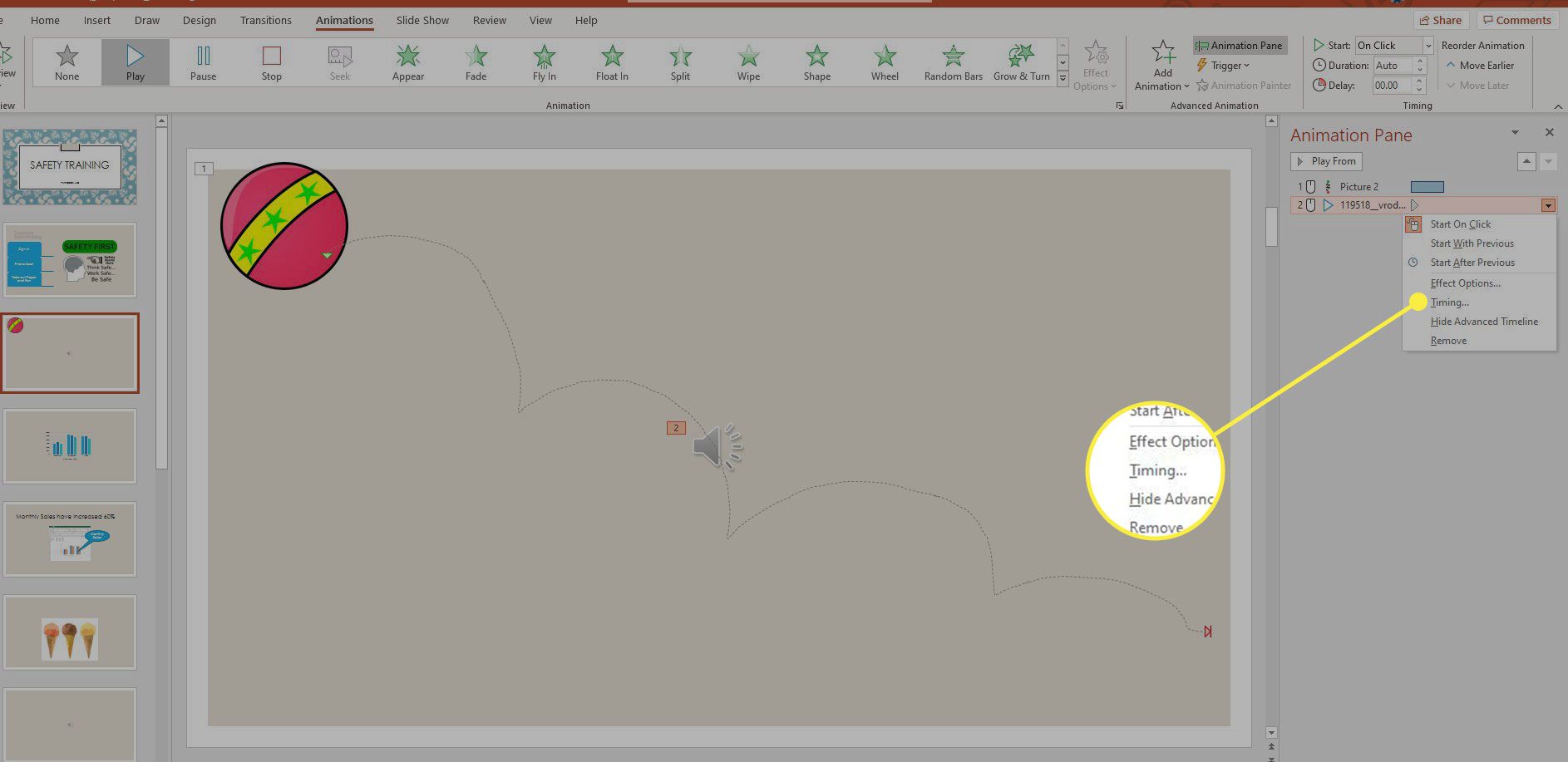
-
Välj Tidpunkt fliken i dialogrutan och välj Utlösare.
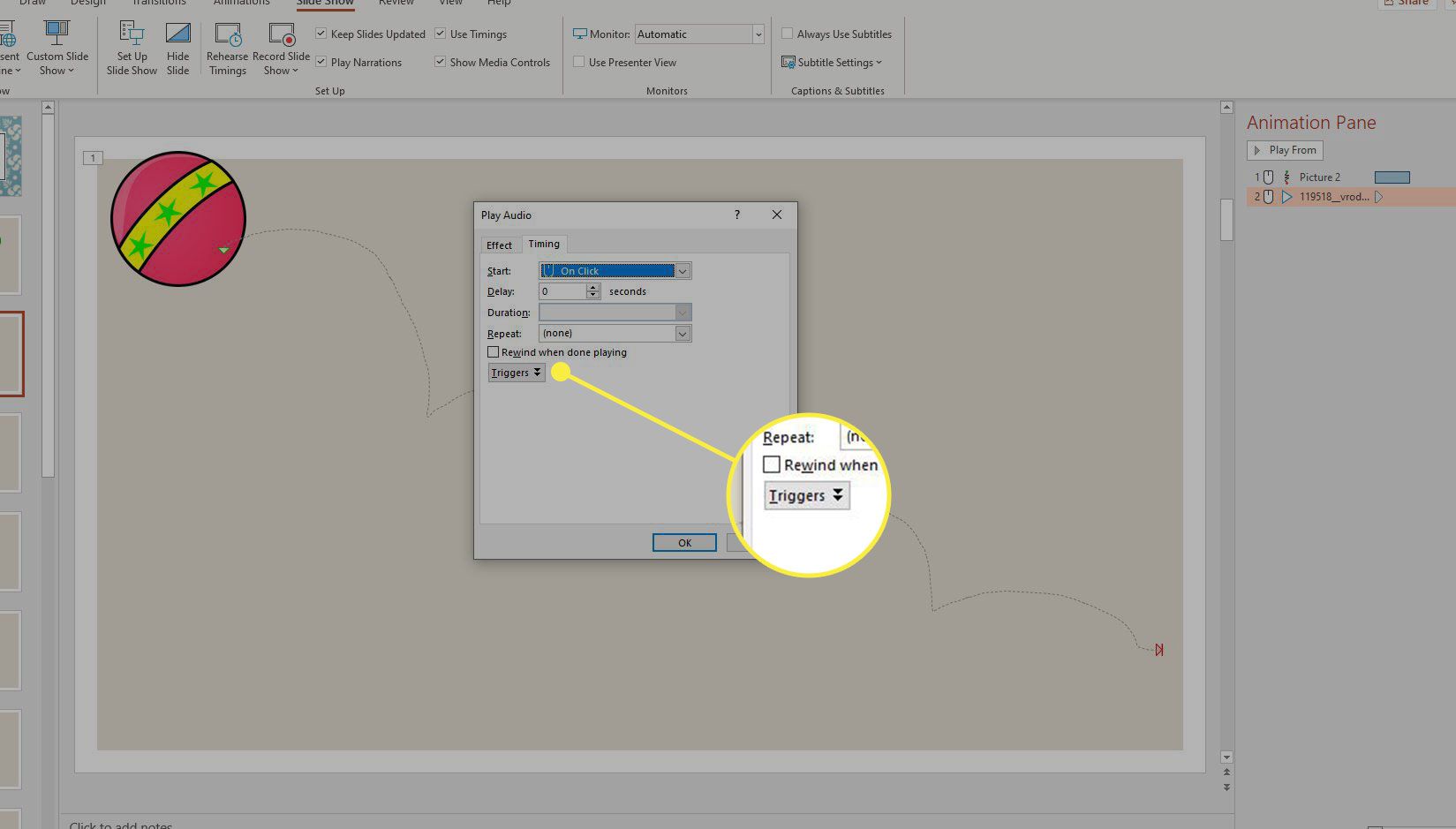
-
Välj Animera som en del av klicksekvensen och välj OK.
Testa bildspelet genom att trycka på F5 för att starta showen från början. Eller tryck på genvägskombinationen Flytta+F5 för att starta showen från den aktuella bilden, om bilden i fråga inte är den första bilden.