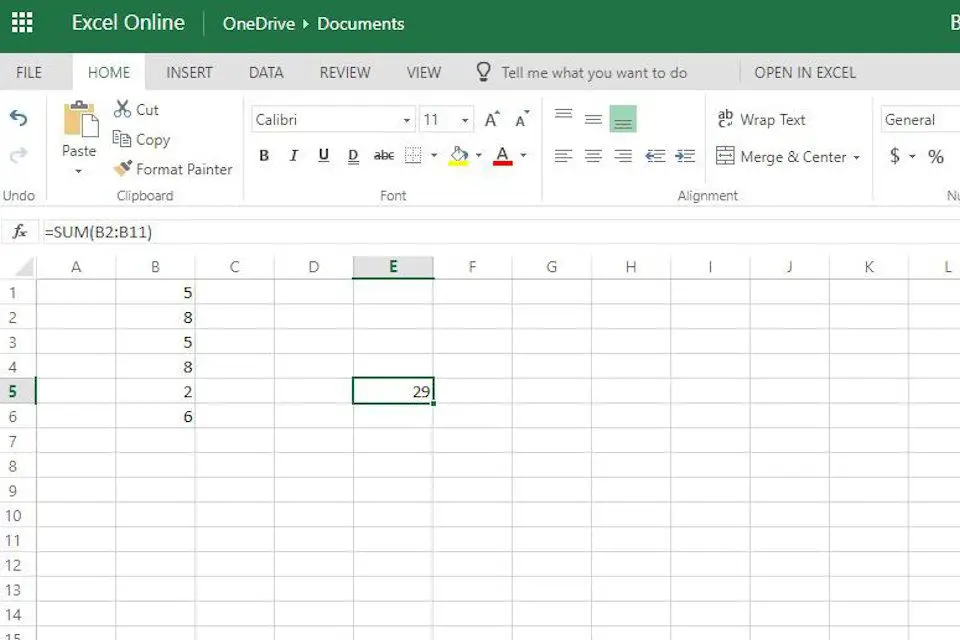
Att lägga till kolumner eller rader med siffror är en av de vanligaste åtgärderna i Excel. SUMMEFunktionen ger ett snabbt och enkelt sätt att utföra denna uppgift i ett Excel -kalkylblad. Dessa instruktioner gäller Excel för Microsoft 365, Excel 2019, 2016, 2013, 2010, Excel 2019 för Mac, Excel 2016 för Mac, Excel för Mac 2011 och Excel Online.
SUM -funktionens syntax och argument
En funktions syntax refererar till funktionens layout och inkluderar funktionens namn, parenteser och argument. Syntaxen för SUM -funktionen är: = SUMMA (nummer1, nummer2, … nummer255)
Nummer 1 (obligatoriskt) är det första värdet som ska summeras. Detta argument kan innehålla den data du vill sammanfatta, eller det kan vara en cellreferens till platsen för data i kalkylbladet.
Nummer2, nummer3, … Nummer255 (valfritt) är de extra värden som ska summeras till högst 255.
Summa data i Excel med hjälp av kortkommandon
Nyckelkombinationen för att gå in i SUM -funktionen är: Alt+=
Så här matar du in SUM -funktionen med hjälp av kortkommandon:
-
Markera en cell för summan och tryck sedan och håll ned Alt tangent på tangentbordet.
-
Tryck på och släpp likhetstecken (=) på tangentbordet utan att släppa Alt -tangenten.
-
Släpp Alt nyckel. SUMMEFunktionen visas i den aktiva cellen med infogningspunkten eller markören mellan ett par tomma runda parenteser. Parenteserna innehåller funktionens argument (intervallet av cellreferenser eller siffror som ska summeras).
-
Ange funktionens argument:
- Använd peka och klicka med musen för att ange enskilda cellreferenser,
- Använda klicka och dra med musen för att markera ett sammanhängande cellintervall, eller
- Skriva numren eller cellreferenserna manuellt.
-
När du har angett argumentet trycker du på Stiga på på tangentbordet för att slutföra funktionen. Svaret visas i cellen som innehåller funktionen. När du markerar den cellen visas den färdiga SUM -funktionen i formelfältet ovanför kalkylbladet.
Snabba datainmatning genom att mata in enskilda celler och cellområden korrekt:
- Separera enskilda cellreferenser som anges genom att skriva eller peka med kommatecken.
- För en rad cellreferenser som anges genom att skriva kan du separera start- och slutpunktscellreferenser med ett kolon.
Summa data i Excel med AutoSUM
Använd AutoSUM genväg på fliken Start i menyfliksområdet för att slutföra formeln utan att behöva skriva. «Auto» -delen av namnet AutoSUM hänvisar till metoden som automatiskt väljer vad den anser är cellintervallet som ska summeras av funktionen. Det valda området har skuggning och en animerad kant som kallas «marschmyror».
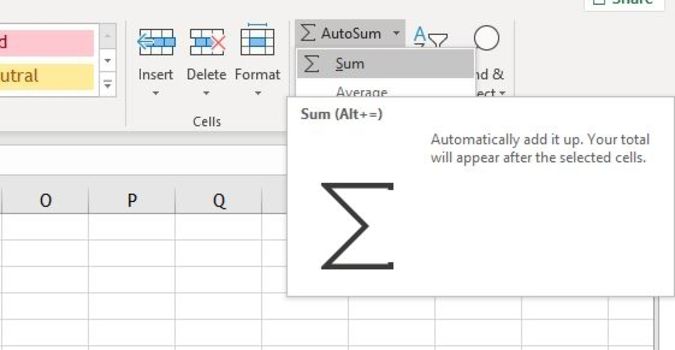
AutoSUM -funktionen ska matas in längst ner i en datakolumn eller högra änden av en datarad. Om du lägger AutoSUM -funktionen på en annan plats i kalkylarket kan cellintervallet som valts som funktionens argument vara felaktigt. För att ändra det valda intervallet, markera rätt intervall med muspekaren innan du trycker på Stiga på för att slutföra funktionen Så här använder du AutoSUM:
-
Markera cellen där du vill att resultatet ska visas och klicka på AutoSUM ikon på bandet.
-
Kontrollera att det valda intervallet, som kommer att utgöra funktionens argument, är korrekt.
-
Om det är korrekt, tryck på Stiga på på tangentbordet för att slutföra funktionen. Svaret visas i cellen.
-
När du klickar på cellen som innehåller lösningen visas den färdiga SUM -funktionen i formelfältet ovanför kalkylbladet.
Använda dialogrutan SUM -funktion
Du kan ange de flesta funktioner i Excel med hjälp av en dialogruta, som låter dig mata in argumenten för funktionen på separata rader. Dialogrutan tar också hand om funktionens syntax, till exempel öppning och stängning av parenteser och kommatecken som används för att separera enskilda argument. Även om enskilda nummer kan skrivas in direkt i dialogrutan som argument, är det oftast bäst att mata in data i kalkylbladets celler och ange cellreferenser som argument för funktionen. Så här anger du SUMM -funktionen med hjälp av dialogrutan i Excel 2019, 2016, 2013, 2010 eller Excel för Mac:
-
Markera cellen där resultaten ska visas.
-
Välj Formler fliken i menyn menyfliksområde.
-
Välja Math & Trig från menyfliksområdet för att öppna funktionsmenyn.
-
Välj BELOPP i listan för att få fram funktionens dialogruta.
-
Välj Nummer 1 rad i dialogrutan.
-
Markera minst en cellreferens eller ett antal referenser.
-
Välja OK för att slutföra funktionen och stänga dialogrutan.
Så här anger du SUM -funktionen i alla versioner av Excel, inklusive Excel Online:
-
Markera cellen där resultaten ska visas.
-
Välj Infoga funktion för att öppna dialogrutan Infoga funktion.
-
Välj Math & Trig i kategorilistan.
-
Välj BELOPP i listan för att få fram funktionens dialogruta.
-
Välj OK.
-
Markera minst en cellreferens eller ett antal referenser.
-
Tryck Stiga på för att slutföra funktionen
Svaret visas i den markerade cellen och formeln SUMMER visas i formelfältet.