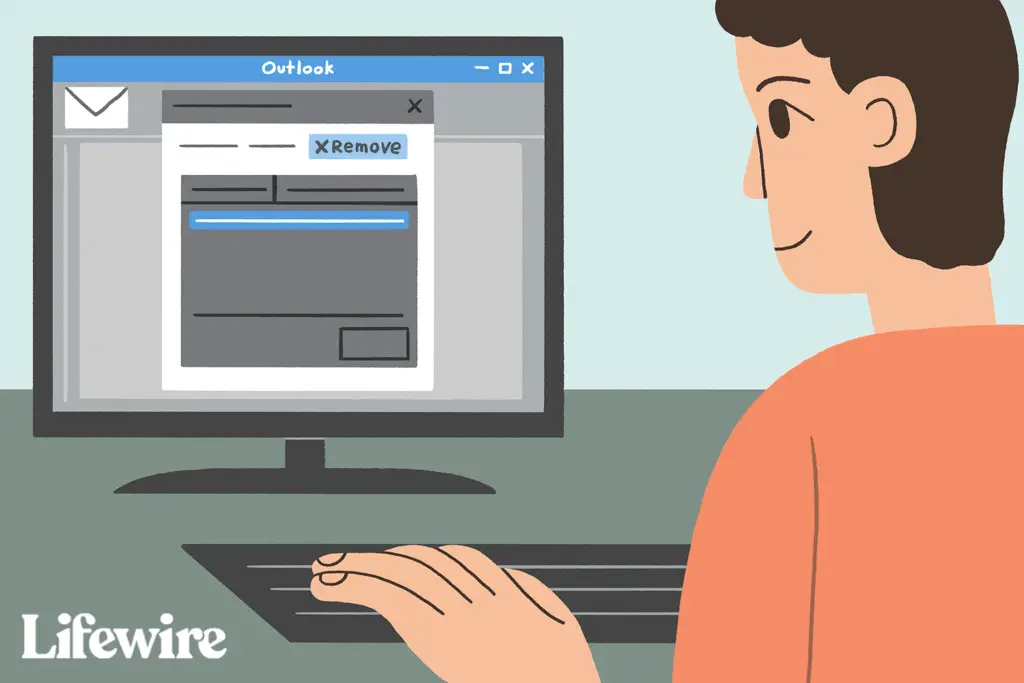
När du tar bort ett konto från Microsoft Outlook och Windows Mail har du inte tillgång till det i det programmet och du tar bort de lokalt lagrade data. Du tar dock inte bort kontot eller några meddelanden i det. Om du tar bort ett konto från en e-postklient från Microsoft raderas även kalenderinformationen som är kopplad till det kontot. Instruktionerna i den här artikeln gäller Outlook för Microsoft 365, Outlook 2019, Outlook 2016, Outlook 2013 och Mail för Windows 10 (version 16005).
Hur man tar bort ett e-postkonto från Microsoft Outlook
Microsoft uppdaterar Outlook och Office ofta, så kontrollera först vilken version av Microsoft Office som är installerad. Om versionen börjar med 16till exempel har du Office 2016. På samma sätt använder tidigare versioner ett mindre antal, som 15 för Office 2013. (Siffrorna motsvarar inte alltid året i programvarutiteln.) Procedurerna för att radera e-postkonton i de olika Outlook-versionerna är likartade, med några mindre undantag.
-
Gå till Fil > Info.
-
Välj Kontoinställningar rullgardinsmeny och välj Kontoinställningar.
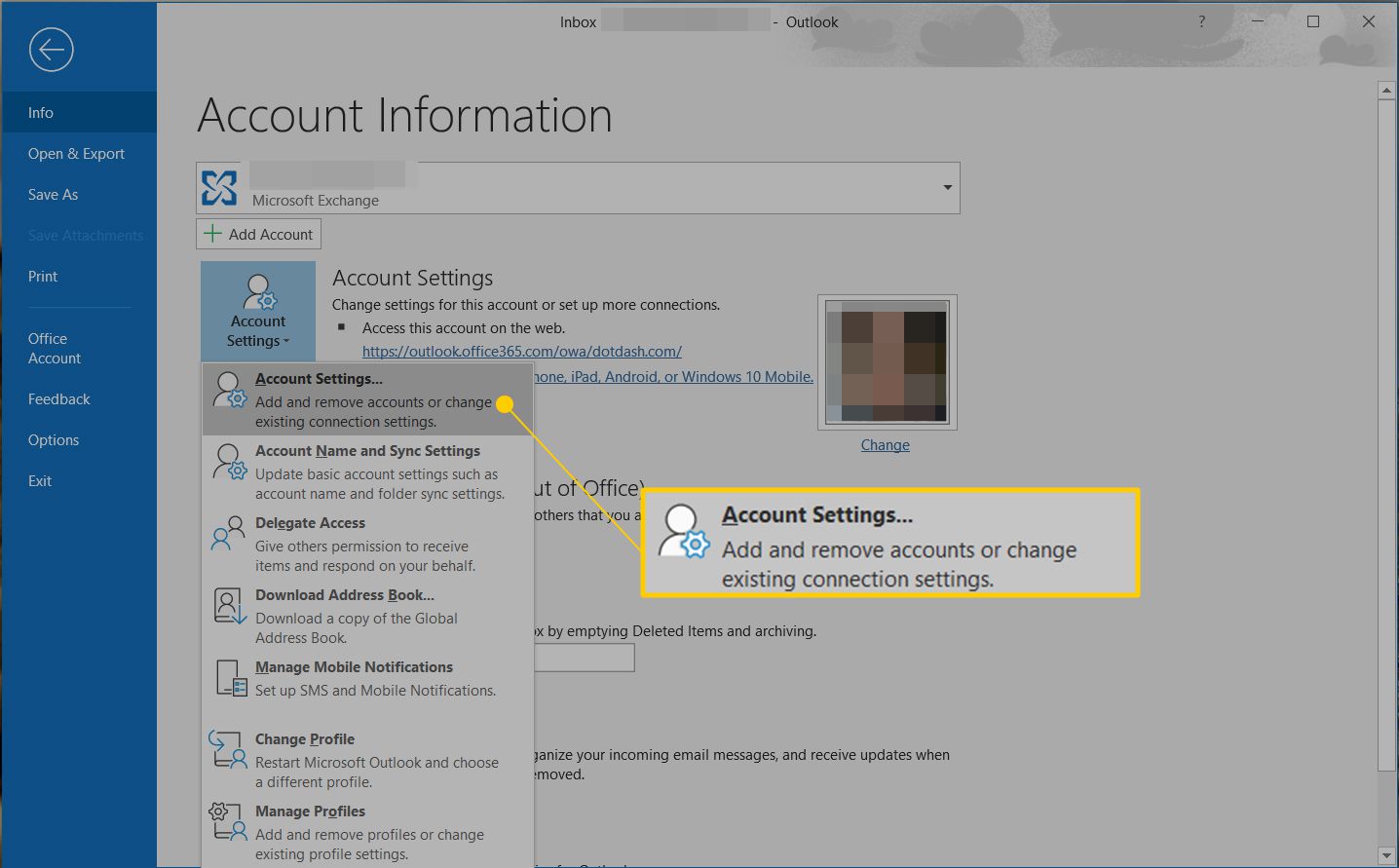
-
Välj det e-postkonto du vill ta bort.
-
Välj Avlägsna.

-
Bekräfta att du vill ta bort det genom att välja Ja.
Ta bort e-postkonton i Windows 10 Mail App
Att ta bort ett e-postkonto i Mail (den grundläggande e-postklienten som ingår i Windows 10) är också enkelt:
-
Välj inställningar (kugghjulsikonen) längst ned i den vänstra rutan i programmet (eller Mer längst ner, på en surfplatta eller telefon).

-
I inställningar välj Hantera konton.

-
Välj det konto du vill ta bort från Mail.
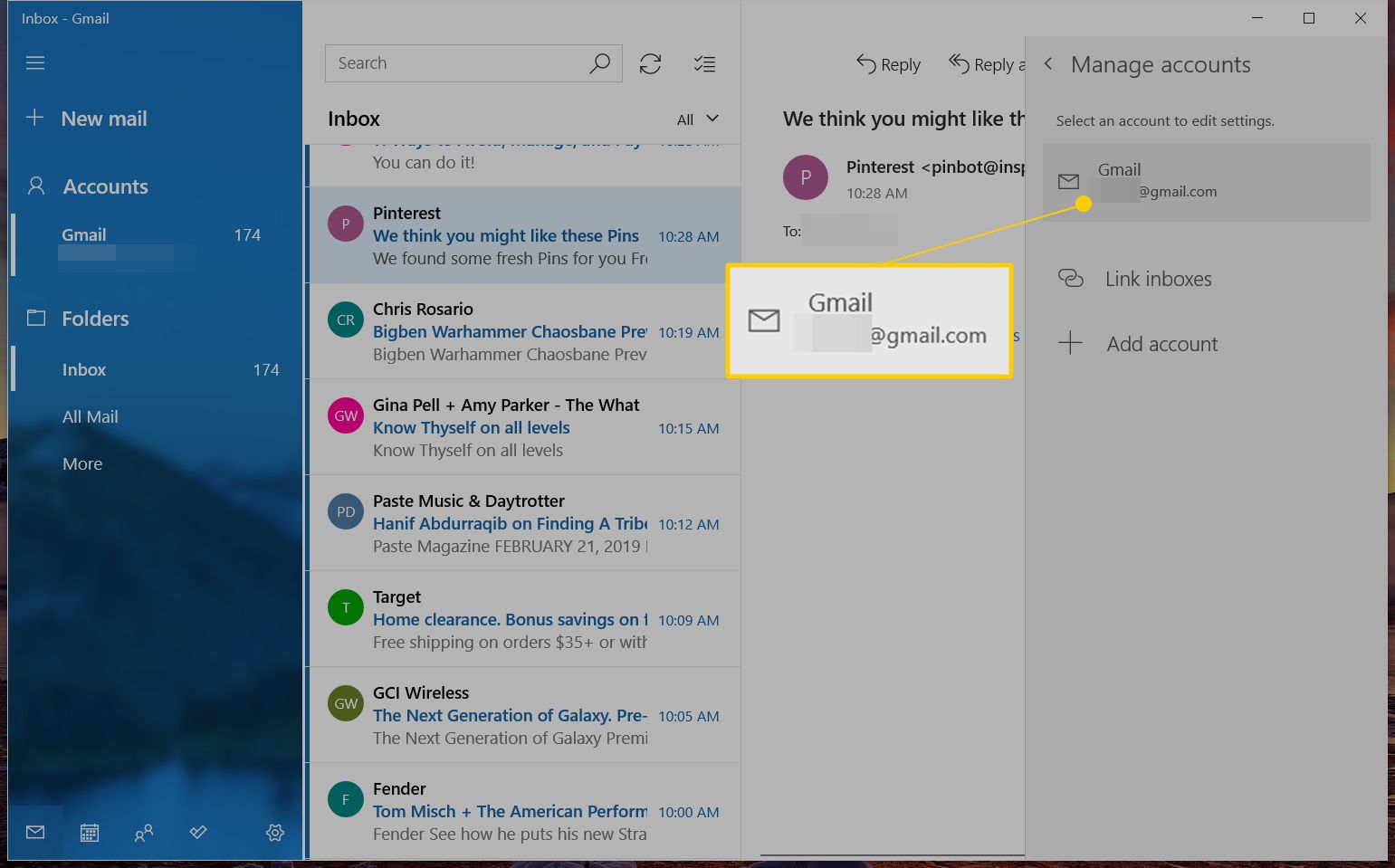
-
I Kontoinställningar skärm, välj Radera konto.
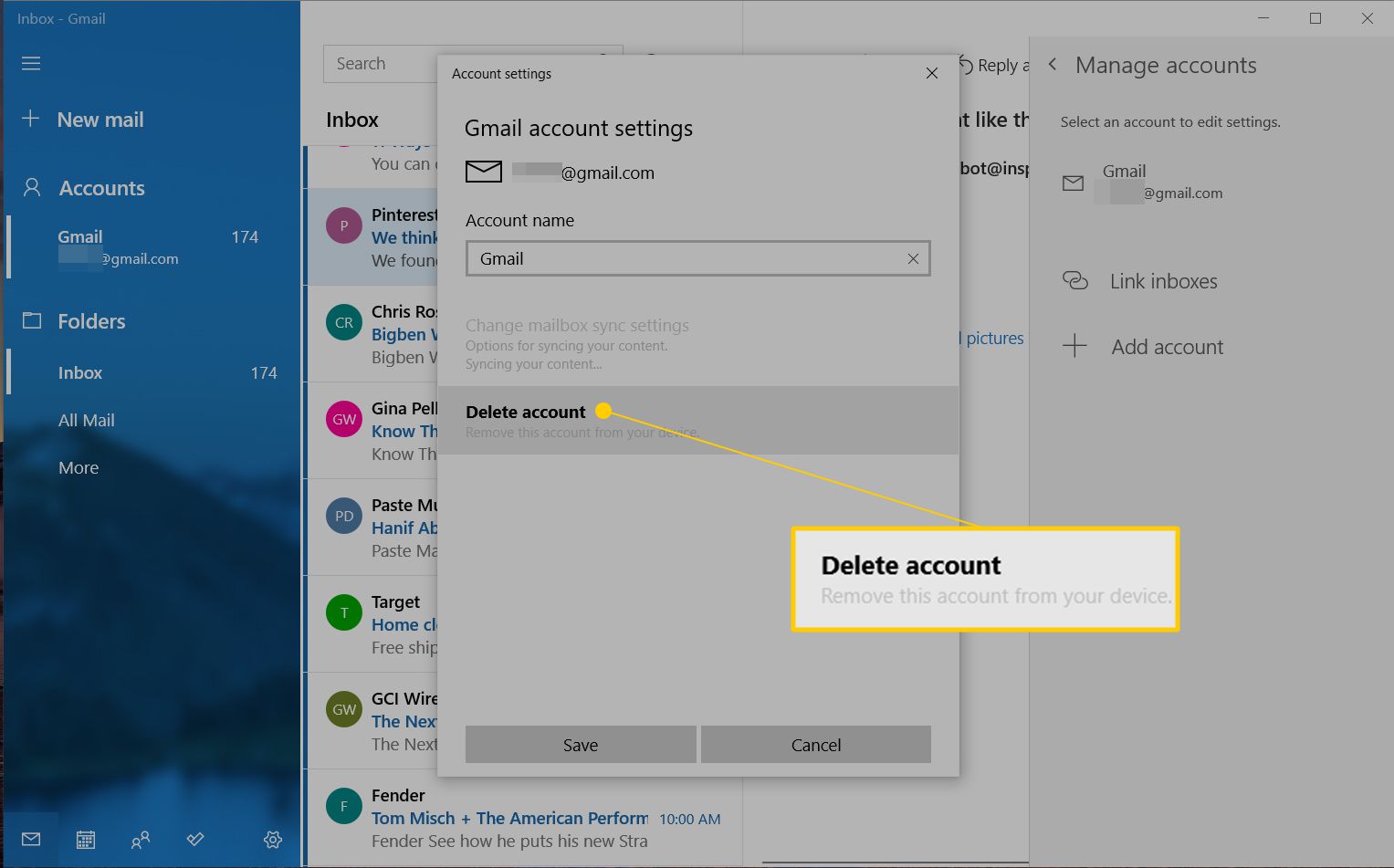
-
Välj Radera att bekräfta.
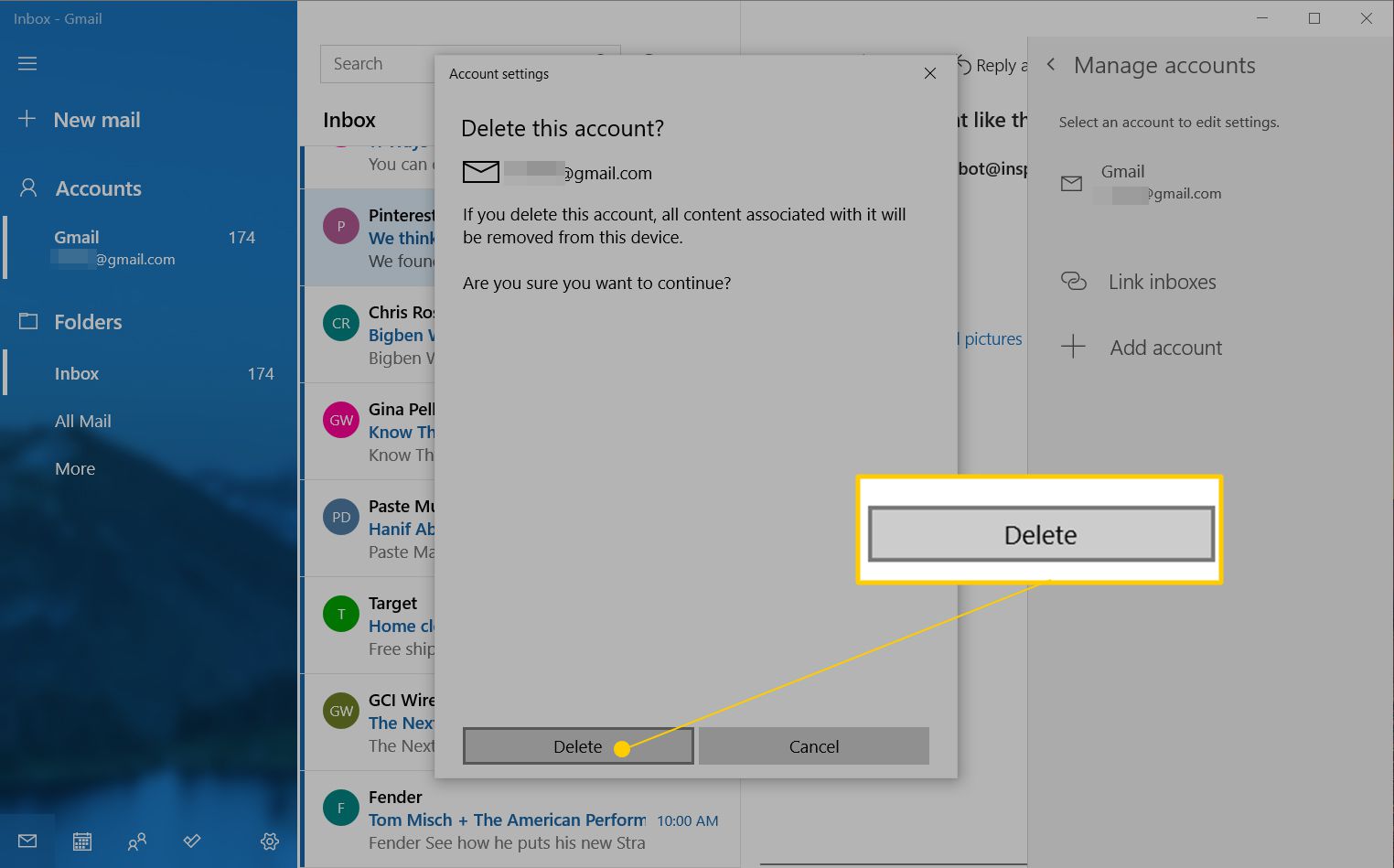
Ta bort ett standardkonto i fönster 10 Mail
Om du inte ser Radera konto alternativ, försöker du troligtvis ta bort standardpostkontot. Windows 10 kräver minst ett e-postkonto och du kan inte ta bort det. Du kan dock sluta ta emot och skicka e-post via den. Kontot finns fortfarande på din dator och hos e-postleverantören, men det inaktiveras. När du inaktiverar kontot får du inte längre e-post på din dator. Dessutom kommer du inte att kunna hitta gamla e-postmeddelanden eller relaterad kalenderinformation på din dator. Logga in på e-postleverantörens webbplats om du behöver tillgång till e-post och datum från ett konto som du raderade från din dator med hjälp av ovanstående procedurer. Du hittar all din information där. Så här inaktiverar du kontot:
-
Välj inställningar (kugghjulsikonen) längst ner i den vänstra rutan (eller Mer längst ner, på en surfplatta eller telefon).
-
Välja Hantera konton från höger menyfönster.
-
Välj det konto du vill sluta använda.
-
Välja Ändra synkroniseringsinställningar för postlåda.
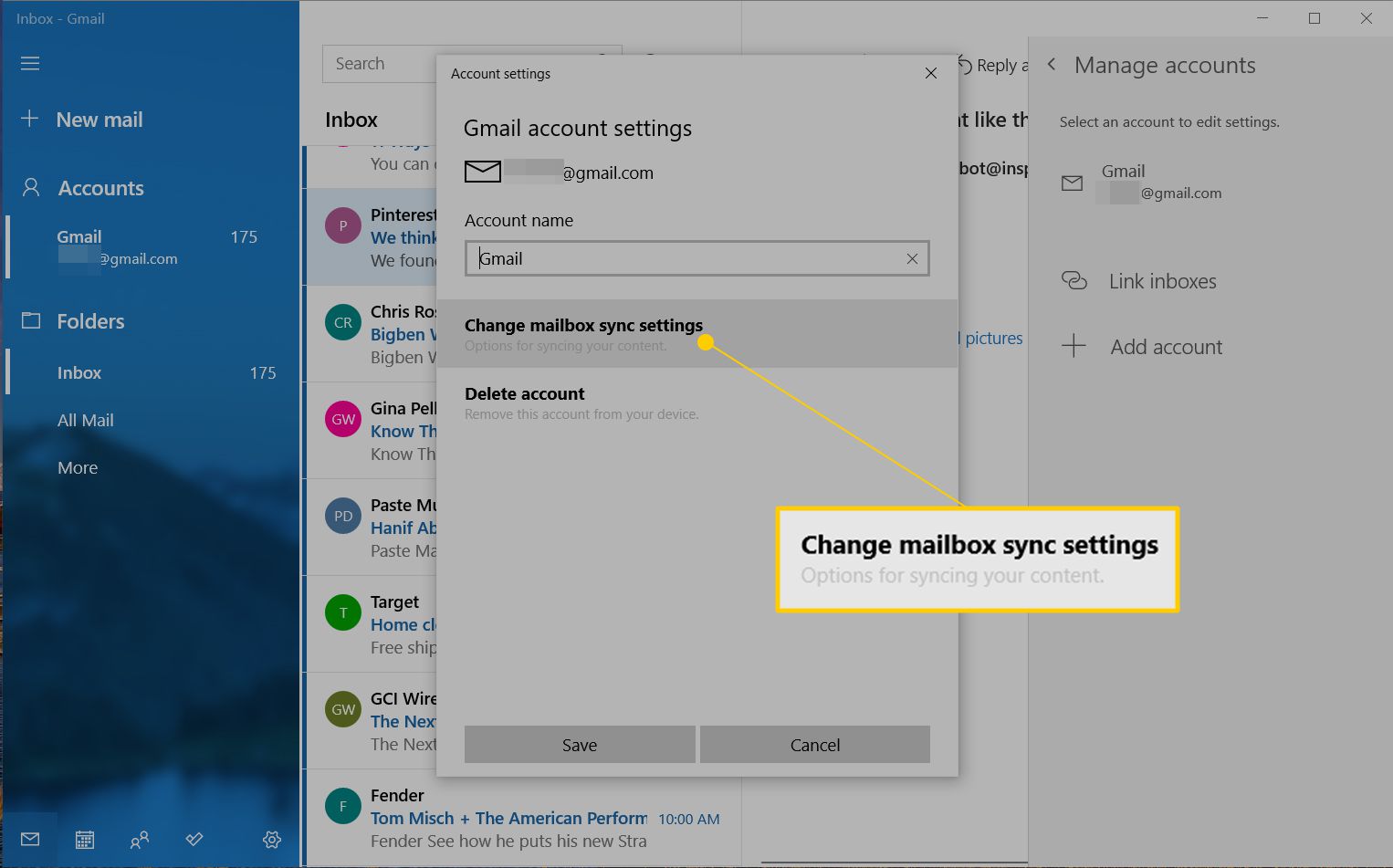
-
Under Synkroniseringsalternativ, Stäng av E-post brytare.

-
Välj Gjort.
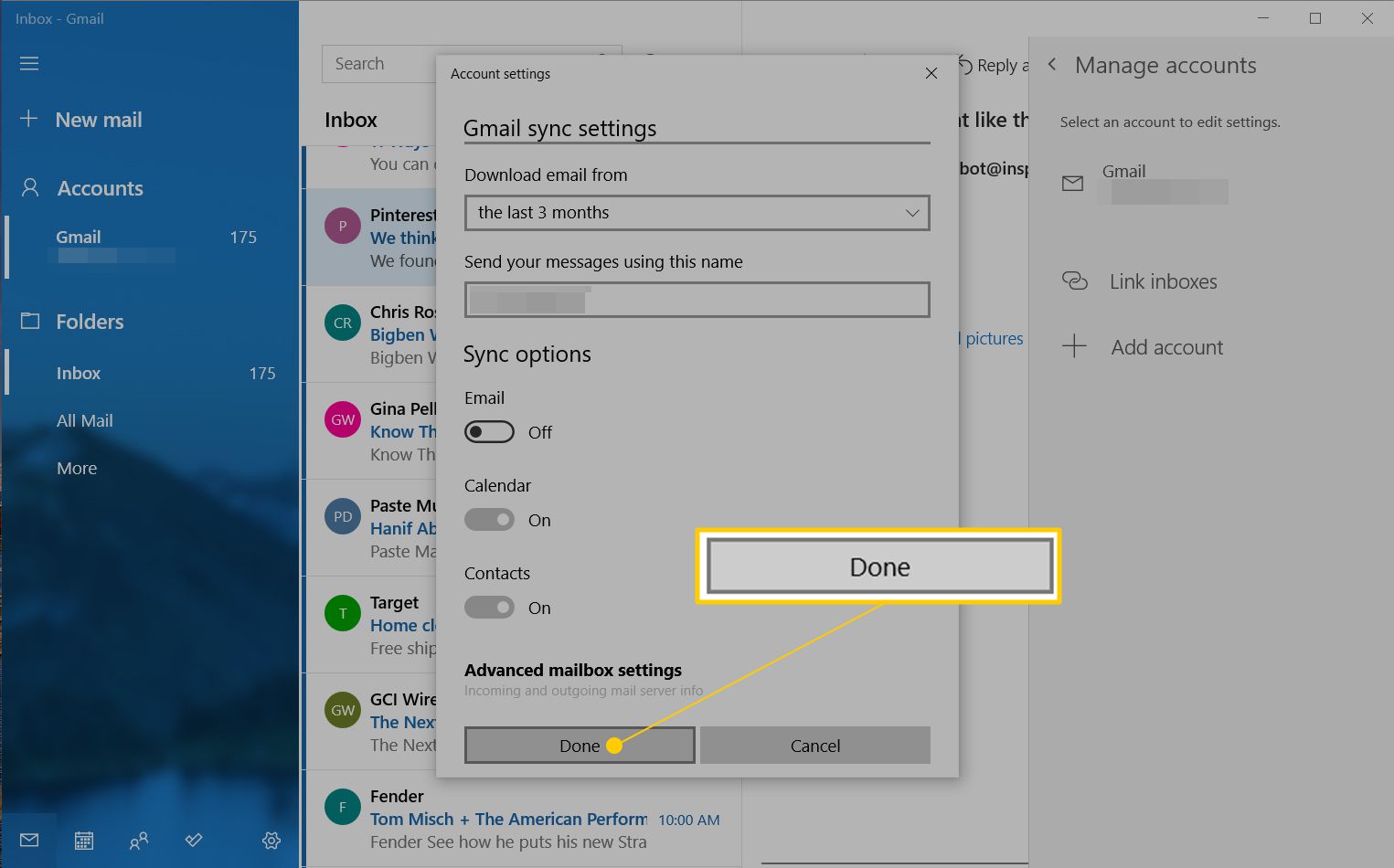
-
Välj Spara.
