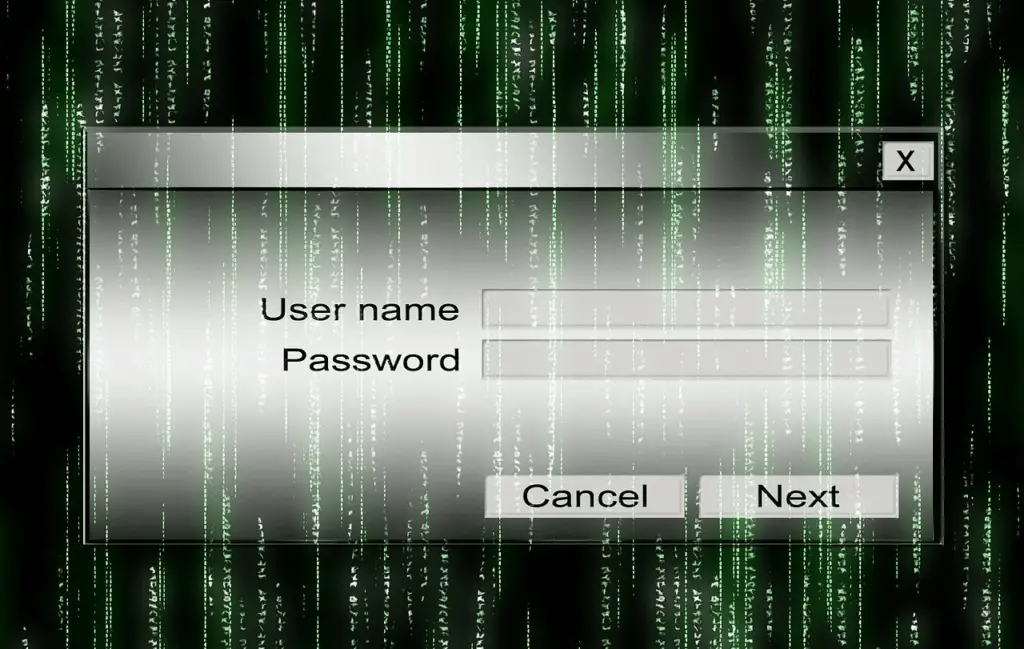
En nätverkssäkerhetsnyckel är en kod eller lösenfras som låter dig ansluta din dator eller mobila enhet till ett privat nätverk.
Vad är en nätverkssäkerhetsnyckel?
Varje säkert nätverk kommer att ha en nätverkssäkerhetsnyckel, men inte alla nätverk använder samma typ av säkerhet.
- WEP (Wired Equivalent Privacy): Krypterar data mellan klienter med en statisk krypteringskod.
- WPA (Wi-Fi Protected Access): Använder en unik «paketblandning» -funktion och integritetskontroller.
- WPA2 (Wi-Fi Protected Access 2): Använder ett säkerhetsprotokoll med fördelad nyckel (PSK) -autentisering. För företagsanvändare använder WPA2 en företagsautentiseringsserver.
Du kan kontrollera vilken säkerhetsmetod som för närvarande är aktiverad och hitta din nätverkssäkerhetsnyckel genom att öppna din router.
Hur hittar du din nätverkssäkerhetsnyckel?
Det enklaste sättet att hitta din nätverkssäkerhetsnyckel är direkt via din router.
-
Först, öppna och logga in på din hemrouter som administratör.
-
Menysystem varierar mellan routerns märken, men de flesta visar ditt nätverks -SSID och nätverkssäkerhetsnyckel på huvudsidan.
-
Om det inte visas på huvudskärmen kan du hitta Wi-Fi-lösenordet genom att hitta Anslutning eller Wi-Fi i navigeringsmenyn. Skärmen för Wi-Fi-anslutningsinställningar visar nätverkssäkerhetsnyckeln.
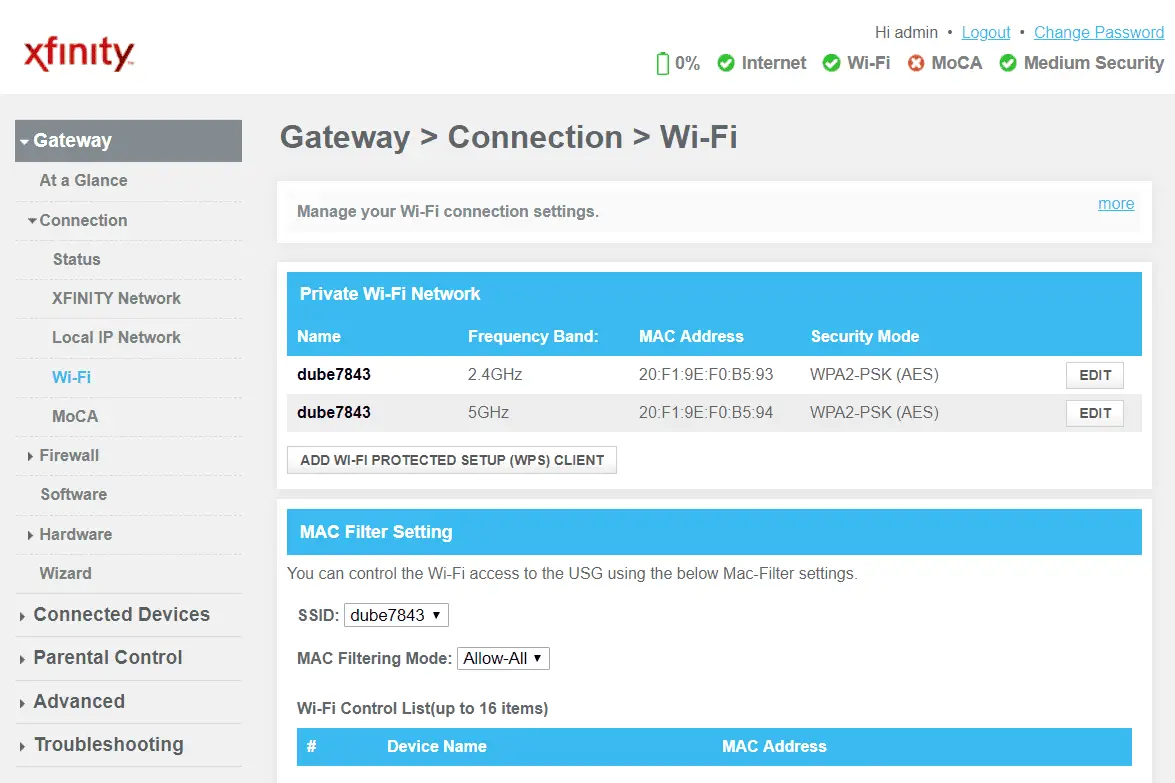
-
Om du har tillgång till routern är det det snabbaste och enklaste sättet att hitta lösenfrasen eller krypteringsnyckeln.
Hitta nätverkssäkerhetsnyckeln på din telefon
Om du vill spara tid kan du se den lagrade nätverkssäkerhetsnyckeln på din Android eller iPhone.
På Android
Det finns flera sätt att hitta den sparade nätverkssäkerhetsnyckeln på din Android.
-
Installera ES File Explorer och öppna Root Explorer funktion. Knacka Lokal och Enhet för att se enhetens rotmapp. Du kan komma åt rotmappen och navigera till diverse och wifi för att se Wi-Fi-säkerhetsnyckeln i wpa_supplicant.conf fil. Det här alternativet kräver root -åtkomst, så det fungerar inte för de flesta användare.
-
Ett annat alternativ är att installera en Android -terminalemulator och utfärda cat /data/misc/wifi/wpa_supplicant.conf kommando för att visa filinnehållet och se nätverkssäkerhetsnyckeln. Återigen krävs root -åtkomst.
-
Det bästa alternativet utan root är att installera och ansluta Minimal ADB och Fastboot på din dator. När du är ansluten till din Android kan du komma åt och se innehållet i wpa_supplicant.conf fil för att se ditt lagrade Wi-Fi-lösenord.
På iPhone eller iPad
Att hitta din lagrade nätverkssäkerhetsnyckel på en iPhone är mycket lättare och kräver inte root -åtkomst.
-
Få åtkomst till din iPhone inställningar på menyn, tryck på iCloudoch tryck på Nyckelring. Detta möjliggör nyckelringfunktionen.
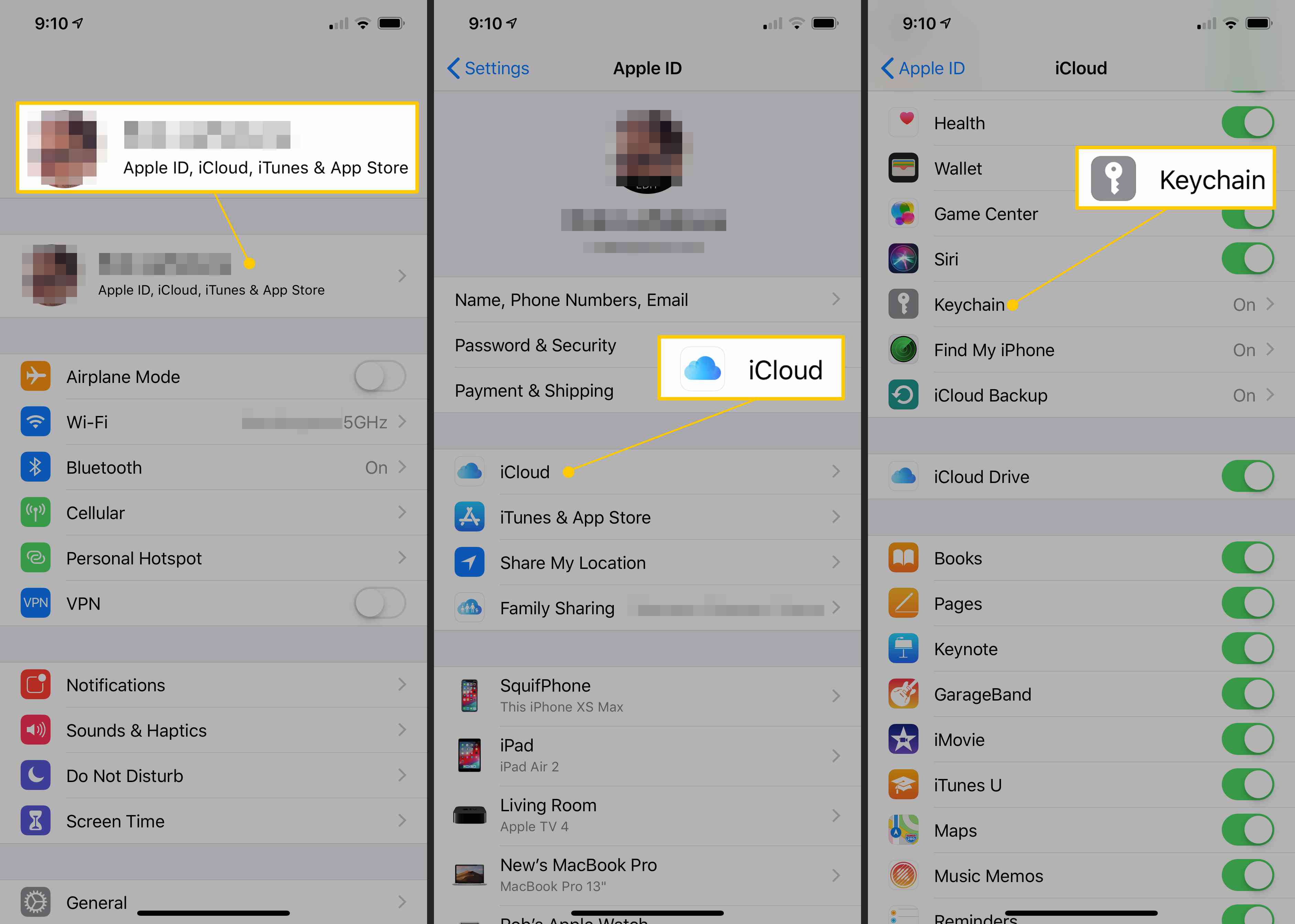
-
Gå tillbaka till inställningar meny och aktivera Personlig hotspot.
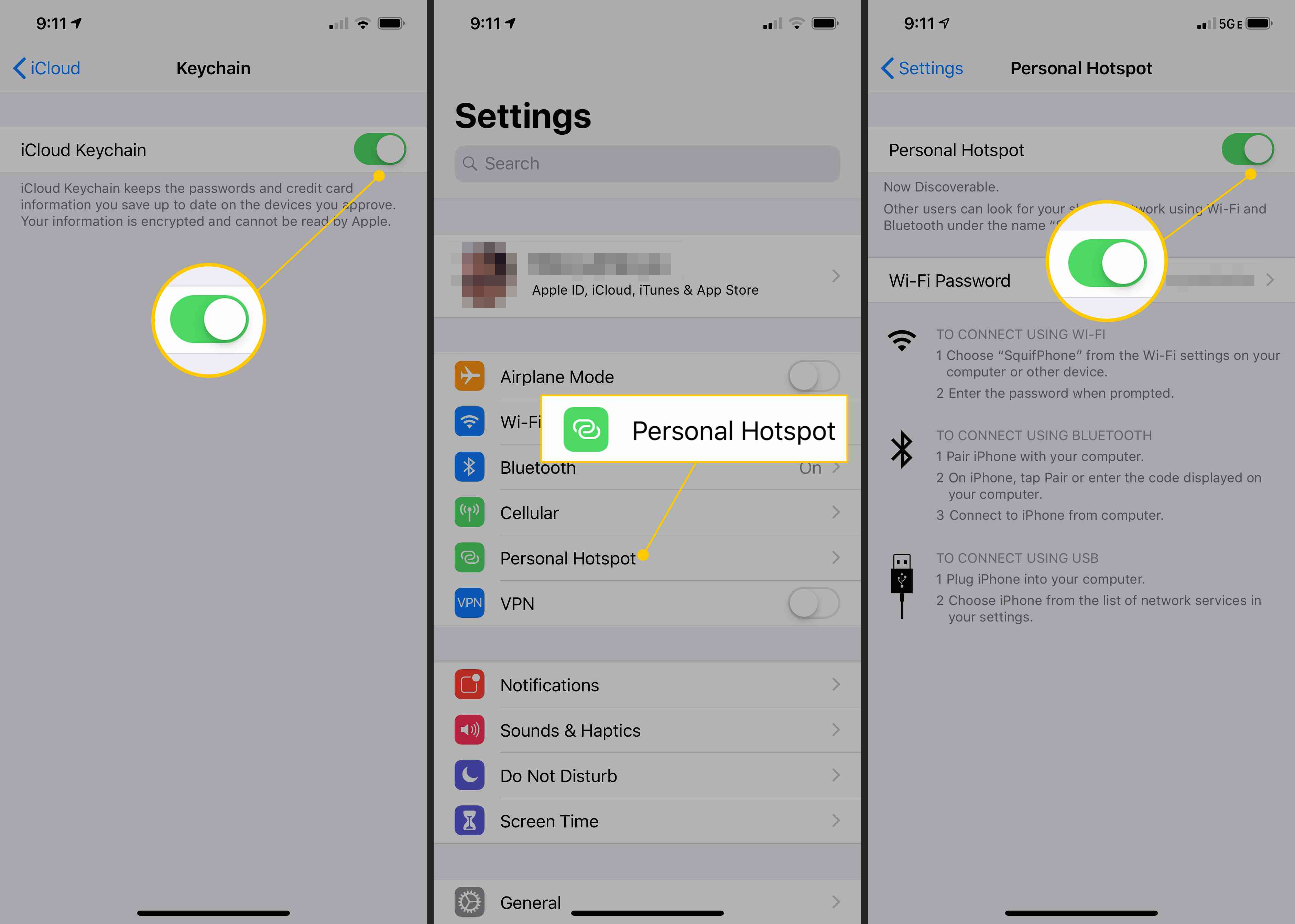
Anslut till din iPhone på din Mac Personlig Hotpot.
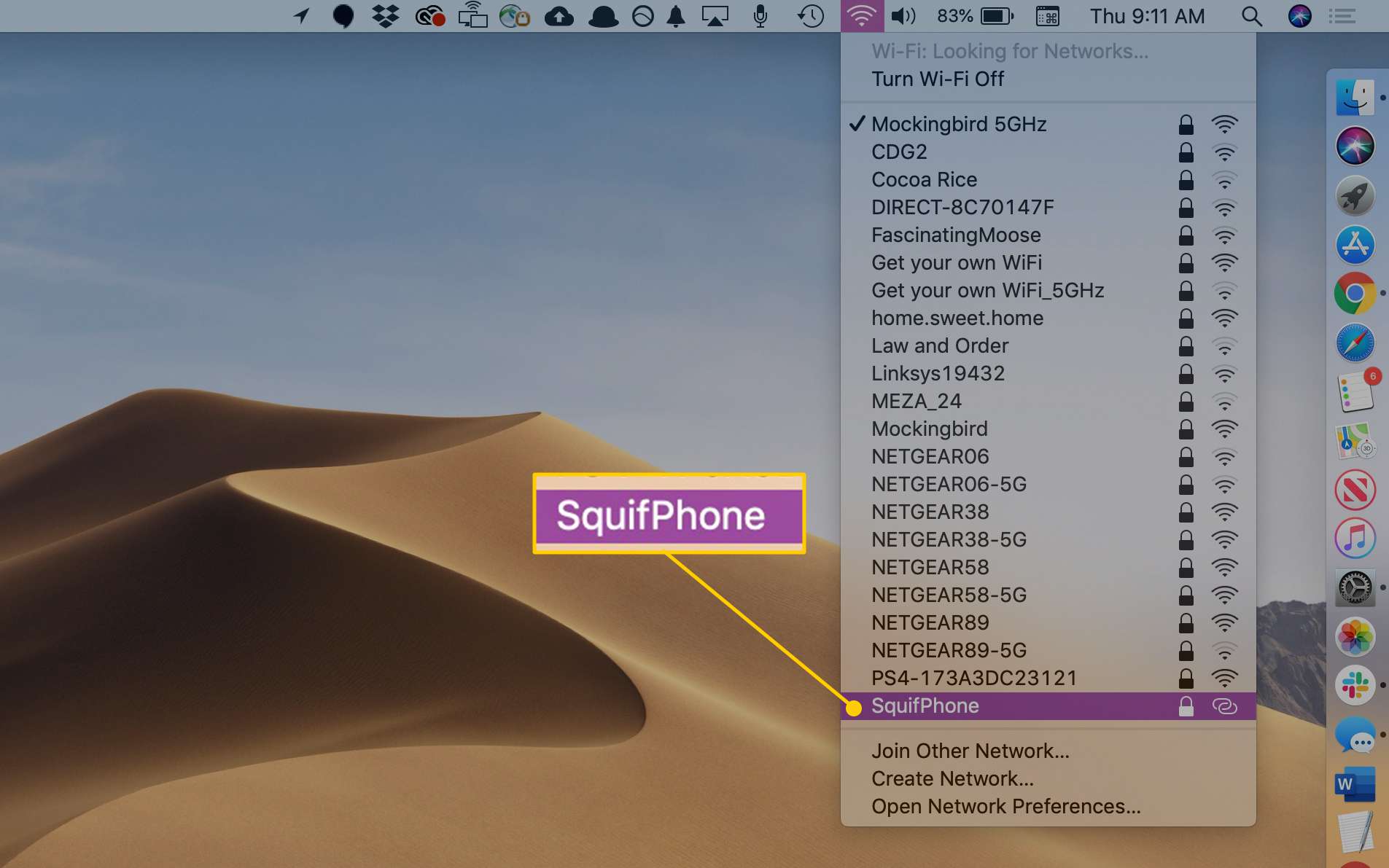
-
tryck på CMD och Space nycklar på din Mac för att öppna verktyget Searchlight. Skriv i sökfältet nyckelring åtkomst och tryck på Stiga på.
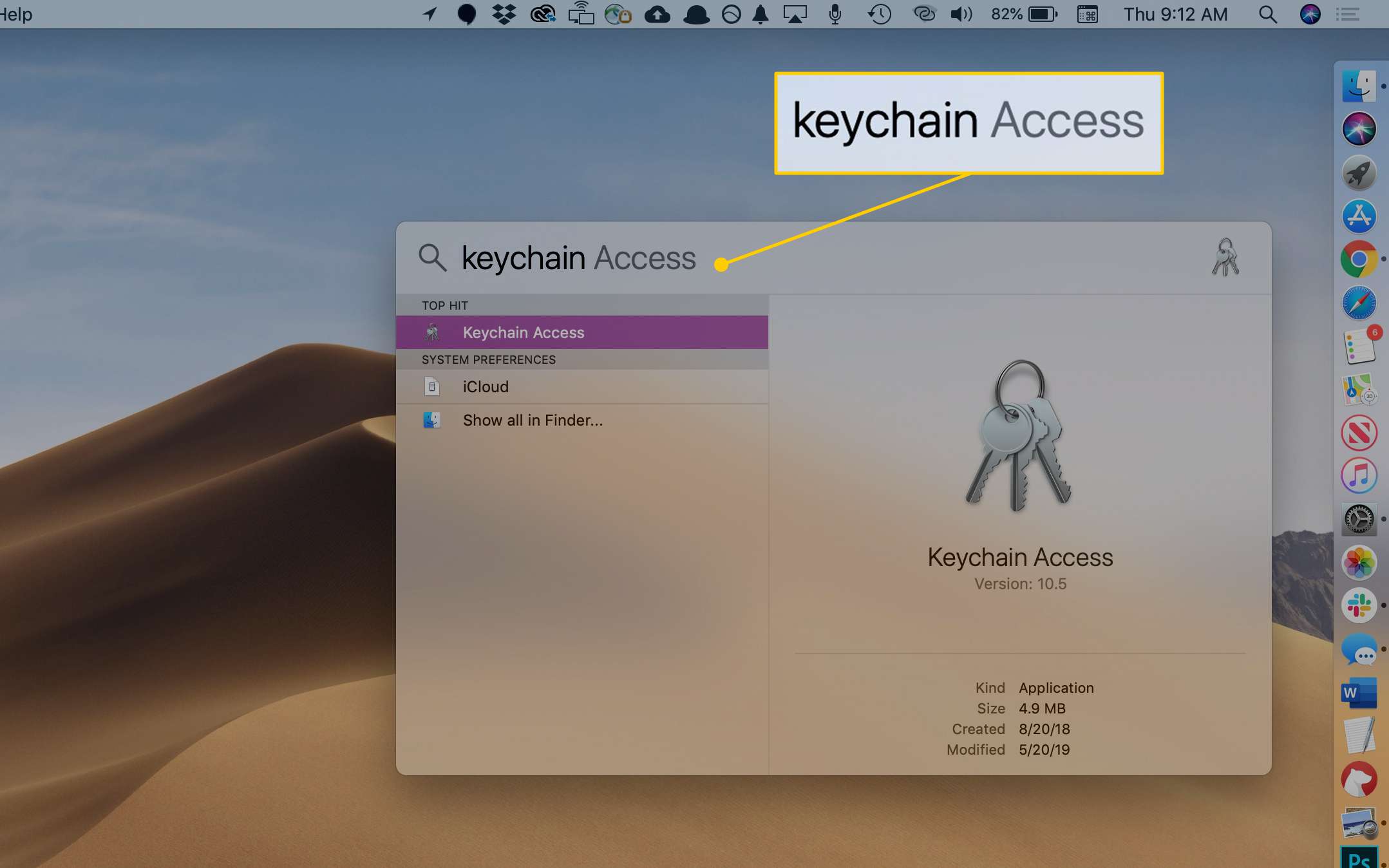
-
Skriv in namnet på ditt Wi-Fi-nätverk (SSID) och dubbelklicka sedan på SSID.
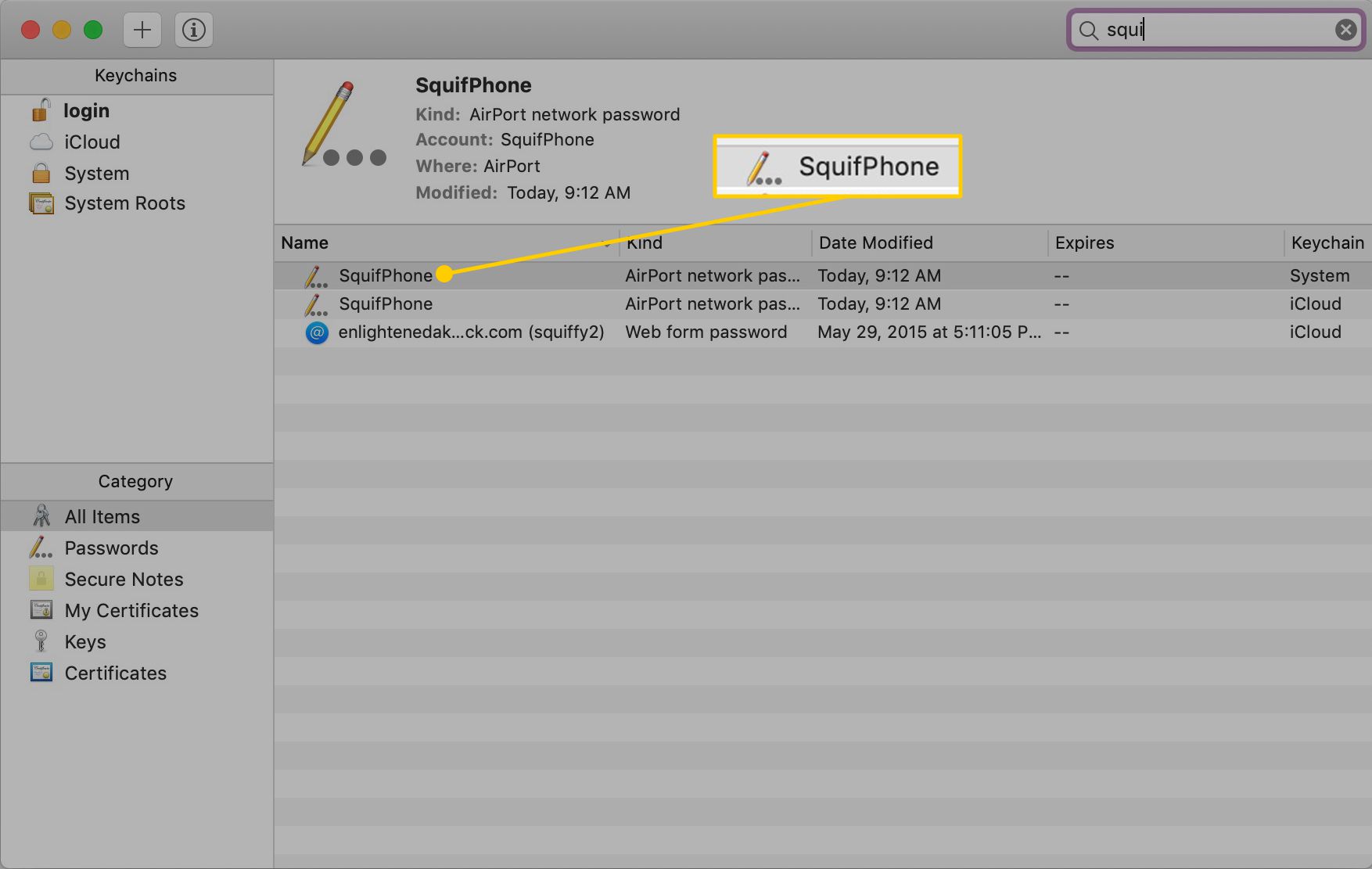
-
Välj Visa lösenord kryssruta. Du kan behöva skriva in din Macs administratörslösenord för att låta lösenordet visas.
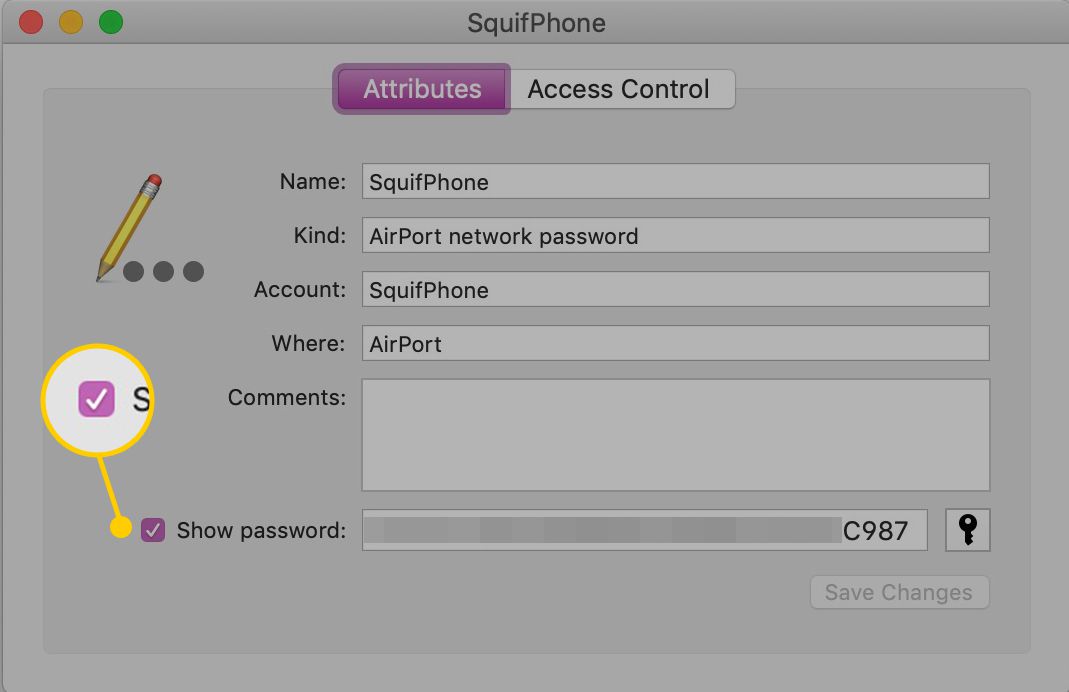
Hitta nätverkssäkerhetsnyckeln i Windows
Det enklaste sättet att hitta ditt Wi-Fi-lösenord är om du redan har anslutit till nätverket med din Windows 10-dator.
-
Klicka på Start meny och skriv Nätverksstatus. Välj Nätverksstatus systeminställningar.
-
I fönstret Nätverksstatus väljer du Ändra adapteralternativ.
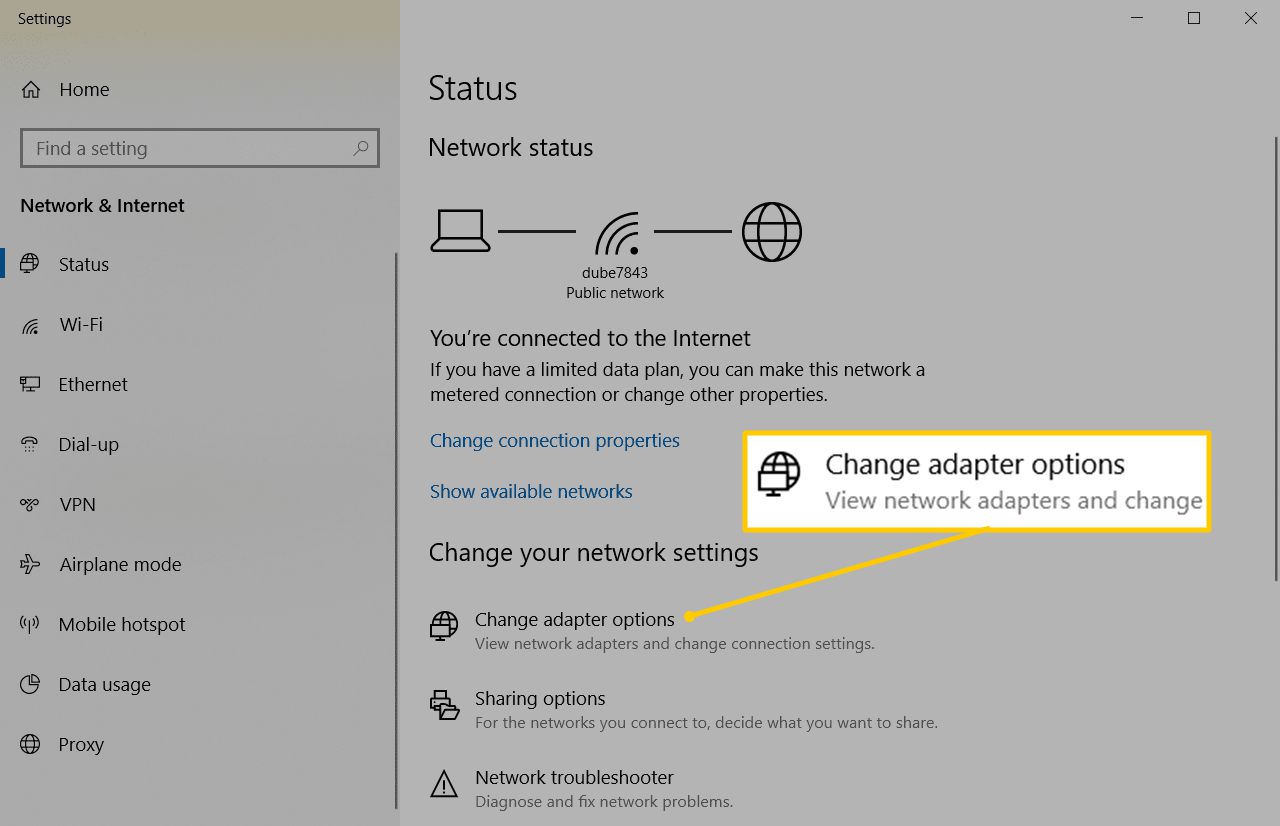
-
I fönstret Nätverksanslutningar högerklickar du på det aktiva Wi-Fi-nätverkskortet och väljer Status.
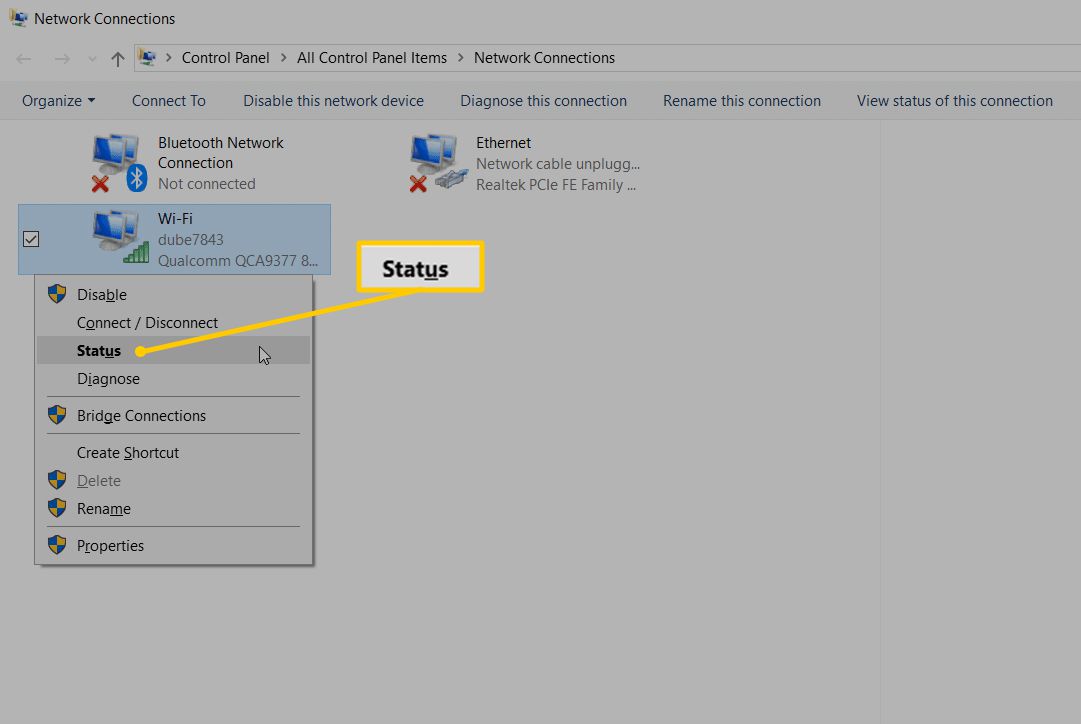
-
I fönstret Wi-Fi-status väljer du Trådlösa egenskaper. Detta öppnar fönstret Egenskaper för trådlöst nätverk.
-
Välj säkerhet fliken och aktivera Visa karaktärer kryssrutan under fältet Nätverkssäkerhetsnyckel.
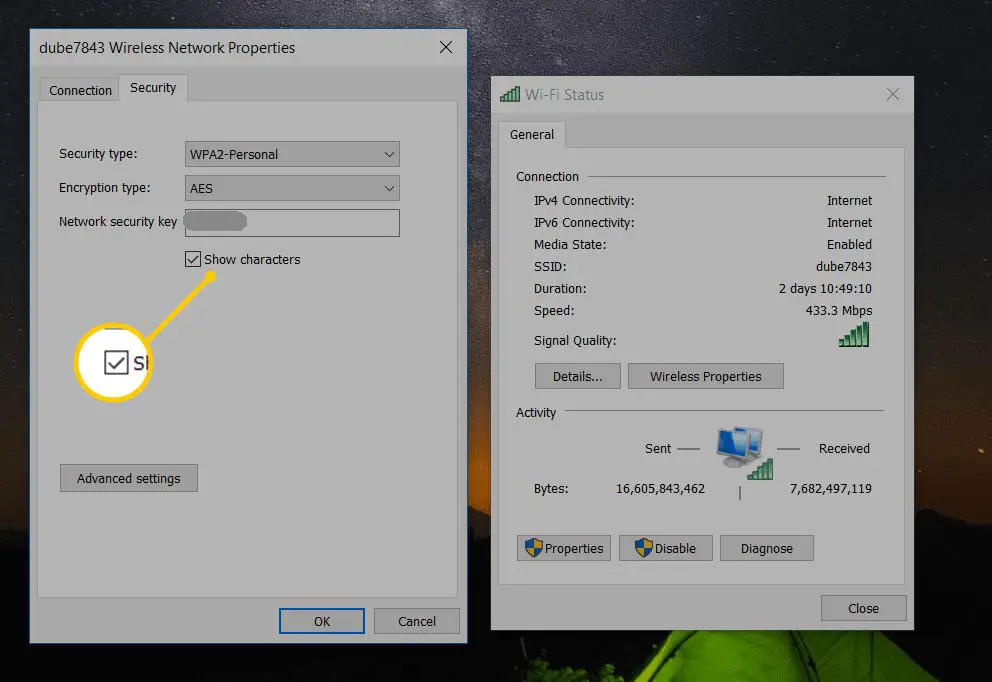
-
Detta avslöjar nätverkssäkerhetsnyckeln för ditt trådlösa nätverk.
Hitta nätverkssäkerhetsnyckeln på din Mac
Att komma åt lösenordet för ditt nätverk på din Mac är lika enkelt. På Mac finns nätverksnyckeln i Keychain Access. Så här hittar du det.
-
Välj Gå och välj Verktygoch välj sedan Nyckelring åtkomst.
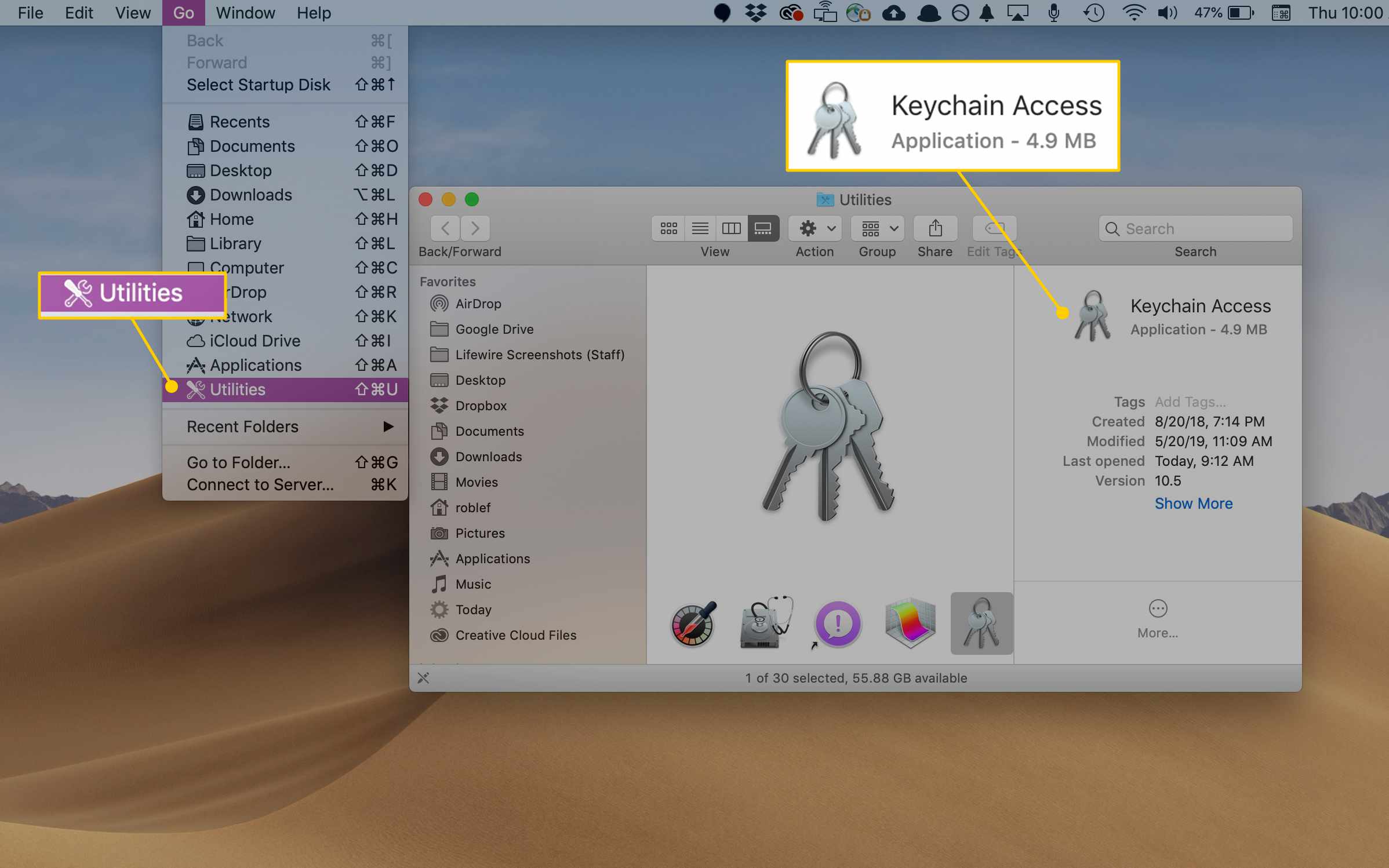
-
Välj logga inoch bläddra igenom listan över nätverksanslutningar för att hitta ditt aktiva nätverk. Om du inte ser det aktiva nätverket väljer du Systemet och hitta det aktiva nätverket där.
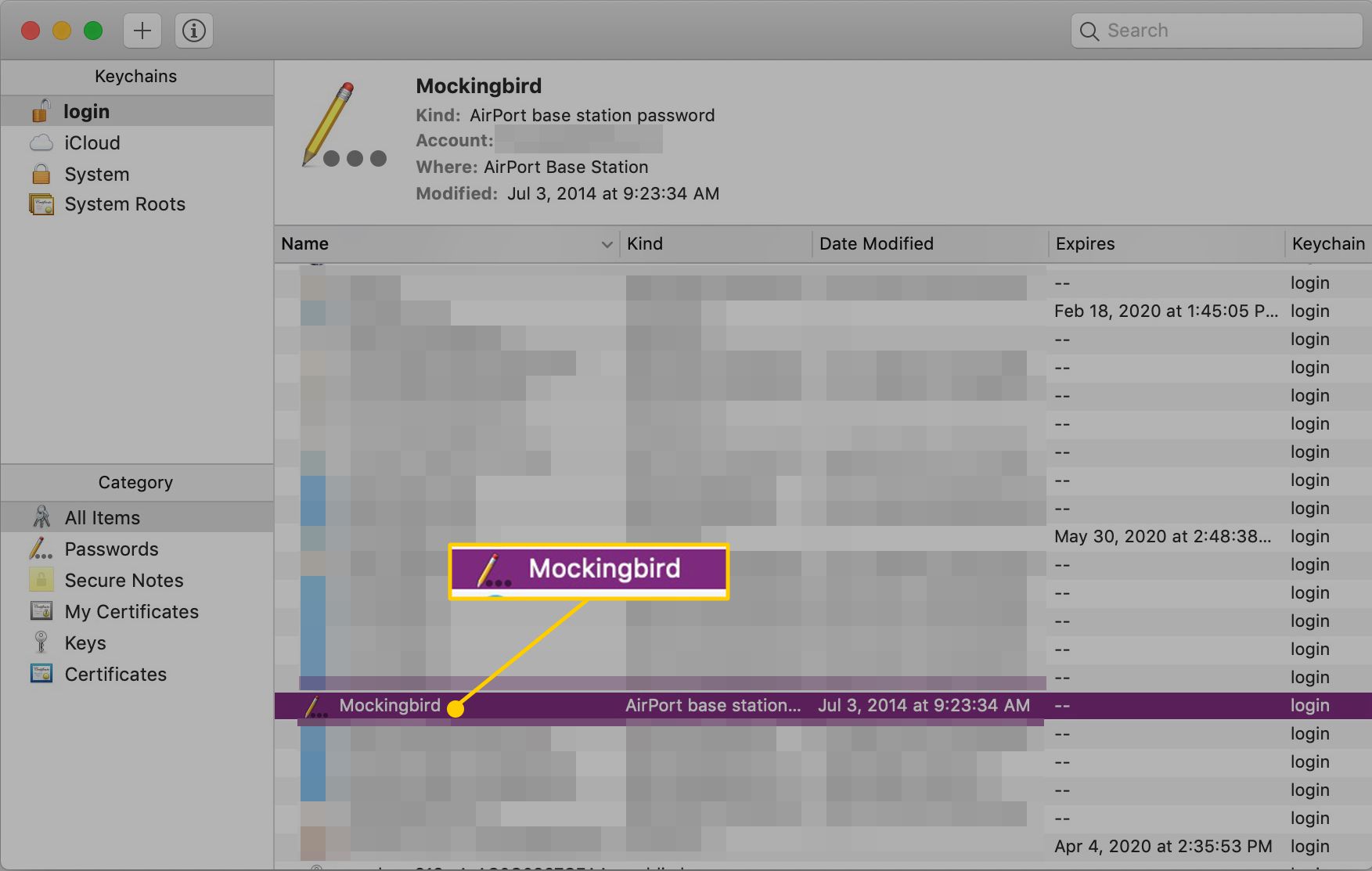
På Mac OS X -system som är äldre än version 10.6.x, i Nyckelringar fönster, välj Alla objekt. Bläddra igenom listan över nätverksanslutningar för att hitta ditt aktiva nätverk.
-
Under namn, välj Nätverksnamn för ditt aktiva nätverk. Under Attribut fliken markerar du kryssrutan bredvid Visa lösenord.
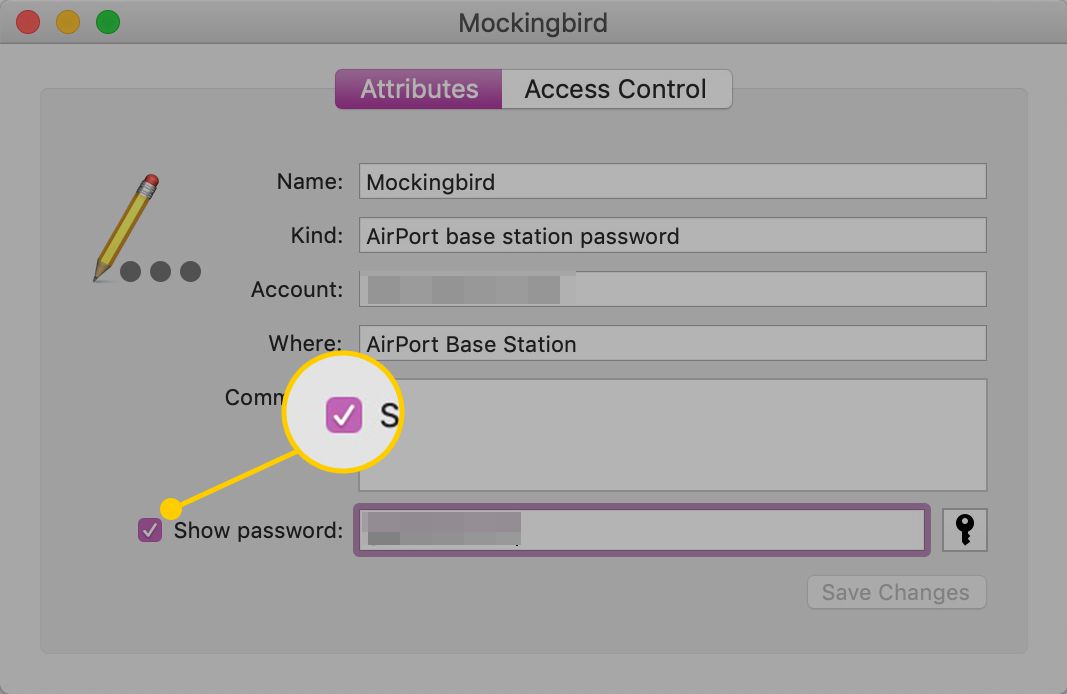
-
Du måste ange lösenordet för din Mac -administratör eller nyckelring för att se nätverkslösenordet. Ange det och välj OK.
-
Du hittar nätverkslösenordet i Visa lösenord fält.
Håll ditt Wi-Fi-lösenord säkert
Det är väldigt enkelt att hitta din nätverkssäkerhetsnyckel från vilken enhet som helst som är ansluten till ditt nätverk. De flesta gör detta för att ge lösenordet till besökare. Ett säkrare alternativ är dock att skapa ett trådlöst gästnätverk för detta ändamål.