
Ubuntu är en jätte i Linux -världen. Dess massiva popularitet har lett till massor av derivatdistributioner, smaker och spinoffs, som alla behåller Ubuntu -operativsystemet som bas. Genom att tillåta alla dessa varianter kan Ubuntu skapa ett stort och blomstrande ekosystem, allt sammankopplat och bidrar till och stärker det viktigaste Ubuntu. Med så många variationer och så många av dem som använder en del av Ubuntu -namnet är det svårt för nykomlingar att reda ut exakt vad som är och skilja mellan dem. Alla är dock olika, alla med sin egen skrivbordsmiljö och uppsättning verktyg. Lubuntu passar perfekt in i den här bilden.
Vad är Lubuntu?
Lubuntu är en av de viktigaste officiella smakerna av Ubuntu. Var och en av dessa smaker är i huvudsak densamma som den huvudsakliga Ubuntu -versionen men i kombination med en annan skrivbordsmiljö. Kubuntu är Ubuntu med KDE Plasma -skrivbordet. Xubuntu är Ubuntu med XFCE -skrivbordet. Lubuntu är alltså Ubuntu med LXQt.
LXQt är en lätt skrivbordsmiljö baserad på Qt -verktygssatsen, liknande KDE Plasma. Det är en fullbordad skrivbordsmiljö med alla verktyg och verktyg som du kan förvänta dig men utan en massa extrafunktioner och visuella effekter som kan tynga ner din dator eller få den att känna sig uppblåst. Lubuntu var tidigare baserat på LXDE-skrivbordet, men LXDE slogs samman med Raxor-qt för att bilda den nya LXQt-skrivbordsmiljön. Båda skrivborden var lätta och bekymrade sig över resurseffektivitet, och det är resultatet av deras sammanslagning: LXQt.
Varför välja Lubuntu?
Det finns många anledningar till varför du vill installera Lubuntu på din dator. Den första och förmodligen mest uppenbara är Ubuntu själv. Ubuntu är lätt den mest populära Linux -distributionen i världen. Det är baserat på den solida grunden för Debian -distributionen, som är ett av de äldsta och mest respekterade operativsystem som finns. Ubuntu är vanligtvis den version av Linux som är inriktad på support från mjukvaruföretag, inklusive Valve med den första versionen av Steam för Linux. Ubuntu är också en favorit i näringslivet. Det driver otaliga webbplatser, och det är ett av de mest installerade operativsystemen i molnet. Så du vill ha Ubuntu. Varför välja Lubuntu -varianten? Det finns en huvudsaklig anledning att välja Lubuntu framför de andra utmärkta smakerna: resursanvändning. Lubuntu är löjligt lätt. Till skillnad från många moderna skrivbordsmiljöer använder LXQt nästan inget systemminne för att köras. Det betyder att du kan göra mycket mer på din dator för mindre. Det gör Lubuntu också perfekt på datorer med begränsade resurser, till exempel Chromebooks och äldre datorer. LXQt, liksom andra Linux -stationära datorer, kan anpassas efter dina behov och personliga smaker. Du kan ändra utseende, känsla och upplägg på skrivbordet utan att göra avkall på LXQts anmärkningsvärda effektivitet.
Använda Lubuntu Desktop
När du först startar på Lubuntu och loggar in på ditt konto, hälsas du av något som borde vara omedelbart bekant, även om du aldrig har sett LXQt förut.
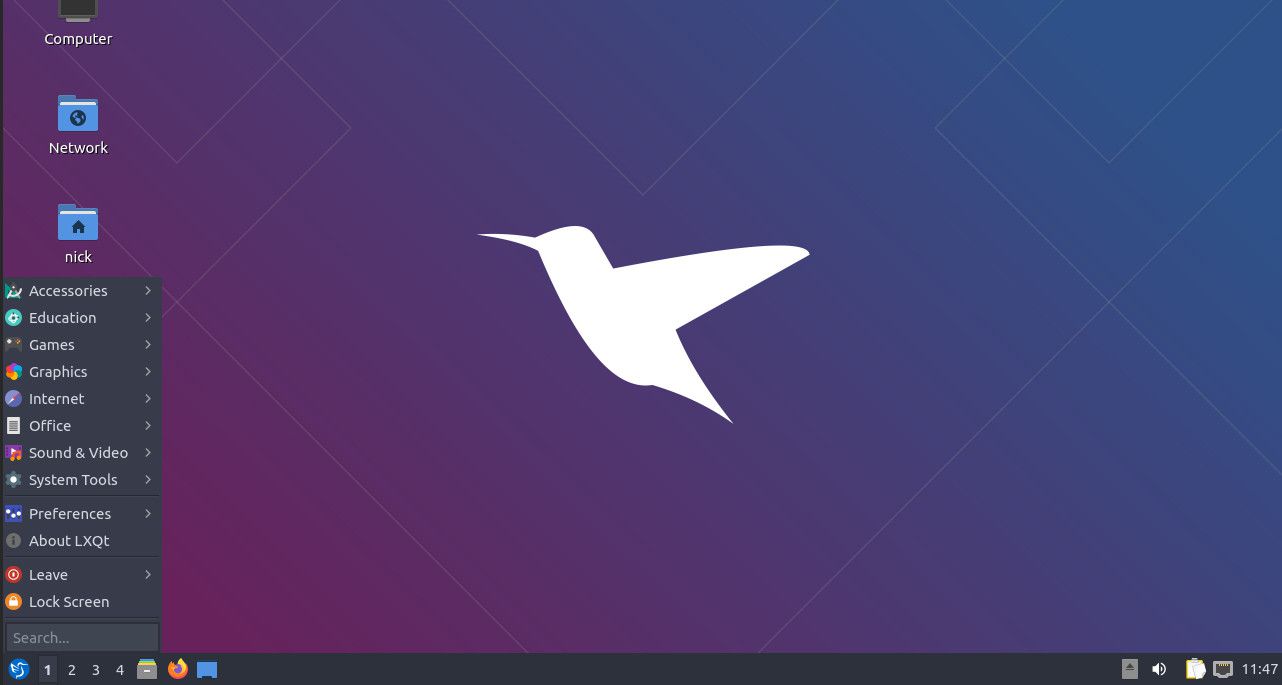
LXQt använder en traditionell skrivbordslayout, som liknar nästan alla versioner av Microsoft Windows någonsin. Det finns en menyknapp i nedre vänstra hörnet på skrivbordet som öppnar programmenyn. Själva apparna är indelade i kategorier, och du kan enkelt navigera och välja vad du behöver baserat på vilken typ av app du letar efter. Om du hellre söker direkt efter en app erbjuder LXQt den funktionen i samma meny. Bredvid menyn finns en lista över arbetsytor. Om du inte är bekant erbjuder Linux -skrivbord i allmänhet en uppsättning flera skrivbord, arbetsytor, som du kan använda för att separera och organisera ditt arbete. Genom att välja siffrorna på panelen kan du växla mellan dem. Efter arbetsytorna hittar du snabbstartmenyn med vanliga programikoner. Standardinställningarna är Firefox och filer, men du kan dra ikoner från din meny för att lägga till dem. Högerklicka på en ikon ger dig möjlighet att ta bort den.
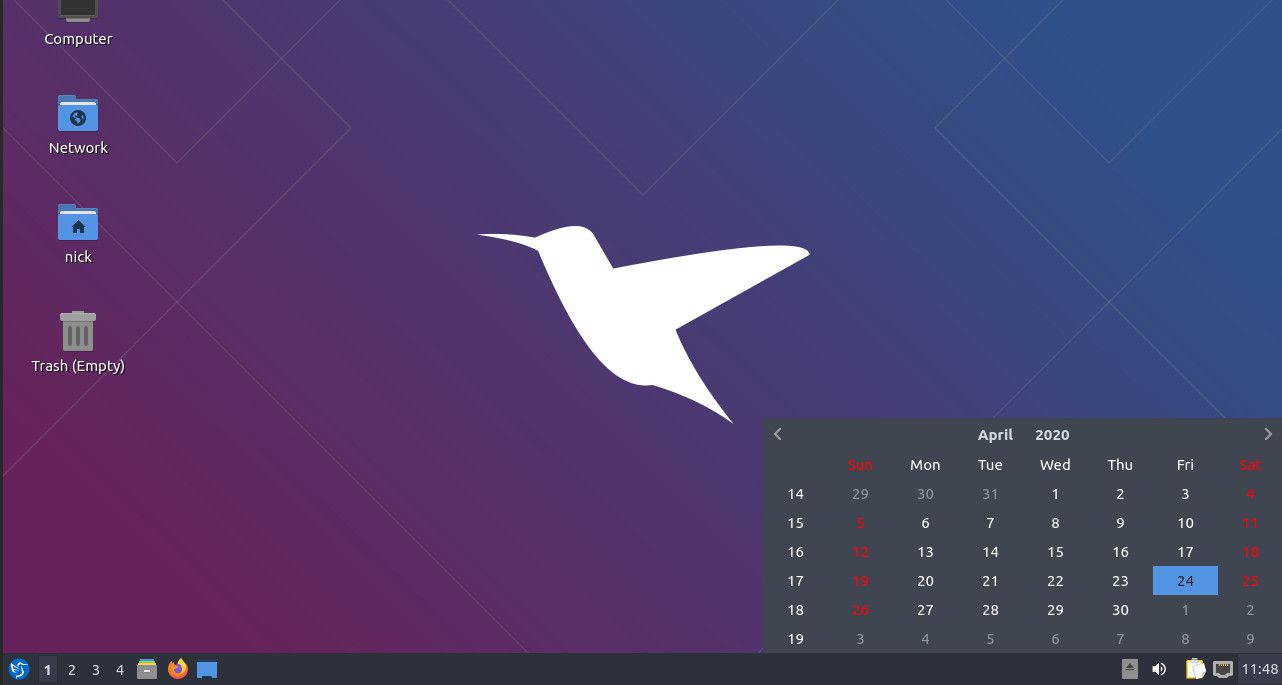
På motsatta sidan av panelen finns systemfältet. Detta är ännu en traditionell skrivbordsfunktion som borde vara omedelbart igenkännbar. Systemfältet innehåller vanliga skrivbordsinformationswidgetar, till exempel en klocka, meddelanden, information om monterade enheter, internetanslutning och volym. Även om Linux -användare i allmänhet inte lagrar saker på sitt skrivbord eller rör det med programstartare, kommer Lubuntu med några genvägsikoner på skrivbordet. De är alla grundläggande mappplatser, som din papperskorg och hemmapp. Om du tycker att de är praktiska, bra. Annars kan du anpassa Lubutnu för att dölja dem. Som med de flesta PC -datorer, öppnar en applikation en flik i panelen för den. Du kan minimera fönster till dessa flikar och öppna dem igen för att se hela innehållet.
Anpassa Lubuntu
LXQt på Lubuntu är kanske inte så oändligt anpassningsbar som XFCE, men du kan fortfarande enkelt skräddarsy den för att passa din stil och arbetsflöde. Precis som med andra Linux -stationära datorer kan det mesta göras från en central inställningsapplikation.
-
Öppna programmenyn på skrivbordet.
-
Sväva över Preferenser för att avslöja dess undermenyer.
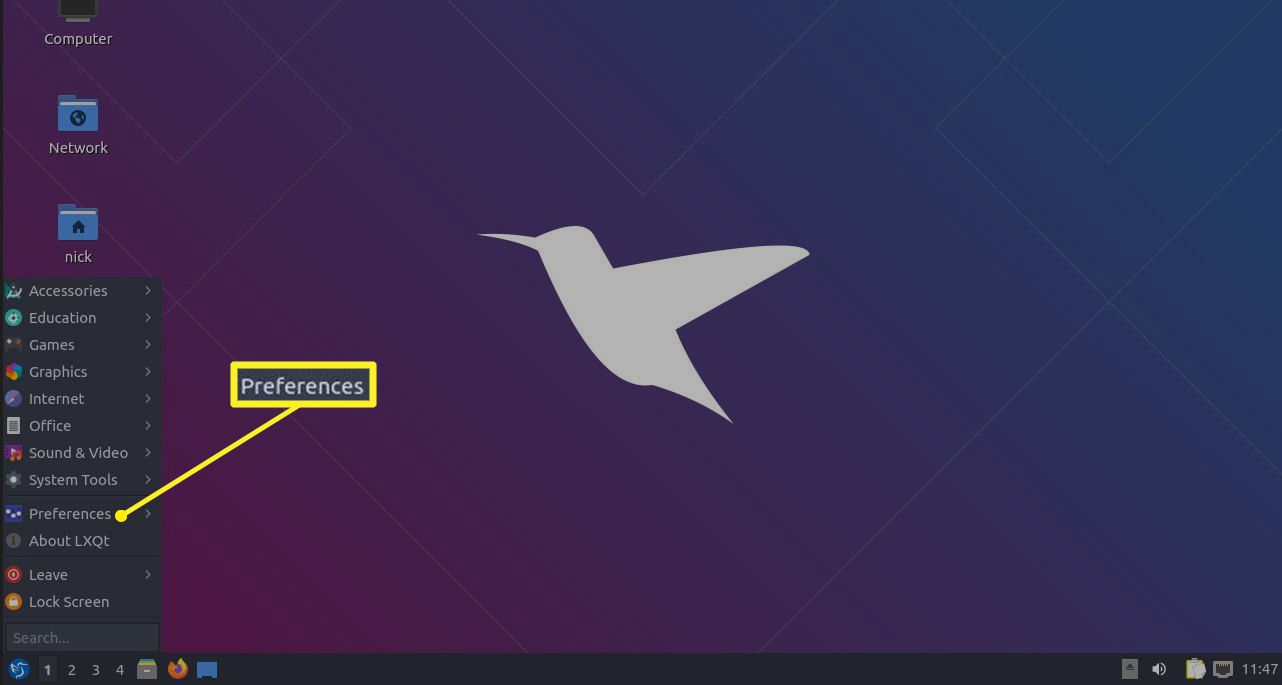
-
Välja LXQt -inställningar> LXQt Configuration Center för att öppna skrivbordsinställningshanteraren.
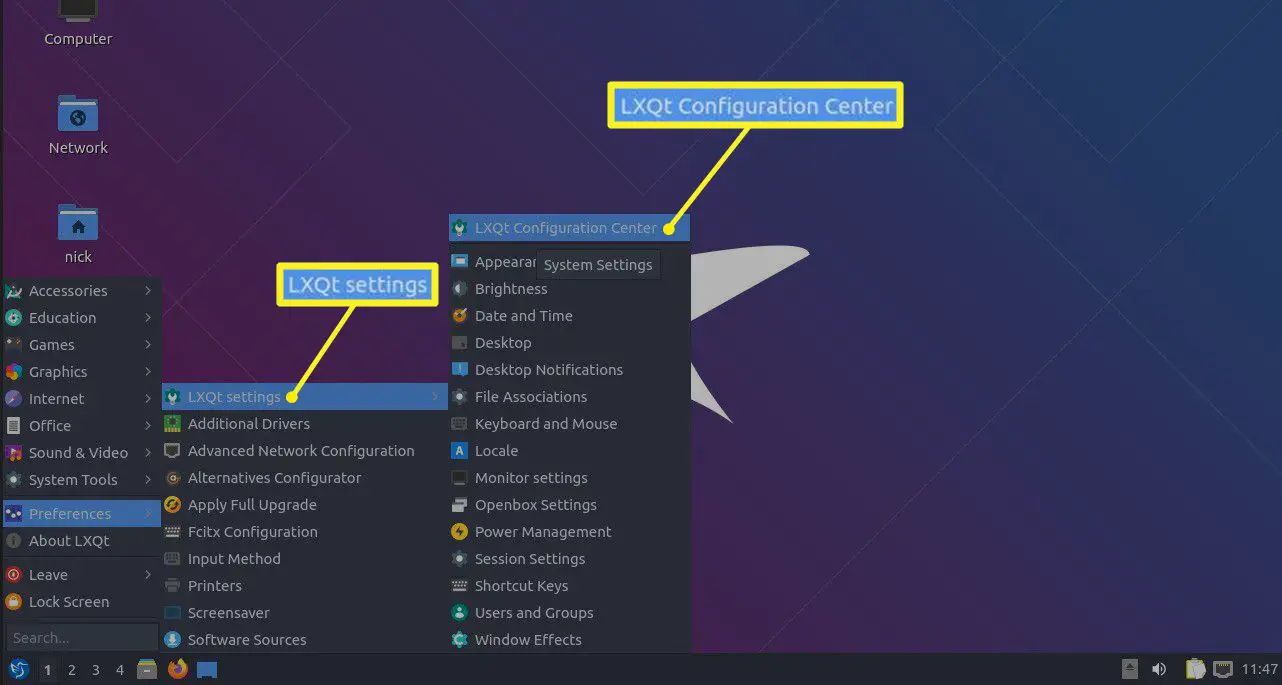
Med LXQt Configuration Center öppet kommer du förmodligen snabbt att märka att du kan ändra, anpassa och styra nästan allt på ditt system från det här gränssnittet. Det kan vara lite överväldigande till en början, men när du väl ser hur enkelt och direkt allt kan vara, blir det snabbt mycket mindre skrämmande.
Ändra din skrivbordsbakgrund
Här är ett enkelt första steg att ta. Ändra skrivbordsbakgrunden. Det är en av de första sakerna som alla gillar att göra på en ny dator, och det är enkelt att göra.
-
Välj Skrivbord i konfigurationscentret.
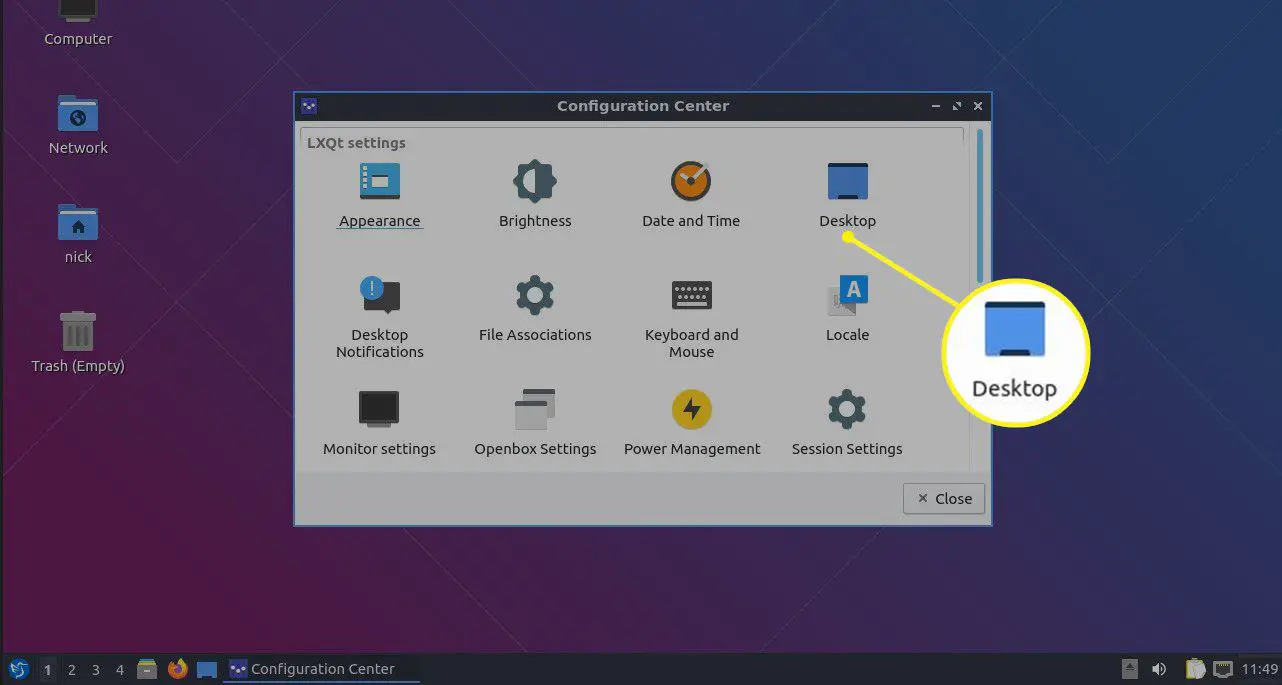
-
Längst upp i fönstret Skrivbordsinställningar som öppnas hittar du Bakgrundsbildfil alternativet och tryck på Bläddra.
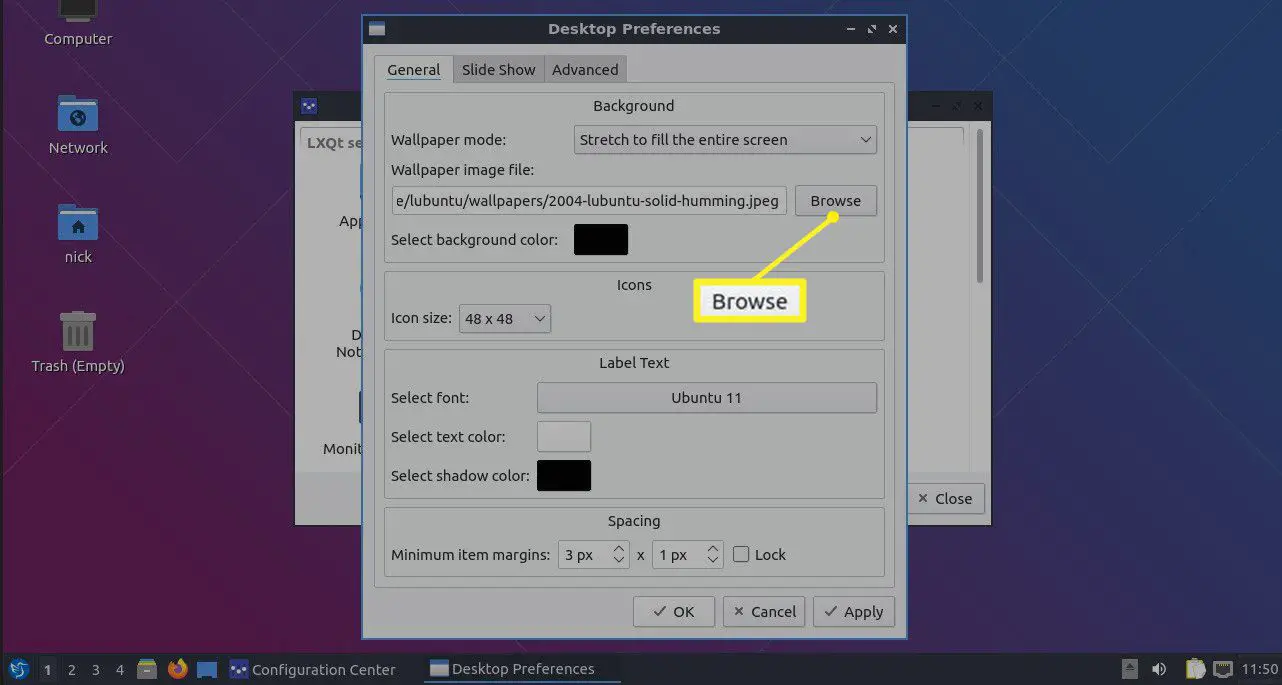
-
Ett filbläddringsfönster öppnas. Navigera till och välj bilden som du vill ange som skrivbordsbakgrund och tryck på Öppen.
-
Din tapet ändras inte automatiskt. Tryck Tillämpa för att se din nya tapet.
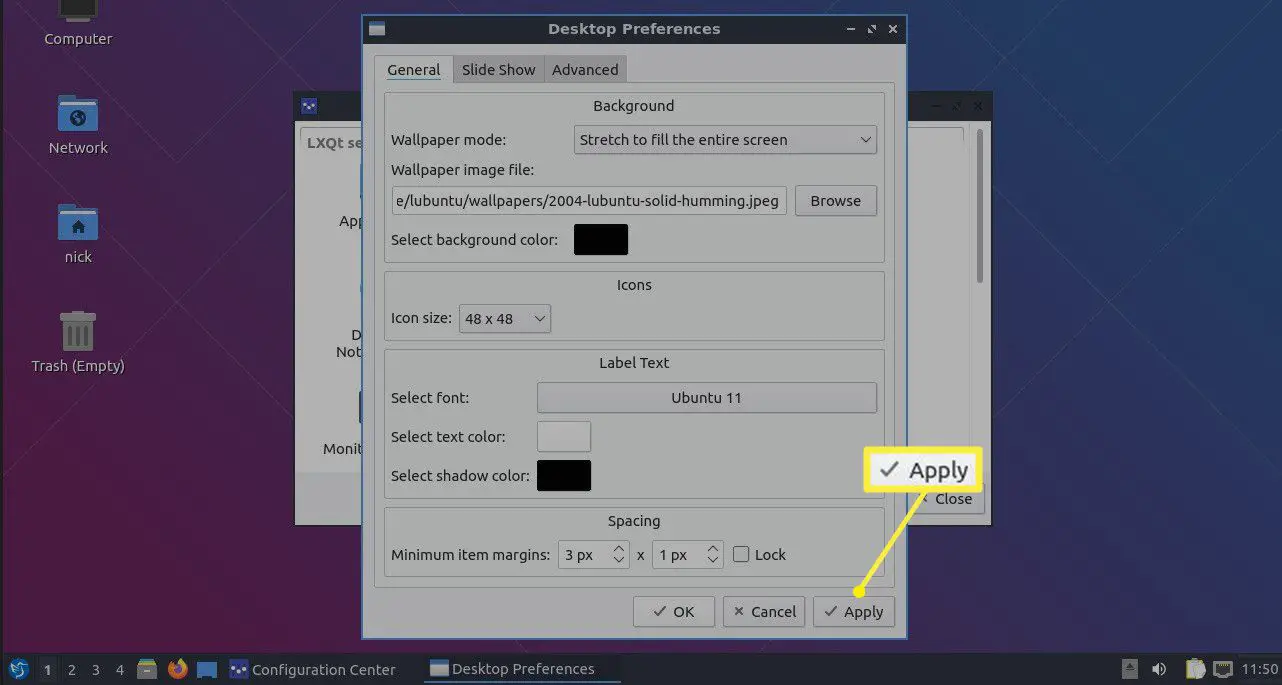
-
Standarden Bakgrundsläge är att sträcka ut bilden så att den passar din skärm. Om du vill göra något annorlunda, använd Bakgrundsläge på skärmen Skrivbordsinställningar för att ställa in den så att den fungerar som du vill.
Ta bort skrivbordsikonerna
När skrivbordsinställningarna är öppna kan du göra något annat – ta bort skrivbordsikonerna. Det här är ren preferens, men om du vill göra det så här:
-
Välj Avancerad fliken högst upp i fönstret Skrivbordsinställningar.
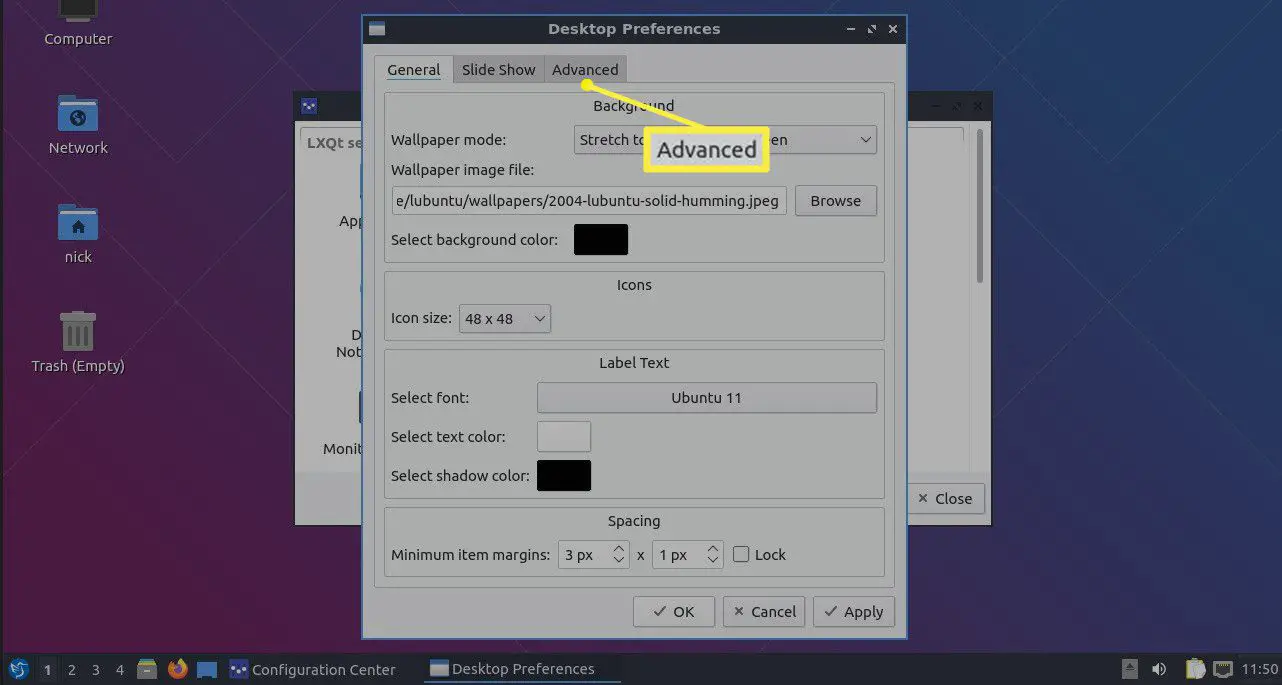
-
I Synliga genvägar avmarkera alla genvägar du inte vill ha på skrivbordet.
-
Tryck Tillämpa för att göra ändringen permanent.
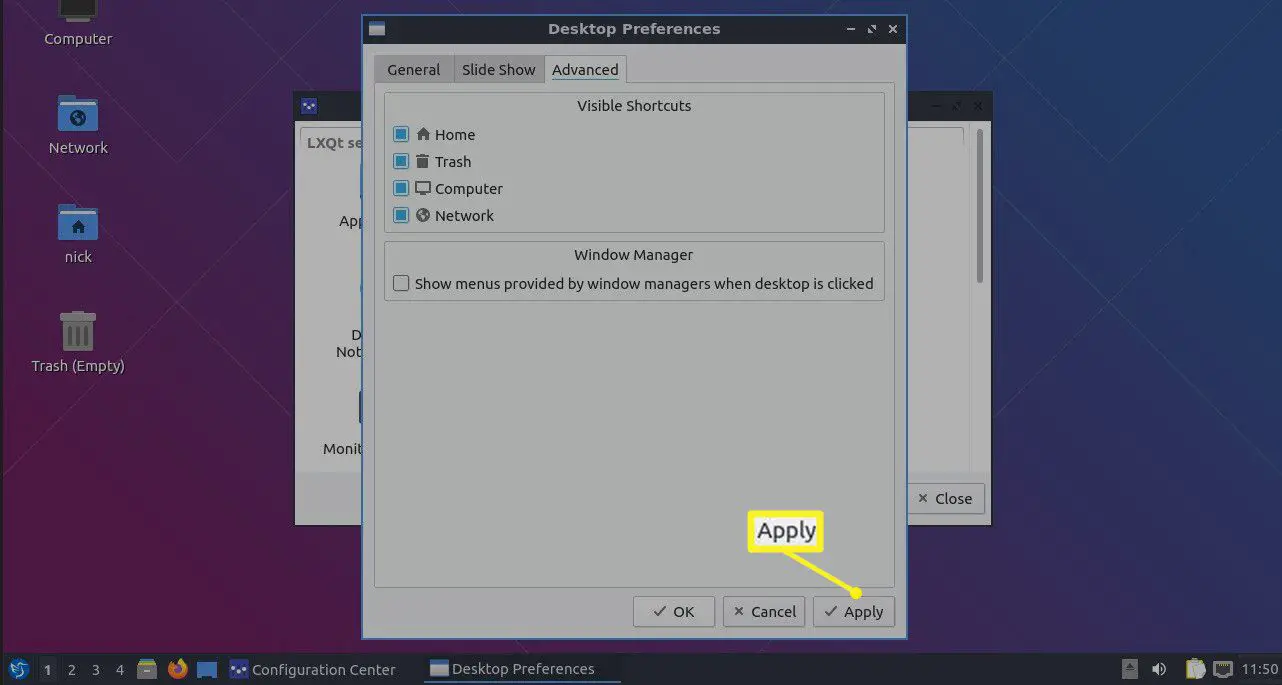
Ändra din skärmsläckare
Skärmsläckare är något av en återgång i en tid där de flesta bildskärmar bara blir svarta för att spara ström. Ändå kan du enkelt ändra Lubuntu -skärmsläckaren.
-
Den här är konstigtvis inte inkluderad i konfigurationscentret, så tryck på Ansökningar -menyn på skrivbordet.
-
Välja Preferenser.
-
Välj Skärmsläckare.
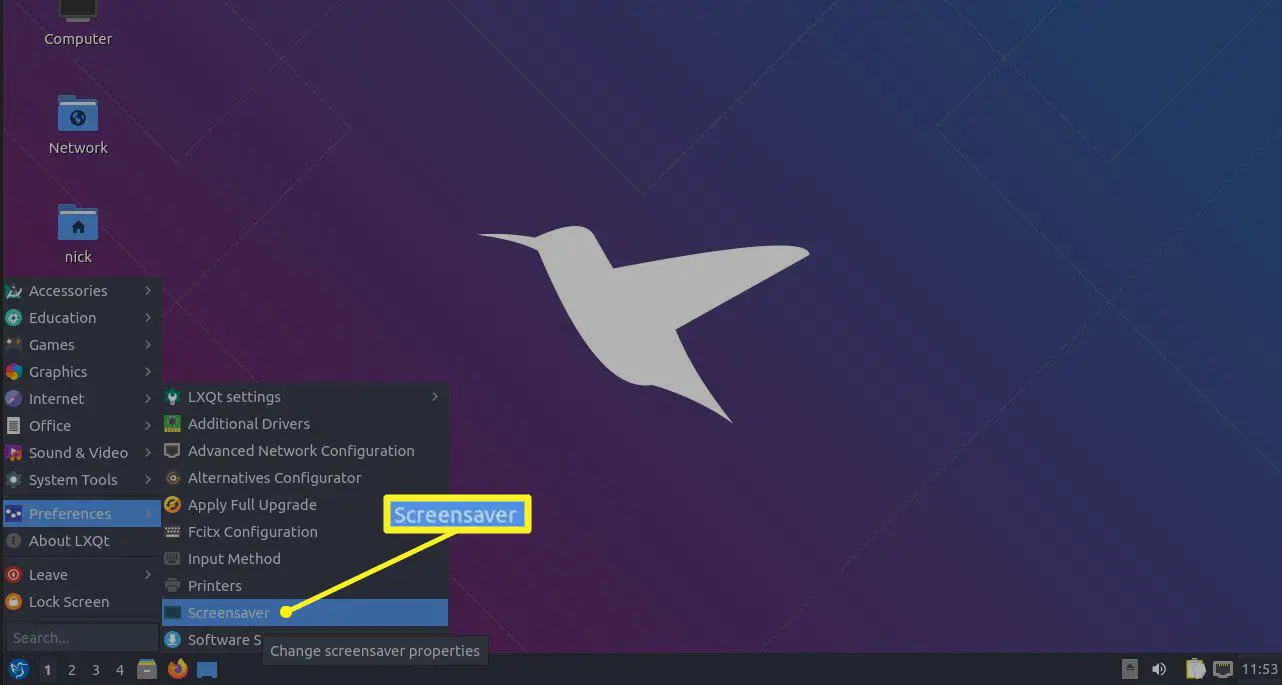
-
Fönstret Inställningar för skärmsläckare öppnas. På vänster sida av fönstret finns en lista över tillgängliga skärmsläckare. Om du väljer en visas en förhandsvisning på höger sida av fönstret. Lämna det markerat när du stänger fönstret för att tillämpa det.
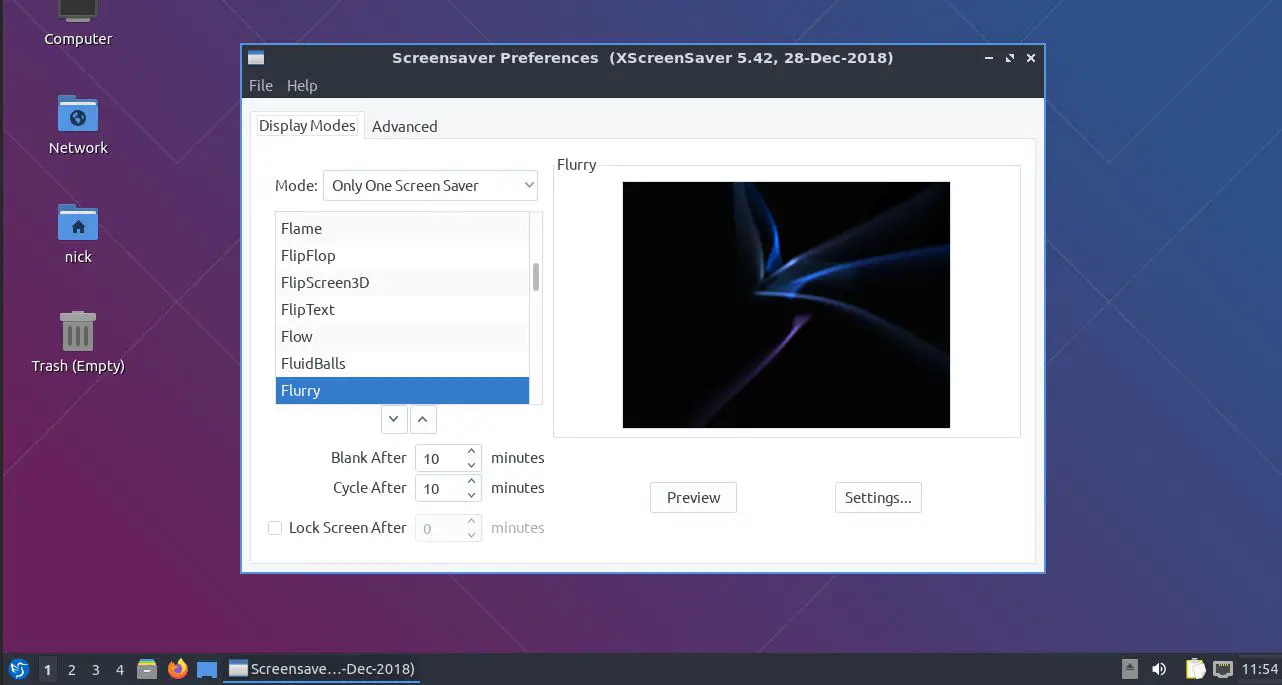
-
Om du vill att skärmsläckaren ska bete sig annorlunda använder du Läge rullgardinsmenyn ovanför listan för att välja något annat. Du kan också inaktivera skärmsläckaren här också.
Ändra Lubuntu -temat
En av förändringarna med den största påverkan du kan göra på LXQt eller vilket skrivbord som helst är att använda ett annat tema. LXQt är lite annorlunda än de flesta Linux -datorer eftersom det använder Qt istället för GTK. Bli inte alltför hängd med de tekniska grejerna, men det betyder att den använder en annan typ av tema och låter dig använda två teman: en för Qt -appar och en för GTK -appar. Du kan också ändra dina ikoner, teckensnitt och muspekare. Det är allt under samma uppsättning kontroller på LXQt, och det finns många tillgängliga alternativ.
-
Innan du försöker ändra ditt tema vill du förmodligen ladda ner ett nytt. LXQt är lite udda här. Det tar inte bara en typ av tema. Istället finns det olika teman för olika delar av LXQt, som menyraden, fönstren och Openbox -fönsterhanteraren. Sammantaget kommer du att behöva tre eller fyra teman, beroende på vilka du väljer. Följ först den här GTK -temguiden för att installera temat för dina GTK -programfönster. Egentligen, om du hittar ett tema som fungerar för Openbox också, är det bäst eftersom det fungerar på dina fönsterkanter genom Openbox -fönsterhanteraren. Guiden täcker också ikoner, så var noga med att välja ett ikontema som du också gillar. Om du inte hittade en som fungerar för båda, gå till Pling och följ samma uppsättning instruktioner för att installera ett Openbox-specifikt tema.
-
Du vill förmodligen ha ett LXQt -tema för din menyrad. Du kan också ladda ner LXQt -teman från Pling. Följ samma instruktioner som för GTK- och Openbox -teman, men placera temat på denna plats:/usr/share/lxqt/theme/
-
Som med de andra är processen med att installera Qt -fönsterteman nästan densamma och placera filerna i ännu en annan mapp. Ta ett tema du gillar från Plings KDE Plasma -teman och placera det här:/usr/share/plasma/desktoptheme/
-
Öppna LXQt Configuration Center igen. Den här gången väljer du Utseende.
-
När fönstret öppnas väljs Widget Style. Detta är området där du kan ändra utseendet och känslan på fönstren. Välj först a Qt Style (KDE Plasma one) från rullgardinsmenyn högst upp. Detta ändrar kroppsstilen för de flesta fönstren, inklusive systemfönster.
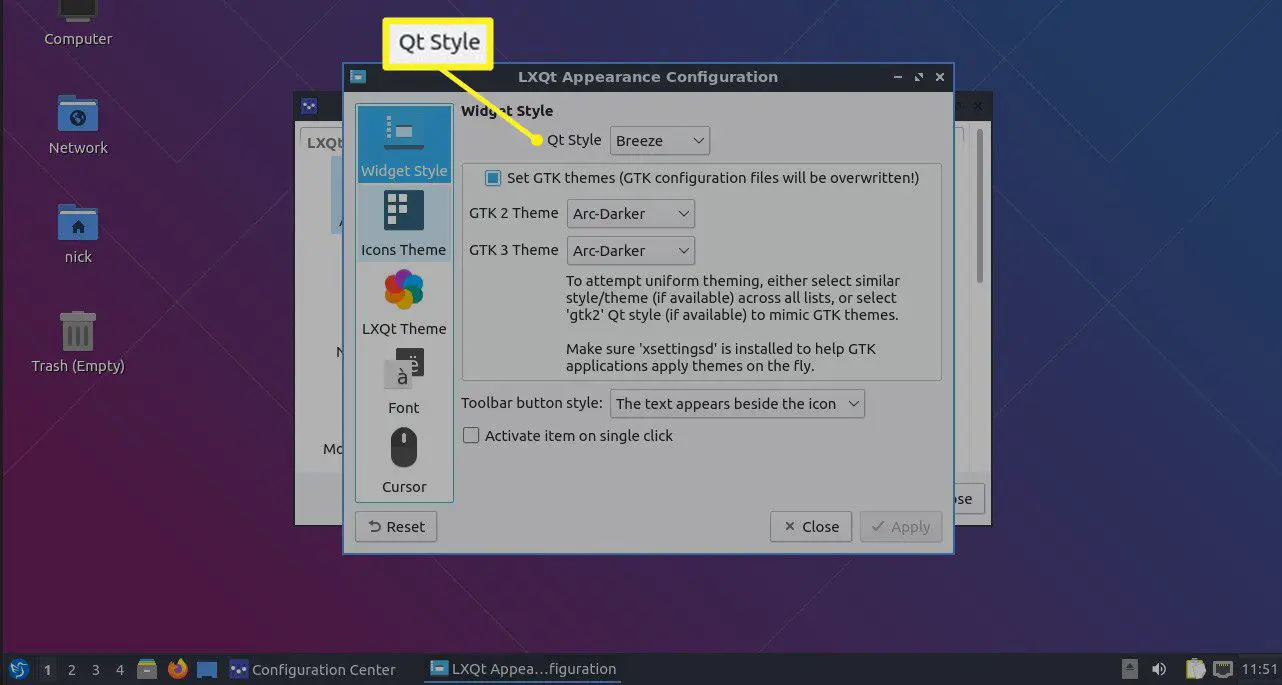
-
Välj sedan GTK -stilen som du installerade för GTK 2 -tema och GTK 3 -tema med respektive rullgardinsmeny.
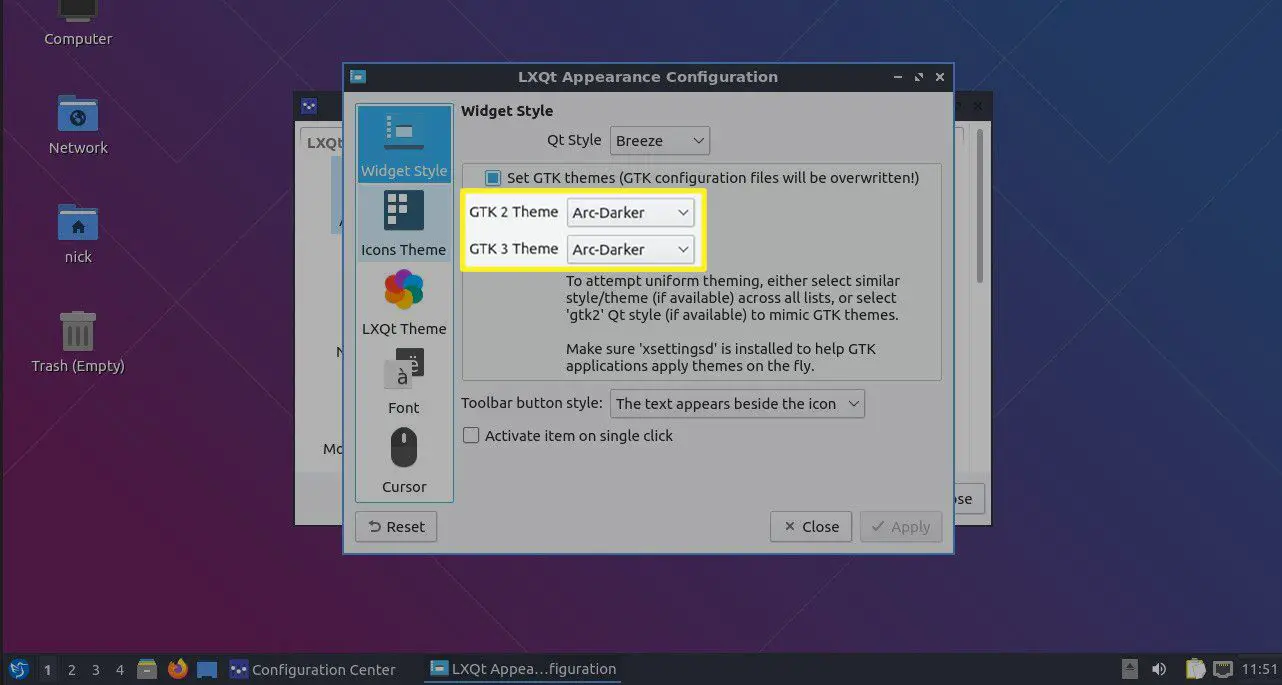
-
Tryck Tillämpa för att få ändringarna att hålla fast.
-
Välja Ikoner tema från menyn till vänster. Välj ikontemat som du installerade från listan och tryck på Tillämpa.
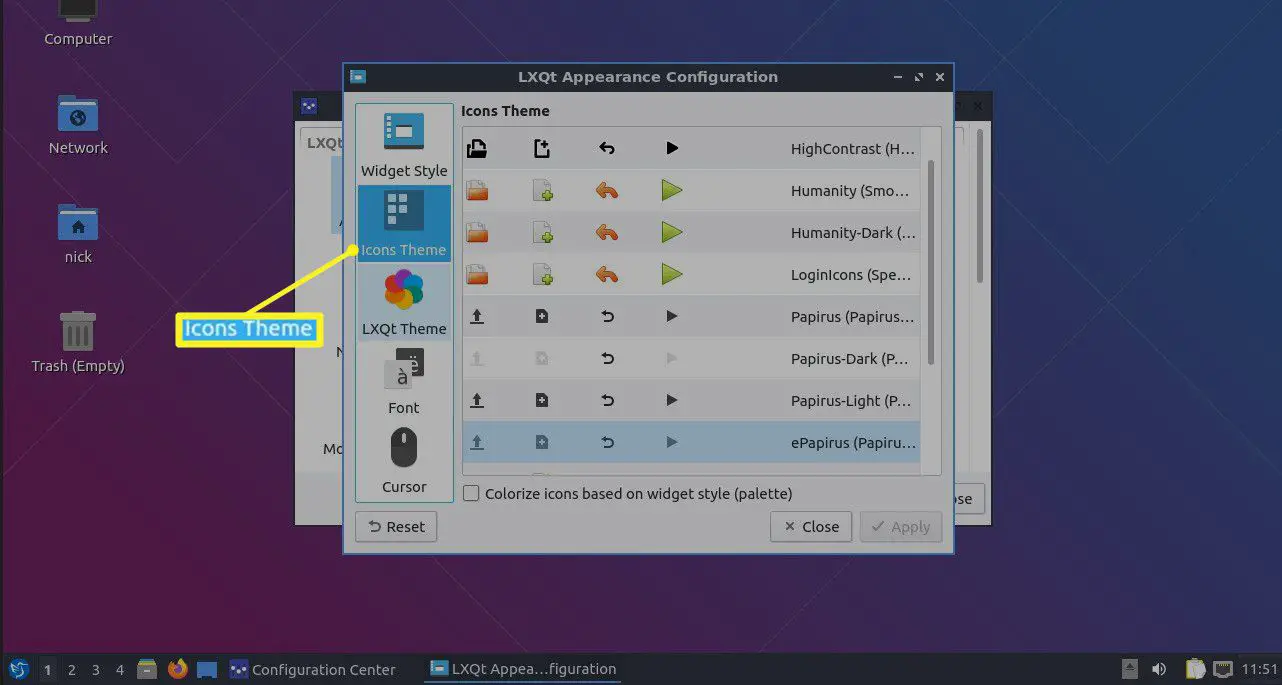
-
Välja LXQt -tema från den vänstra menyn. Välj det nyinstallerade LXQt -temat och tryck på Tillämpa.
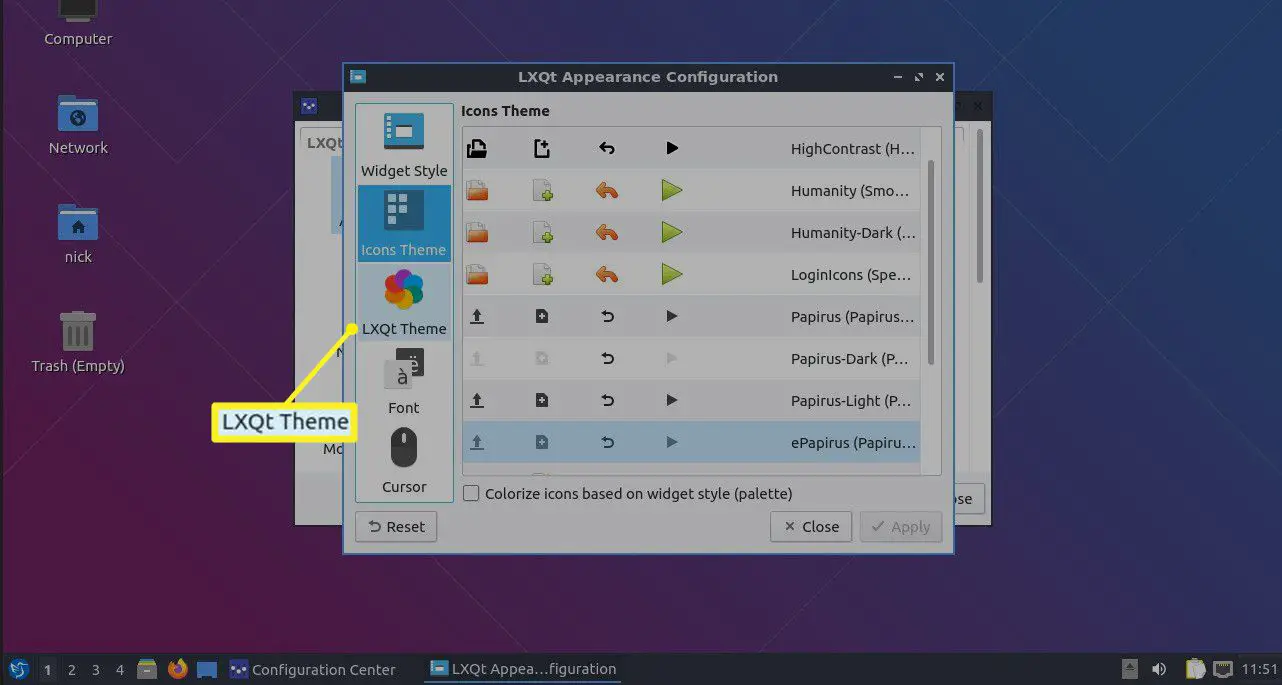
-
Du kan leka med teckensnitt och muspekaren här också, men det är vanligtvis inte en bra idé för nybörjare. Specifikt kan ändring av teckensnitt kasta bort hela utseendet och anpassningen av ditt skrivbord och program.
-
Stänga utseendefönstret.
-
Tillbaka i konfigurationscentret, välj Openbox -inställningar.
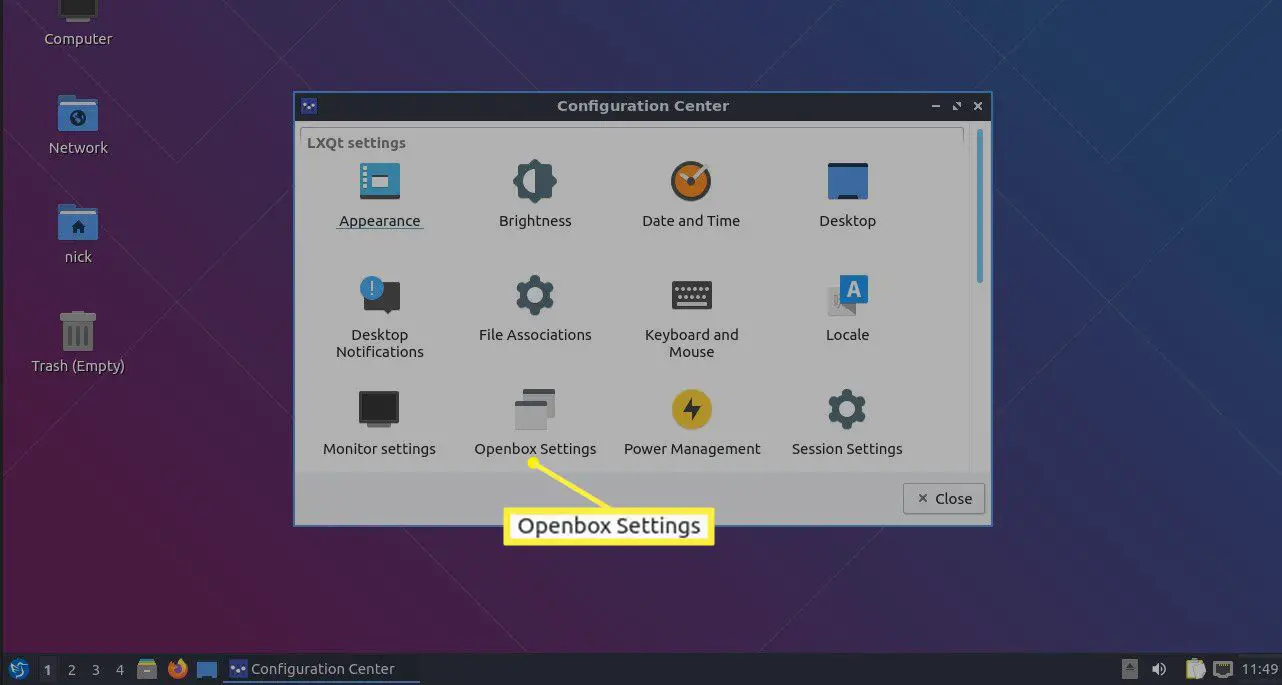
-
De Tema alternativet är redan valt. Välj det nya Openbox -temat och det tillämpas automatiskt.
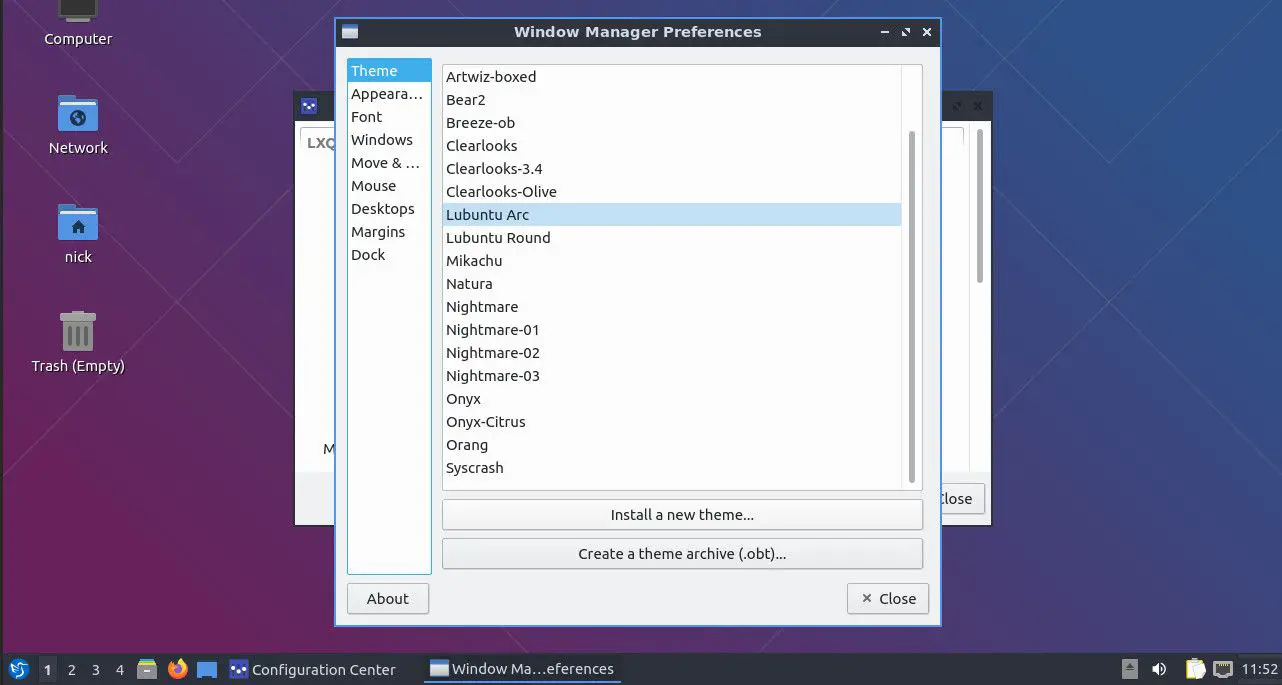
-
Stäng fönstren när du är klar.