
I Microsoft Excel anger gröna trianglar möjliga fel i cellens innehåll. Röda trianglar indikerar närvaron av användarkommentarer i kalkylbladets cell. Den gröna triangeln visas i det övre vänstra hörnet av en cell, medan den röda triangeln visas i det övre högra hörnet av en cell. Här är en titt på hur dessa indikatorer fungerar och hur du ändrar standardinställningarna. Instruktionerna i den här artikeln gäller Excel 2019, Excel 2016, Excel 2013, Excel 2010 och Excel för Microsoft 365.
Den gröna triangeln
Den gröna triangeln visas i en cell när cellens innehåll bryter mot en av Excels felkontrollregler. Dessa regler är aktiverade som standard och övervakar för vanliga misstag som celler som innehåller formler som resulterar i ett fel, inklusive #VALUE! eller # DIV / 0 !; formler som är inkonsekvent eller skiljer sig från formler i omgivande celler; och siffror formaterade som textdata. När du väljer en cell med en grön triangel, Felalternativ knappen visas bredvid den. De Felalternativ knappen är en gul diamant med en grå fyrkantig bakgrund. Det erbjuder alternativ för att korrigera det upplevda felet.
Stäng av den gröna triangeln
Felkontroll är aktiverat som standard i Excel, så de gröna trianglarna visas i celler som innehåller en regelöverträdelse. Om du inte vill se dessa indikatorer, ändra denna standardinställning och stäng av felkontroll i Excel-alternativ dialog ruta.
-
Gå till Fil och välj alternativ för att öppna Excel-alternativ dialog ruta.
-
Välj Formler flik.
-
I Fel vid kontroll rensa Aktivera kontroll av bakgrundsfel kryssruta.
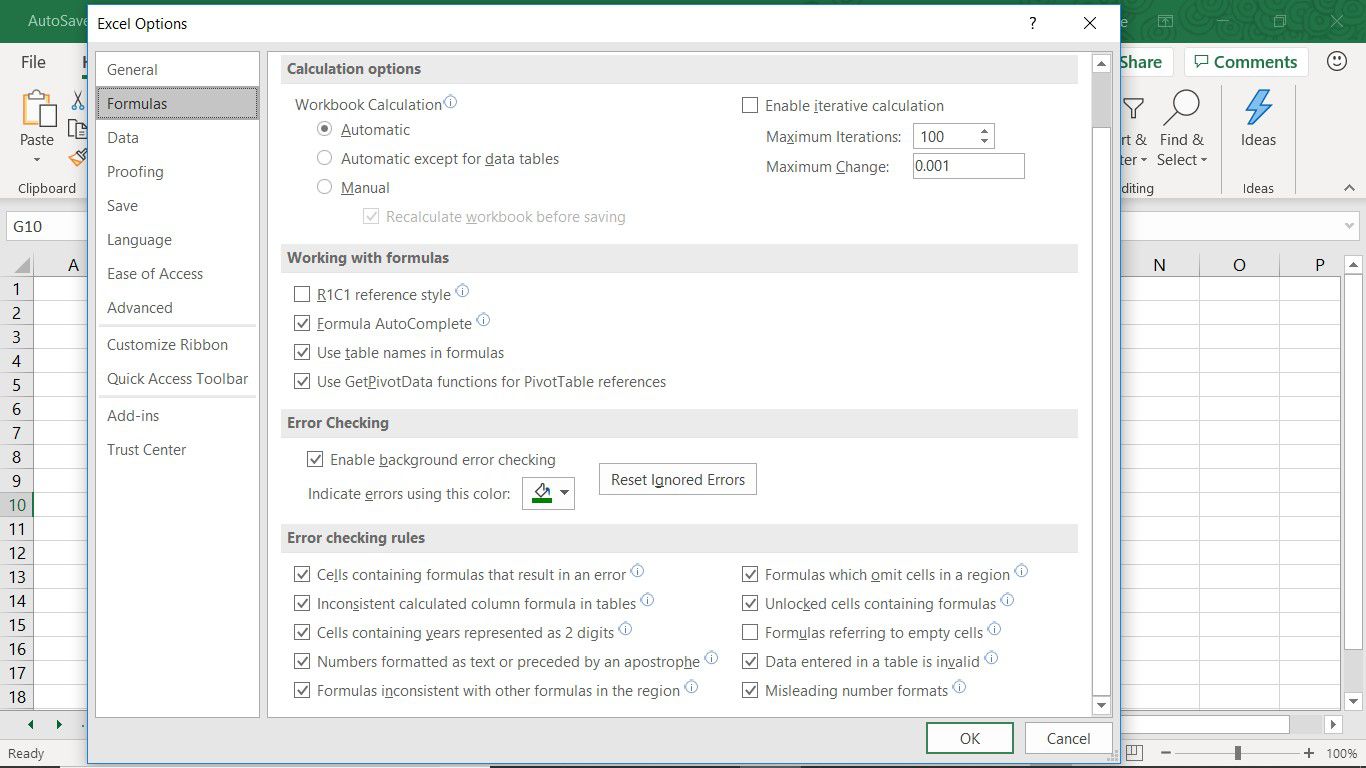
-
Välj OK att acceptera ändringen och stänga Excel-alternativ dialog ruta. Du har nu stängt av de gröna triangelindikatorerna.
Ändra reglerna för felkontroll
Gör ändringar i felkontrollregler i dialogrutan Excel-alternativ.
-
Gå till Fil och välj alternativ.
-
Välj Formler flik.
-
I Fel vid kontroll av regler markera kryssrutorna för de alternativ du vill aktivera eller avmarkera kryssrutorna för de alternativ som du vill inaktivera.
-
Välj OK för att tillämpa ändringarna. Du har ställt in dina nya regler för felkontroll.
Ändra färgen på en felindikerande triangel
Om du föredrar, ändra den gröna standardfärgen för den felindikerande triangeln i Excel-alternativ dialog ruta. Så här ändrar du den gröna triangeln till en annan färg:
-
Gå till Fil och välj alternativ.
-
Välj Formler flik.
-
Välj Ange fel med den här färgen rullgardinspilen och välj en annan färg från färgpaletten.
-
Välj OK att acceptera ändringen och stänga Excel-alternativ dialog ruta. Du har ändrat färgen på de felindikerande trianglarna.
Röd triangel i Excel-cell
En röd triangel i det övre högra hörnet av en cell indikerar att någon lade till en kommentar till cellen. För att läsa kommentaren, håll muspekaren över cellen som innehåller den röda triangeln. En textruta som innehåller kommentaren visas bredvid cellen.
I Excel 2019 indikerar en röd triangel a Notera. En lila indikator i hörnet indikerar en Trådad kommentar som används för att svara på en originalkommentar och för att lägga till ytterligare kommentarer. Det finns några kommentaralternativ. Välja inte för att visa kommentarer eller indikatorer, även när du svävar över en cell som innehåller en kommentar. Eller välj alltid för att visa kommentarer och indikatorer för alla celler som innehåller kommentarer. För att ändra kommentaralternativen:
-
Gå till Fil och välj alternativ.
-
Välj Avancerad flik.
-
Bläddra till Visa sektion.
-
Under För celler med kommentarer visar, välj att visa Inga kommentarer eller indikatorer, Endast indikatorer och kommentarer om svävar, eller Kommentarer och indikatorer.
-
Välj OK att acceptera ändringarna och stänga Excel-alternativ dialog ruta. Excel-alternativ för att skapa, redigera, flytta eller ta bort cellkommentarer finns under Recension fliken i Kommentarer avsnitt av bandet.