
Scroll Lock är en navigeringsfunktion i Microsoft Excel som vanligtvis aktiveras eller inaktiveras med tangentbordet. Excel kan vara lätt att manövrera med Scroll Lock aktiverat så länge du försöker flytta runt i ett kalkylblad utan att lämna den aktiva cellen. Annars kan det göra saker svårare. Lär dig hur du aktiverar, använder och inaktiverar Scroll Lock i Excel. Instruktionerna i den här artikeln gäller Excel 2019, Excel 2016, Excel 2013, Excel 2010 och Excel för Microsoft 365 på Windows 10, Windows 8.1 och Windows 7.
Vad gör Scroll Lock?
Ursprungligen lades Scroll Lock-tangenten till när datoranvändare navigerade främst med tangentbord. Växling av Scroll Lock-tangenten inaktiverad rullning med piltangenterna så att datoranvändare kan flytta skrivmarkören genom sidan. De flesta program har ersatt rullningsfunktionerna med rullningsfältet till höger på sidan. Excel är ett av mycket få program där Scroll Lock-tangenten fortfarande fungerar. Och vissa användare tycker fortfarande att det är användbart för att navigera långa (eller breda) kalkylblad på ett metodiskt sätt, till exempel när de söker efter något specifikt. Med hjälp av piltangenterna i Excel kan du som standard navigera i celler. När Scroll Lock-tangenten är aktiverad rullar hela kalkylbladet med hjälp av piltangenterna. Genom att trycka på höger eller vänster piltangent rullar du arket åt höger eller vänster; genom att trycka på upp- och nedpiltangenterna rullar kalkylbladet upp och ner. Detta gör att du kan navigera i kalkylarket utan att tappa koll på var du är.
Så här aktiverar och inaktiverar du Scroll Lock i Excel
Om du föredrar att hålla händerna på tangentbordet kan det här alternativet vara ganska användbart. Allt du behöver göra för att slå på det är att trycka på Bläddringslås (som kan visas som «ScrLk» eller «scr lk» tangent), som vanligtvis är högst upp på tangentbordet. När du aktiverar Scroll Lock visas ett meddelande i statusfältet längst ned till vänster i Excel-fönstret. Om det inte visas i statusfältet, men du misstänker att det är aktiverat, kontrollera om det är på eller av genom att högerklicka på statusfältet och kontrollera om Scroll Lock är listat som På eller Av. Tryck på Bläddringslås på tangentbordet växlar funktionen till och från. Men om det är på och du inte hittar tangentbordet, finns det ett annat sätt. Metoden du använder beror på ditt operativsystem.
Så här stänger du av Scroll Lock i Windows 10
Leta reda på skärmtangentbordet för Windows 10 för att stänga av Scroll Lock. Excel rullar inte längre när du trycker på piltangenterna.
-
Skriv «på skärm« i Windows-sökrutan och välj Skärmtangentbord när det visas i resultatfönstret. Skärmtangentbordet öppnas.
Alternativt kan du välja Start > inställningar > Enkel åtkomst > Tangentbord för att öppna tangentbordet på skärmen.
-
Välj ScrLk nyckel.
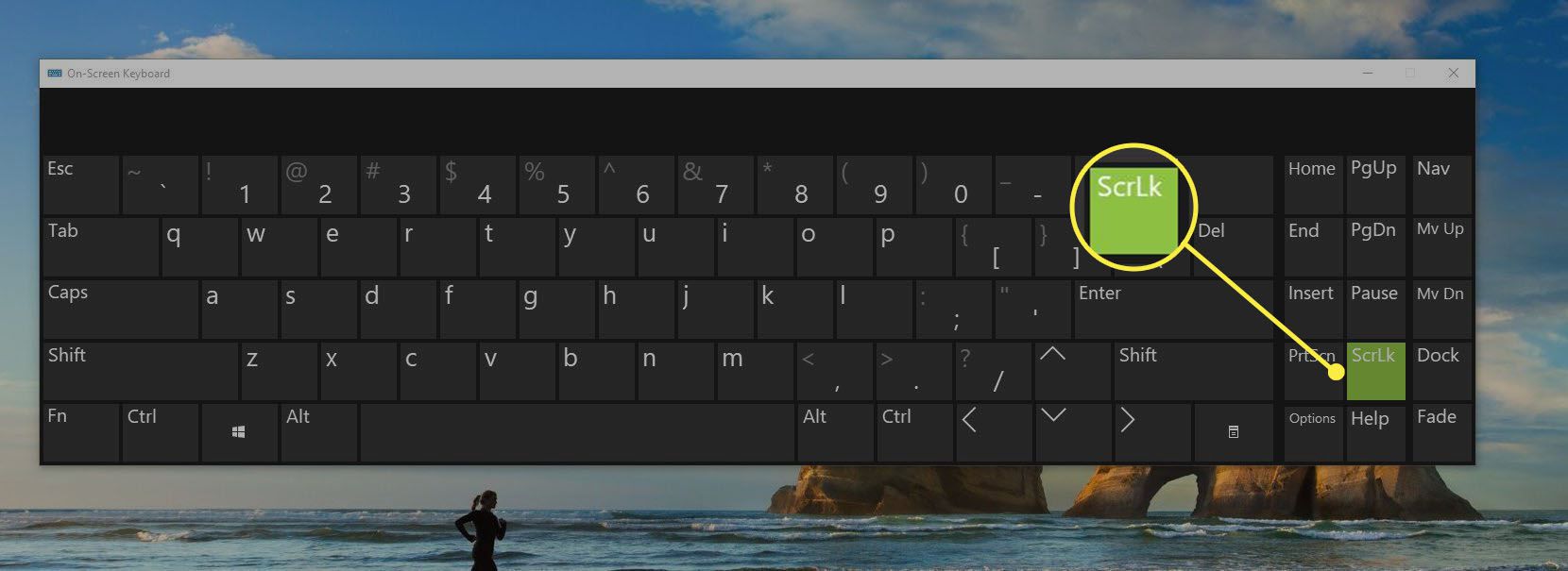
-
Stäng skärmtangentbordet.
Så här stänger du av Scroll Lock i Windows 8.1
Öppna skärmtangentbordet för att stänga av Scroll Lock. Excel rullar inte längre när du trycker på piltangenterna.
-
Välj Startoch tryck sedan på CTRL + C för att visa Charms-fältet.
-
Välj Ändra datorinställningar > Enkel åtkomst > Tangentbord.
-
Välj Skärmtangentbord för att slå på tangentbordet.
-
Välj ScrLk knapp.
-
Stäng skärmtangentbordet.
Så här stänger du av Scroll Lock i Windows 7
Öppna skärmtangentbordet för att stänga av Scroll Lock. Excel rullar inte längre när du trycker på piltangenterna.
-
Välj Start > Alla program > Tillbehör.
-
Välj Enkel åtkomst > Skärmtangentbord. Skärmtangentbordet öppnas.
-
Välj slk knapp.
-
Stäng skärmtangentbordet.