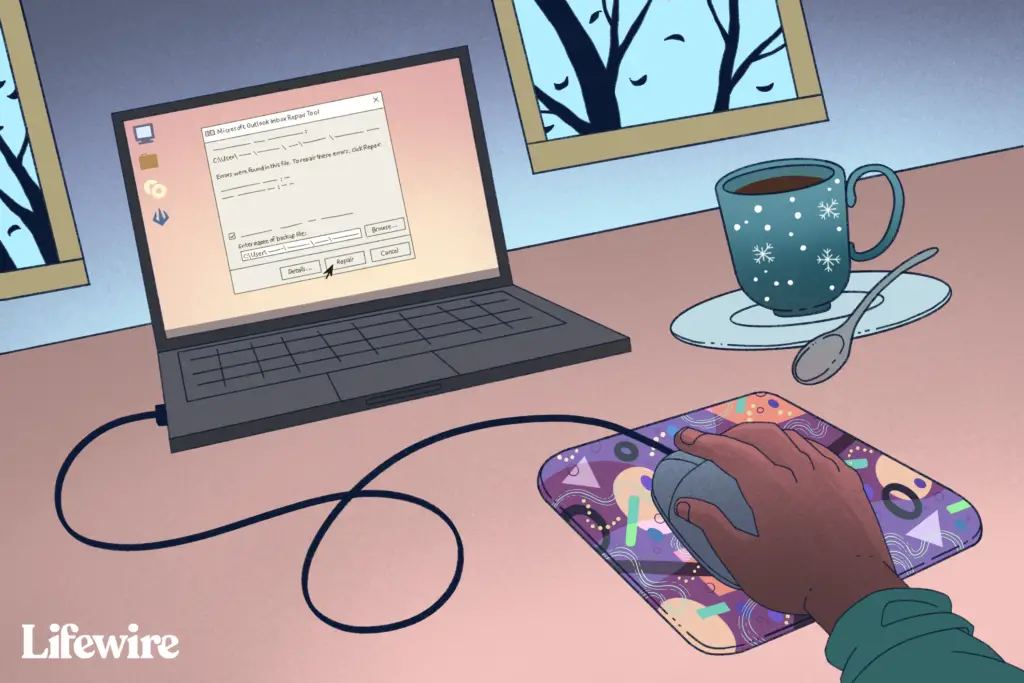
När du väljer Microsoft Outlook-programmet från Start-menyn eller en genvägsikon, men Outlook öppnas inte, beror rätt korrigering på vad du upplever och på vilken version av Microsoft Outlook som är installerad.
Orsaker till att Outlook inte öppnas
Flera problem kan leda till att Outlook öppnas felaktigt eller inte alls. Några vanliga synder inkluderar:
- Problematiska tillägg.
- Skadade filer.
- En skadad profil.
- Problem med navigeringsfönstret.
Så här fixar du Outlook som inte öppnas i Windows
Om du använder Outlook på en Windows-dator och Outlook inte öppnas eller öppnas med problem kan du prova dessa felsökningssteg i den ordning som presenteras här, från enkel till mer komplicerad. Om du använder det molnbaserade Microsoft 365 på en PC eller Mac kan det automatiserade Support and Recovery Assistant-verktyget diagnostisera och åtgärda många problem, inklusive problemet med att Microsoft Outlook inte startar.
-
Öppna Outlook i felsäkert läge. Om Outlook öppnas som förväntat i felsäkert läge är problemet sannolikt ett tillägg eller verktygsfältstillägg.
-
Inaktivera tillägg. Ett eller flera tillägg kan vara i konflikt med Outlook och orsaka problemet. Inaktivera alla tillägg och se om detta löser problemet.
- Välj Fil > alternativ > Tillägg.
- I Hantera välj Gå.
- Avmarkera kryssrutorna bredvid tilläggen du vill inaktivera.
- Välj OK.
-
Reparera Outlook. Outlook-applikationen kan vara skadad. Använd det inbyggda Microsoft Office-reparationsverktyget för att fixa det.
- Stäng alla Office-applikationer.
- Gå till Start > Kontrollpanel.
- Välj Kategorivy.
- I Program välj Avinstallera ett program.
- Högerklicka Microsoft Office och välj Förändra.
- Välj Online reparation eller Reparera. Välja Ja om ett kontrollmeddelande för användarkonton visas.
- Starta om Outlook när processen är klar.
-
Reparera din Outlook-profil. Outlook-profiler kan bli skadade och orsaka alla möjliga problem, inklusive Outlook öppnas inte.
- Välj Fil > Kontoinställningar > Kontoinställningar.
- Gå till E-post flik.
- Välja Reparera för att öppna reparationsguiden (det här alternativet är inte tillgängligt för Outlook Exchange-konton).
- Följ anvisningarna för att slutföra guiden och starta om Outlook.
-
Reparera Outlook-datafiler. Om Outlook fortfarande inte öppnas använder du reparationsverktyget för inkorg för att hitta och eventuellt åtgärda problemet.
- Avsluta Outlook.
- Ladda ner och öppna reparationsverktyget för inkorg från Microsoft.
- Välj Bläddra och navigera till dina personliga mappfiler (.pst) och välj sedan Start.
- Välja Reparera om skanningen hittar fel.
- Starta om Outlook när reparationen är klar.
-
Återställ navigeringsfönstret. Ett startproblem med navigeringsfönstret kan förhindra att Outlook öppnas korrekt. Återställning av navigeringsfönstret kan lösa problemet.
- Avsluta Outlook.
- Gå till Start > Springa eller tryck på Windows-nyckel+R.
- Skriv eller klistra in outlook.exe / resetnavpane och välj OK.
- Öppna Outlook. Navigationsfönstret återställs.
Så här fixar du Outlook som inte öppnas i Mac
Följande felsökningstekniker gäller Outlook 2016 för Mac och Outlook 2011 för Mac.
-
Sök efter uppdateringar. En senaste uppdatering kan innehålla en lösning på problemet med att inte kunna starta Outlook. Sök efter och installera tillgängliga uppdateringar, även om du inte kan öppna Outlook.
- Välj Hjälp > Sök efter uppdateringar.
- Välja Uppdatering för att ladda ner och installera alla tillgängliga uppdateringar.
-
Bygg om Outlook-databasen. Att använda Microsoft-verktyget för att bygga om en skadad databas kan lösa problemet med att Outlook inte öppnas på en Mac. Om du har ett Microsoft Exchange-konto raderas all information som inte synkroniseras med servern om du bygger om databasen. Säkerhetskopiera alla Outlook-data som bara lagras på din dator innan du bygger om databasen.
- Avsluta alla Office-applikationer.
- tryck på Alternativ och välj Syn ikonen i Dock för att öppna Microsoft Database Utility.
- Välj identiteten för databasen du vill bygga om.
- Välja Återuppbygga.
- Starta om Outlook när processen är klar.