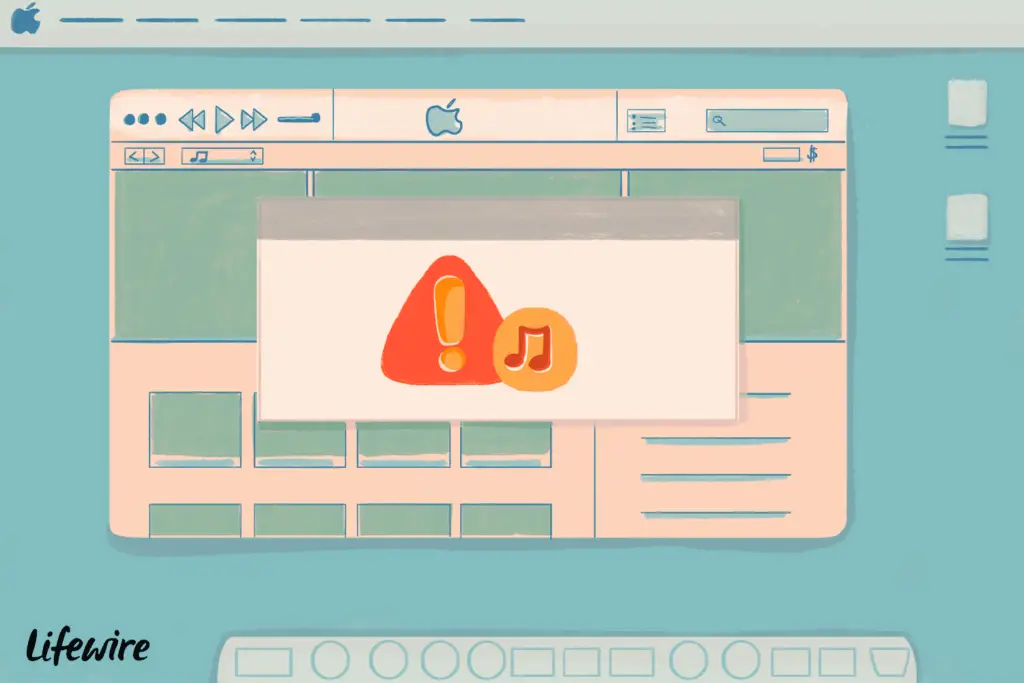
Att köpa en låt, bok eller film från iTunes Store är vanligtvis enkelt och bekymmersfritt, men ibland finns det problem med dina iTunes-inköp. Problem uppstår av många anledningar, men om du förlorar din internetanslutning under köpet eller nedladdningen, eller om det finns ett fel på Apples sida, kan du sluta betala för något men inte kunna ladda ner eller spela det.
- iTunes säger att objektet är köpt men det går inte att ladda ner.
- En delvis nedladdad fil som inte kan spelas upp eller användas.
- Ditt kreditkort är debiterat, men du kan inte ladda ner.
- En fil som verkar ha laddats ner helt, men som inte spelas upp.
- Ett misslyckat köp.
Om du står inför ett av dessa problem, här är fyra steg du kan ta för att få innehållet du betalat för från iTunes.
1. Vad ska jag göra om iTunes -köpet inte skedde
Den enklaste typen av iTunes -inköpsproblem att lösa är om transaktionen helt enkelt inte slutfördes. I så fall behöver du bara köpa varan igen. Du kan kontrollera att köpet inte skedde med iTunes genom att följa dessa steg:
-
Öppna iTunes.
-
Klicka på konto meny.
-
Klick Se Mitt konto.
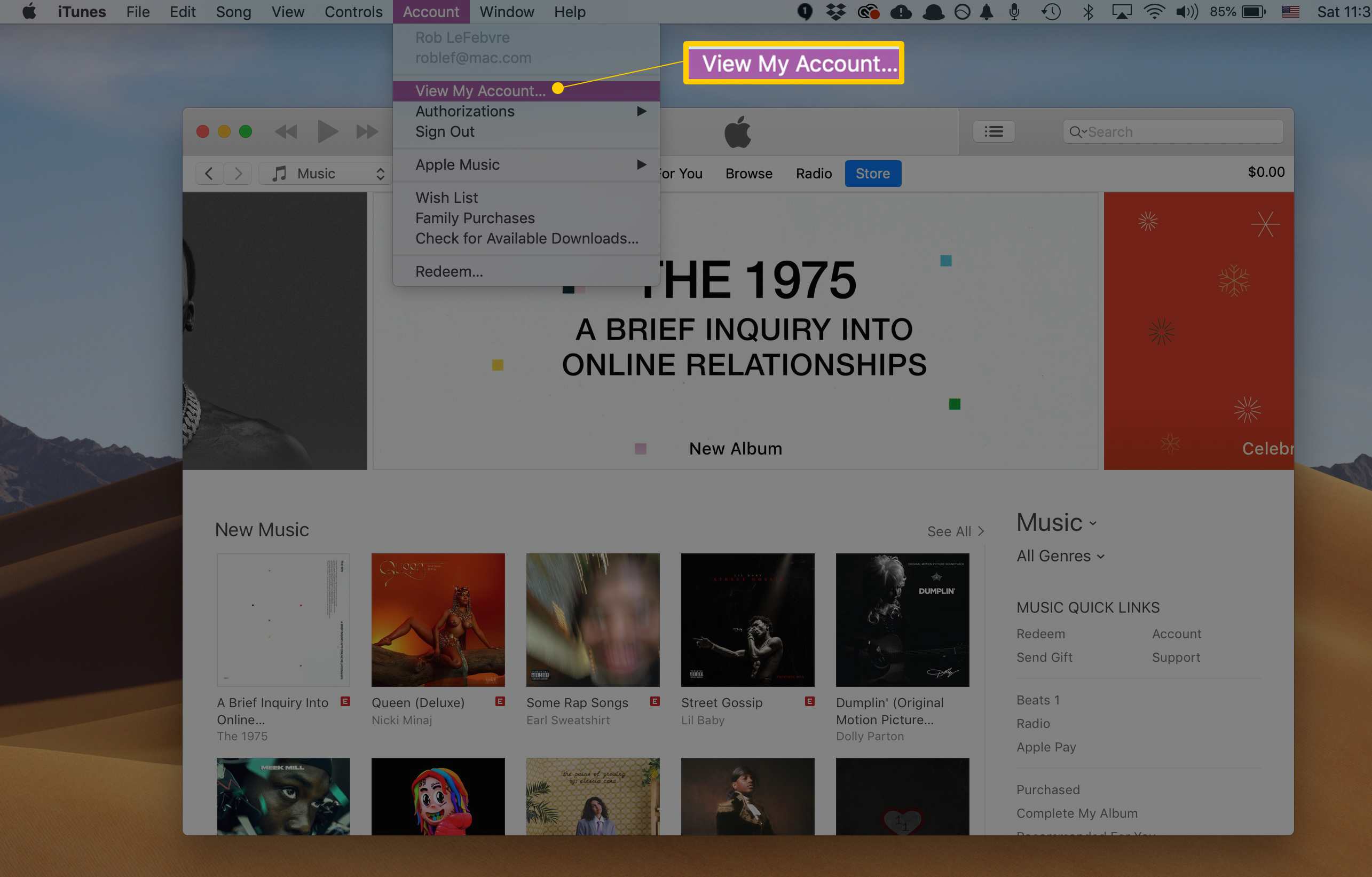
-
Om du blir ombedd att logga in på ditt Apple ID -konto, gör det och klicka Logga in.
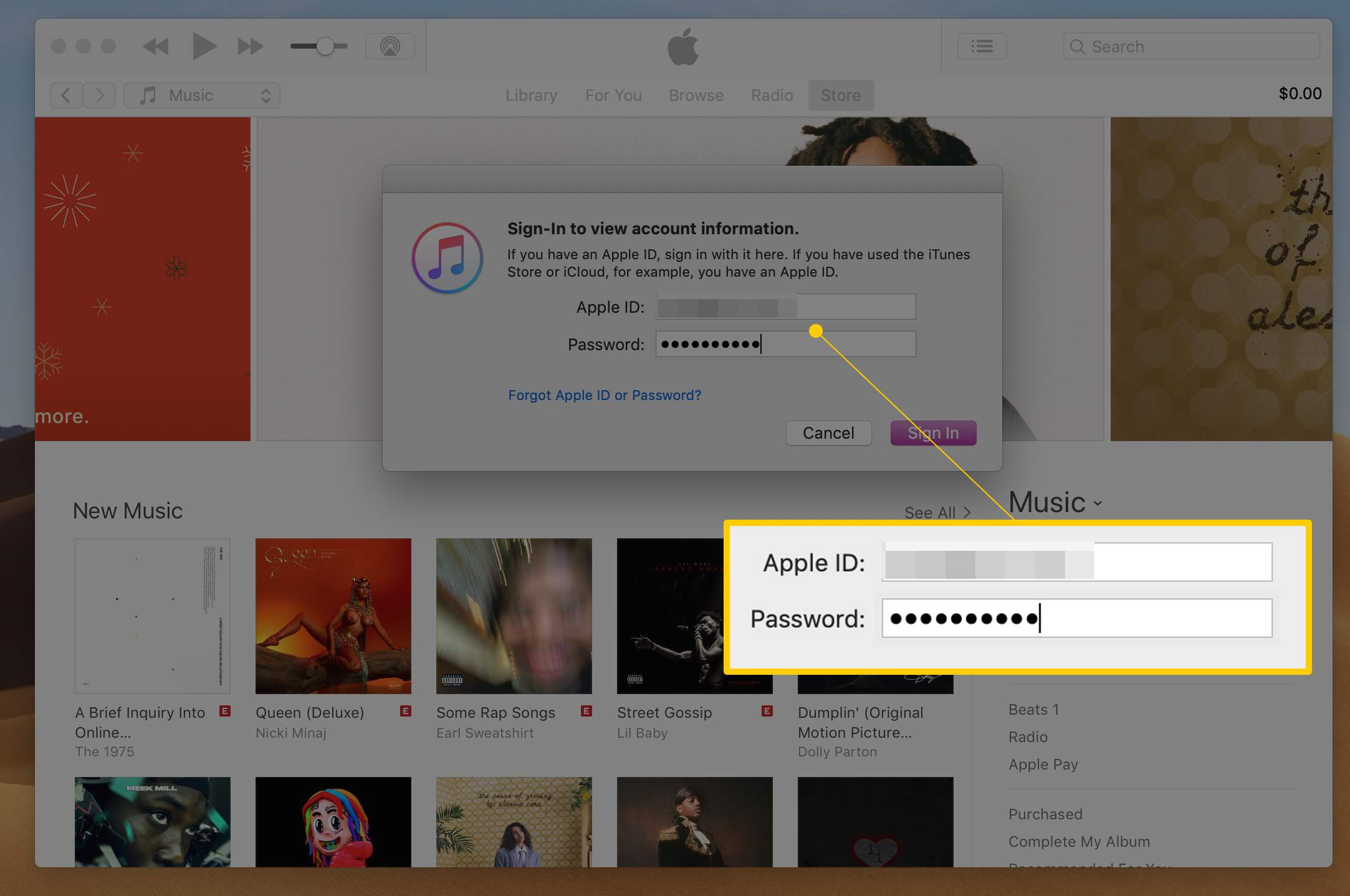
-
Rulla ner till Köphistorik sektion.
-
Klick Se allt.
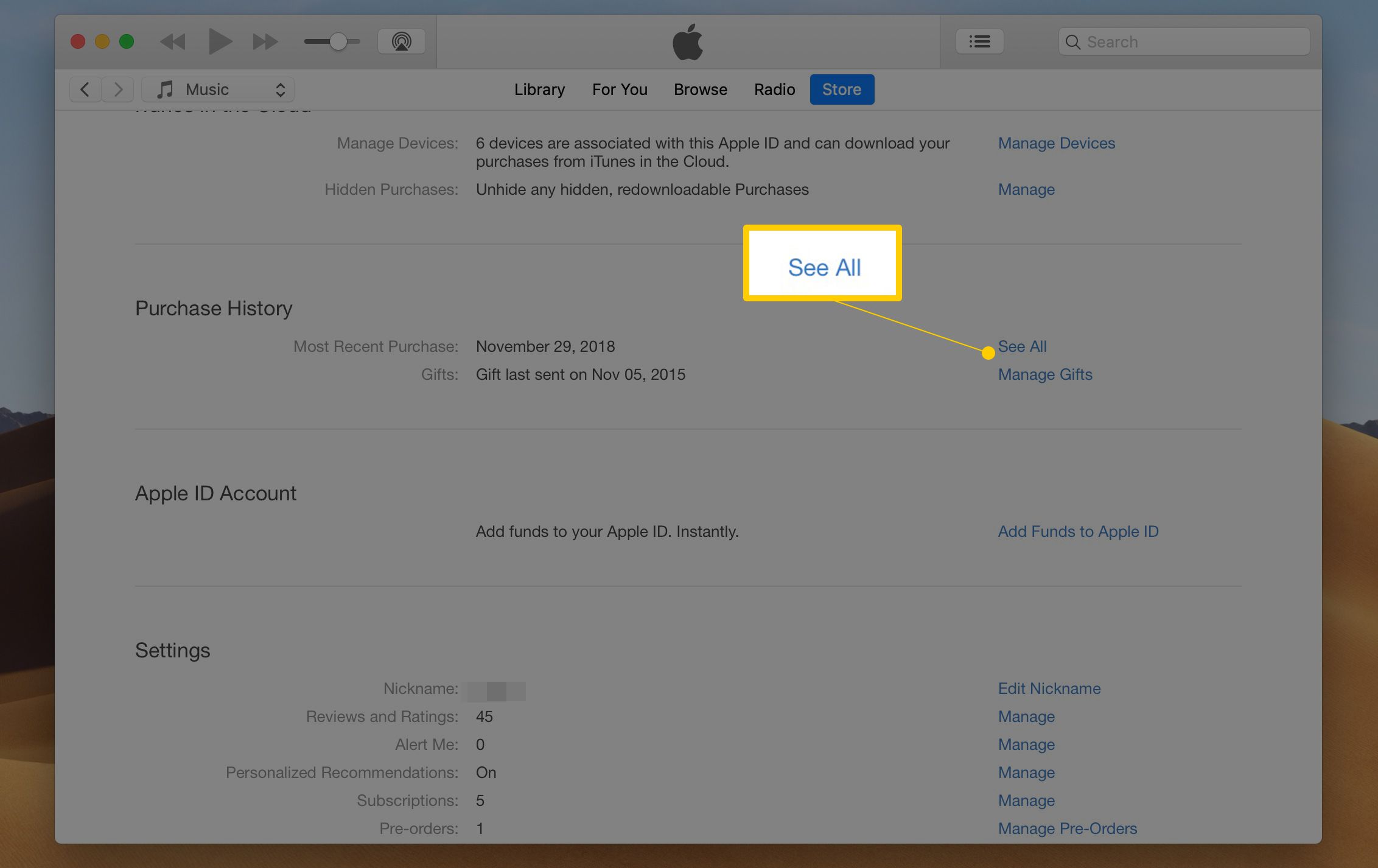
-
Här kan du se när ditt senaste köp var och vad det var. Om varan du just försökte köpa inte listades misslyckades ditt köp och du måste försöka igen.
Du kan också kontrollera dina inköp med hjälp av iTunes Store eller App Store -appar på en iOS -enhet:
-
Tryck på appen för den typ av köp du kontrollerar, antingen iTunes Store eller App Store.
-
Tryck på din i App Store profilikon i det övre högra, alltså Köpt.
-
Tryck sedan på Mina inköp. Om du har Family Sharing konfigurerad, tryck på den enskilda familjemedlem vars köp du vill kontrollera.
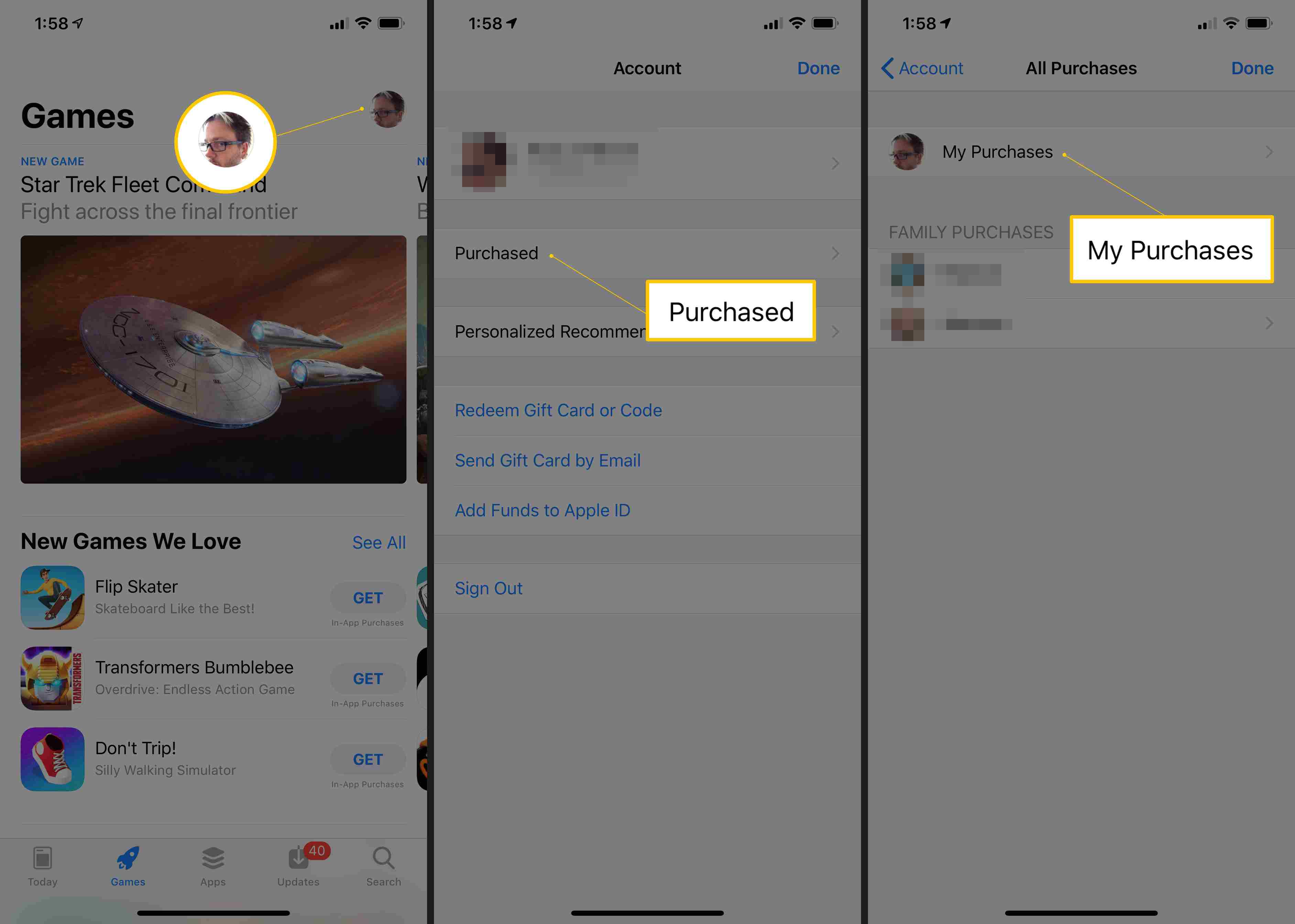
Du kan trycka på Inte på denna iPhone högst upp i appen. Detta visar inköp som för närvarande inte är installerade på din enhet.
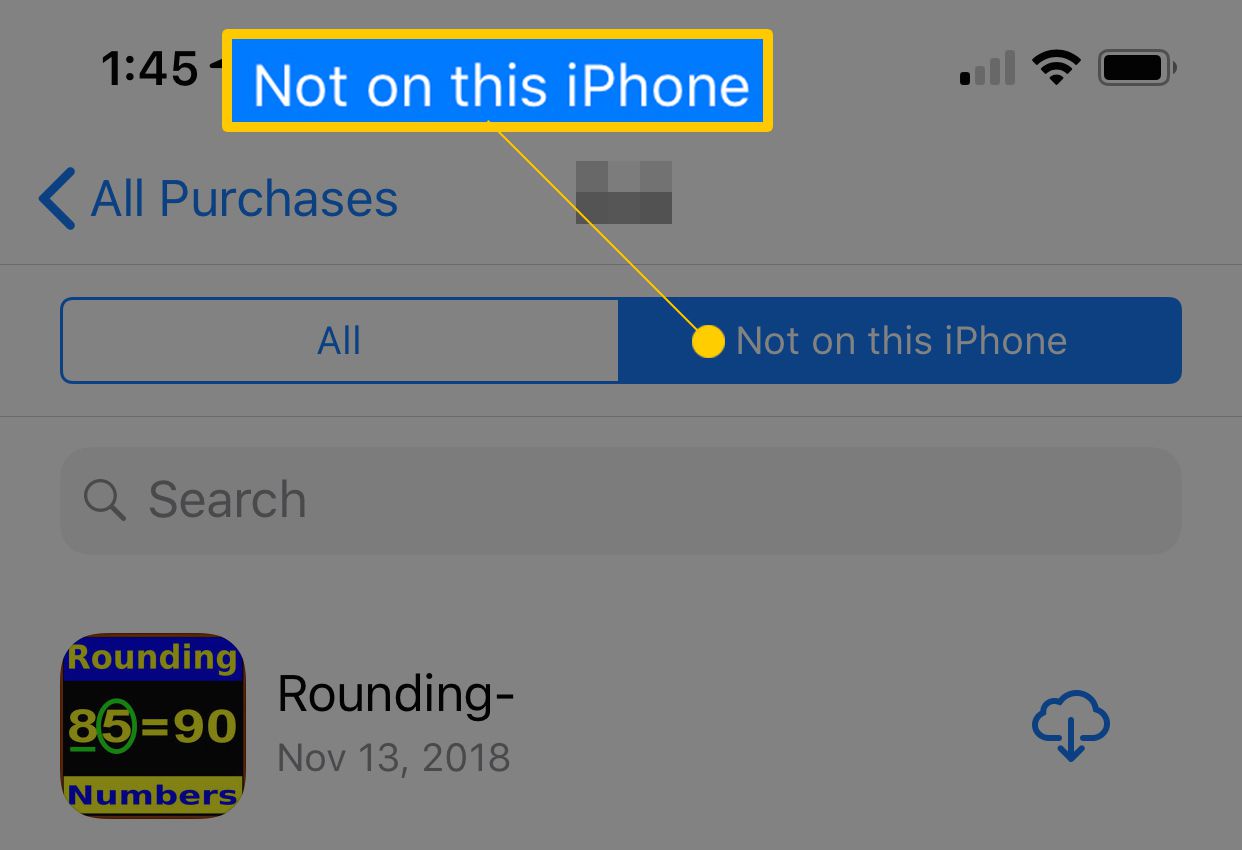
-
I iTunes Store -appen trycker du på Mer fliken längst ner Köpt. Knacka musik, Filmer, eller Tv program för att se varan du köpte. Om du har Family Sharing kan du trycka på individerna i din familjegrupp nedan.
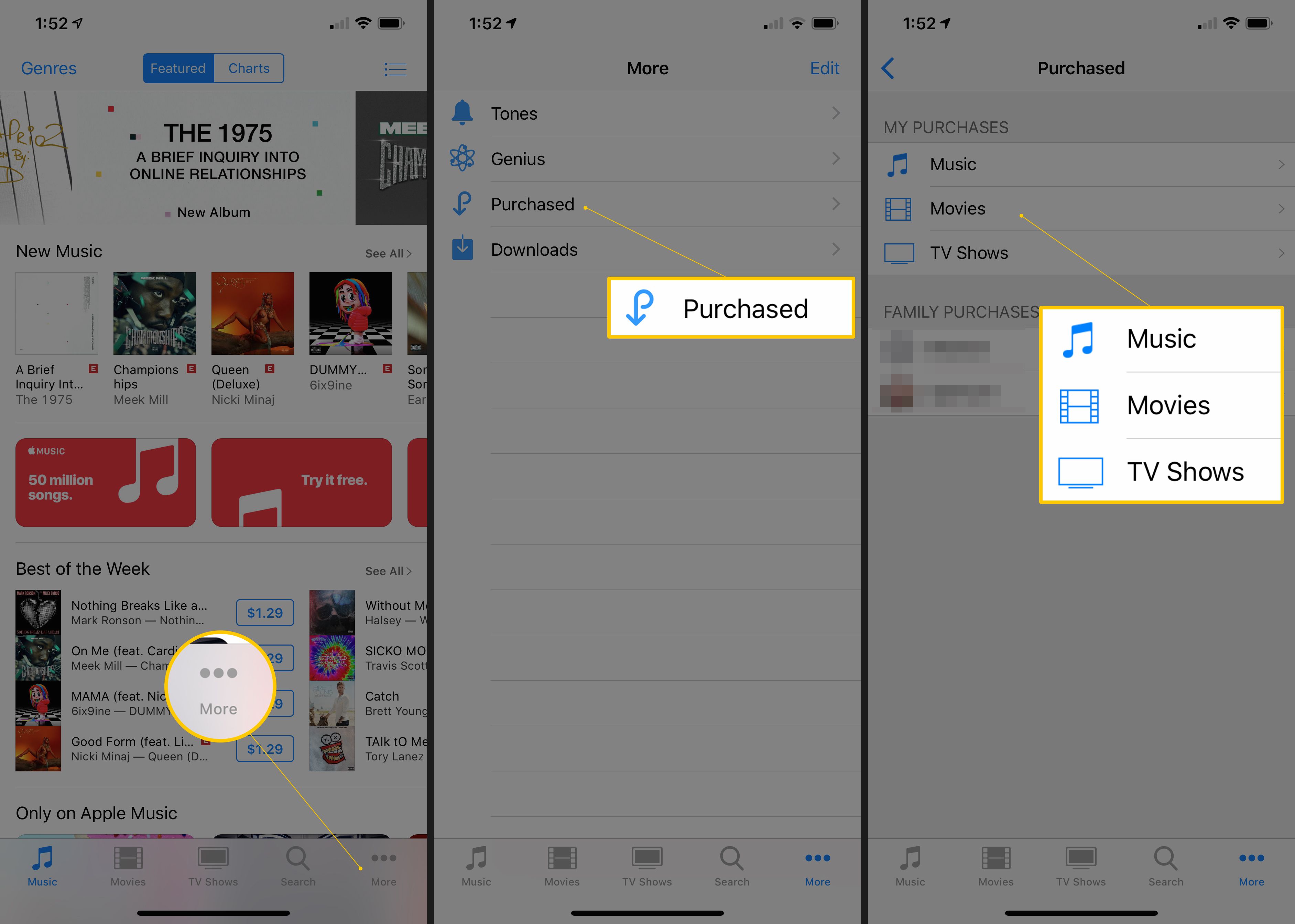
I båda fallen debiterades du inte för varan du försökte köpa och köpet hände inte. Gå bara tillbaka till iTunes eller App Store och köp den som du normalt skulle. Om du kontrollerar ett Apple Books -köp, använd den appen på en Mac- eller iOS -enhet och tryck på din ikon> Böcker > Inte på denna iPhone.
2. Sök efter tillgängliga nedladdningar i iTunes
I vissa fall kan du stöta på en nedladdning som börjar och sedan stannar innan den är klar. Om det är problemet du står inför bör du enkelt kunna starta om nedladdningen genom att följa dessa steg:
-
Öppna iTunes.
-
Klicka på konto meny.
-
Klick Sök efter tillgängliga nedladdningar.
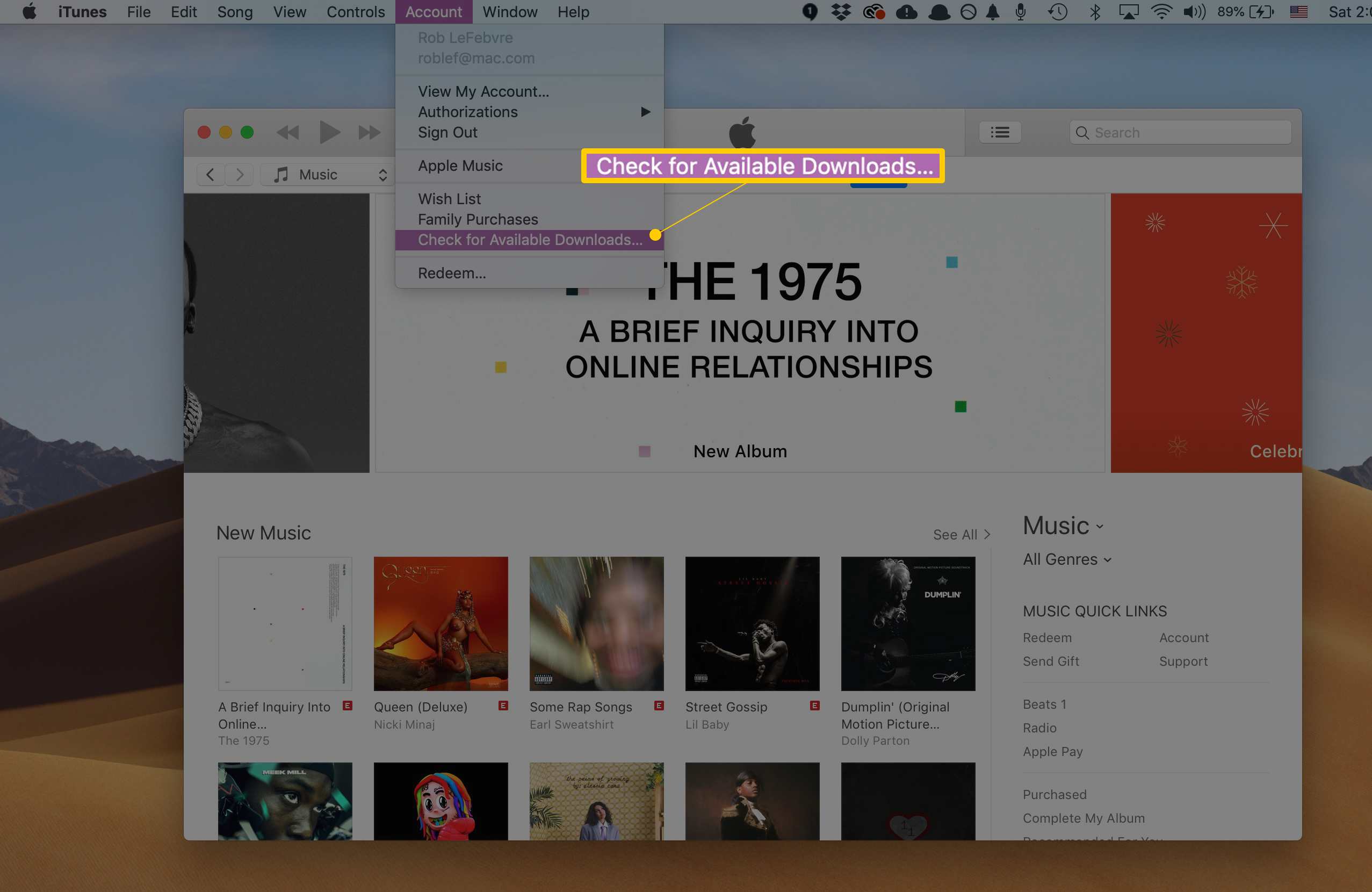
-
Om du blir ombedd att ange ditt Apple -ID gör du det och klickar sedan på Kolla upp.
-
Om du har ett köp som inte alls laddades ner eller avbröts bör det börja ladda ner.
3. Ladda ner iTunes -inköp igen med hjälp av iCloud
Om ditt köp lyckades men objektet du letar efter inte dyker upp när du följer stegen i det sista avsnittet för att leta efter nedladdningar finns det en enkel lösning för att få ditt saknade innehåll: iCloud. Apple lagrar alla dina iTunes- och App Store -köp i ditt iCloud -konto där du enkelt kan ladda ner dem igen. Läs den här artikeln för steg-för-steg-instruktioner om hur du använder iCloud för att ladda ner iTunes Store-inköp igen.
4. Hur man får iTunes -support från Apple
De tre första alternativen i den här artikeln borde lösa de flesta iTunes -köpproblemen. Men om du är en av de olyckliga få som fortfarande har problem även efter att ha provat dem har du två alternativ:
-
Få support från Apples supportteam för iTunes. För steg-för-steg-instruktioner om hur du gör det, läs den här artikeln om att begära support från iTunes Store.
-
Använd Apples onlinehjälpsida för att bestämma den bästa typen av support för dig. Denna webbplats kommer att ställa några frågor om ditt problem och, baserat på dina svar, tillhandahålla en artikel att läsa, en person att chatta med eller ett nummer att ringa.
Hur man får en återbetalning från iTunes
Ibland är problemet med ditt iTunes -köp inte att det inte fungerade. Ibland gick köpet bra men du önskar att det inte gjorde det. Om det är din situation kan du få återbetalning. Läs mer om hur du får en återbetalning från iTunes.