
Vad du ska veta
- Det enkla sättet: Använd Windows + PrtSc (Print Screen) tangentkombination på tangentbordet.
- Du kan också använda klippverktyget, klipp & skiss (Windows-tangent + Skift + S) eller Windows Game Bar (Windows-tangent + G).
- Skärmbilder sparas i Bilder > Skärmdumpar som standard om du inte ändrar destinationen manuellt.
Den här artikeln beskriver hur du tar en skärmdump i Windows 10, inklusive användning av en tangentbordskombination, med hjälp av Snippverktyget, Snip & Sketch Tool eller Windows Game Bar.
Ta en skärmdump i Windows 10 med utskriftsskärmen
Det enklaste sättet att fånga en skärmdump i Windows 10 är att trycka på PrtSc + Windows tangentbordskombination på tangentbordet. Du kommer att se din skärm blinka väldigt kort, och skärmdumpen sparas på Bilder > Skärmdump mappen på din dator. Men även om detta är det enklaste sättet, kanske det inte är det bästa sättet. Ett problem du kan stöta på om du använder den här tangentbordskombinationen och du kör Windows 10 med två eller flera datorskärmar, du kommer att fånga skärmarna på båda bildskärmarna, som visas nedan. Om det du försöker göra är att ta en enda skärm eller en del av en skärm, har du några ytterligare alternativ i Windows 10 som kan fungera bättre.
En alternativ kortkommando som kan fungera lite bättre om du bara vill ta en skärmdump av ett aktivt fönster är att använda Alt + PrtSc.
Ta en skärmdump med Snip & Sketch
Ett alternativt sätt att fånga en skärmdump i Windows 10 är att använda verktyget Snip & Sketch. Snip & Sketch kan nås via kortkommandot Windows-tangent + Flytta + S eller genom att välja Snip & Sketch från Start meny. Så här fungerar det:
-
Från sidan eller fönstret vill du fånga, antingen använd kortkommandot eller Start menyn för att starta verktyget Snip & Sketch.
-
När verktyget har aktiverats har du flera alternativ:
- Rektangel: Rita en rektangel runt den del av skärmen du vill fånga med musen.
- Fri form: Rita valfri form runt området du vill fånga.
- Fönsterklipp: Tar en skärmdump av det aktiva fönstret.
- Helskärmsklipp: Fångar en skärmdump av hela skärmen (om du använder flera bildskärmar tar den en skärmdump av alla bildskärmar).
Om du ändrar dig kan du klicka på X för att stänga ut verktyget Snip & Sketch.
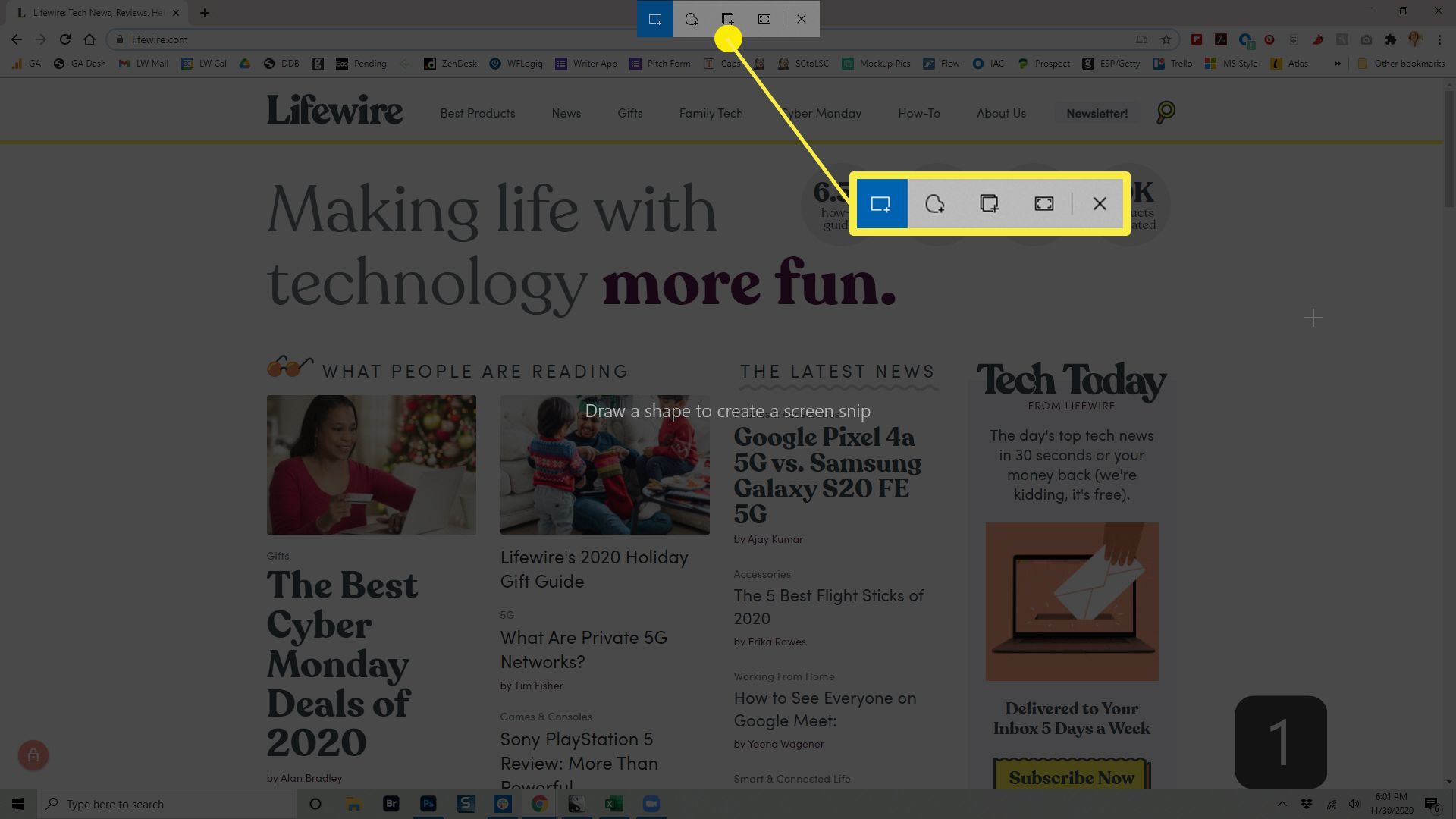
-
När du har tagit skärmdumpen kommer den att sparas på ditt urklipp och du ser ett meddelande dyker upp i hörnet på skärmen. Klicka på den här aviseringen för att markera och dela skärmdumpen.
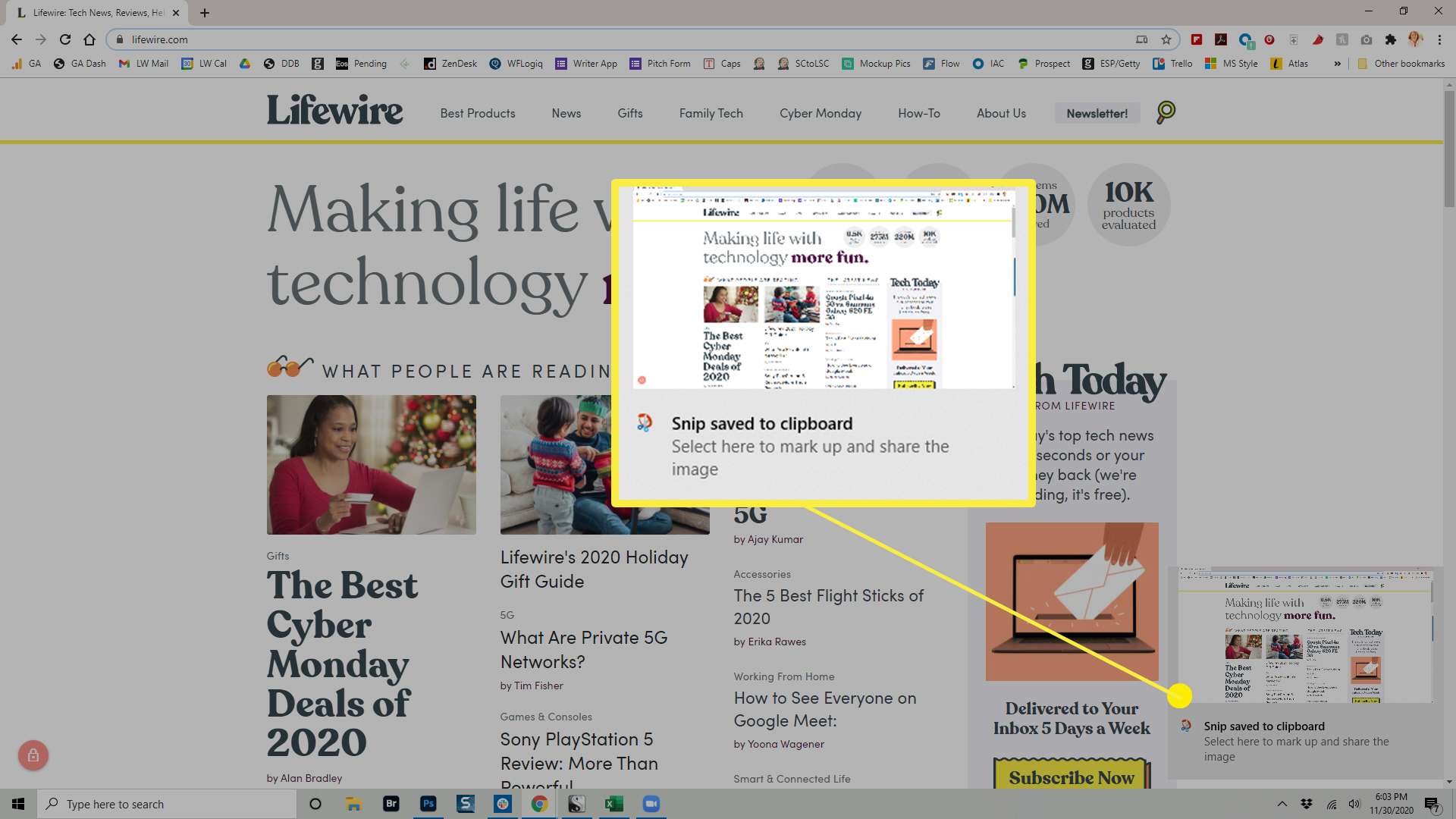
Om du saknar popup-aviseringen kan du fortfarande komma åt skärmdumpen genom meddelandefältet på skärmens högra sida.
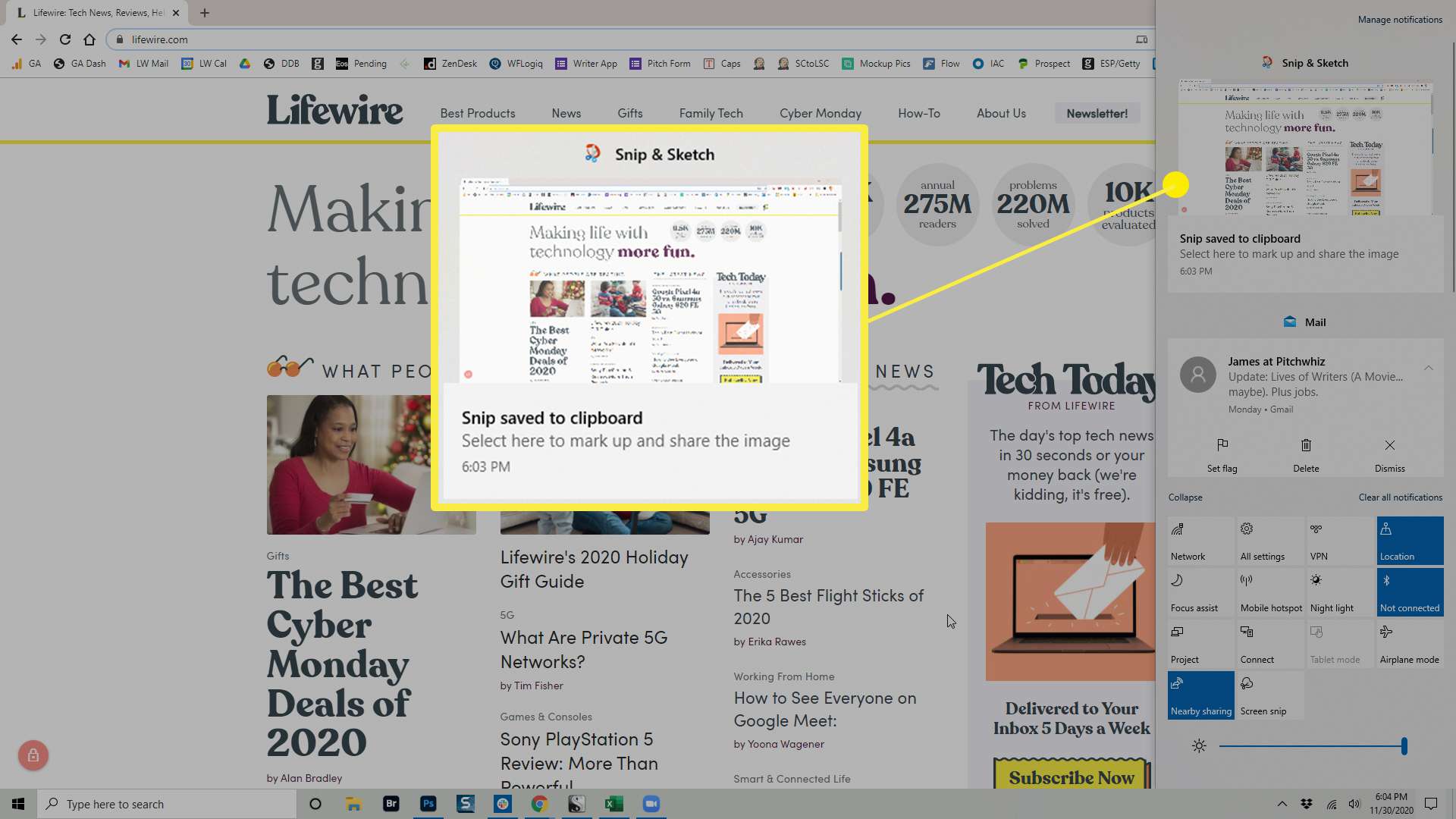
-
Klicka på aviseringen för att öppna verktyget Snip & Sketch, där du kan markera, spara och dela skärmdumpen. När du sparar skärmdumpen härifrån kan du välja var du vill lägga den. Om du inte sparar skärmdumpen på hårddisken förblir den kvar på Urklipp. Beroende på dina urklippsinställningar försvinner det när det ersätts med ett annat objekt på Urklipp.
Få bilden med klippverktyget
Ett annat alternativ du kan använda i Windows 10 är klippverktyget. Detta verktyg har varit en del av Windows sedan Windows Vista, och medan du inte längre hittar det i Start menyn kan du fortfarande komma åt den med hjälp av Windows sökfält.
-
När du har något på skärmen vill du ta en skärmdump av, skriv Skärmklippverktyget i Windows-sökfältet och välj Skärmklippverktyget från resultaten.
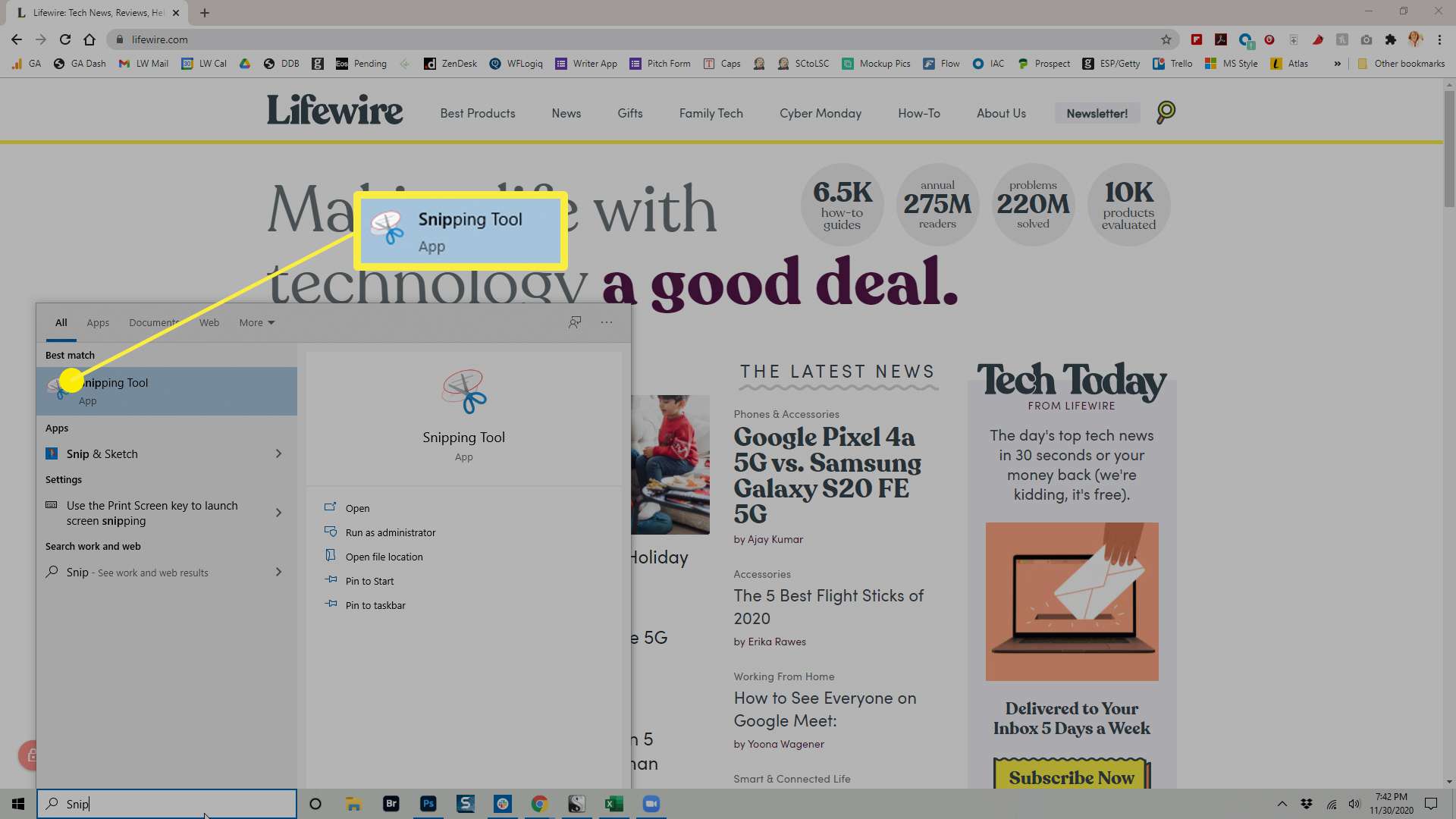
-
Klippverktyget öppnas och du har några alternativ att välja mellan:
- Läge: Detta låter dig välja om du vill ta en Fri form Snip, Rektangulärt klipp (Detta är standard.), Fönsterklipp, eller Helskärmsklipp.
- Dröjsmål: Låter dig välja att fördröja skärmdumpen från 1-5 sekunder.
- alternativ: Låter dig ändra alternativen för klippverktyget.
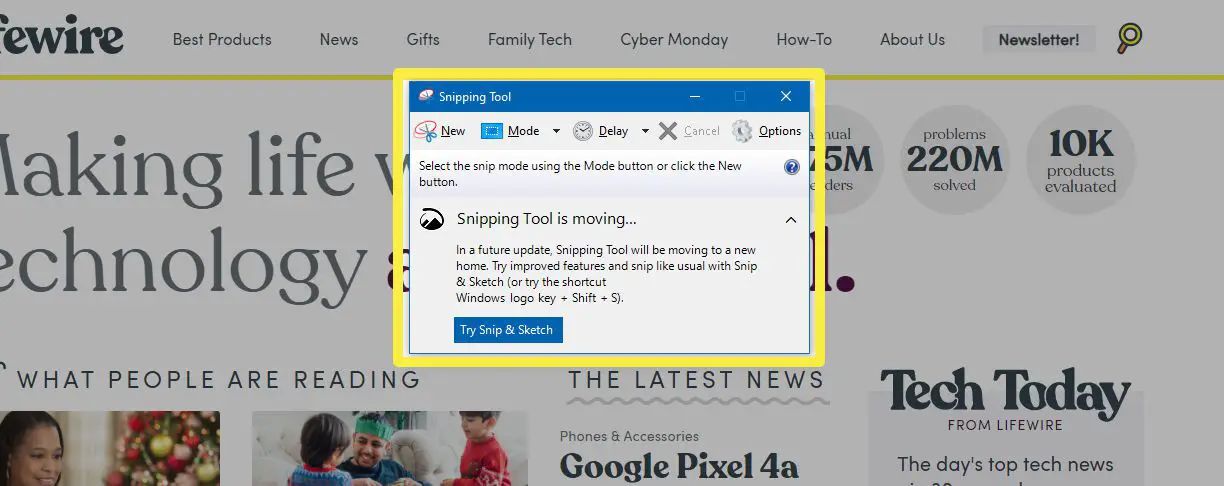
-
När du har konfigurerat din skärmdump klickar du på Ny att ta skottet. Skärmen visas med ett vitt överlägg i de områden du inte tar.
-
När du har slutfört inspelningen öppnas skärmdumpen i klippverktyget, där du kan markera, spara eller dela den. När du tar skärmdumpar med klippverktyget sparas de inte automatiskt någonstans, inklusive på urklipp. Om du vill behålla skärmdumpen när du stänger klippningsverktyget måste du välja Fil > Spara som och spara skärmdumpen till önskad plats på hårddisken.
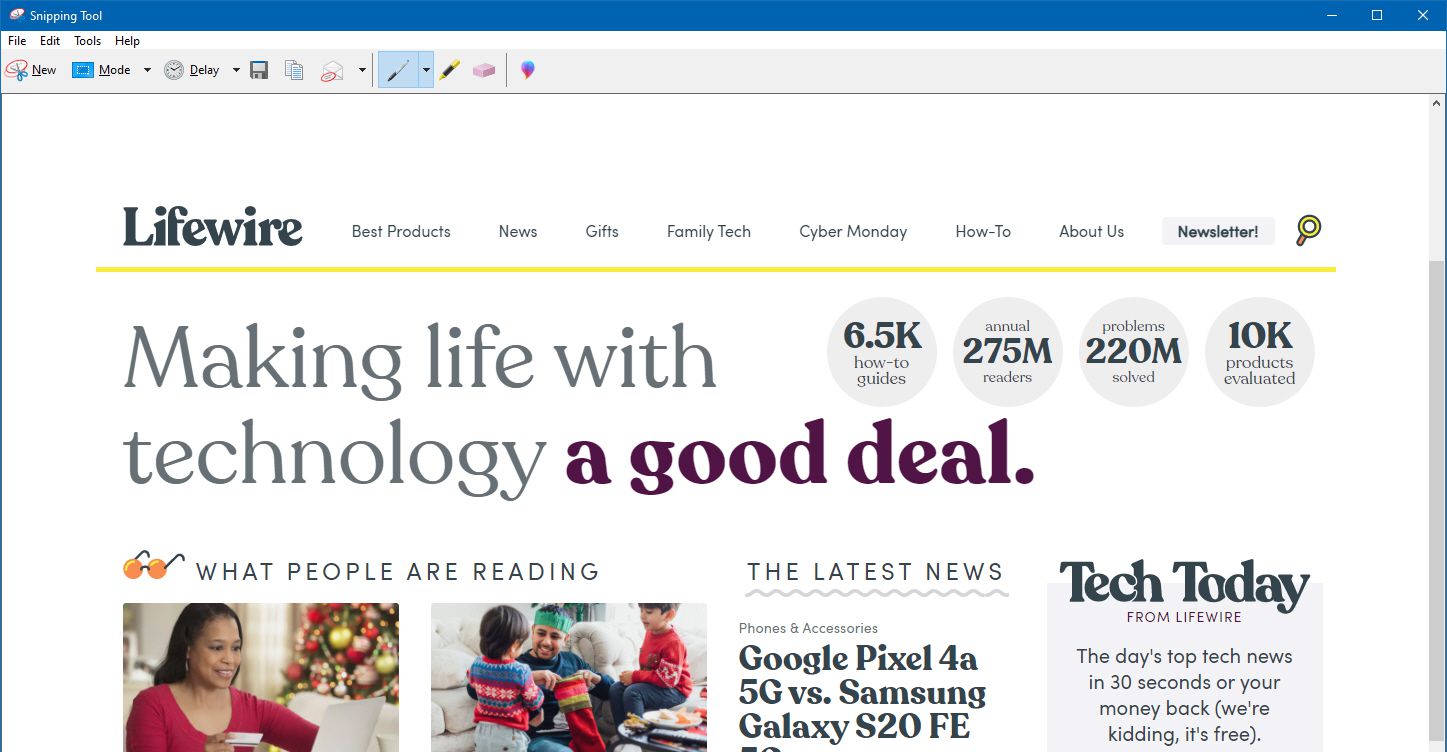
Snippverktyget är ett äldre verktyg i Windows 10, varför du inte hittar det listat i någon meny. När du öppnar den ser du till och med ett meddelande om att den försvinner i en framtida uppdatering. Av den anledningen bör detta inte vara ditt första val för att ta skärmdumpar.
Ta skärmdumpar (och video) med spelfältet
Windows 10 Game Bar kan ta skärmdumpar, spela in din skärm och till och med hjälpa dig med sändningar. Medan Microsoft utformade det för att fånga spelinspelningar kan du också använda Game Bar för att fånga skärmdumpar för andra ändamål. Om du inte redan har aktiverat spelfältet på din dator måste du aktivera det innan du kan använda det för att ta en skärmdump. För att göra det, gå till inställningar > Spel och se till Aktivera Xbox Game Bar för saker som … är aktiverat (växeln ska vara blå och ordet «På» ska vara synligt).
-
För att starta skärmdumpsprocessen, tryck på Windows-tangent + G på tangentbordet för att öppna spelfältet.
-
Klicka på på i menyn som visas Fånga ikon.
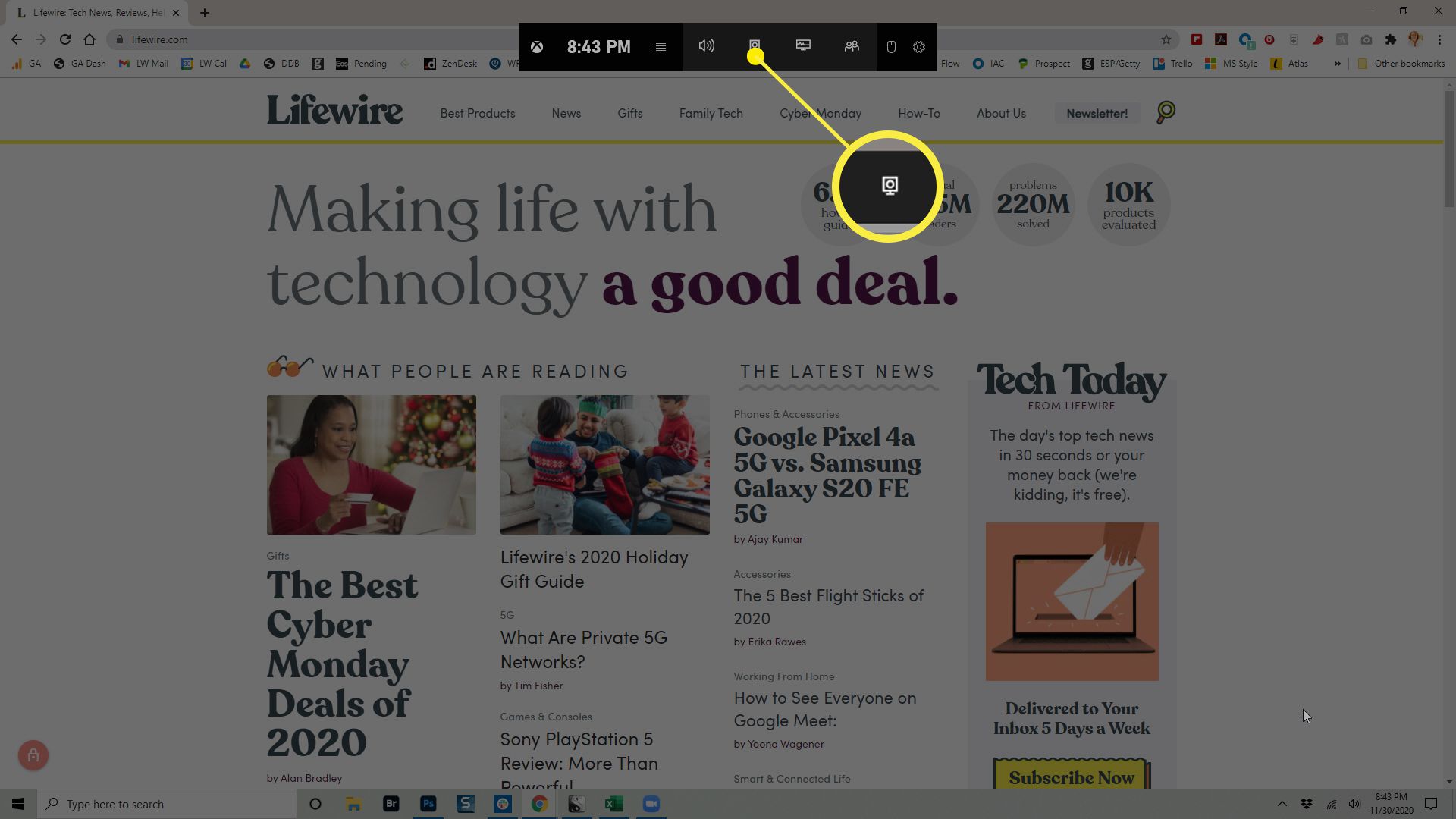
-
A Fånga dialogrutan visas. Klick Fånga för att ta din skärmdump. Ett snabbare alternativ är att trycka på tangentbordskombinationen Windows-nyckel + Alt + PrtSc när Game Bar är aktiv.
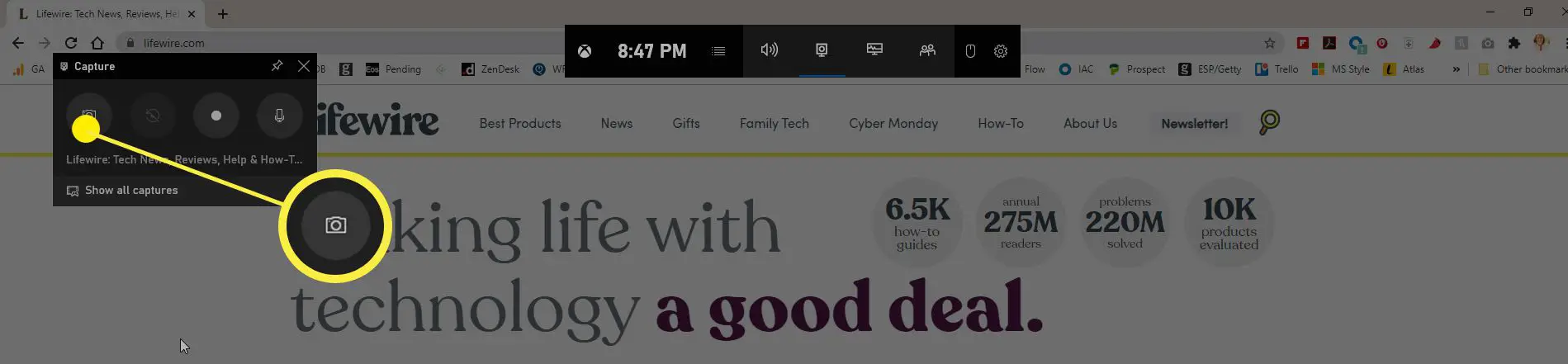
-
En skärmdump på helskärm fångas och sparas automatiskt till C: användare ditt namn Videos Captures, var C: är namnet på din Windows-hårddisk, och ditt namn är ditt användarnamn.