
Live Photos är en Apple-teknik som gör att ett enskilt foto både kan vara en stillbild och, när den är aktiverad, en kort video med rörelse och ljud. Föreställ dig en animerad GIF med ljud, automatiskt skapad från dina bilder, och du får en anständig uppfattning om vad Live Photos är. Men det finns mycket mer på iPhone Live Photos än så. Instruktionerna i den här artikeln skrevs med iOS 14, men de grundläggande begreppen gäller iOS 9 och senare. De exakta stegen och menynamnen kan skilja sig något i äldre versioner av iOS.
Vem kan använda dem?
Livefoton introducerades i september 2015 tillsammans med iPhone 6S-serien. Live Photos var en av flaggskeppsfunktionerna för 6S eftersom de använder 3D-pekskärmen som också introducerades på dessa enheter. Sedan dess har listan över enheter som kan stödja Live Photos expanderat avsevärt och är inte längre begränsad till enheter med 3D-pekskärmar (vilket är bra: Apple avbröt den tekniken). För att använda Live Photos behöver du:
- iPhone 6S eller nyare (inklusive iPhone X, XS och XR, 11-serien och 12-serien) eller iPhone SE.
- 5: e generationens iPad eller nyare.
- 3: e generationens iPad Air eller nyare.
- 5: e generationens iPad mini eller nyare.
- iPad Pro-modeller från 2016 och senare.
- iOS 9 eller senare.
Hur fungerar Live Photos?
Livefoton fungerar med en bakgrundsfunktion som många iPhone-användare inte känner till. När du öppnar iPhones kameraapp börjar appen automatiskt ta bilder även om du inte trycker på avtryckaren. Detta gör att telefonen kan ta bilder så snabbt som möjligt. Dessa bilder raderas automatiskt om de inte behövs utan att användaren någonsin känner till dem. När du tar ett Live-foto, istället för att bara ta ett foto, tar iPhone ett foto och behåller de foton som det har tagit i bakgrunden. Det sparar sedan bilder från innan och efter att du har tagit bilden. Genom att göra detta kan den sy ihop alla dessa foton till en smidig animation som varar cirka 1,5 sekunder – det är Live Photo. Samtidigt som det sparar foton sparar iPhone också ljud från de sekunderna för att lägga till ett ljudspår till Live Photo. Det är inte helt detsamma som en video – tänk på det mer som stop-motion-animering – och det är inte ultrahögupplöst, men det är roligt och användbart.
Hur man tar ett levande foto på iPhone
Att ta ett iPhone Live Photo är väldigt enkelt. Följ bara dessa steg:
-
Öppna Kamera app.
-
Överst på skärmen hittar du ikonen som är tre koncentriska cirklar (på vissa versioner av iOS är den i mitten. I nyare versioner är den längst upp till höger). Se till att den är aktiverad (den tänds när den är och inte har en linje genom den).
-
Ta ditt foto som vanligt.
Hur man visar ett livefoto
Att se ett levande foto växa till liv – att se ett statiskt foto förvandlas magiskt med rörelse och ljud – är där saker och ting blir riktigt roliga. Så här visar du ett Live Photo:
-
Öppna Foton app (eller, om du precis har tagit Live Photo, tryck på fotoikonen längst ned till vänster på Kamera app. Om du gör detta, hoppa till steg 3).
-
Tryck på Live Photo du vill visa så att det fyller skärmen.
-
Tryck och håll på skärmen tills Live Photo kommer till liv.
Så här hittar du levande foton i Photos-appen
Apple lade ursprungligen inte till ett särskilt avsnitt i Photos-appen för Live Photos, så det var svårt att hitta dem. Dessa dagar är det dock ett ögonblick. Så här hittar du Live Photos i din iOS Photos-app:
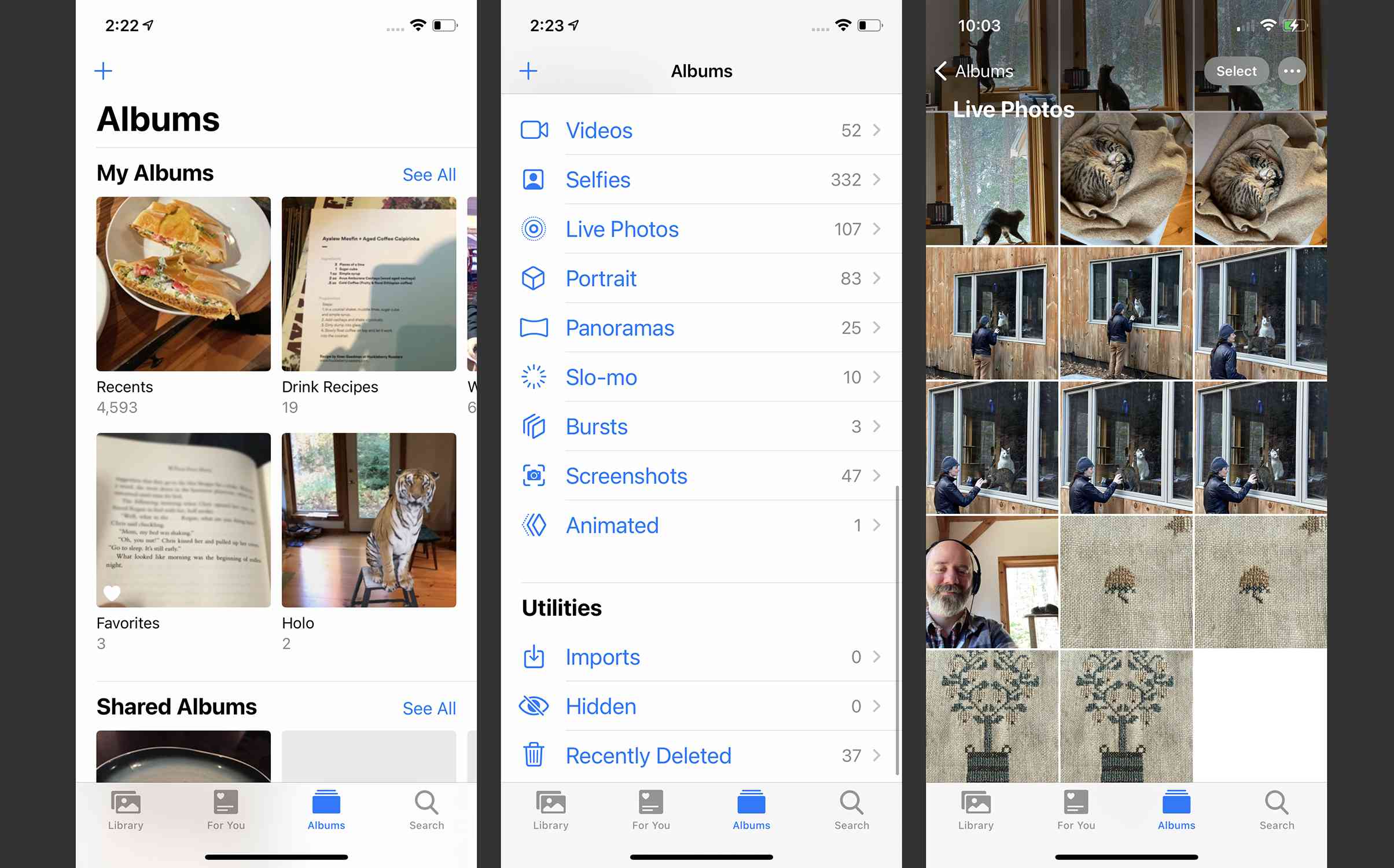
-
Tryck på Foton app för att öppna den.
-
Knacka Album.
-
Bläddra till Mediatyper avsnitt och tryck Livefoton. Alla Live Photos du har tagit lagras här.
Hur man lägger till effekter i Live Photos
I de senaste versionerna av iOS kan du lägga till coola effekter i Live Photos, som Bounce (en automatisk framåt och bakåt av animationen) eller Loop. För att lägga till dessa och andra effekter, följ dessa steg:
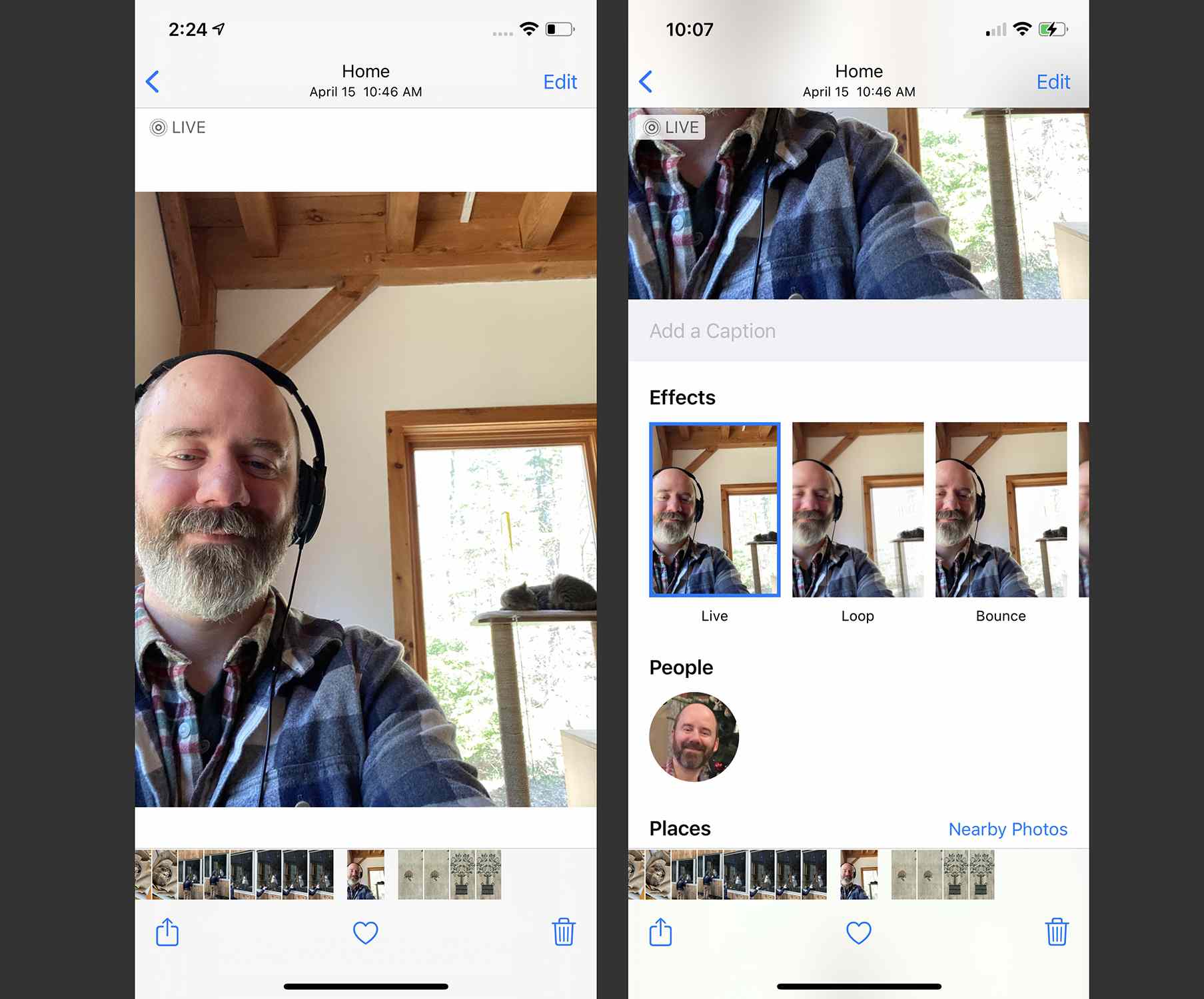
-
Öppna appen Foton och hitta det Live Photo du vill lägga till effekter till. Knacka på den.
-
Svep uppåt på Live Photo för att avslöja Effekter sektion.
-
Tryck på en Effekt att tillämpa den. Så länge den effekten är vald spelas den varje gång du trycker länge på Live Photo.
Hur man redigerar ett levande foto
Vill du klippa ut några av ramarna i Live Photo för att göra det till den perfekta animationen? Här är hur:
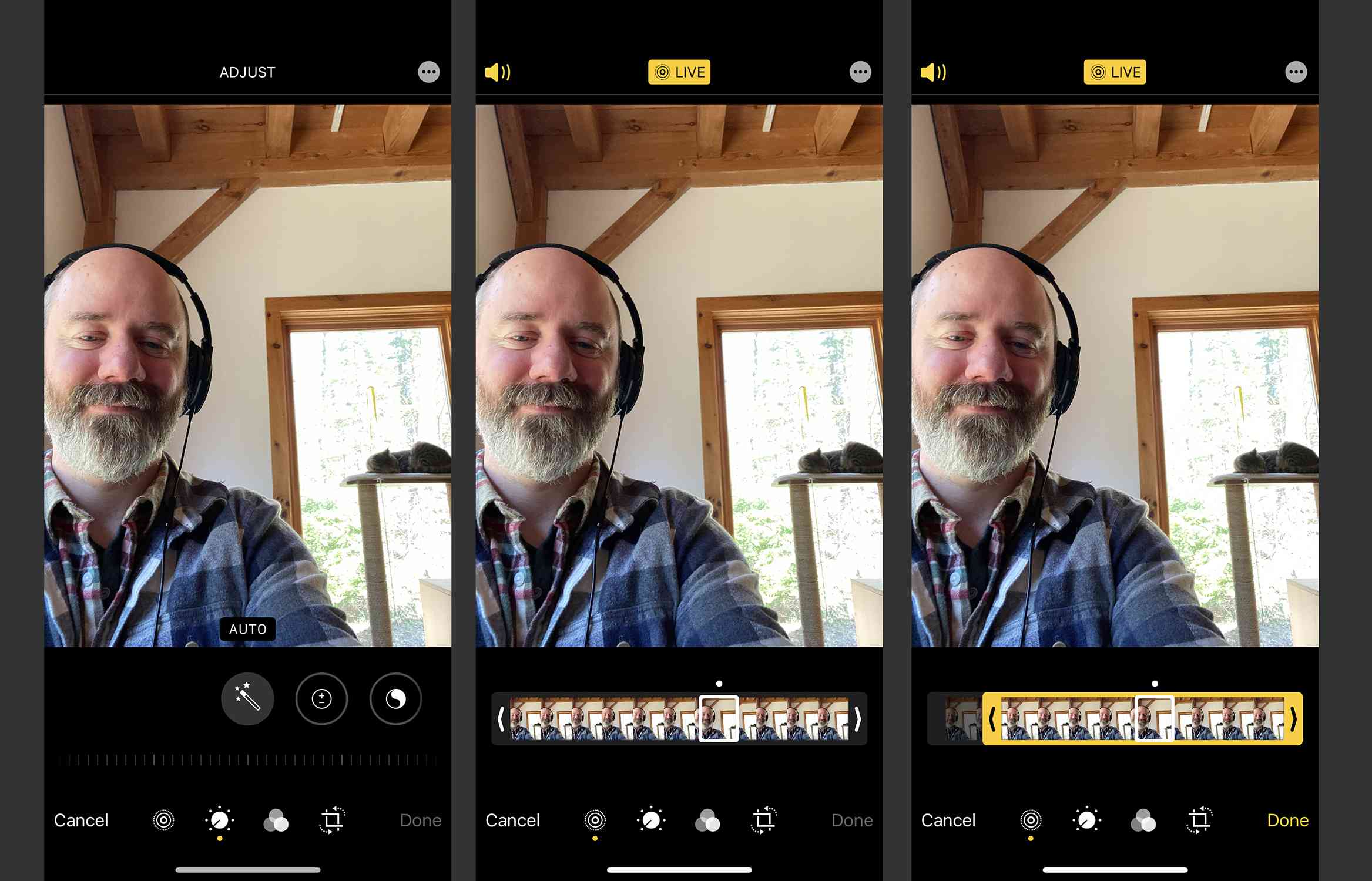
-
Öppna appen Foton och hitta det Live Photo du vill redigera. Knacka på den.
-
Knacka Redigera.
-
Tryck på Live Photos-ikonen längst ner.
-
Tryck och håll ned den vänstra änden av ramfältet precis under fotot. När ramfältet är markerat i gult drar du slutet på fältet till den plats där Live Photo ska starta.
-
Om du vill ändra var Live Photo slutar upprepar du processen i den högra änden av ramfältet.
-
Knacka Gjort för att spara det redigerade Live Photo.
Så här ändrar du ett Live Photo Key Photo
Du kan välja den stillbild som representerar Live Photo i din Photos-app genom att välja de Key Photo på detta sätt:
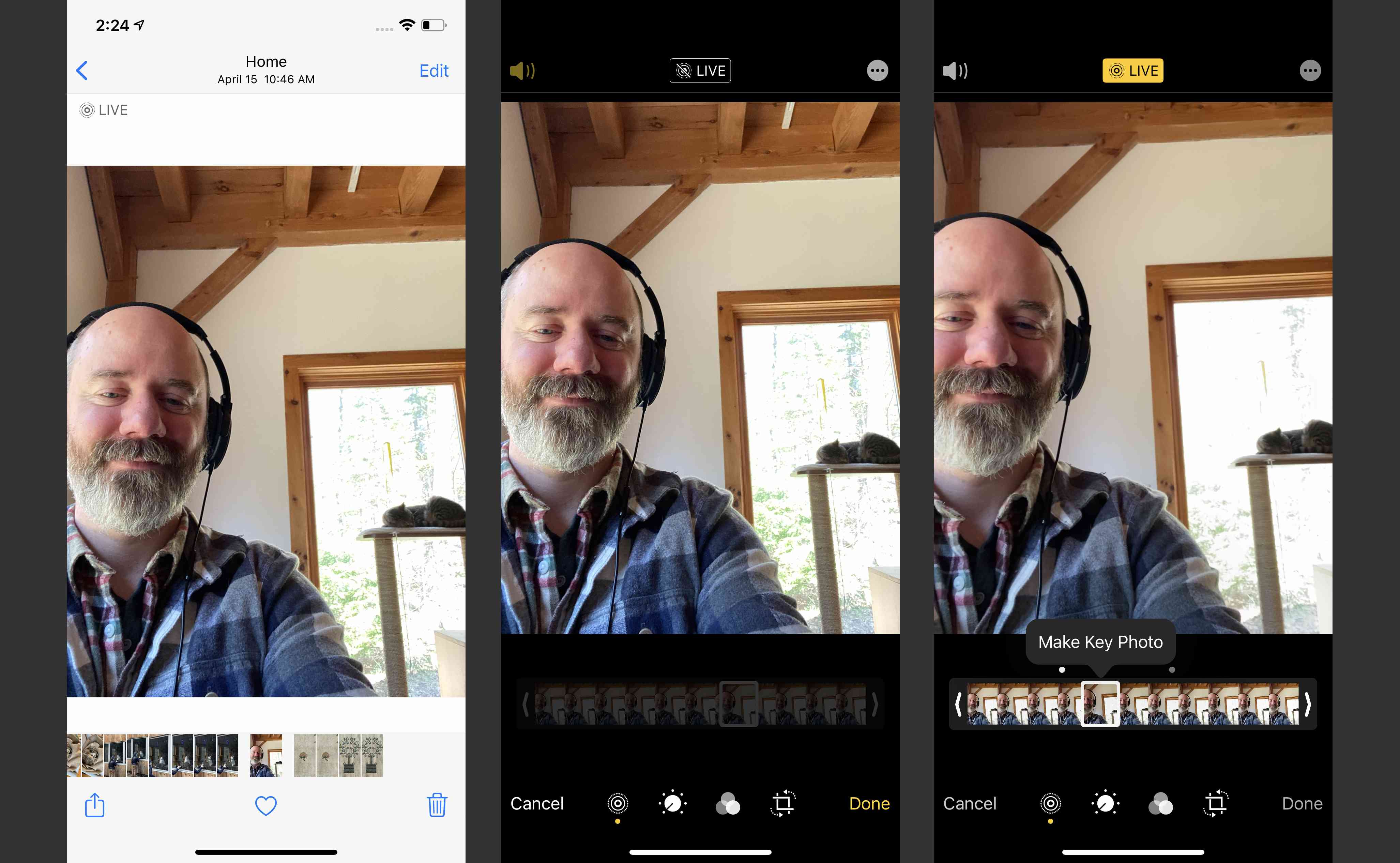
-
Öppna appen Foton och hitta Live Photo vars nyckelfoto du vill ändra. Knacka på den.
-
Knacka Redigera.
-
Tryck på Live Photos-ikonen längst ner på skärmen.
-
Tryck på ramfältet precis under fotot. När en ram väljs, tryck på Gör nyckelfoto.
-
Knacka Gjort för att spara ändringen.
Hur man stänger av livefoton
Har du bestämt dig för att du aldrig vill ta Live Photos och vill att funktionen ska vara avstängd som standard? Det är faktiskt svårare än det verkar. Som standard aktiverar kameraappen Live Photos varje gång du använder den, även om du inaktiverade alternativet förra gången du använde kameran. Lyckligtvis har Apple tillhandahållit ett sätt att förhindra att kameran alltid slår på Live Photos. Följ bara dessa steg:
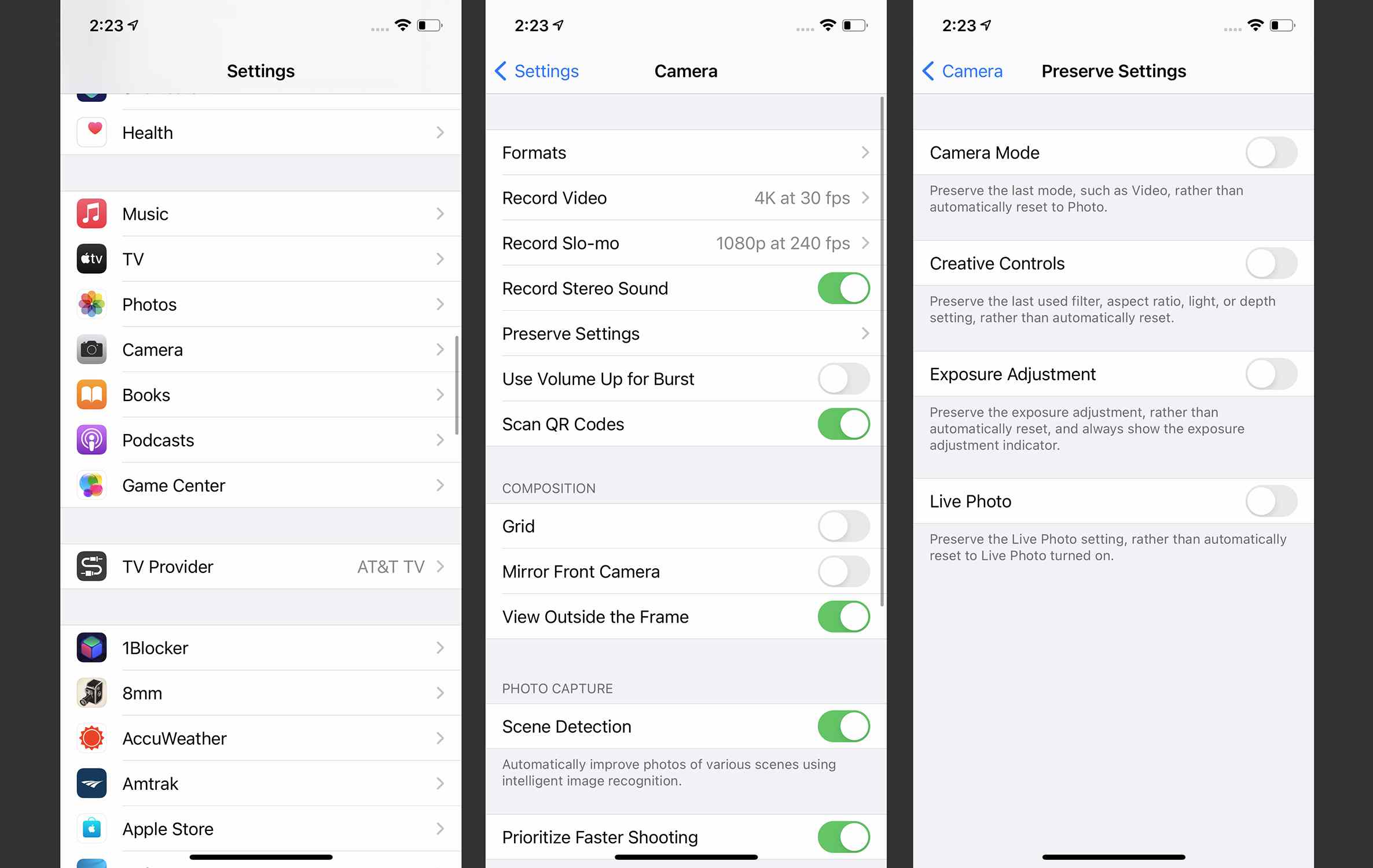
-
Knacka inställningar.
-
Knacka Kamera.
-
Knacka Bevara inställningar.
-
Flytta Live Foto skjutreglage till benvitt.
-
Gå nu till kameraappen och tryck på Live Photo-ikonen för att inaktivera den (den är avstängd när ikonen inte lyser och har en linje genom den). Eftersom du väljer att bevara avinställningen under de senaste stegen, är nu Live Photos avstängd som standard.
Dessa steg gäller även för uppgradering till en ny telefon. Om alternativet Bevara inställningar inte är aktiverat kommer Live Photos att aktiveras igen som standard när du uppgraderar till en ny telefon. Se bara till att den här inställningen är på och när du återställer din nya telefon med dina gamla data kommer Live Photos att stängas av.
Kan du göra ett levande foto till ett vanligt foto?
Du kan inte förvandla ett standardfoto i ett Live Photo, men du kan ta bilder som är Live och göra dem statiska genom att följa dessa steg:
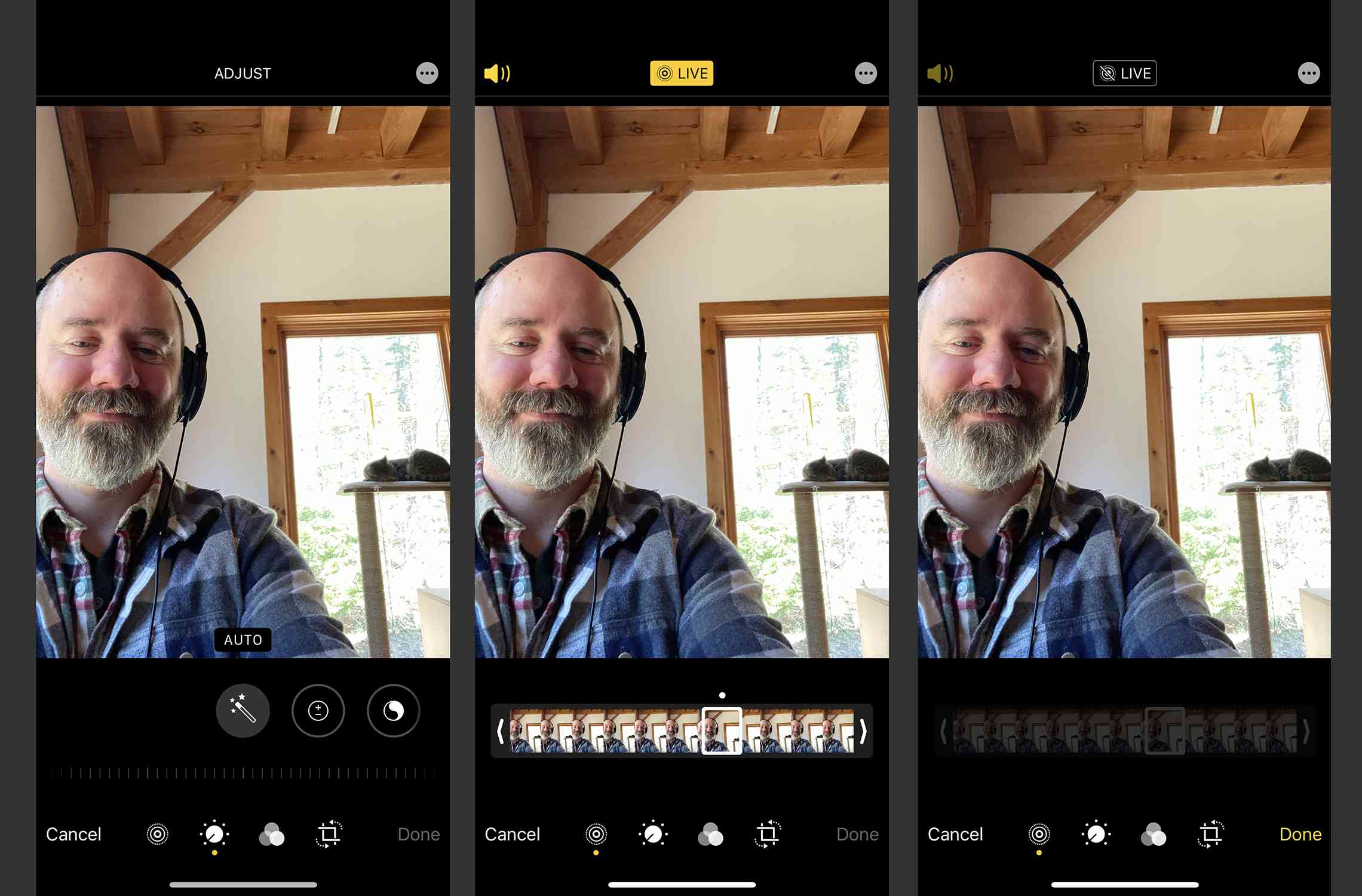
-
Öppna Foton app.
-
Välj det livefoto du vill redigera.
-
Knacka Redigera.
-
Tryck på Live Photo-ikonen så att den inte är aktiverad.
-
Tryck på längst upp på skärmen leva, så att ordet är nedtonat och en linje går genom ikonen.
-
Knacka Gjort.
Om du trycker länge på fotot ser du ingen rörelse. Du kan alltid återställa ett Live Photo som du har redigerat genom att följa dessa steg och trycka på Live-ikonen för att markera det och spara igen.
Hur mycket utrymme tar levande foton upp?
Vi vet alla att videofiler tar mer plats än stillbilder. Betyder det att du måste oroa dig för att Live Photos får slut på lagringsutrymme? Antagligen inte. Enligt rapporter tar Live Photos i genomsnitt bara cirka dubbelt så mycket utrymme som ett standardfoto; det är mycket mindre än vad en video gör.
Vad kan du göra med levande foton?
När du har fått några spännande Live-foton på din iPhone kan du dela Live Photos via e-post, sociala medier och sms. Om du vill lära dig hur du använder levande foton som bakgrundsbilder, som lägger till animering på dina hem- och låsskärmar, kolla in hur man använder levande bakgrundsbilder på din iPhone.