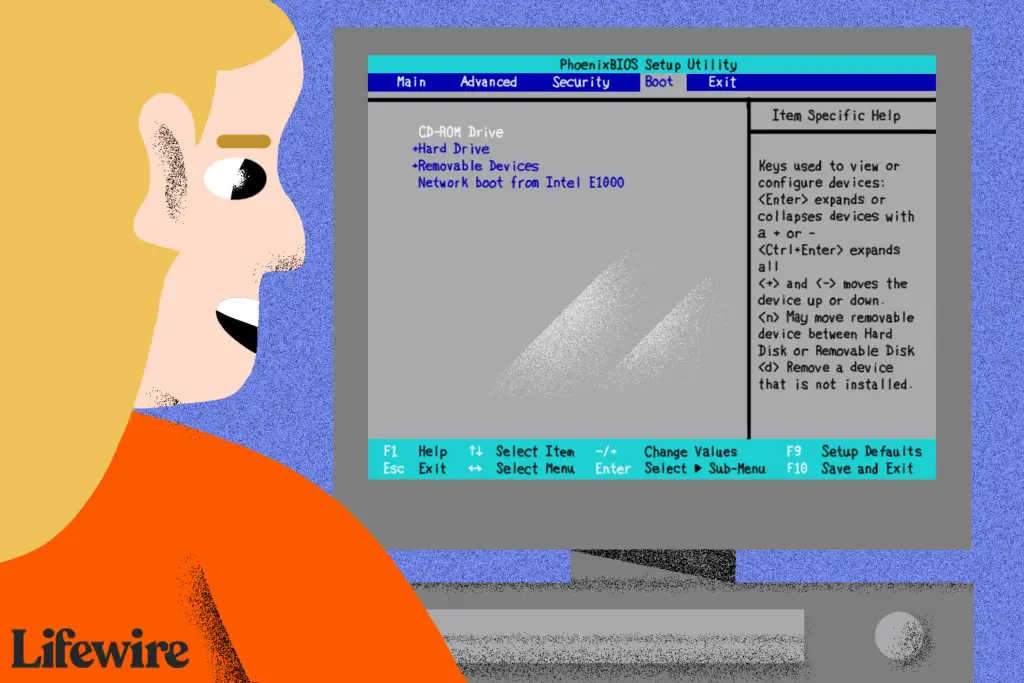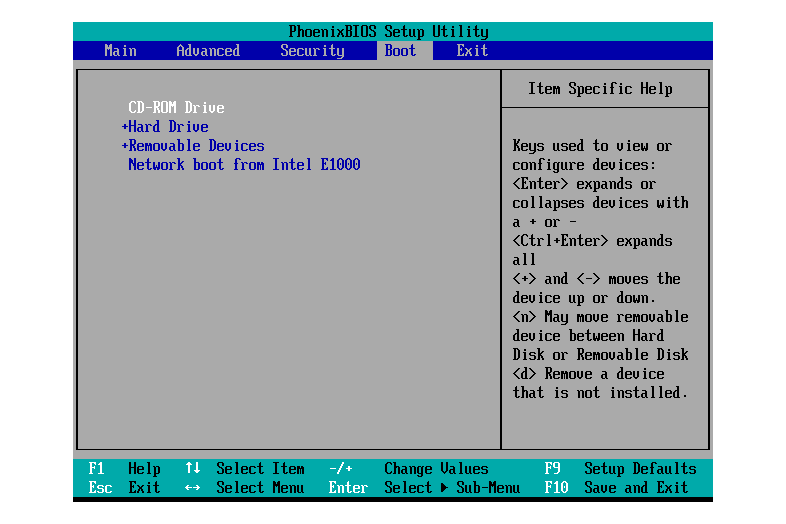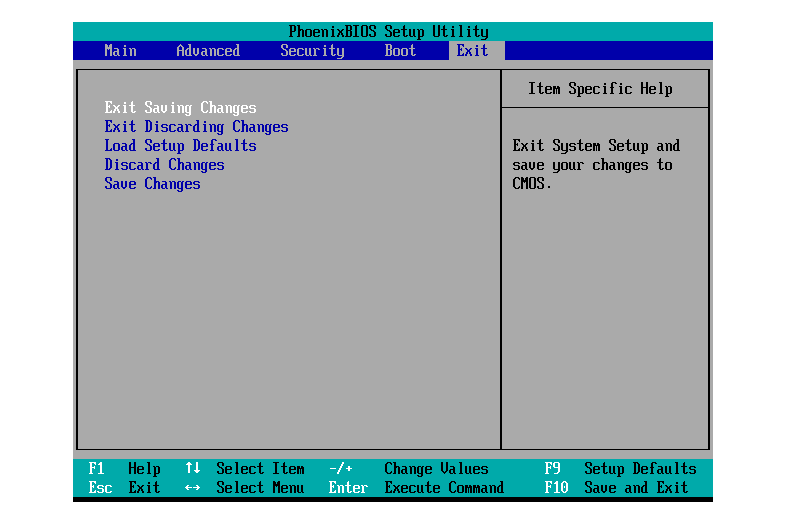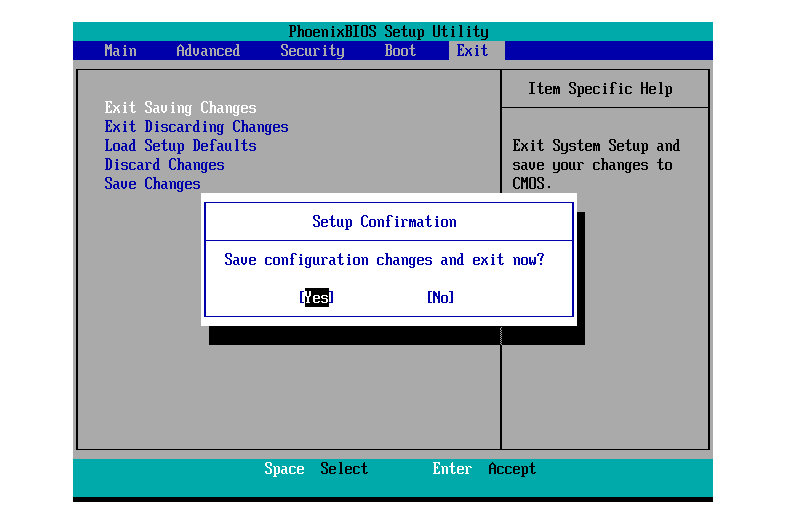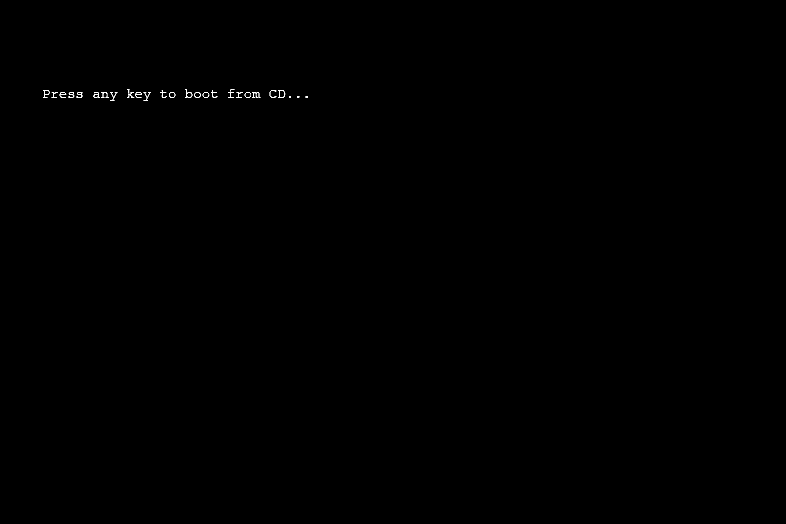Att ändra startordningen för de «startbara» enheterna på din dator, som din hårddisk eller startbara media i en USB-port (t.ex. flash-enhet), diskettenhet eller optisk enhet, är mycket enkelt.
Varför ändra startordningen?
Det finns flera scenarier där det är nödvändigt att ändra startordningen, som när du startar några datadestruktionsverktyg och startbara antivirusprogram, samt när du installerar ett operativsystem. BIOS-installationsverktyget är där du ändrar inställningar för startordning. Startordningen är en BIOS-inställning, så det är operativsystemoberoende. Med andra ord spelar det ingen roll om du har Windows 10, Windows 8 eller någon annan Windows-version, Linux eller något annat PC OS på din hårddisk eller annan startbar enhet; dessa instruktioner för ändring av startsekvens kommer fortfarande att gälla.
Hur du ändrar startordningen
Följ dessa steg för att ändra startordningen i BIOS. En ändring av startsekvensen ändrar ordningen i vilken enheterna startas.
Steg 1: Slå på eller starta om datorn
Starta eller starta om datorn och se efter ett meddelande om en viss nyckel, vanligtvis Del eller F2, som du måste trycka på för …Gå in i inställningar. Tryck på den här knappen så snart meddelandet visas.
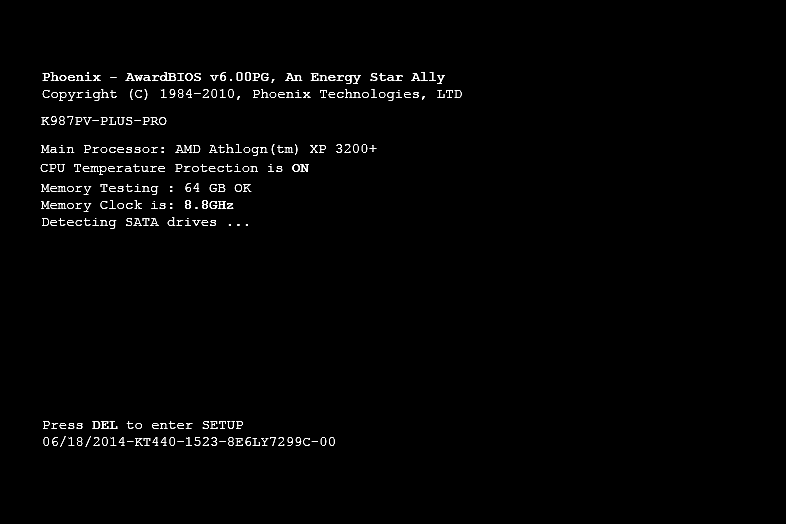
Power On Self Test (POST).
Ser du inte SETUP-meddelandet eller kan du inte trycka tillräckligt snabbt på knappen? Se vår guide till BIOS Setup Utility-guiden för massor av tips och tricks för att komma in i BIOS.
Steg 2: Gå in i BIOS Setup Utility
När du har tryckt på rätt tangentbordskommando från föregående steg kommer du in i BIOS Setup Utility.
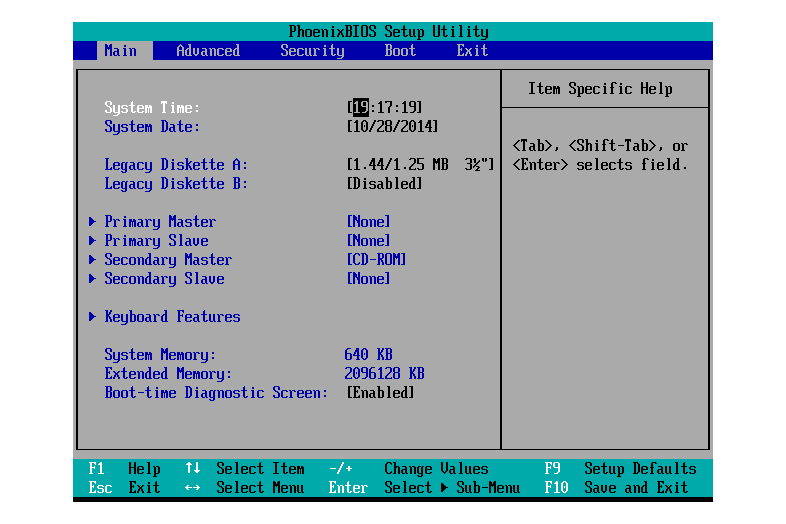
BIOS Setup Utility Huvudmeny.
Alla BIOS-verktyg är lite annorlunda, så ditt kan se ut så här eller så kan det se ut
fullständigt annorlunda. Oavsett hur det ser ut, de är i grunden alla en uppsättning menyer som innehåller många olika inställningar för din dators hårdvara. I detta specifika BIOS listas menyalternativen horisontellt längst upp på skärmen, hårdvarualternativen listas i mitten (grått område) och instruktionerna för hur du kan flytta runt BIOS och göra ändringar listas längst ner. Använd instruktionerna för att navigera runt i ditt BIOS-verktyg och leta reda på alternativet för att ändra startordningen. I exemplet BIOS ovan görs ändringarna under
Känga meny. Eftersom varje BIOS-installationsverktyg skiljer sig åt varierar specifikationerna för var alternativ för startordning finns från dator till dator. Menyalternativet eller konfigurationsobjektet kan kallas
Startalternativ,
Känga,
Startorder, etc. Alternativet kan till och med ligga i en allmän meny som
Avancerade alternativ,
Avancerade BIOS-funktioner, eller
Andra alternativ.
Steg 3: Hitta alternativen för startorder i BIOS
Leta reda på och navigera till alternativen för startordning i BIOS.
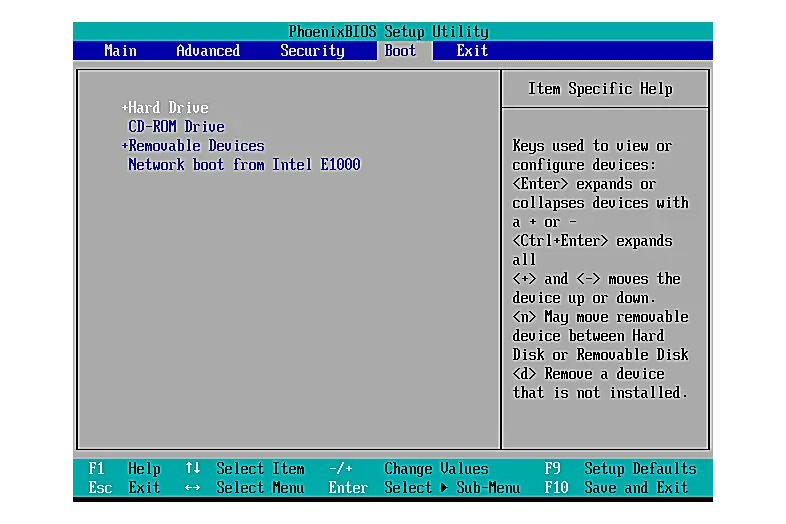
BIOS Setup Utility Boot Menu (hårddiskprioritet).
I de flesta BIOS-installationsverktyg ser det ut som skärmdumpen ovan. All hårdvara som är ansluten till ditt moderkort och som kan startas från – som din hårddisk, diskettenhet, USB-portar och optisk enhet – kommer att listas här. Ordningen i vilken enheterna listas är den ordning i vilken din dator kommer att leta efter operativsysteminformation – med andra ord «startordning». I den ordning som visas ovan kommer BIOS först att försöka starta från alla enheter som de anser vara «hårddiskar», vilket vanligtvis betyder den integrerade hårddisken som finns i datorn. Om inga hårddiskar kan startas kommer BIOS att göra det
Nästa leta efter startbara media i CD-ROM-enheten,
Nästa för startbara media som är anslutna (som en flash-enhet) och
till sist, det kommer att se på nätverket. För att ändra vilken enhet som ska startas från början, följ anvisningarna på BIOS-inställningsverktygsskärmen för att ändra startordningen. I vårt exempel ändras det med
+ och
– knapparna. Kom ihåg att din BIOS kan ha olika instruktioner! Om du är säker på att din BIOS-installation saknar ett startordningsalternativ, överväg att blinka BIOS till den senaste versionen och kontrollera igen.
Steg 4: Gör ändringar i startordningen
Därefter gör du ändringar i startordningen.
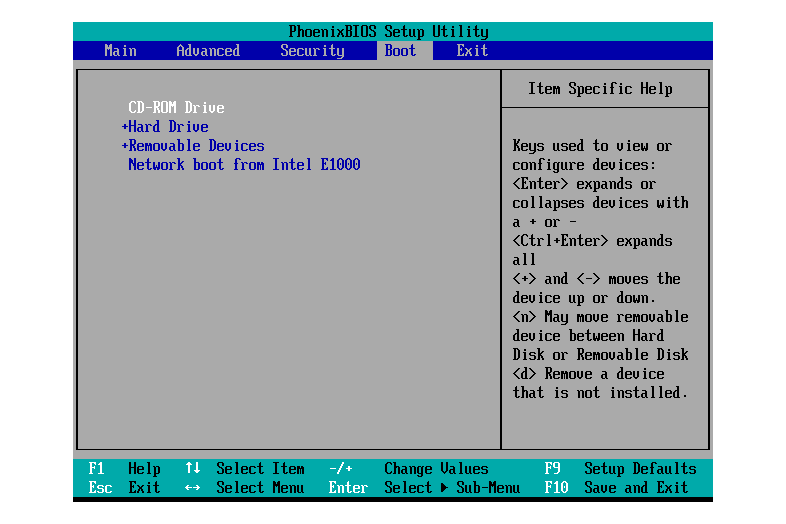
BIOS Setup Utility Boot Menu (CD-ROM Priority).
Som du kan se ovan har vi ändrat den från hårddisken som visades i föregående steg till CD-ROM-enheten som ett exempel. BIOS kommer nu att leta efter en startbar skiva i den optiska skivenheten innan den försöker starta från hårddisken, och även innan den försöker starta från ett flyttbart media som en diskett eller flash-enhet eller en nätverksresurs. Gör de startändringar du behöver och fortsätt sedan till nästa steg för att spara dina inställningar.
Steg 5: Spara dina BIOS-ändringar
Innan din preferens träder i kraft måste du spara de BIOS-ändringar du gjort. För att göra det, följ instruktionerna i BIOS-verktyget för att navigera till Utgång eller Spara och avsluta meny.
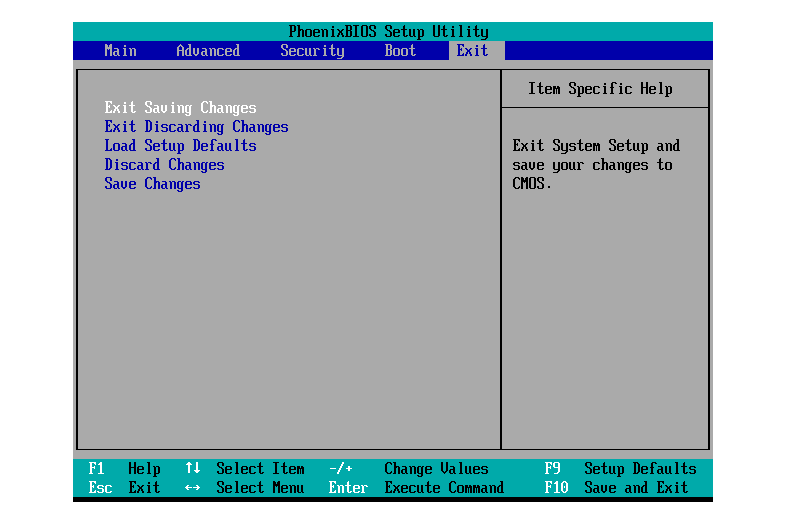
BIOS Setup Utility Exit Menu.
I det här exemplet skulle vi välja
Avsluta spara ändringar.
Steg 6: Bekräfta dina ändringar
Bekräfta ändringarna och avsluta BIOS. Du kommer sannolikt att se en bekräftelsemeddelande som nedan, så du väljer Ja.
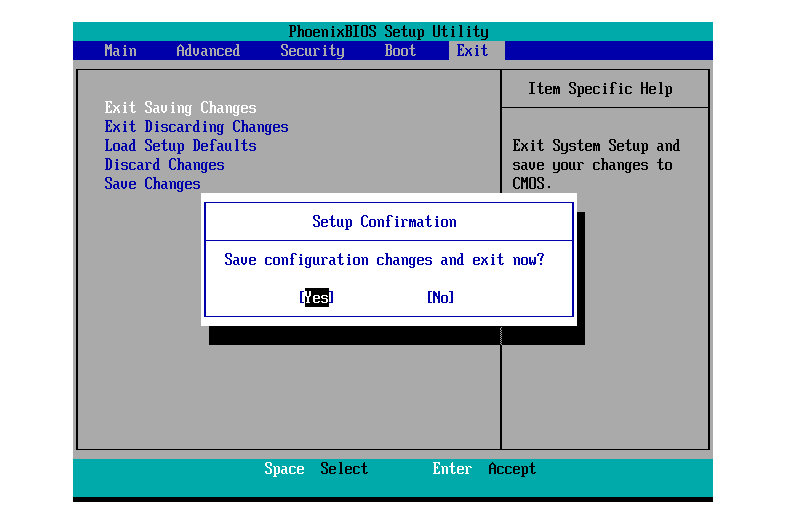
BIOS Setup Utility Spara och avsluta bekräftelse.
Detta
Inställningsbekräftelse meddelandet kan ibland vara kryptiskt. Exemplet ovan är ganska tydligt men jag har sett många BIOS-bekräftelsefrågor som är så «ordiga» att de ofta är svåra att förstå. Läs meddelandet noggrant för att vara säker på att du faktiskt sparar dina ändringar och inte avslutar
utan sparar ändringar. Din startordning ändras och alla andra ändringar du kan ha gjort i BIOS sparas nu och datorn startas om automatiskt.
Steg 7: Starta datorn
Starta datorn med den nya startordningen. När din dator startar om kommer BIOS att försöka starta från den första enheten i den ordning du angav. Om den första enheten inte kan startas kommer din dator att försöka starta från den andra enheten i startordningen och så vidare.
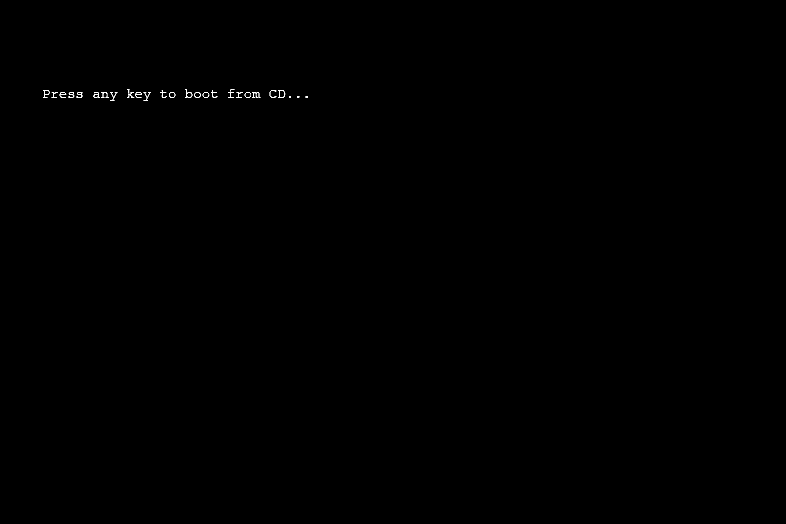
Starta från CD Prompt.
I steg 4 ställde vi in den första startenheten till CD-ROM-enheten som ett exempel. Som du kan se på skärmdumpen ovan försöker datorn starta från CD: n men ber om en bekräftelse först. Detta händer bara på vissa startbara CD-skivor och visas inte när du startar till Windows eller andra operativsystem på en hårddisk. Att konfigurera startordningen för att starta från en skiva som en CD, DVD eller BD är den vanligaste anledningen till att göra denna ändring, så jag ville ta med den här skärmdumpen som ett exempel.