
När du av misstag raderar ett viktigt e-postmeddelande finns det fortfarande mappen Borttaget, eller hur? Men vad, när det inte finns något spår av det meddelandet kvar i papperskorgen? Sedan finns det skyddsnätet. Windows Live Hotmail behåller meddelanden i några dagar även efter att de har rensats från mappen Borttaget. Du kan återställa dessa säkerhetskopior till papperskorgen och återställa e-post som tros gått i en enkel process. Microsoft erbjuder inte längre Windows Live Mail eller Hotmail och har flyttat alla sina e-posttjänster, inklusive Microsoft 365, Hotmail, Live Mail och MSN Mail, till Outlook.com. Dessa instruktioner gäller för Windows Live, Hotmail och andra e-postkonton på Outlook.com.
Återställ borttagna Hotmail-meddelanden
När du tar bort ett e-postmeddelande från ditt Outlook.com-e-postmeddelande kan du snabbt återställa det om det fortfarande finns i mappen Borttagna objekt.
-
Gå till Outlook.com och logga in på ditt Live-, Hotmail- eller annat Microsoft-e-postkonto.
-
Välj Raderade föremål i den vänstra rutan.
-
Välj meddelandet du vill återställa. Välj cirkeln bredvid om du vill återställa alla meddelanden Raderade föremål.
-
Välj Återställ högst upp i mappen Borttagna objekt.
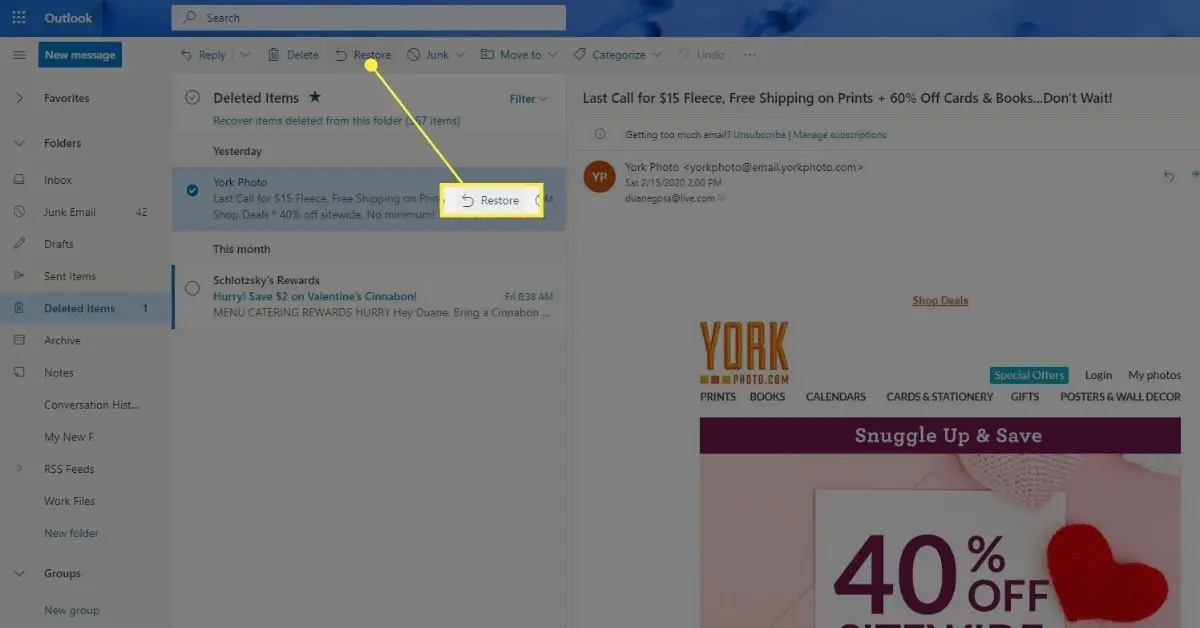
Återställ permanent raderade Hotmail-meddelanden
Om du inte hittar det e-postmeddelande du vill återställa i mappen Borttagna objekt är nästa plats att titta på mappen Återställningsbara objekt. I vissa fall kan du återställa objekt efter att du tömt mappen Borttagna objekt. Du kan bara komma åt mappen Återställningsbara objekt med en webbläsare på en dator.
-
Gå till Outlook.com och logga in på ditt Live-, Hotmail- eller annat Microsoft-e-postkonto.
-
Välj Raderade föremål i den vänstra rutan.
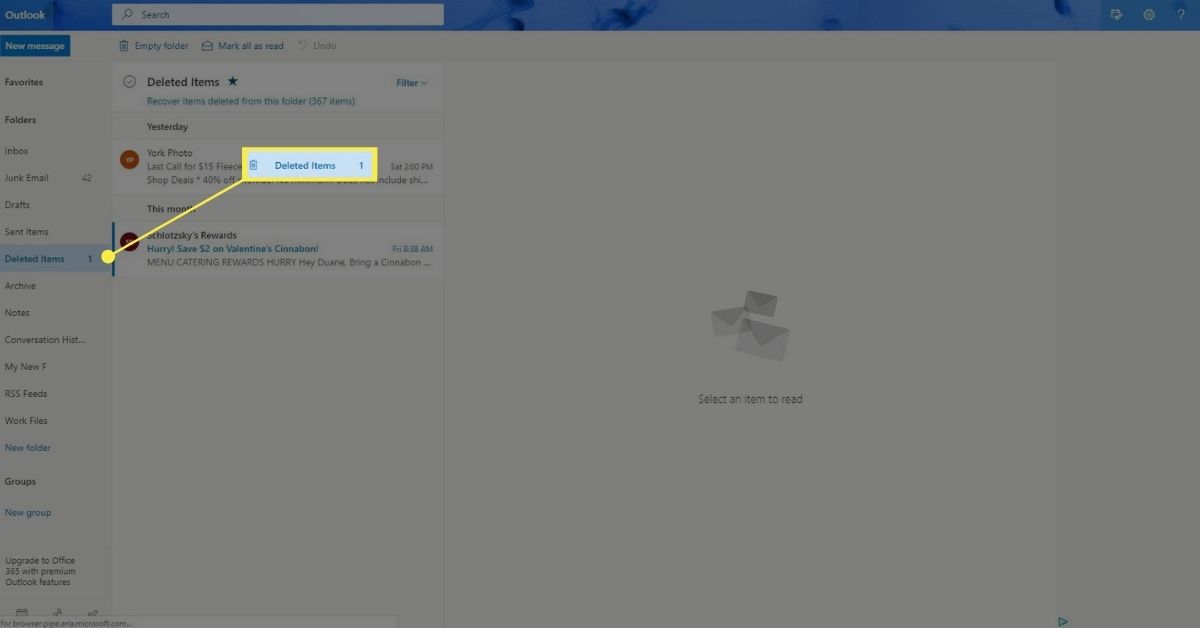
-
Välj Återställ objekt som har raderats från den här mappen högst upp i meddelandelistan. Mappen Återställningsbara objekt öppnas.
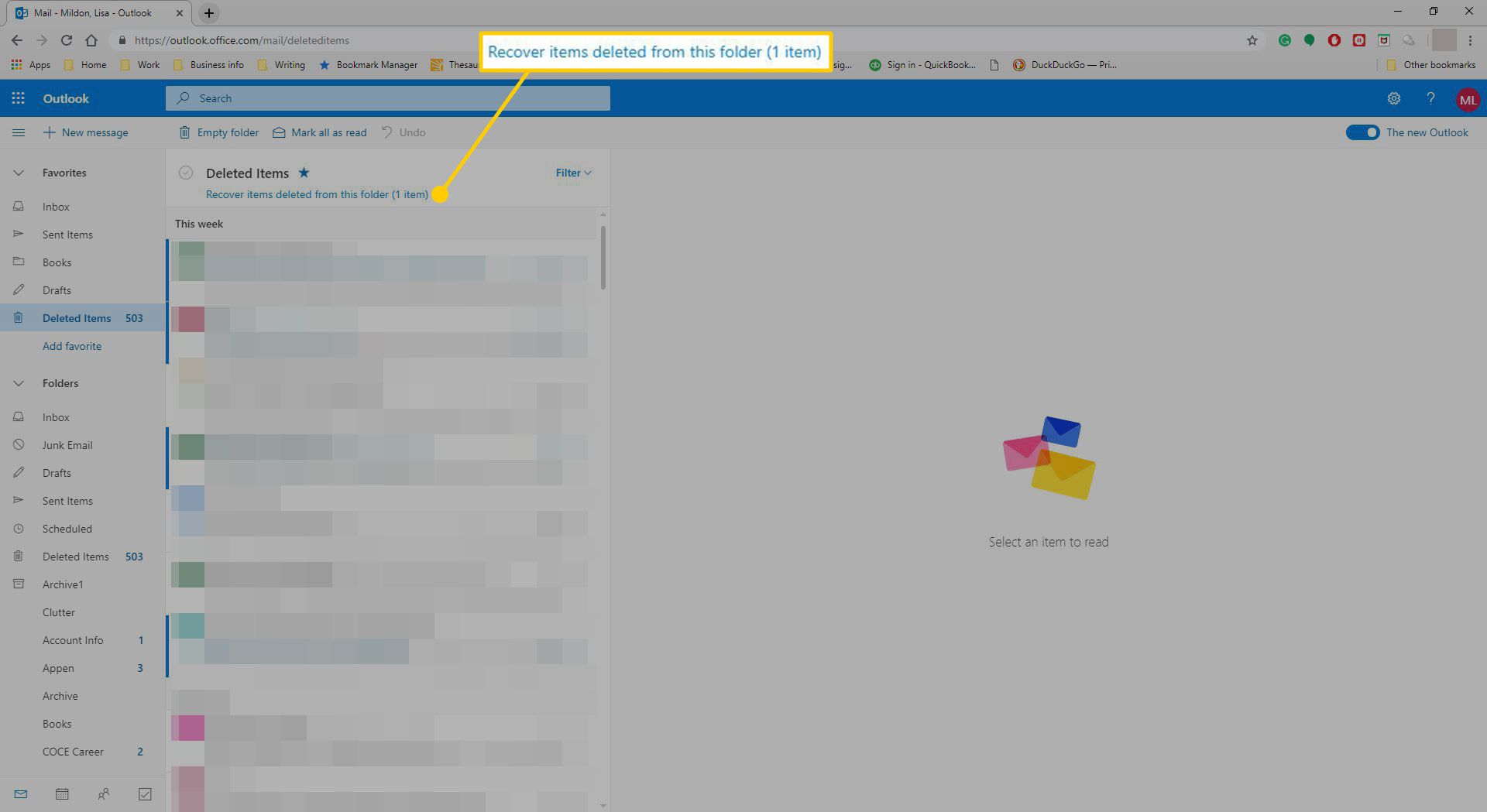
-
Välj de objekt du vill återställa och välj Återställ.
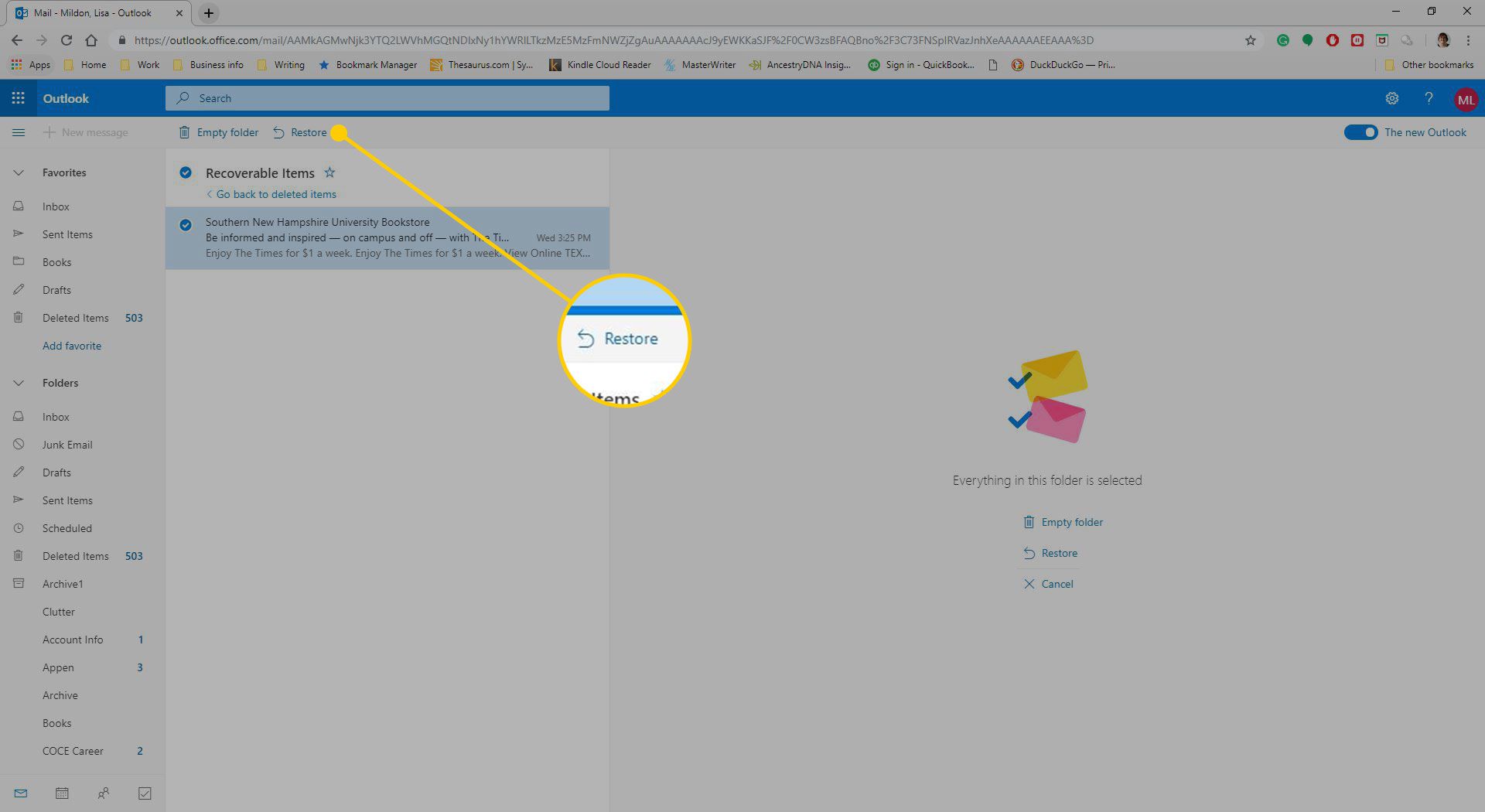
Objekten du väljer att återställa återställs till sina ursprungliga mappar. Om en mapp inte längre finns återställs meddelanden till din inkorg. Du kan återställa meddelanden och andra objekt som har tagits bort från mappen Borttagna objekt i 30 dagar.
Förhindra att Outlook.com raderar meddelanden automatiskt
Du kan hindra Outlook.com från att tömma mappen Borttagna artiklar varje gång du loggar ut om du vill.
-
Gå till Outlook.com och logga in på ditt Live-, Hotmail- eller annat Microsoft-e-postkonto.
-
Välj inställningar längst upp till höger på sidan och välj Visa alla Outlook-inställningar.
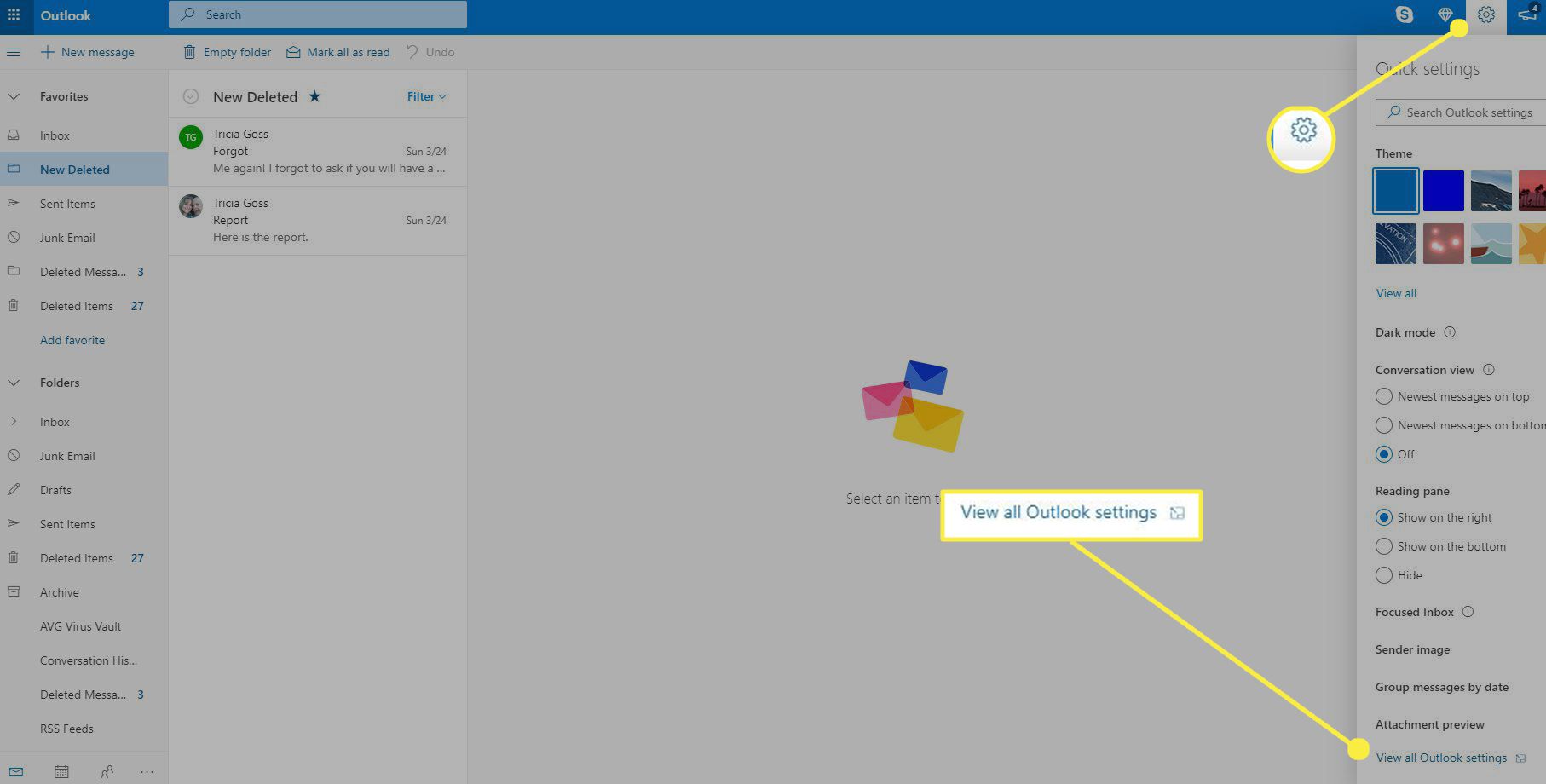
-
Välj Meddelandehantering i kategorin Mail i fönstret Inställningar.
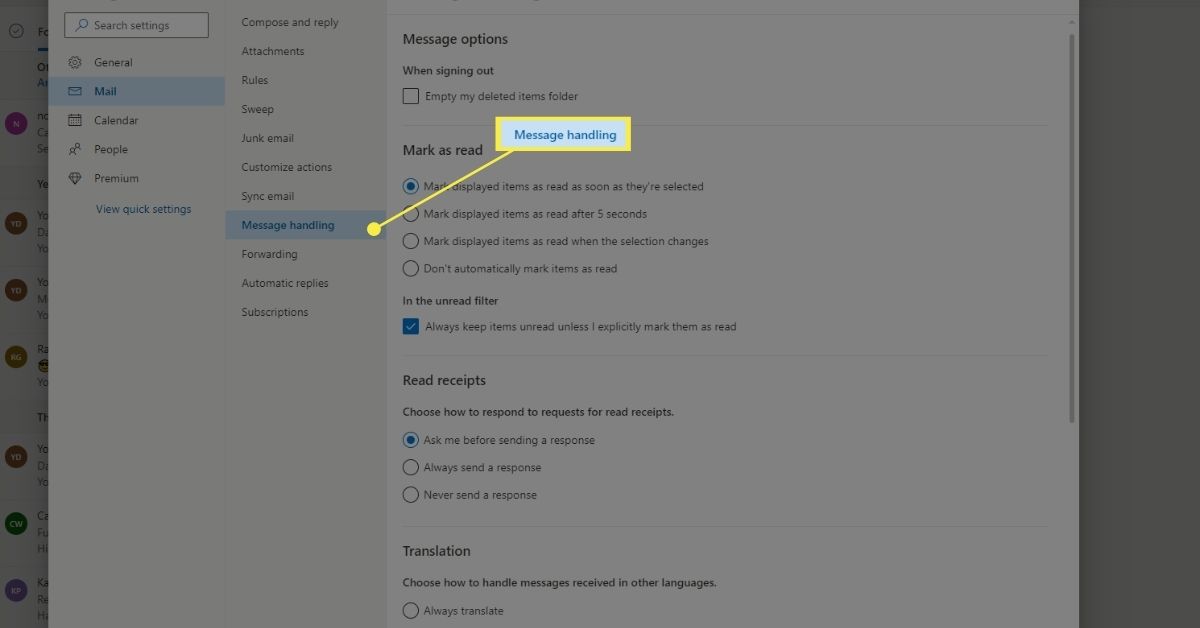
-
Under När du loggar ut, avmarkera kryssrutan bredvid Töm min borttappade mapp.
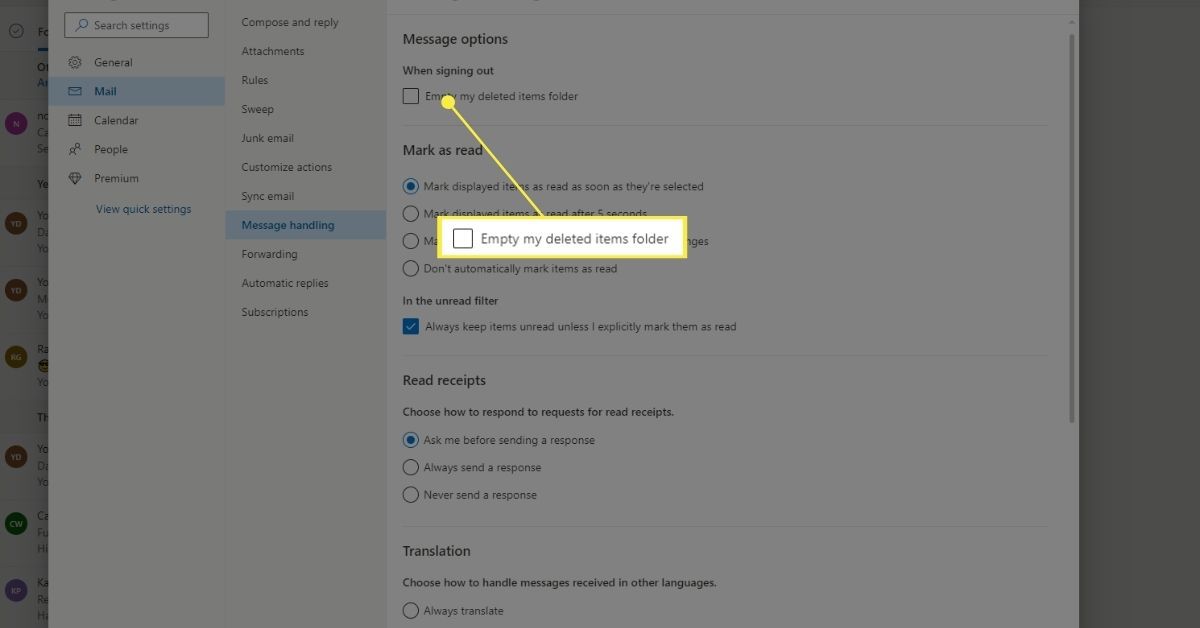
-
Välj Spara för att tillämpa ändringarna. Stäng inställningsfönstret.