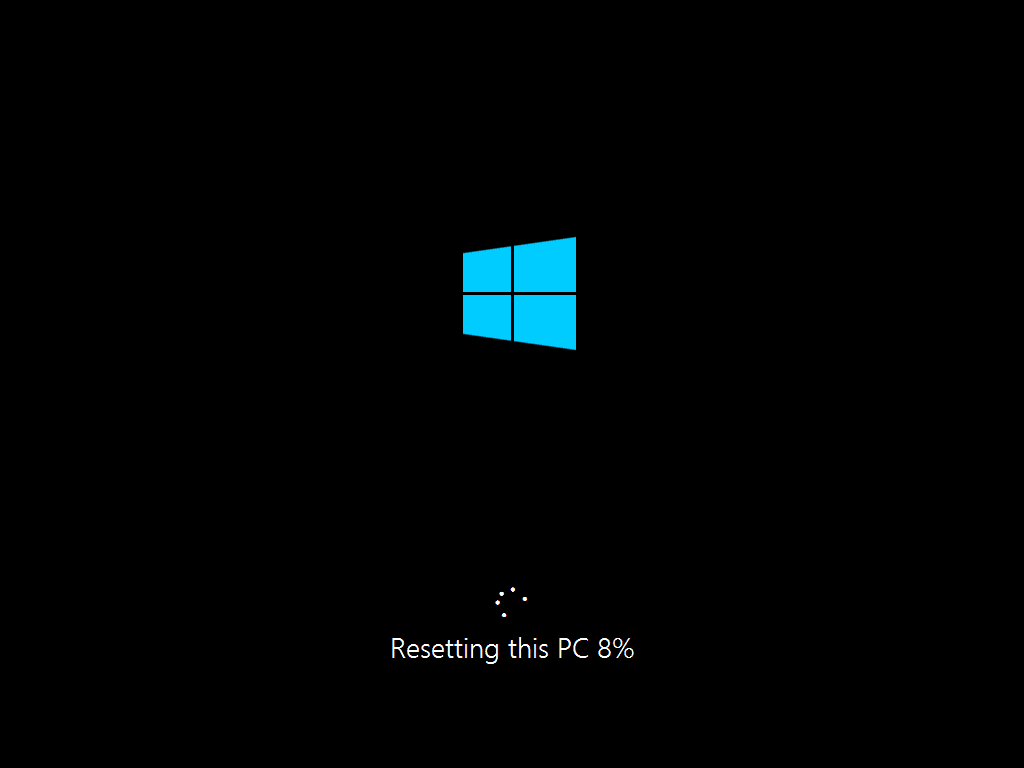
Återställ den här datorn är ett reparationsverktyg för allvarliga operativsystemproblem, tillgängligt från menyn Avancerade startalternativ i Windows 10. Återställ detta PC-verktyg behåller dina personliga filer (om det är vad du vill göra), tar bort all programvara du har installerat och installerar sedan om Windows. I Windows 8, Återställ den här datorn finns som två oberoende reparationsfunktioner under något olika namn – Uppdatera din PC och Återställ din dator. Mer om dem nedan. Ordet «återställning» används ofta synonymt med «starta om», men de är faktiskt annorlunda. Se Reboot vs Reset för varför skillnaderna spelar roll.
När ska du använda Återställ den här datorn (och när inte!)
Återställ Den här datorn är nästan alltid ett fix-it-verktyg av sista utväg. Återställ Den här datorn är en riktigt stor hammare – bra för riktigt stor naglar men förmodligen överdrivna för en häftstift. Med andra ord, Återställ det här PC-verktyget är ett fantastiskt val när skulden ser ut att vara Windows-relaterad och all annan felsökning misslyckades. Anta till exempel att du felsöker ett stort problem efter en Windows-uppdatering och nu startar Windows 10 inte korrekt. Du har gjort allt du kan tänka dig för att lösa problemet, letat efter internet för råd och du har inga fler idéer. Vid den här tiden är Återställ den här datorn din livräddare – en garanterad lösning för ett riktigt frustrerande problem. När en webbsida inte laddas, ansluter din trådlösa mus inte eller om du inte ens har försökt starta om datorn för att åtgärda ett irriterande felmeddelande, Återställ den här datorn är förmodligen inte vägen att gå.
Återställ Den här datorn tar bort all din programvara, vilket innebär att en uppföljningsuppgift kommer att vara att göra installera om den programvaran. Det är en tidskrävande uppgift som är väl värt det om det betyder att din dator är tillbaka i funktionsdugligt skick men ett enormt slöseri med tid om allt du behöver göra var att rensa webbläsarens cache.
Återställ den här datorns tillgänglighet
Återställ Den här datorverktygen finns i Windows 10 och som Uppdatera din dator och Återställ din dator i Windows 8. Windows 7 och Windows Vista har inga reparationsverktyg som fungerar något som Återställ din dator. Processen för reparationsinstallation, som endast finns i Windows XP, är mycket lik den Behåll mina filer version av Återställ din dator.
Hur man använder Återställ den här datorn
Återställ Den här datorn är ganska enkel att använda. Vanligtvis är det svåraste att räkna ut hur man kommer till rätt plats (Advanced Startup Options) för att komma igång. Ett av de enklaste sätten att komma till ASO-menyn är att hålla ner din Flytta när du trycker på eller trycker på någon Återställa alternativ, tillgängligt från någon av Power-ikonerna hittar du över Windows 10 och Windows 8.
-
När du är inne trycker eller klickar du på Felsök och då Återställ den här datorn om du använder Windows 10. Välj endera på Windows 8-datorer Uppdatera din PC eller Återställ din dator.
-
Välja Behåll mina filer i Windows 10 (eller Uppdatera din PC i Windows 8) för att installera om Windows men behålla alla dina personliga filer, som sparade dokument, nedladdad musik etc. Välj Ta bort allt i Windows 10 (eller Återställ din dator i Windows 8) för att installera om Windows utan att spara någonting alls (alla installerade program tas bort och alla dina personliga filer raderas). Denna process börjar dig helt ny och är identisk med Windows ren installationsprocess. På vissa datorer kan du också se a Fabriksåterställ alternativ. Välj det här alternativet för att återställa din dator till det läge den var när du köpte den, vilket kan betyda en tidigare version av Windows om du har uppgraderat den sedan dess.
-
Följ anvisningarna för att starta «återställningsprocessen», beroende på vilka val du gör, kan ta så lite som 10 minuter eller så länge som några timmar eller mer. Se felmeddelandet «Det uppstod ett problem med att återställa din dator» när som helst under processen? Se vår felsökningsguide om det här problemet för hjälp!