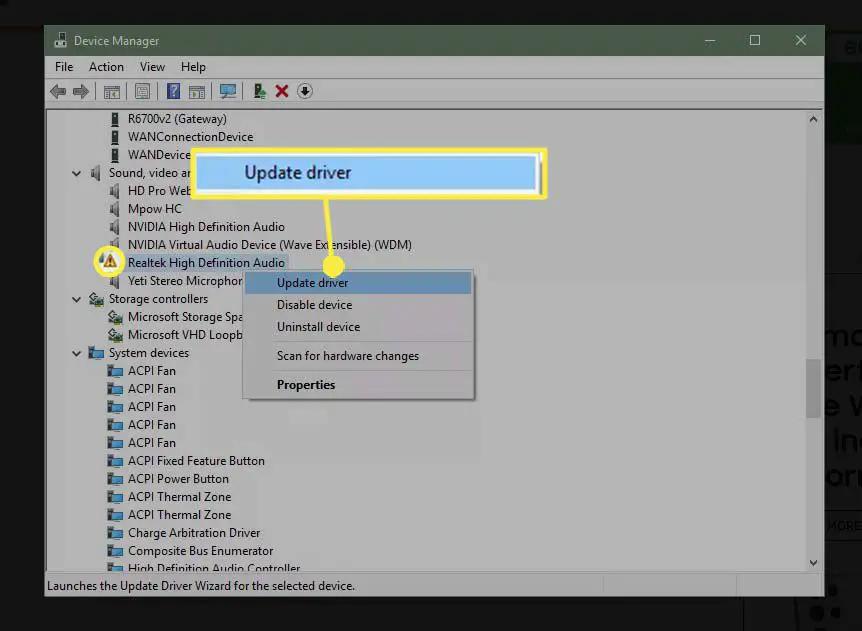
Flera faktorer kan hindra Windows från att känna igen din bärbara enhet. Om Windows inte känner igen din bärbara musikspelare eller någon annan USB -gadget kan det vara en skadad eller saknad drivrutin. I så fall löser du problemet genom att installera om eller uppdatera drivrutinen. Ibland kan anslutningsproblem som inte är drivrutinerelaterade åtgärdas genom att uppgradera den bärbara firmware, särskilt på äldre enheter med kända problem.
Identifiera problemet
När du ansluter en ny MP3 -spelare och Windows inte känner igen den, kontrollera om MP3 -spelaren är kompatibel med den version av Windows som är installerad på din dator. Hitta denna information i dokumentationen som följde med MP3 -spelaren, eller använd tillverkarens webbplats för att leta upp din modell. Om drivrutinen är kompatibel med din version av Windows är problemet troligen drivrutinen. Om din MP3 -spelare fungerade på en tidigare version av Windows men inte kan spelas på den senaste versionen, är föraren nästan säkert den skyldige. Sök efter en möjlig drivrutin på tillverkarens webbplats. Medan du är där, se om det finns en firmware -uppdatering som kan lösa detta problem. Om inte, uppdatera drivrutinen i Windows.
Sök efter okänd enhet i Windows
Du kan också kontrollera om det finns en okänd enhet i Windows, vilket är en bra indikator på att du behöver rätt drivrutin.
-
Högerklicka Startoch välj sedan Enhetshanteraren från listan.
-
Skanna listan över enheter. Kontrollera om en okänd enhet visas. En okänd enhet har en liten varnings triangel överlagra enhetstypsikonen.
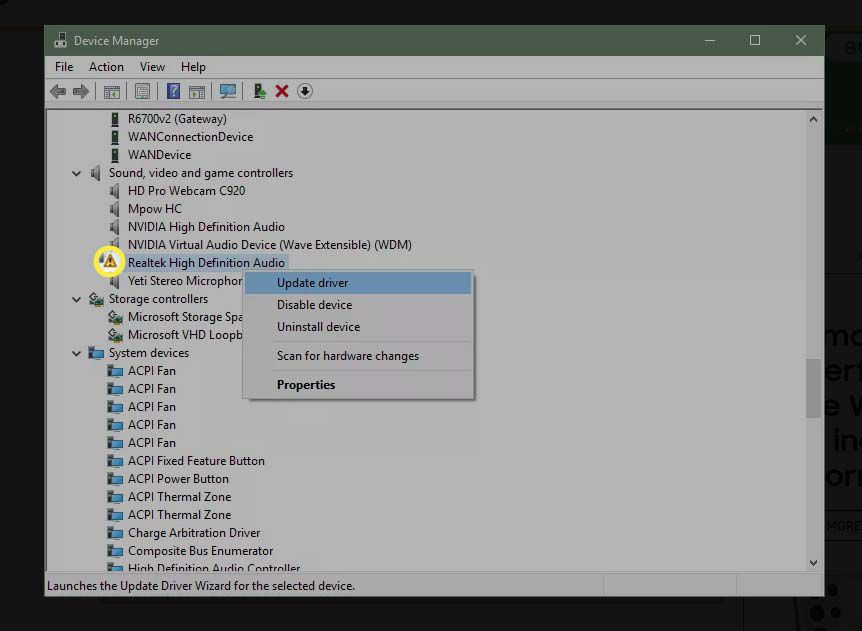
Ett rött ikonöverlägg indikerar att en enhet är trasig eller inte svarar.
-
Om du upptäcker en varningsikon högerklickar du på drivrutinen och väljer Uppdatera drivrutinen för att installera rätt drivrutin.
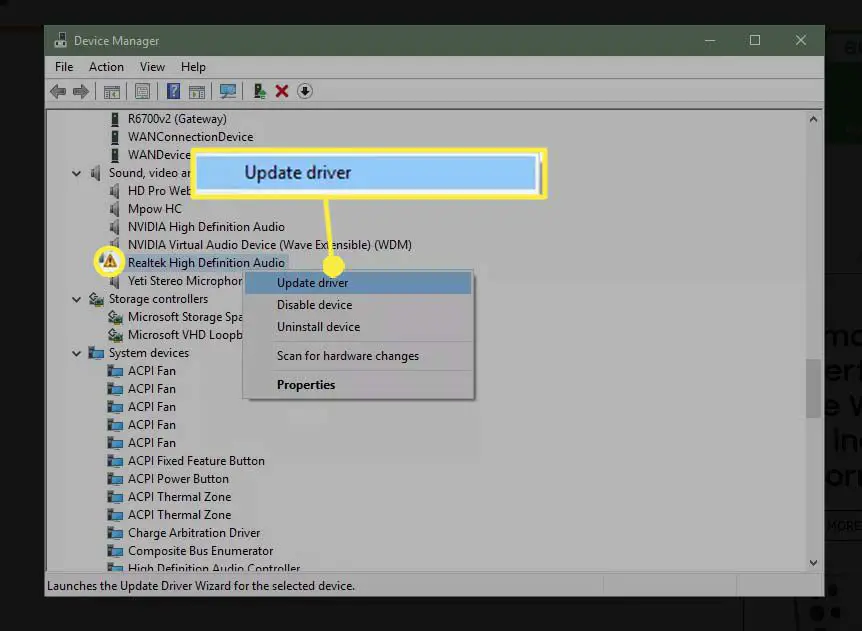
Du kan behöva installera tillverkarens programvara för att säkerställa att rätt drivrutiner laddas.
Uppdatera Windows
Se till att din version av Windows är uppdaterad. Att se till att ditt operativsystem förblir aktuellt med program och säkerhetspatcher kan ibland lösa ett kompatibilitetsproblem.
-
Välj Start > inställningar.
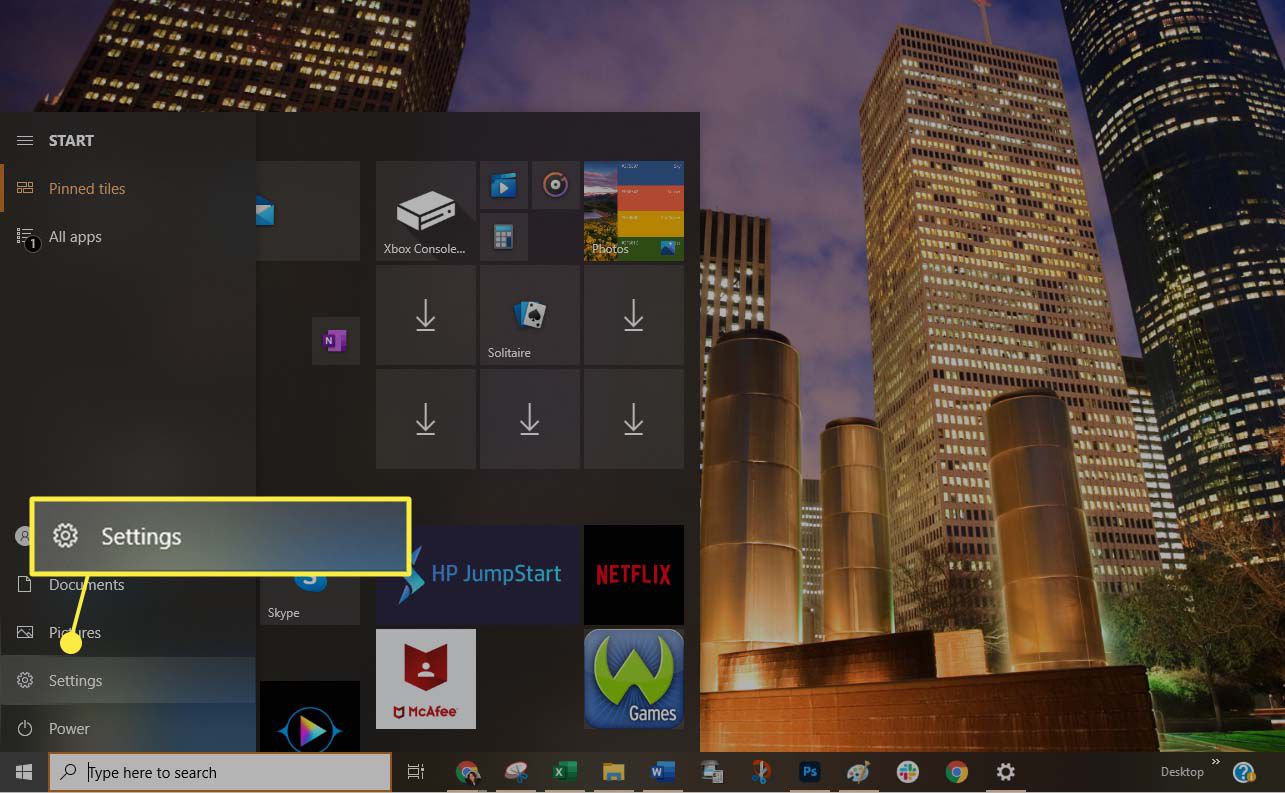
-
Välja Uppdatering och säkerhet.
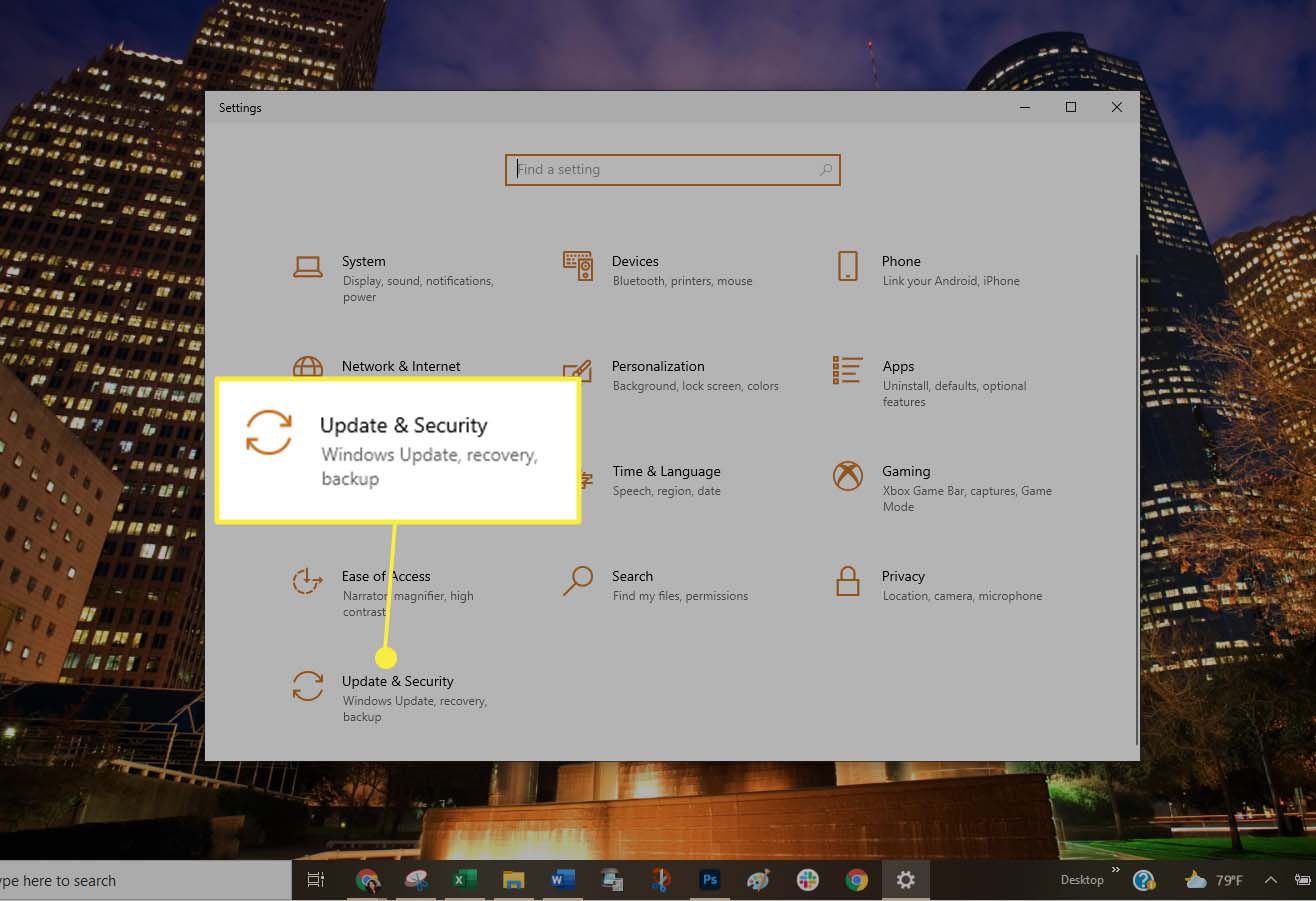
-
Välj Sök efter uppdateringar för att verifiera att din Windows 10 -dator är helt korrigerad. Om det inte är det, installera de rekommenderade paketen och starta om det behövs om det behövs.
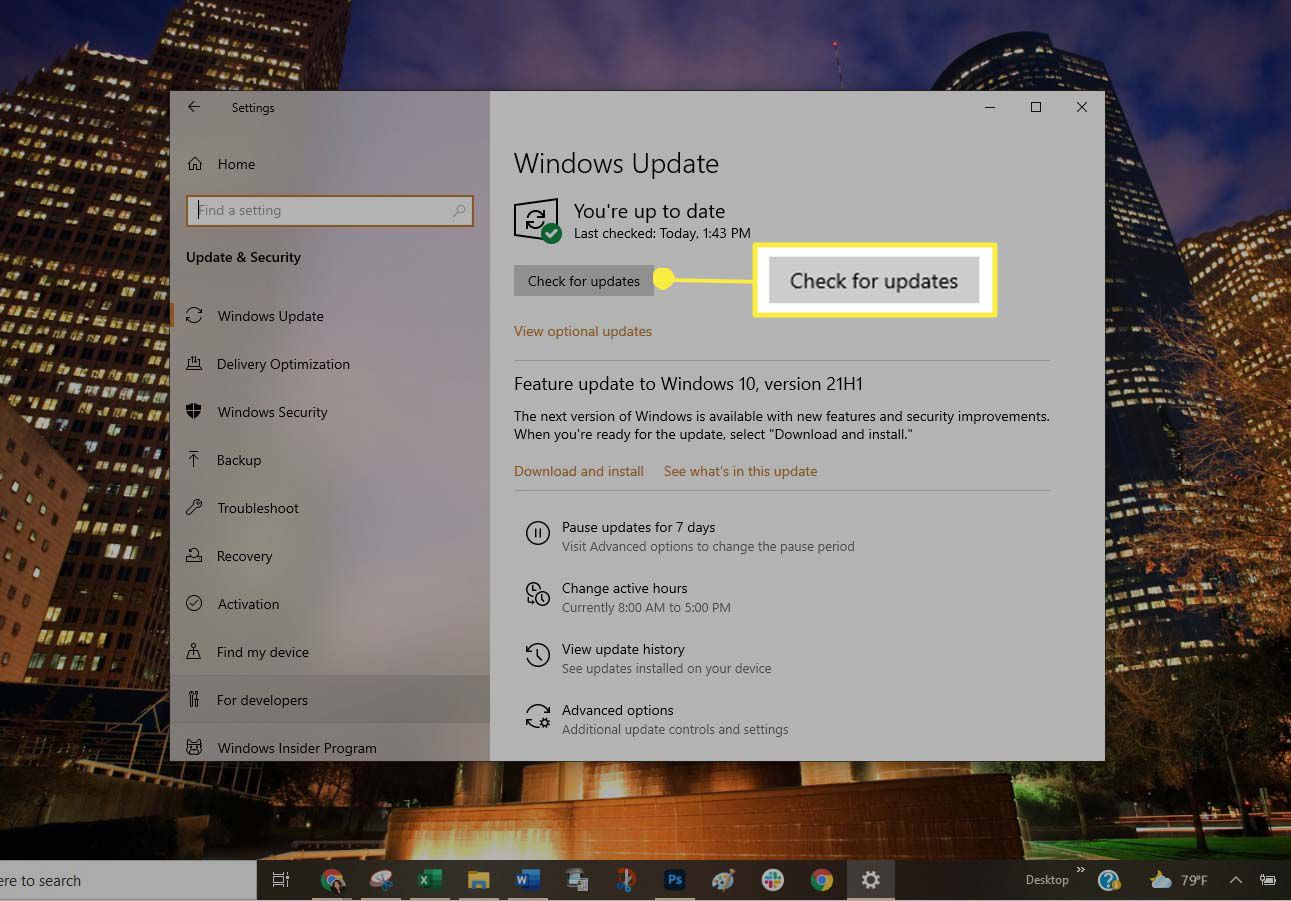
Prova ett annat USB -läge
Ställ in den bärbara spelaren på ett annat USB -läge om enheten stöder den:
-
Koppla bort din bärbara från datorn.
-
Titta i portabelns inställningar för att se om du kan välja ett annat USB -läge, till exempel MTP -läge.
-
Anslut den bärbara datorn igen till datorn för att se om den känns igen.
Tweak USB Power Management
Ändra USB -energihanteringsalternativet med Enhetshanteraren:
-
Högerklicka Startoch välj sedan Enhetshanteraren från listan.
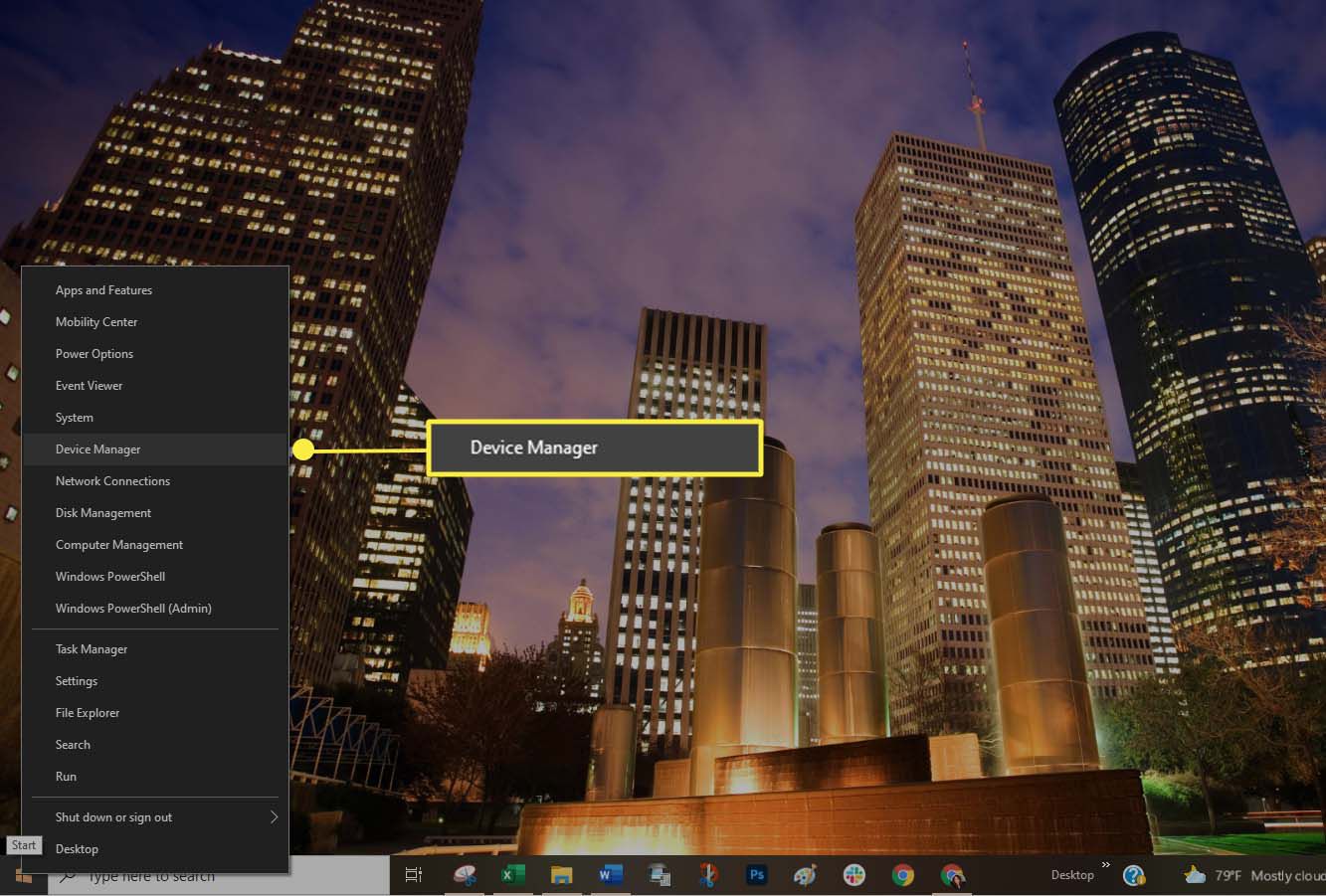
-
Välj höger pil ikon bredvid Universal Serial Bus Controllers för att öppna listan.
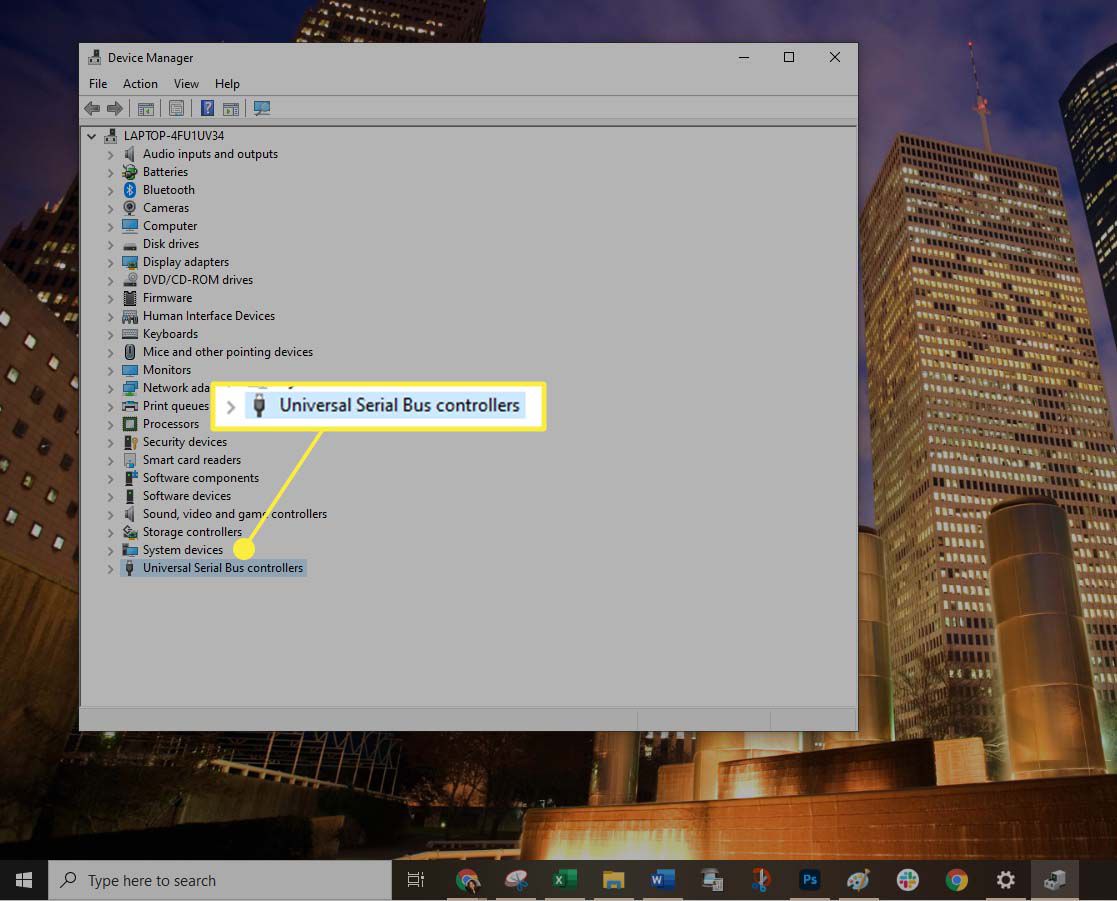
-
Dubbelklicka på den första USB -rotnav i listan och välj sedan Energihantering flik.
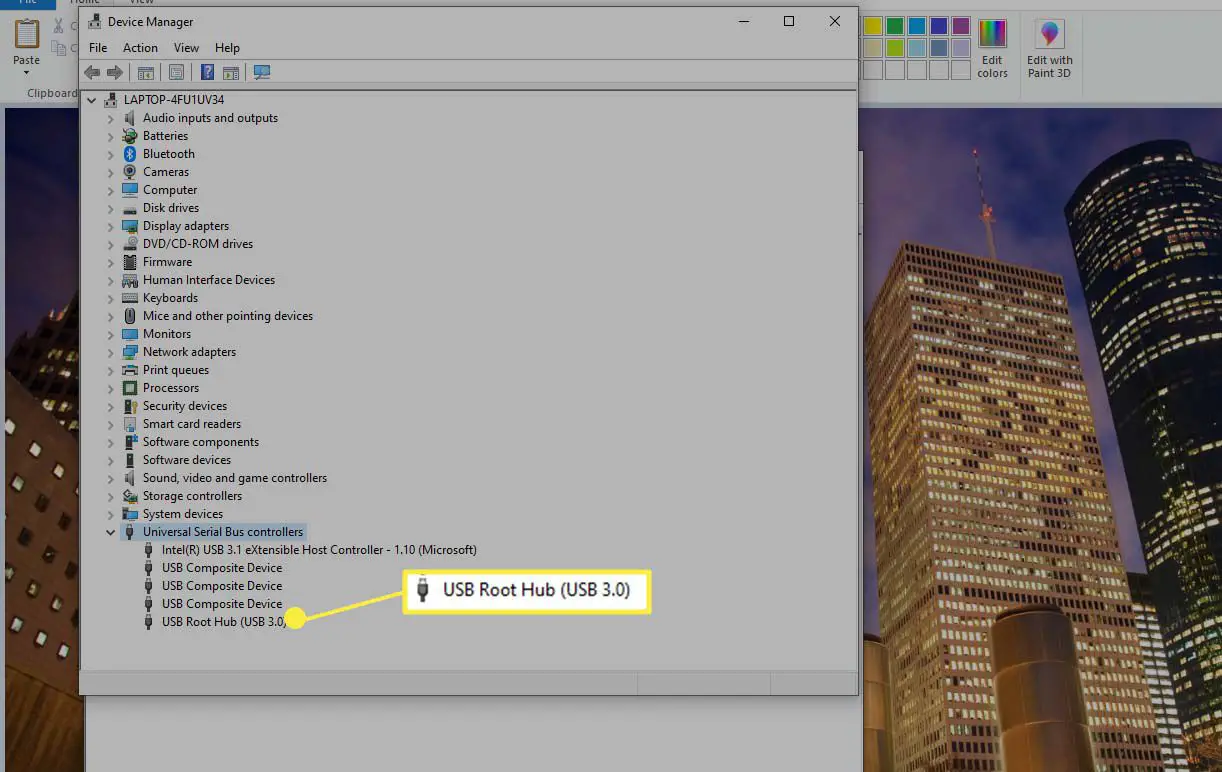
-
Rensa rutan bredvid Låt datorn stänga av den här enheten för att spara ström alternativ. Välj OK.
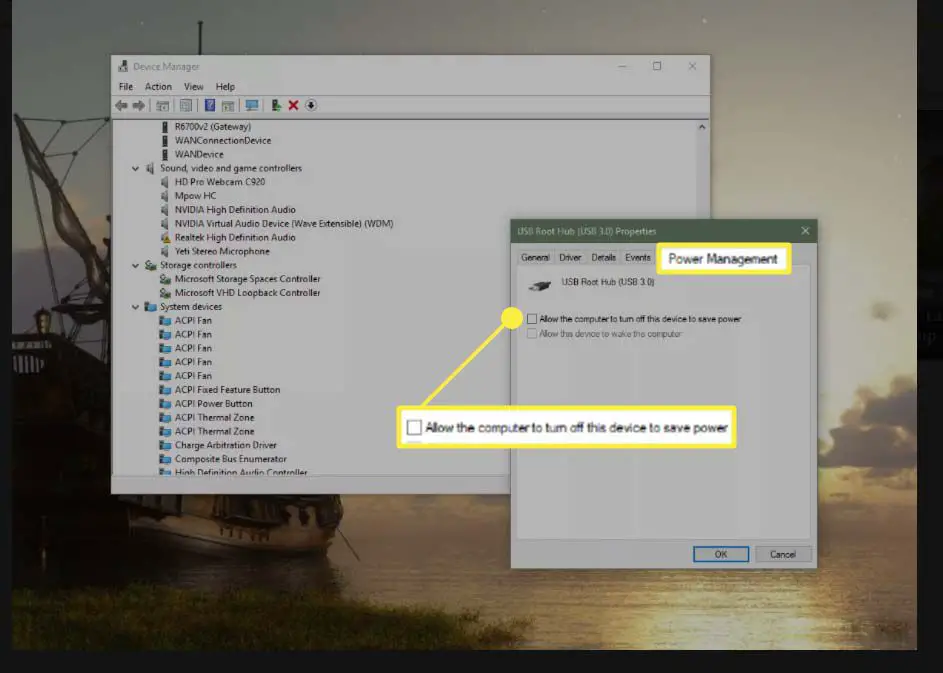
-
Upprepa Steg 4 och 5 tills alla USB Root Hub -poster har konfigurerats.
-
Starta om Windows och synkronisera din bärbara igen.