
Vad man ska veta
- Gränsen för Gmail -meddelanden och bilagor är 25 MB. Meddelanden som skickas till ditt konto som överskrider gränsen returneras till avsändaren.
- Om du vill skicka större filer väljer du Google Drive > Ladda upp. Välj en fil från din enhet och välj Körlänk > Ladda upp. Skicka meddelandet.
Precis som de flesta e -postleverantörer begränsar Gmail storleken på meddelanden och filbilagor du kan skicka och ta emot. Lär dig om begränsningar för Gmail -bifogade filer och hur du tar dig runt dem med både webbversionen av Gmail och mobilapparna för iOS och Android.
Begränsningar för meddelanden och bilagor i Gmail
Gmail behandlar meddelanden upp till 25 MB i storlek. Denna gräns tillämpas på summan av meddelandets text och den kodade bilagan. Kodning gör filstorleken något större, så om du har en fil som är exakt 25 MB går den inte igenom. Skicka meddelanden som är större än 25 MB från Gmail ger ett fel. Meddelanden som skickas till ditt Gmail -konto som överskrider gränsen återvänder till avsändaren. Du kan bifoga vilken filtyp som helst, men storleksgränsen utesluter de flesta video- och ljudformat samt stora PDF -dokument med hundratals bilder. Ändå finns det alternativ för att skicka stora filer via Gmail.
Skicka och ta emot större filer med Gmail
Det enklaste sättet att kringgå meddelandestorleksgränsen är inbyggt i Gmail. Du kan skicka filer med Google Drive medan du skriver ett meddelande:
-
Välj Infoga filer med Drive ikonen i det nedre verktygsfältet (det ser ut som en triangel).
-
Välj Ladda upp flik. Om filen du vill dela finns på din Google Drive väljer du filen från den här skärmen och väljer sedan Föra in i nedre vänstra hörnet.
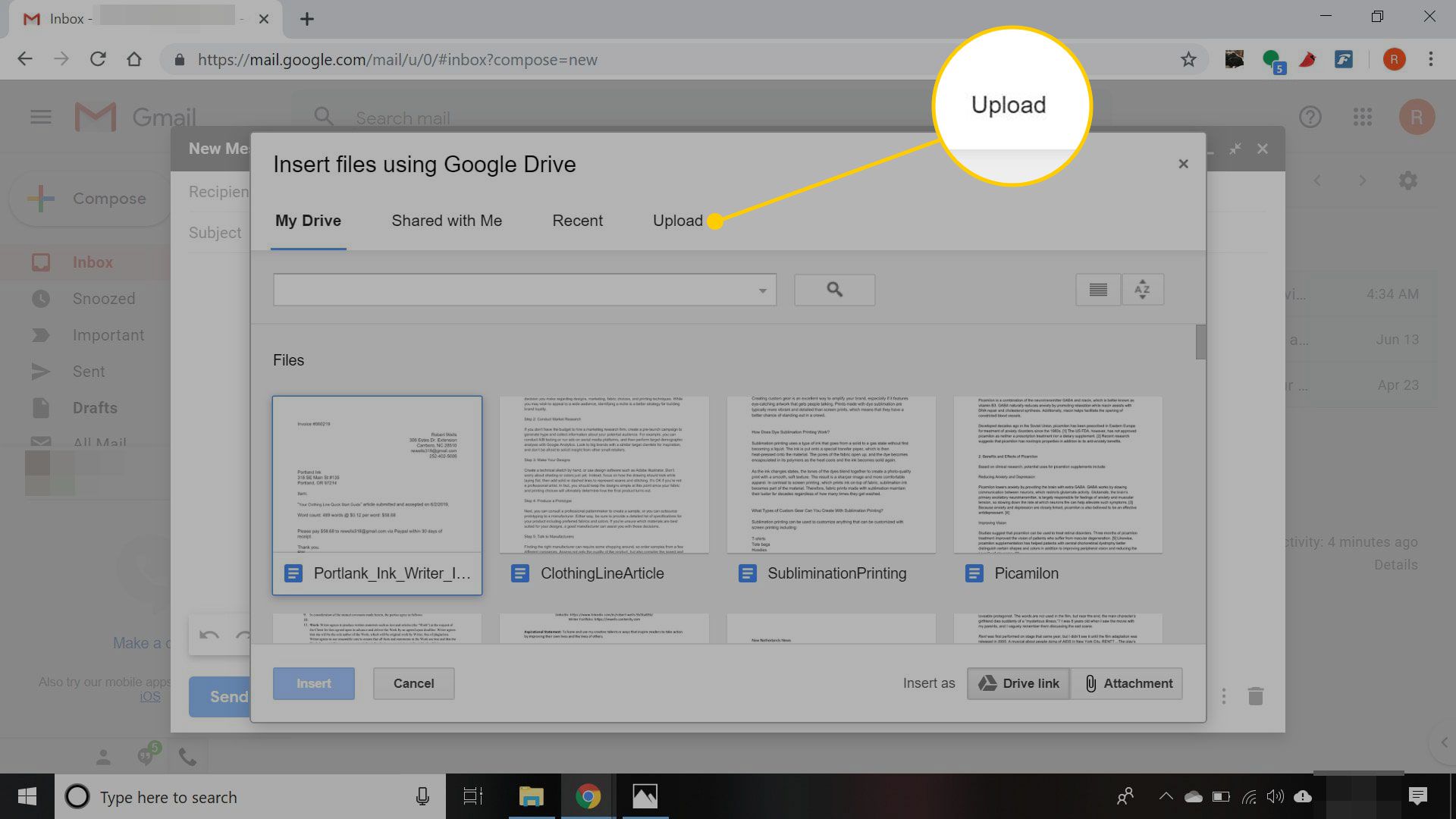
-
Klick Välj filer från din enhet och välj de filer du vill dela, eller dra och släpp filerna i fönstret.
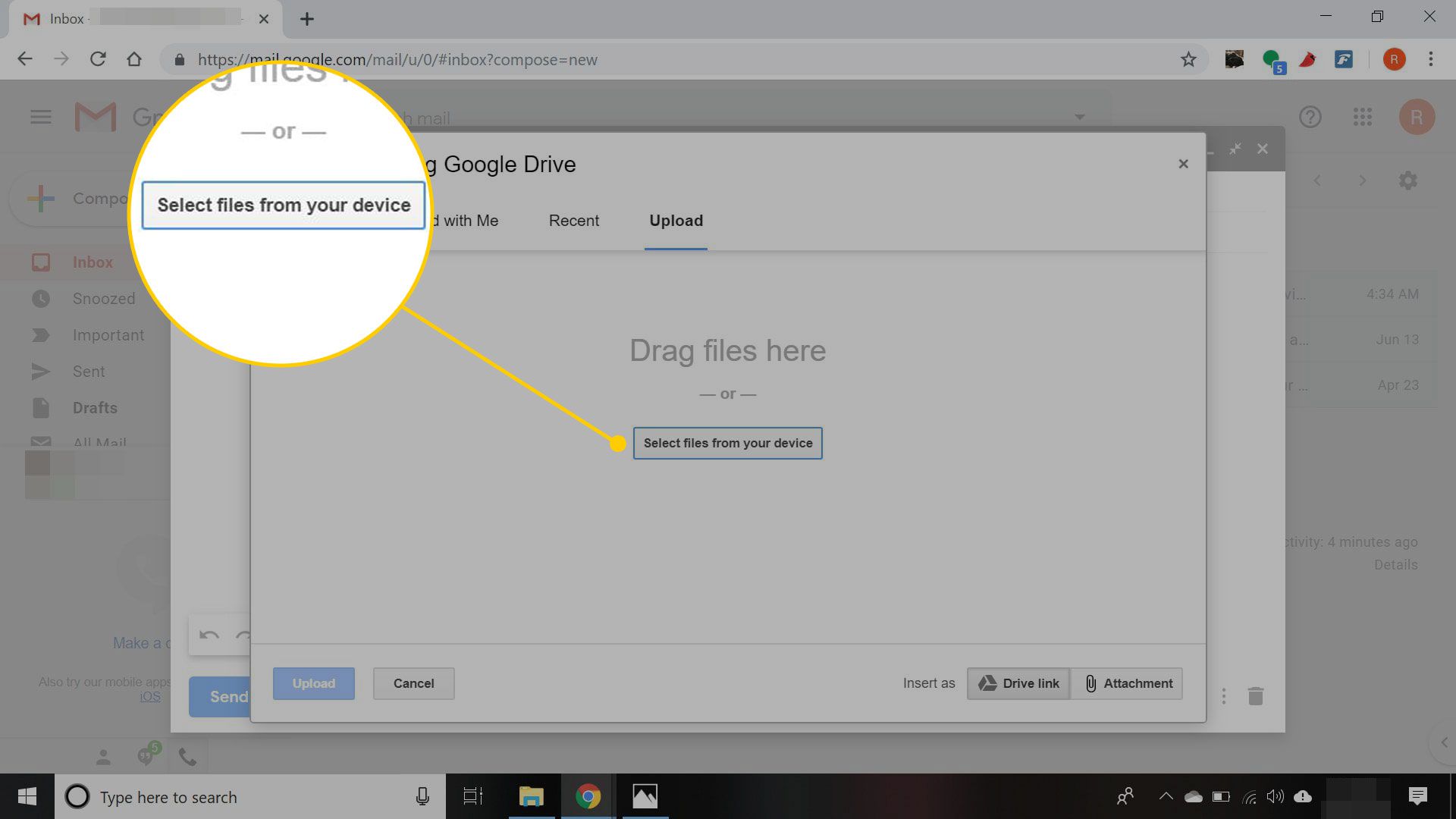
-
Välj Körlänk.
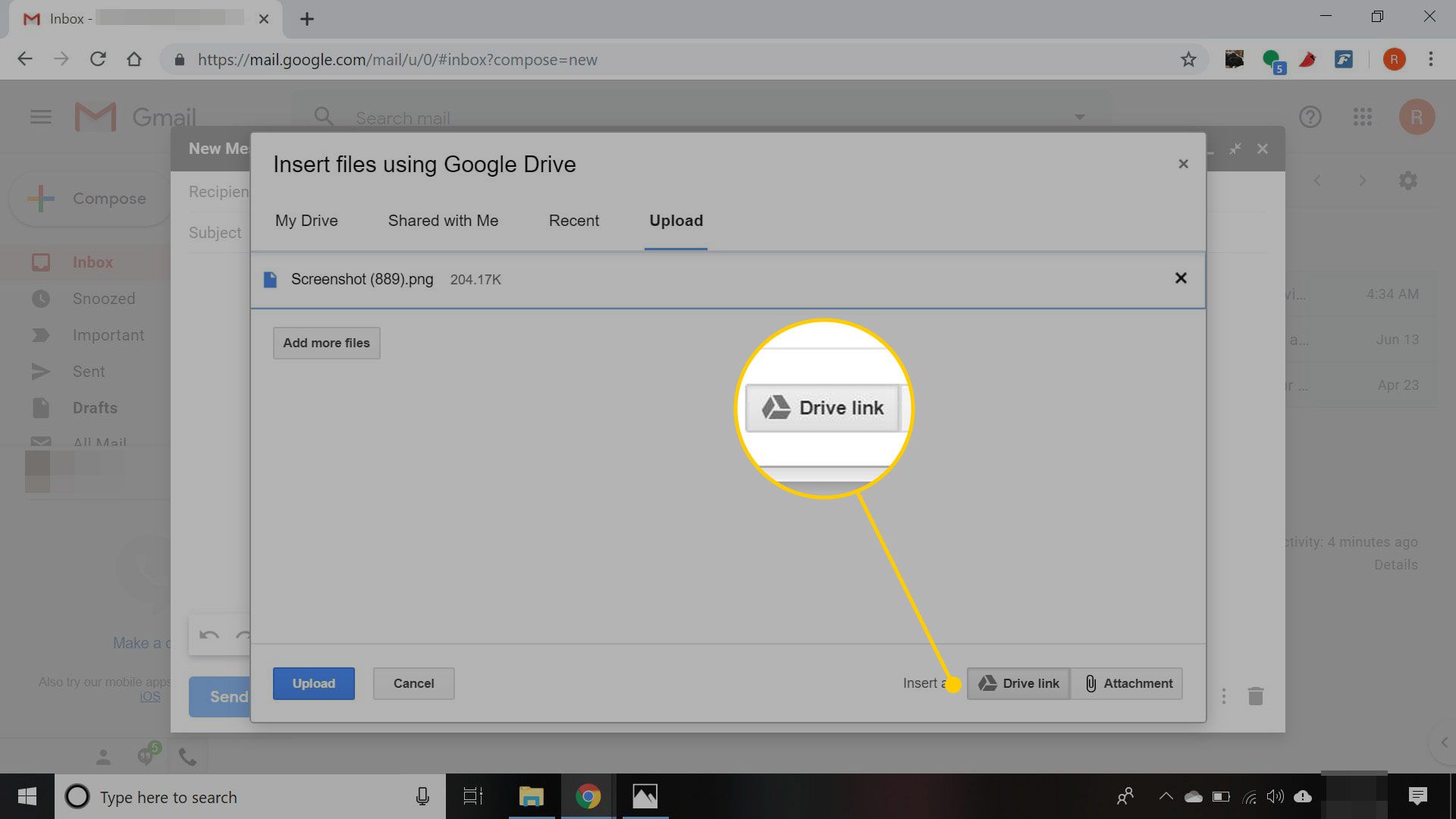
-
Välj Ladda upp.
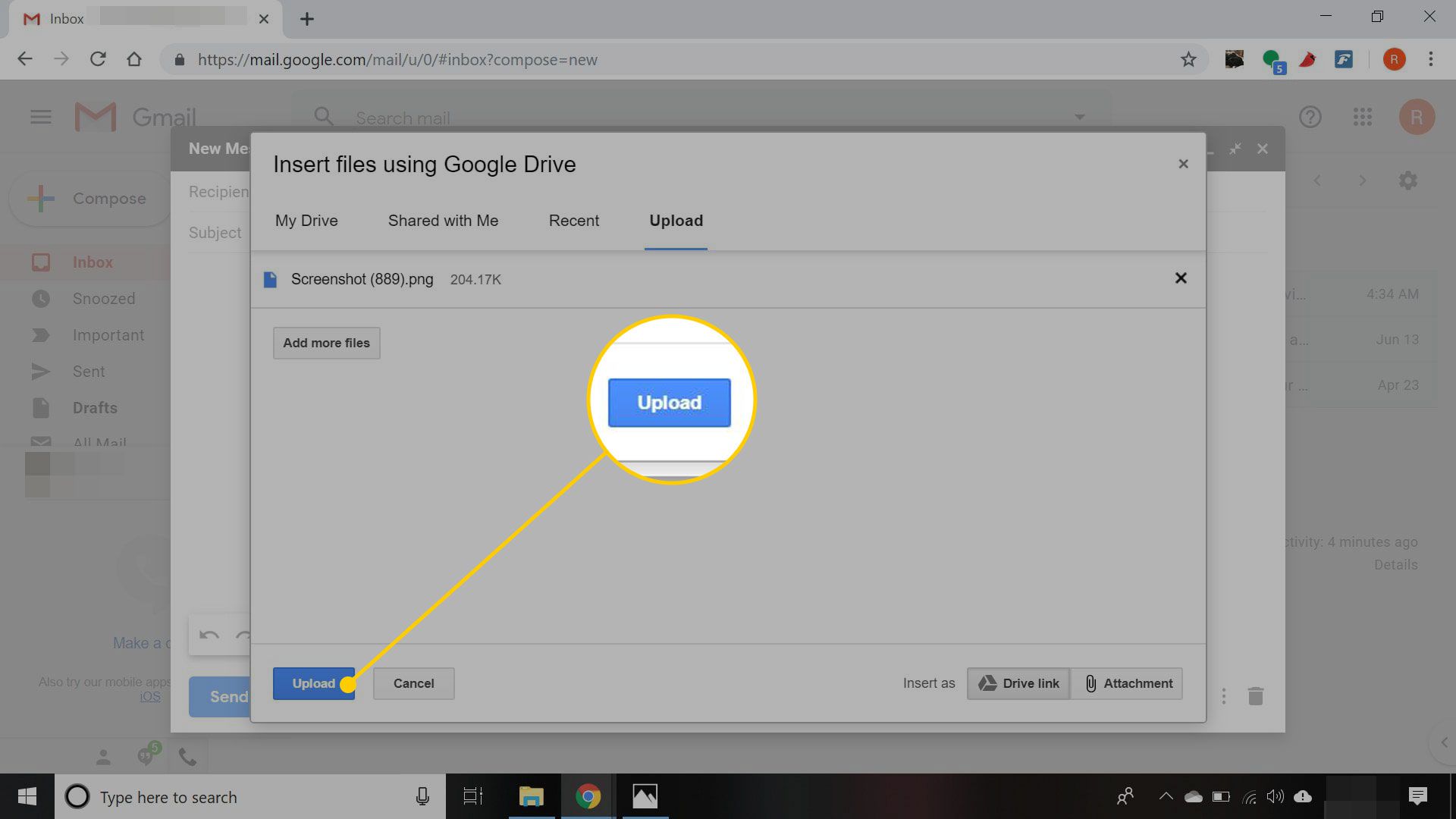
-
Slutför att skriva ditt meddelande och välj sedan Skicka.
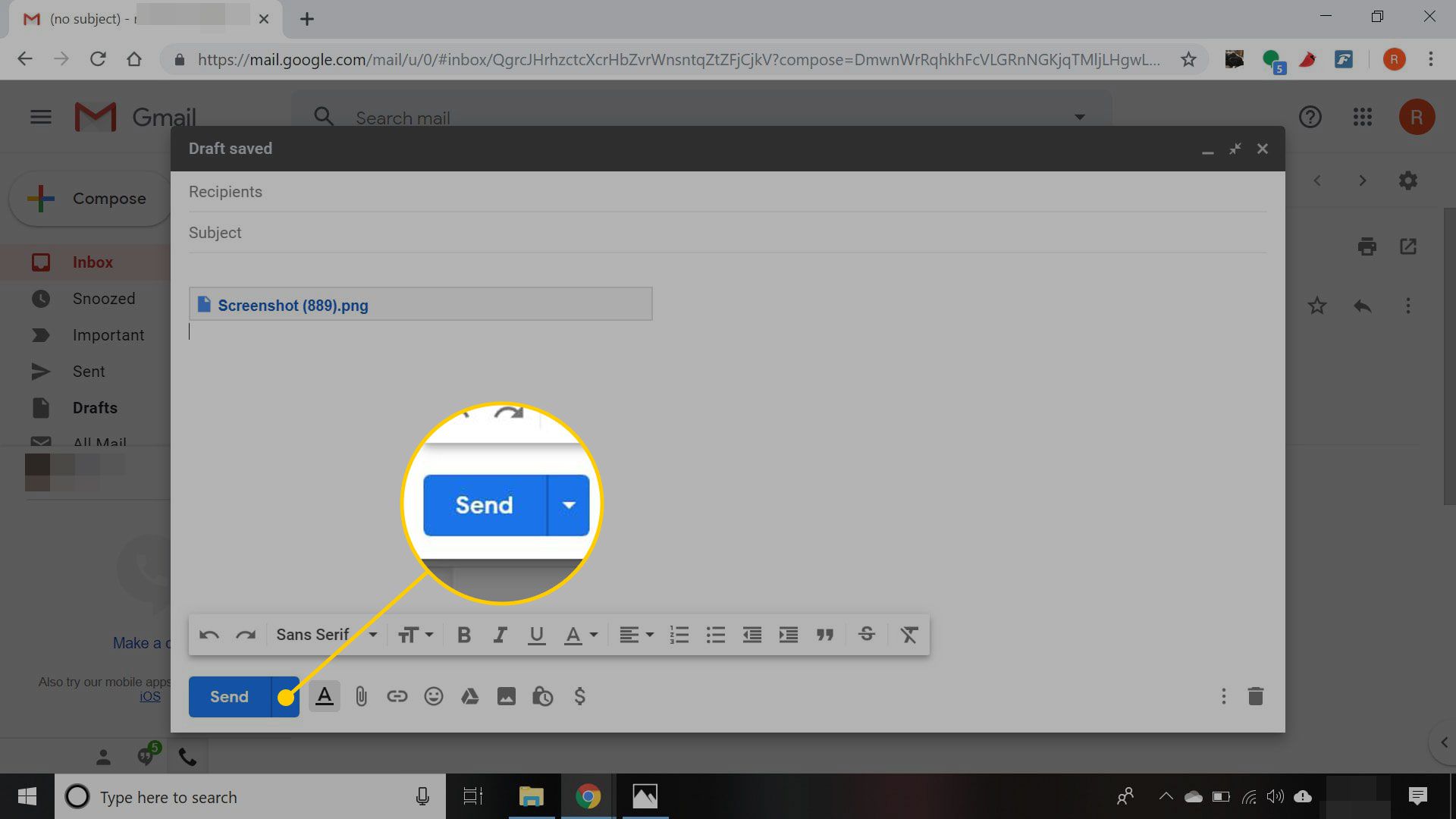
-
Välj Skicka igen om du blir ombedd att ge åtkomst till filen.
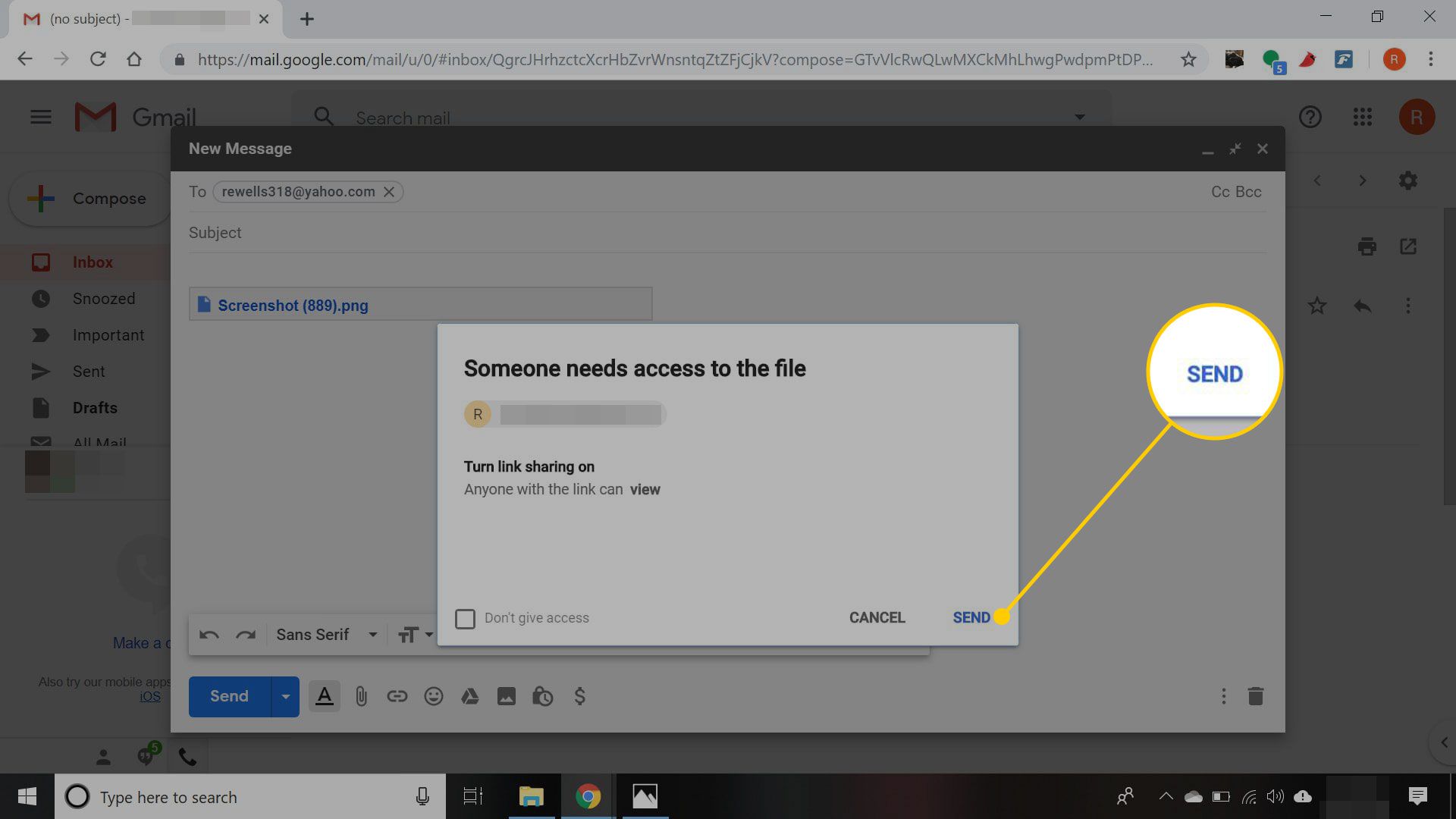
-
Mottagaren får en länk för att ladda ner filen eller visa den i en webbläsare.
Som ett alternativ kan du dela upp filen i mindre bitar eller använda en fildelningstjänst.