
Android har en massa tillgänglighetsfunktioner, varav några är ganska komplexa. Dessa fyra funktioner är de bästa; här är vad varje inställning gör och hur de fungerar. Informationen nedan ska gälla oavsett vem som skapade din Android-telefon: Samsung, Google, Huawei, Xiaomi, etc.
Android tillgänglighetssvit
Android Accessibility Suite innehåller fyra verktyg: Accessibility Menu, Switch Access, Select to Speak och Talkback. Att slå på tillgänglighetsmenyn ger dig en stor skärmmeny som du använder för att styra din telefon, inklusive gester, navigering och hårdvaruknappar. Du kan använda en eller flera omkopplare eller ett tangentbord för att styra din telefon istället för att använda pekskärmen med Switch Access.
Talkback skärmläsare och Välj att tala
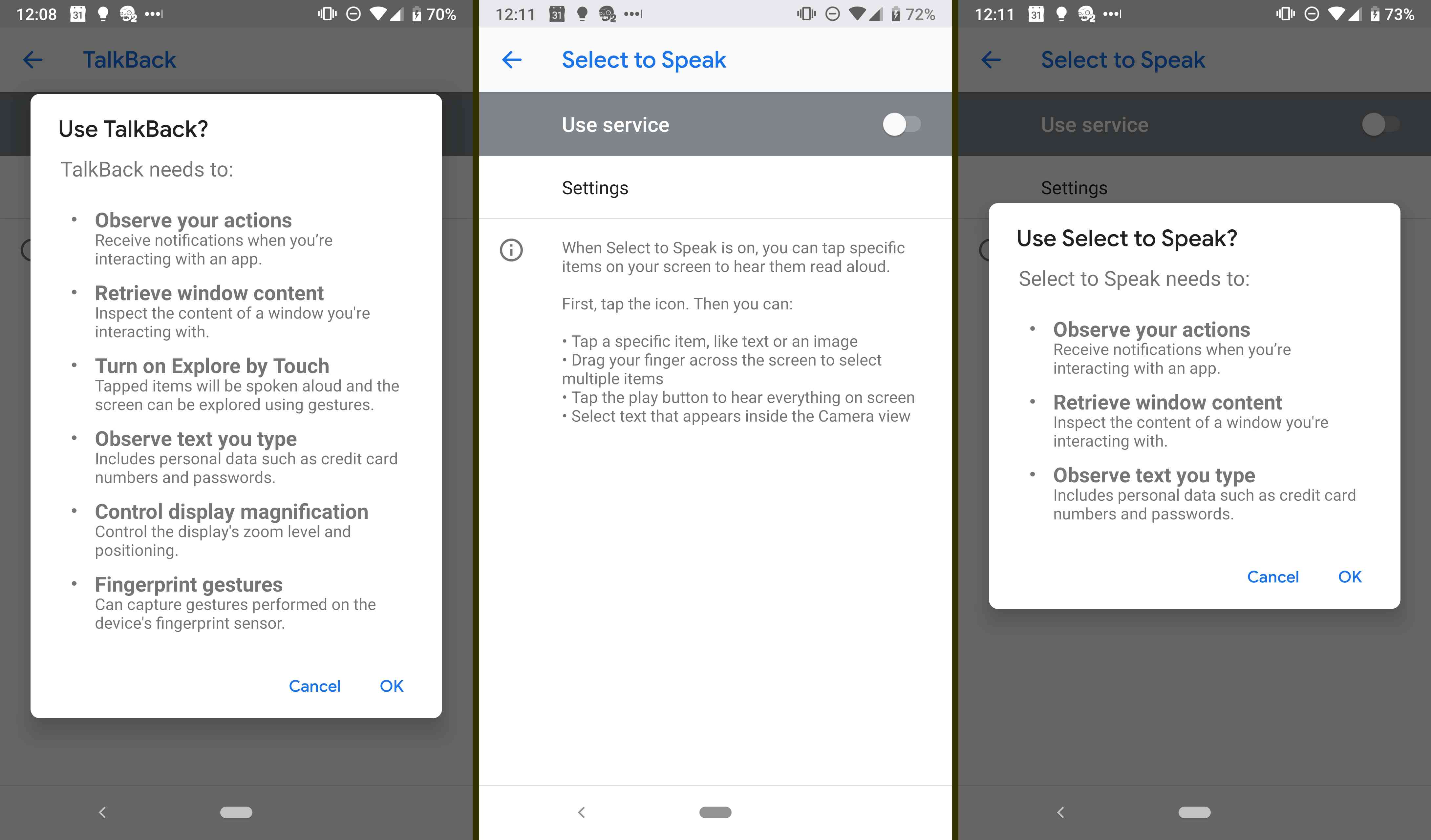
Talkback-skärmläsaren hjälper dig när du navigerar på din smartphone. På en viss skärm kommer den att berätta vilken typ av skärm det är och vad som finns på den. Om du till exempel är på en inställningssida läser Talkback upp sektionsnamnet (t.ex. aviseringar). När du trycker på en ikon eller ett objekt får ditt val en grön kontur och assistenten identifierar det. Dubbelklicka på samma ikon öppnar den. Talkback påminner dig om att dubbeltrycka när du trycker på ett objekt. Om det finns text på skärmen kommer Talkback att läsa upp den för dig. för meddelanden kommer det också att berätta dagen och tiden de skickades. Det kommer till och med att berätta när telefonens skärm stängs av. När du återaktiverar skärmen läser den upp tiden. Första gången du slår på Talkback visas en handledning som guidar dig genom funktionerna. Talkback har också flera gester som du kan använda för att navigera i din smartphone och justera volym och andra inställningar. Tryck till exempel på Wi-Fi-ikonen för att verifiera att du är ansluten och batteriikonen för att ta reda på hur mycket juice du har kvar. Om du inte behöver allt för att läsas upp för dig hela tiden kan du aktivera Välj att tala, vilket läser för dig på begäran. Välj att tala har en ikon; knacka först på den och tryck sedan på eller dra fingret till ett annat objekt för att få talad feedback. Nyare versioner av Android inkluderar ett inbyggt punktskriftstangentbord som en del av TalkBack. Skärmtangentbordet har en 6-tangentslayout som är intuitiv för användare som är bekanta med punktskrift. För att aktivera punktskriftstangentbordet, öppna TalkBack och gå till TalkBack-inställningar > Braille-tangentbord > Ställ in punktskriftstangentbord.
Teckenstorlek och hög kontrasttext
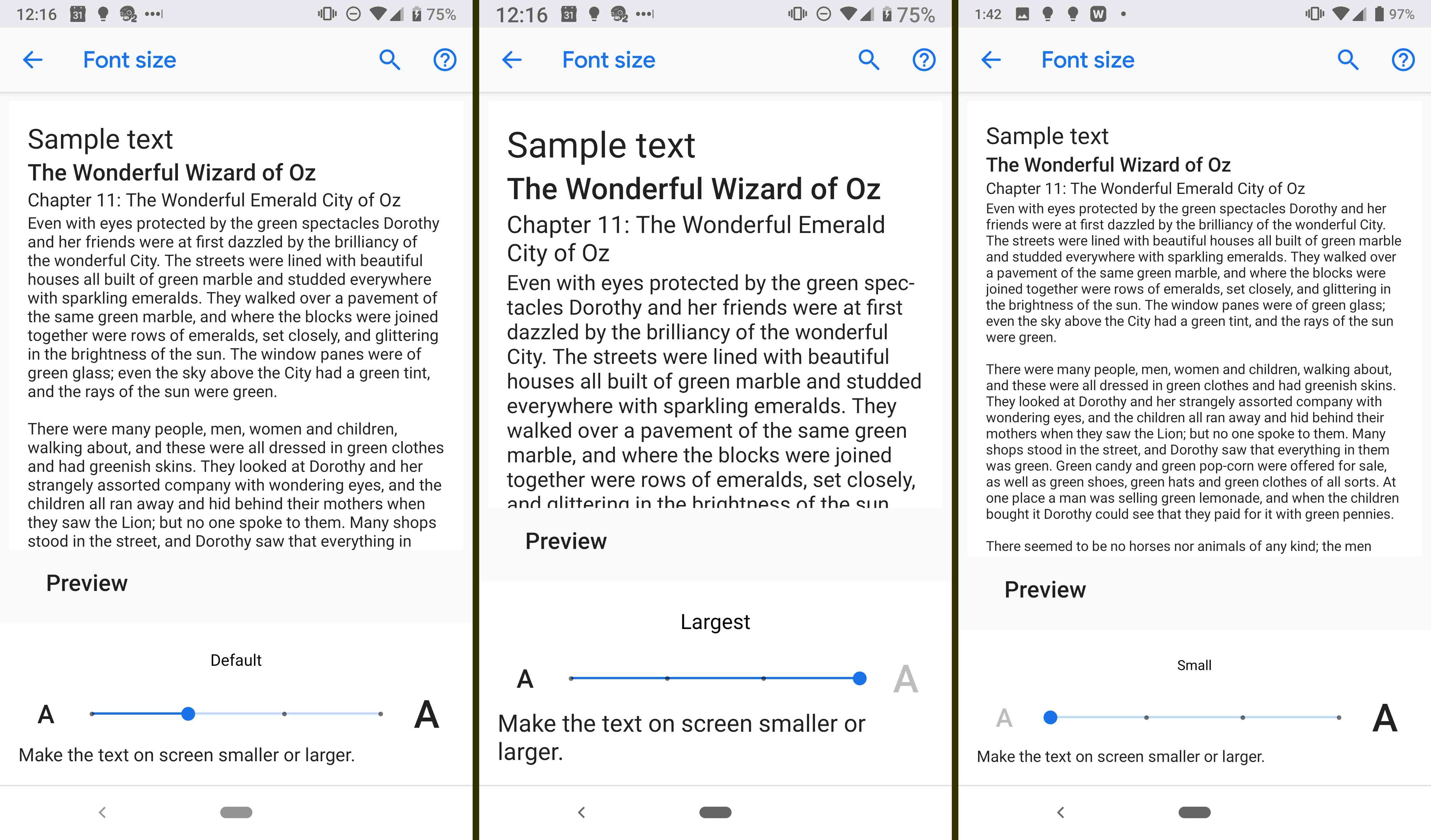
Med den här inställningen kan du ändra teckenstorlek på din enhet från standard. Du kan göra texten mindre än standard, eller olika nivåer större. När du gör justeringar kan du se hur det kommer att se ut. Förutom storlek kan du också öka kontrasten mellan teckensnittet och bakgrunden. Den här inställningen kan inte justeras. det är antingen på eller av.
Förstoring
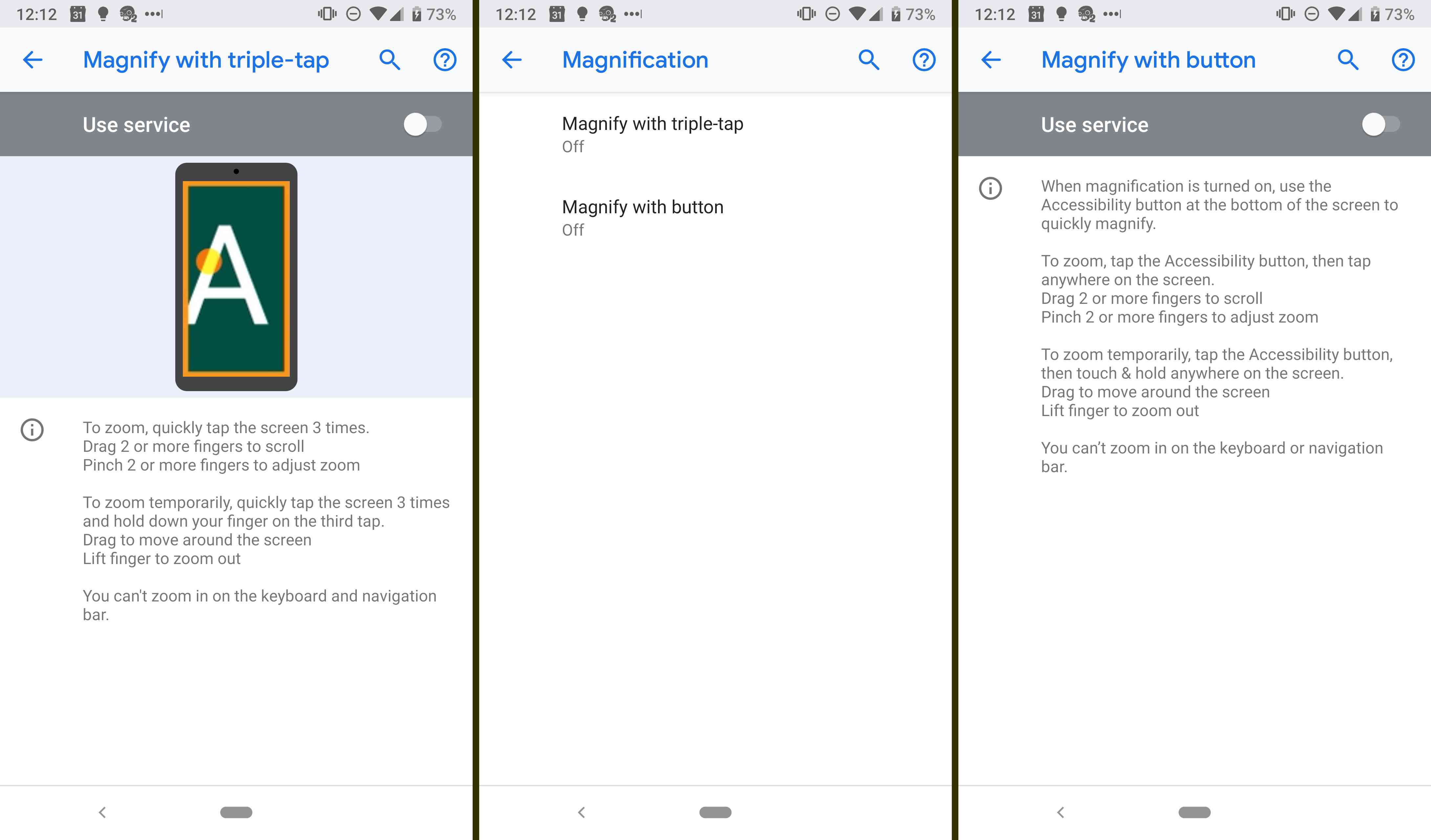
Separat från att justera teckenstorleken kan du använda en gest för att zooma in på vissa delar av skärmen. När du väl har aktiverat funktionen i inställningarna kan du zooma in genom att trycka på skärmen tre gånger med fingret (trippla) eller via en tillgänglighets-knapp. Tryck på knappen och tryck sedan var som helst på skärmen. Dra två eller flera fingrar för att bläddra och nyp två eller flera fingrar för att justera zoomen. Du kan också zooma tillfälligt genom att trycka på skärmen tre gånger och hålla fingret nere på den tredje tryckningen. När du har lyft fingret zoomar skärmen ut igen. Observera att du inte kan zooma in på tangentbordet eller navigeringsfältet.