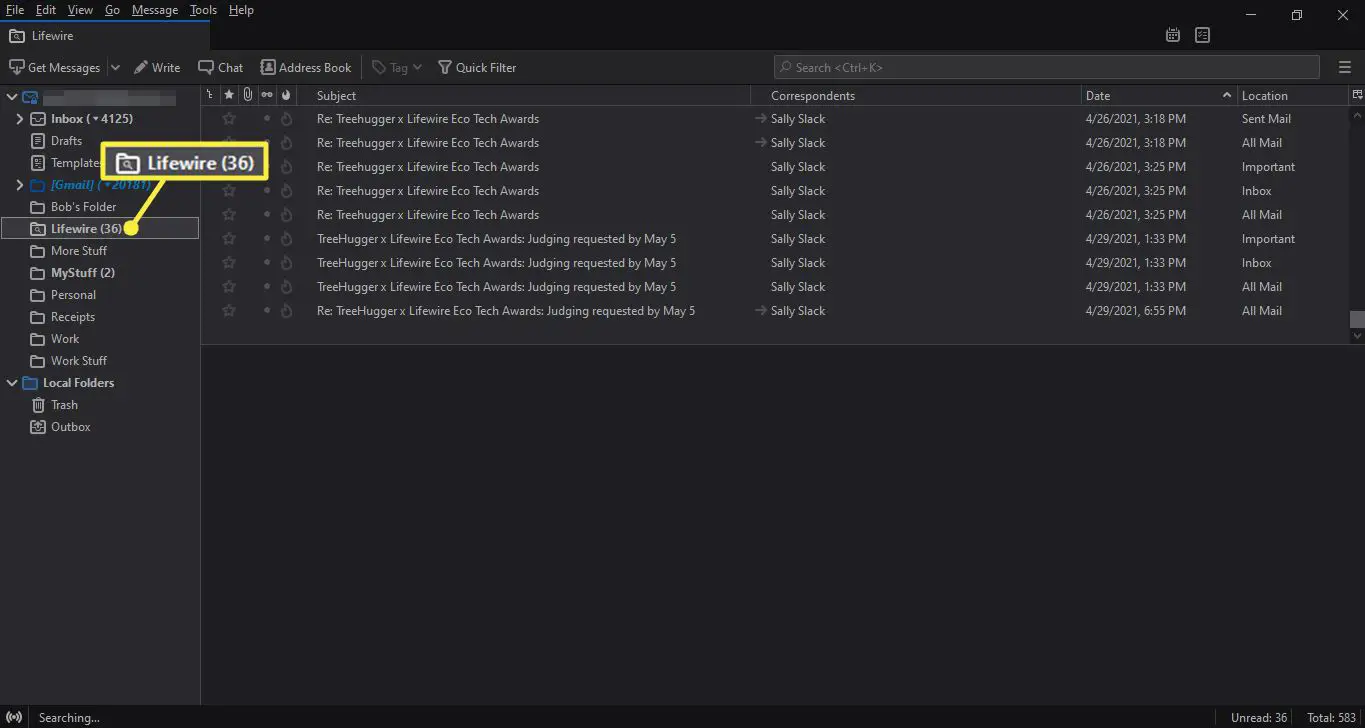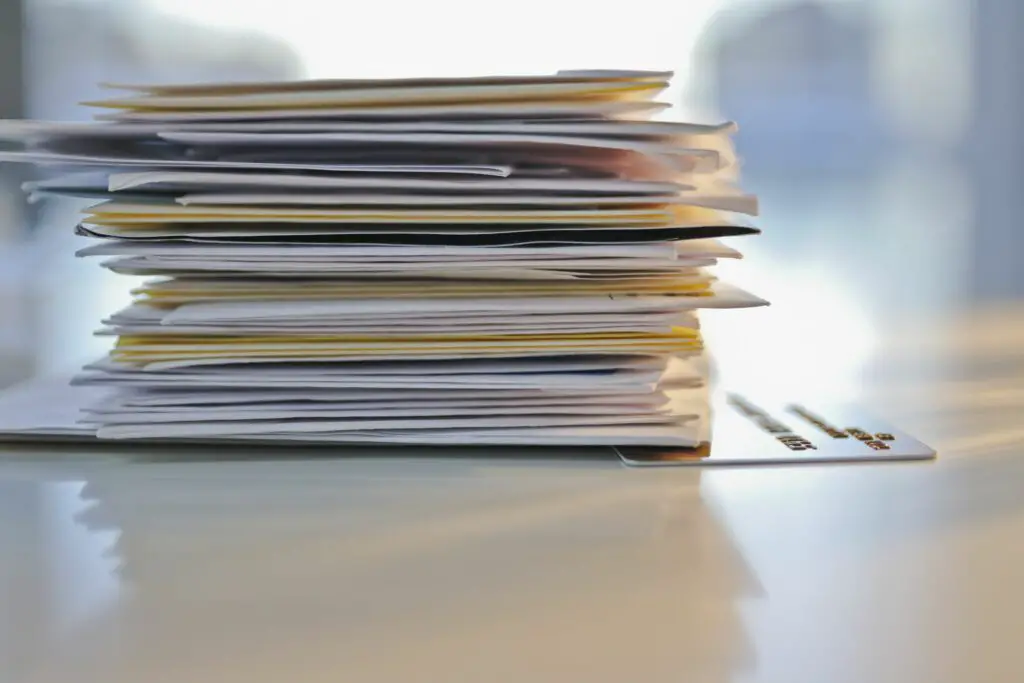
Vad du ska veta
- Ange ett namn, en adress eller ett nyckelord i sökfältet högst upp i dina meddelanden och välj ett av alternativen för automatisk slutförande.
- Välj Snabbfiltrering högst upp i dina meddelanden väljer du ett eller flera av filtren och använder sedan sökfältet under huvudsökfältet.
- Gå till Redigera > Hitta > Sök meddelanden för mer avancerade sökningar och välj sedan Spara som sökmapp för att spara resultaten för senare visning.
Den här artikeln förklarar hur du hittar e-postmeddelanden i Mozilla Thunderbird med sökfältet Thunderbird, snabbfilter och avancerade sökverktyg.
Använd sökfältet för Thunderbird
Det snabbaste alternativet är att använda sökfältet ovanför dina meddelanden. Välj sökfältet och skriv en persons namn, en e-postadress eller något nyckelord som kan visas i meddelandets ämne. Om det finns flera matchningar väljer du ett av alternativen för automatisk slutförande.
Thunderbird snabbfilter
Välj Snabbfiltrering högst upp i Thunderbird för att se en lista med sökfilter. Välj ett eller flera av filtren nedan för att se alla meddelanden som matchar kriterierna. Till exempel att välja Anknytning visar alla meddelanden med bilagor. För att ytterligare begränsa dina matchningar, använd sökfältet under Thunderbirds huvudfält.
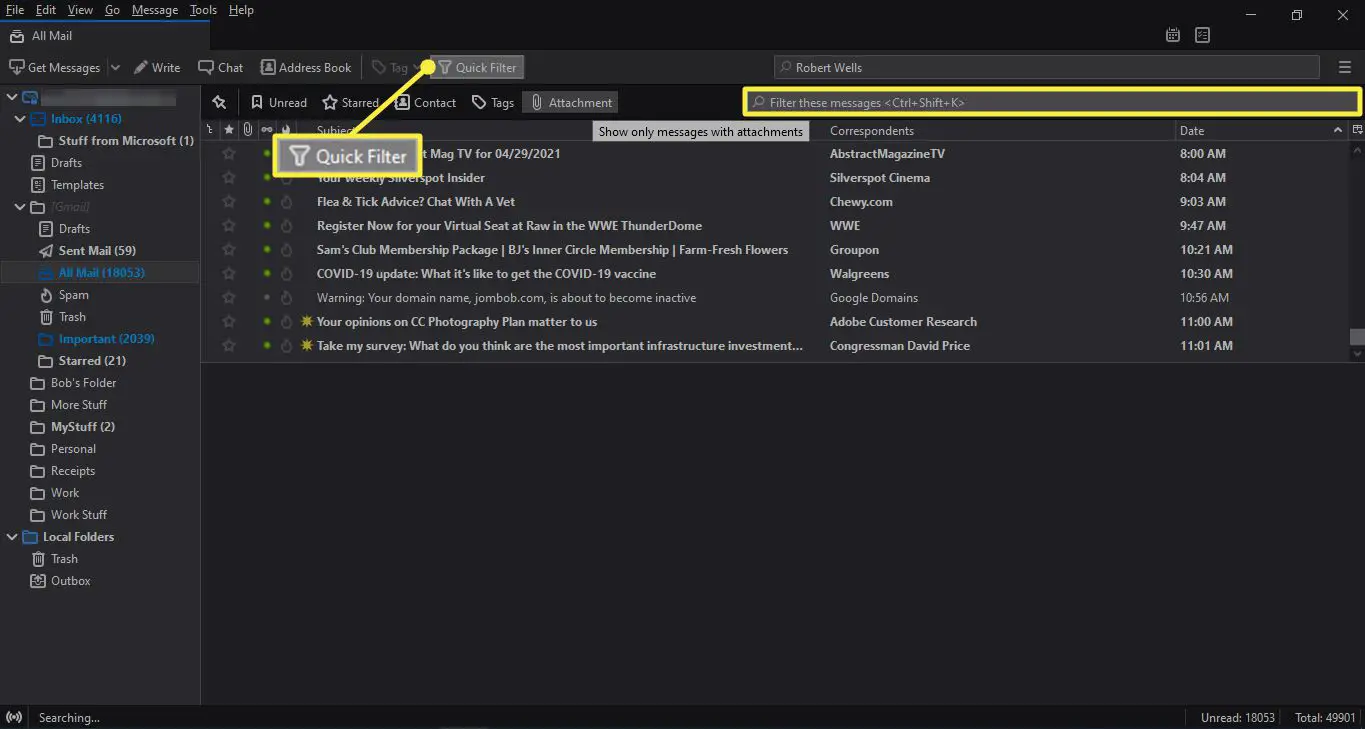
Mozilla Thunderbird Avancerad sökning
Thunderbird erbjuder fler sökverktyg som hjälper dig att hitta det exakta e-postmeddelandet du letar efter.
-
Gå till Redigera > Hitta > Sök meddelanden. Du kan också ta fram de avancerade sökalternativen med kortkommandot Ctrl+Flytta+F.
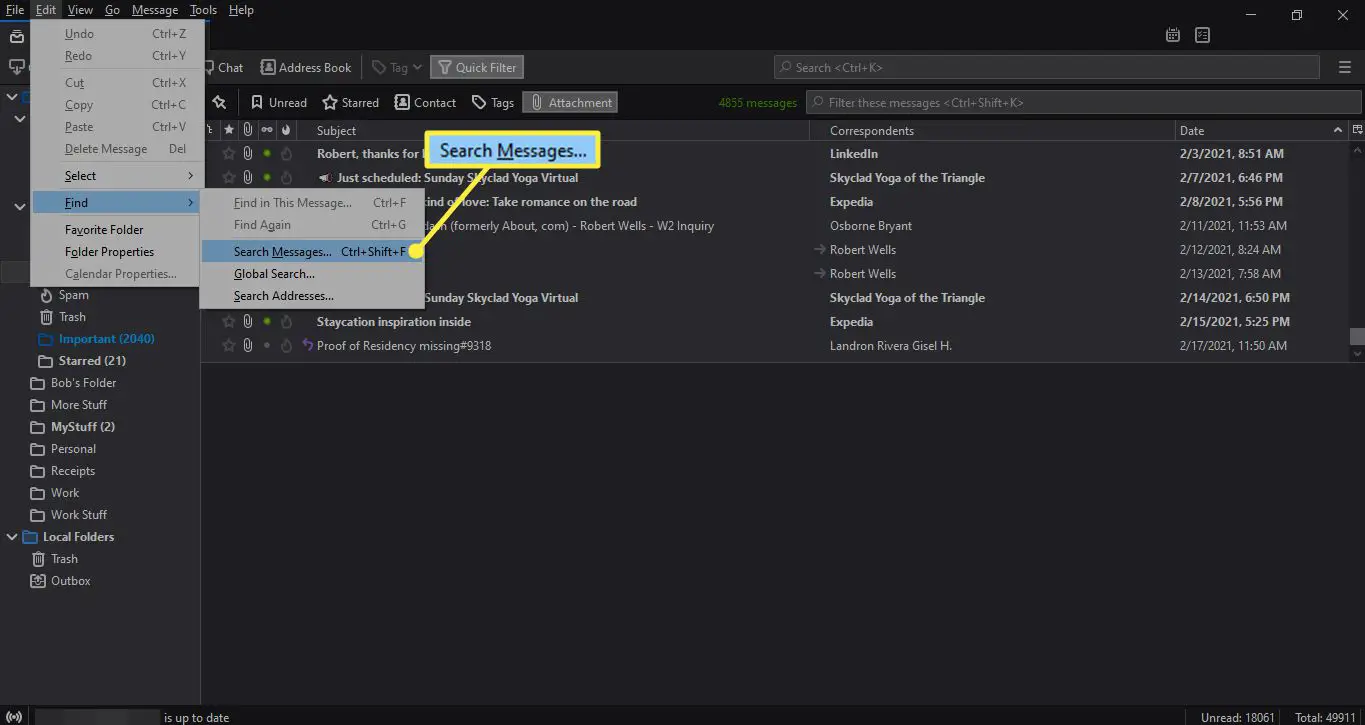
-
Välj Sök efter meddelanden i i rullgardinsmenyn för att välja mellan All e-post, en specifik adress eller en mapp.
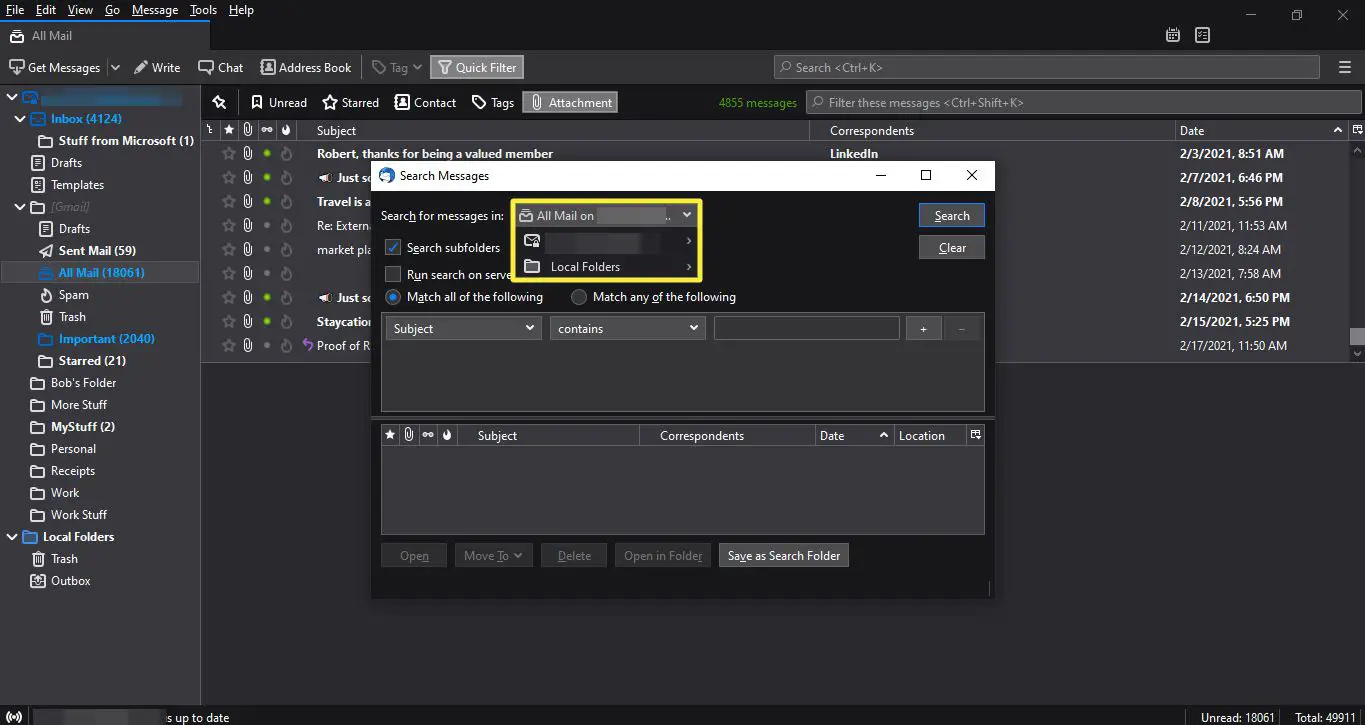
-
Välj Ämne rullgardinsmeny för att välja kriterier för sökningen.
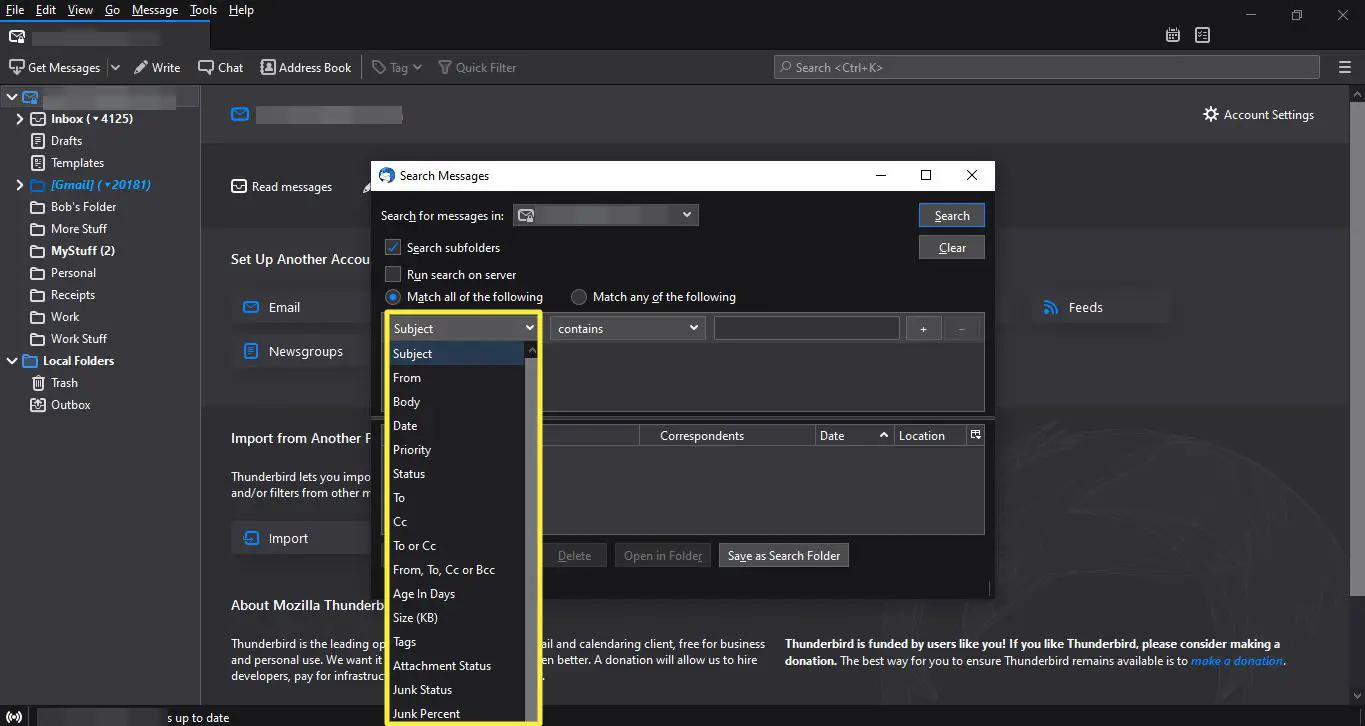
-
Välj en operatör i nästa ruta (till exempel innehåller, innehåller inte, eller börjar med).
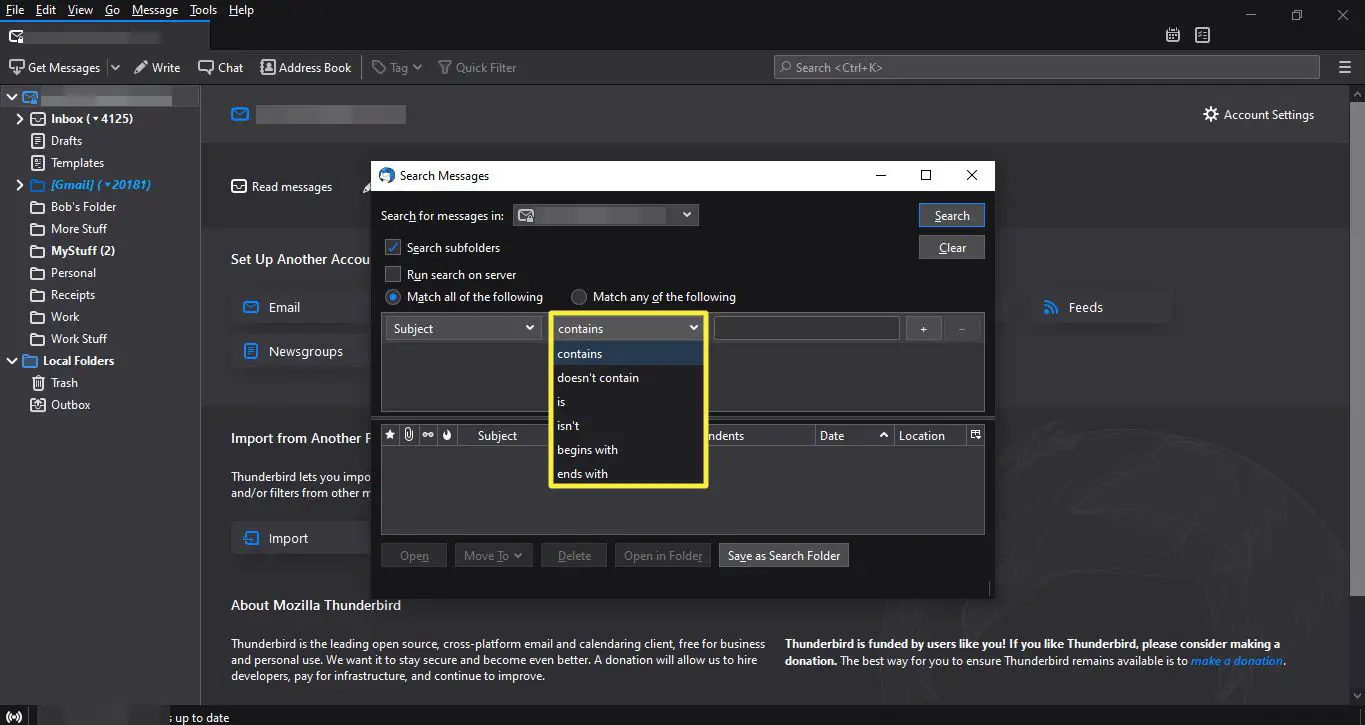
-
Skriv ett sökord i textfältet och välj Sök. Dina resultat visas i rutan nedan.
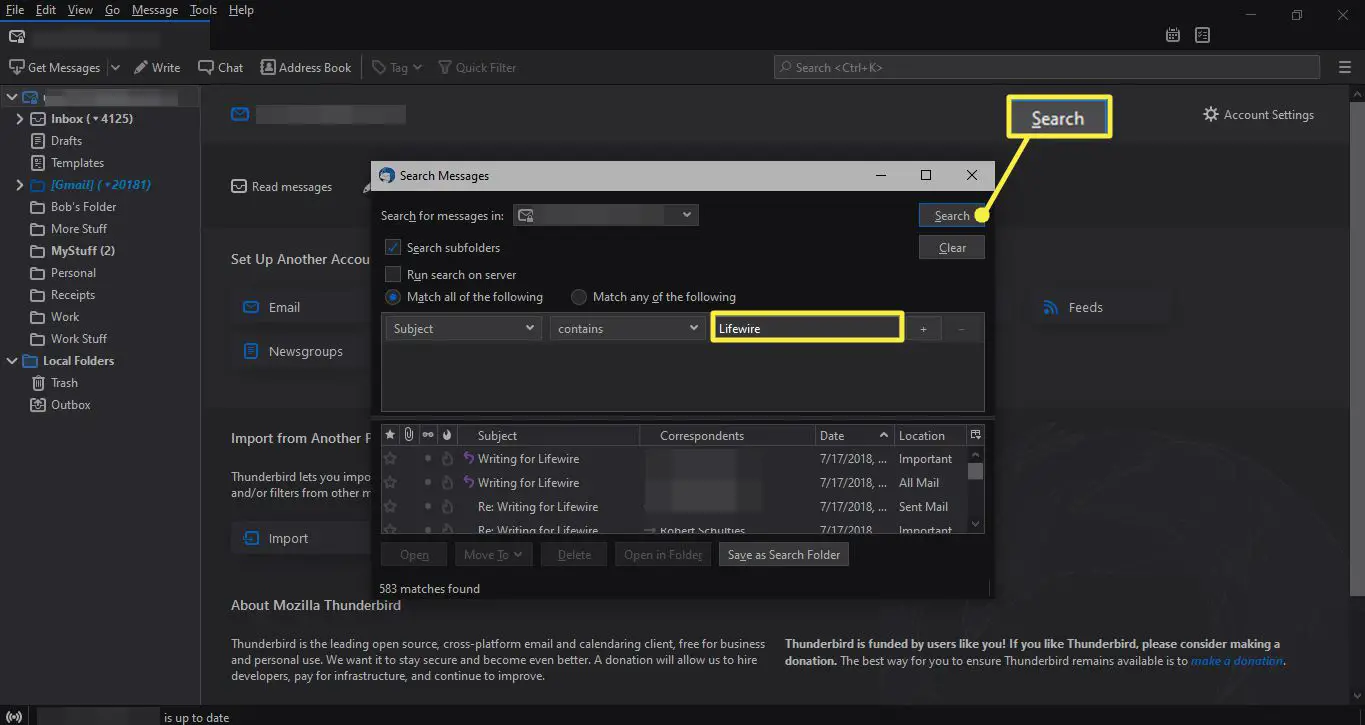
Thunderbird-sökmappar
Du kan spara dina sökresultat i en mapp så att du inte behöver söka igen i framtiden.
-
När du har slutfört din sökning väljer du Spara som sökmapp.
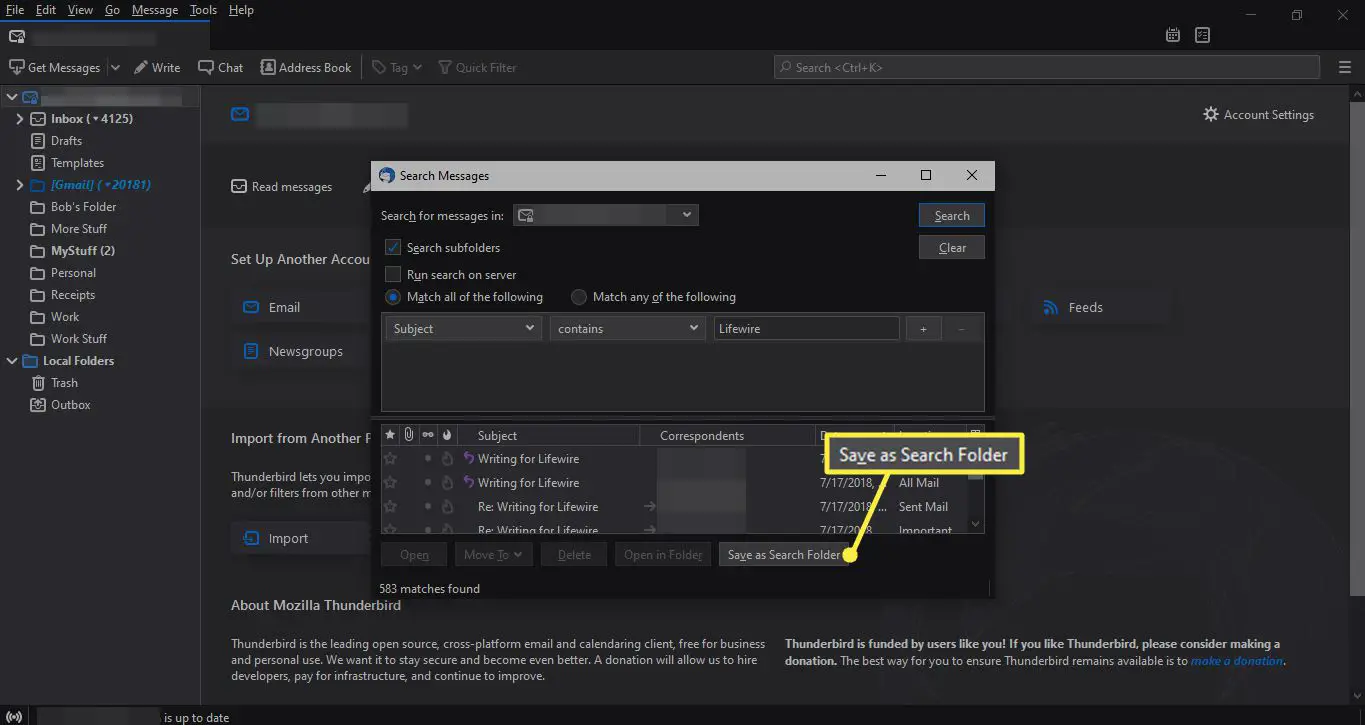
-
Ange ett namn på din sökmapp och välj Skapa.
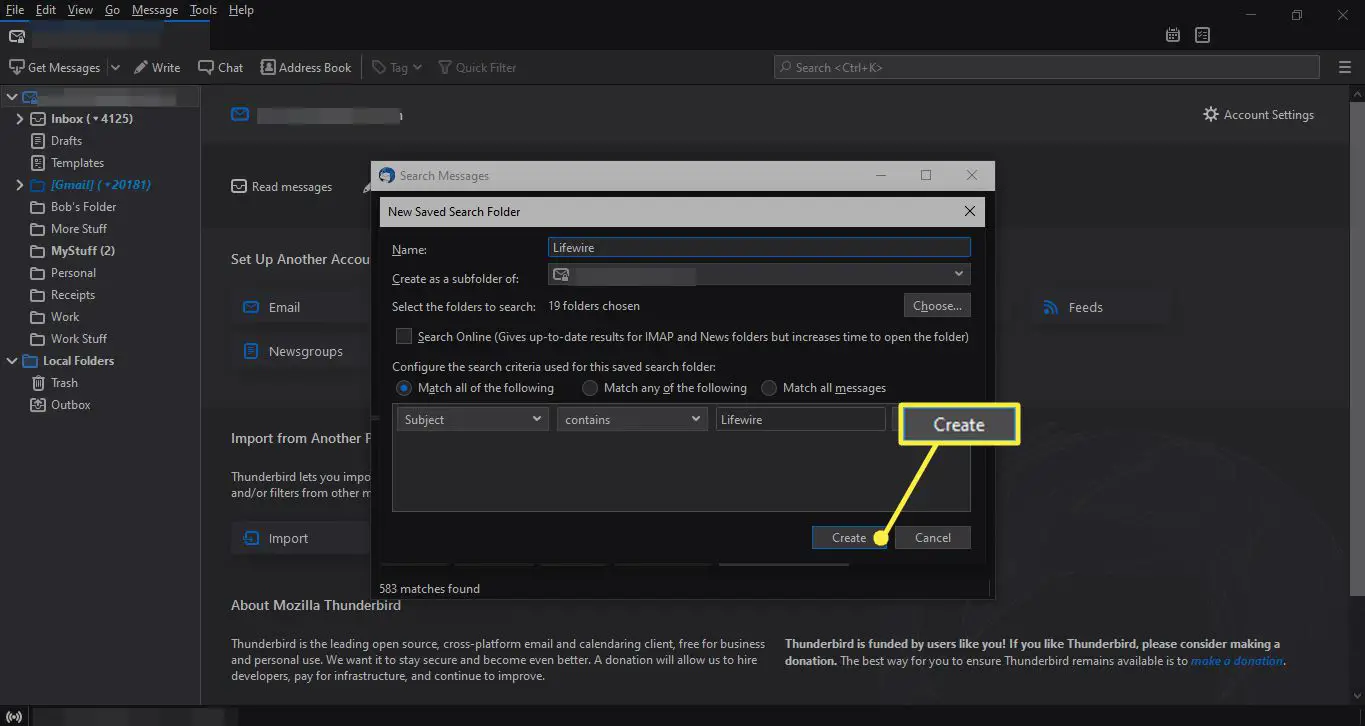
-
Din sparade sökmapp visas med resten av dina mappar i vänster sidofält.