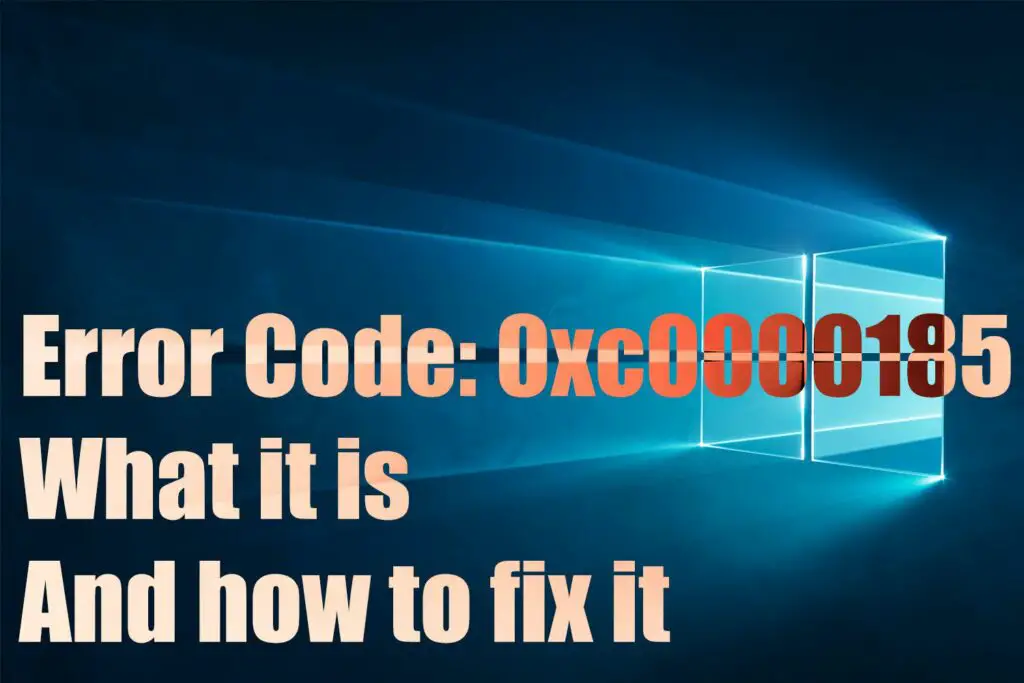
Felkod 0xc0000185 visas nästan alltid när en Windows -dator startar, vanligtvis efter en systemstart. Det manifesteras nästan alltid som en BSOD, eller Blue Screen of Death, med text som säger «Startkonfigurationsdata för din dator saknas eller innehåller vissa fel», följt av felkoden. Det är också möjligt att meddelandet lyder: «Din dator måste repareras. Startkonfigurationsdatafilen saknar viss information.» Det här felet åtgärdas enkelt i de flesta fall. Det här felet visas på Windows 8.1 och Windows 7, även om det oftast finns på Windows 10.
Orsaker till felkod 0xc0000185
Felkod 0xc0000185 orsakas av en korruption av filer relaterade till startfunktionen på en Windows -dator. Vissa filer har raderats eller skadats på något sätt, eller något så oskyldigt som en felaktig avstängning eller en ny kringutrustning kastar en nyckel i arbetet. Det kan också vara ett resultat av skadlig kod eller felaktig hårdvara, och det här felet är bara ett symptom på ett växande problem.
Hur du åtgärdar felkod 0xc0000185
Oavsett om det här felet är det huvudsakliga problemet som påverkar ditt system eller om det finns en annan större sak som detta fel bara tipsar om, kan du inte fixa någonting förrän du får datorn att fungera igen. När du har provat alla dessa korrigeringar startar du om systemet och ser om det startar korrekt. Om det inte gör det, gå till nästa möjliga lösning.
-
Starta om datorn. Det är osannolikt att en standardomstart kommer att lösa detta problem, men att försöka en fullständig omstart gör aldrig ont. Windows åtgärdar detta problem under startsekvensen.
-
Bygg om BCD. Om det här felet kvarstår är ombyggnaden av filen Boot Configuration Data ett bra nästa steg att ta. Öppna menyn Avancerad start för att börja.
-
Bygg om BCD: n med startmedia. Ibland är det svårt att åtgärda Windows -startproblem eftersom du inte kan komma till de reparationsverktyg du behöver använda. Medan du kan använda en annan Windows -installationsenhet är en enklare metod att skapa och använda en startbar Windows 10 USB -enhet. För att göra en, ladda ner en Windows ISO (det är gratis) från en av Microsofts källor och skapa sedan en startbar USB -enhet. När det är klart bygger du om BCD: n i Windows som du kanske gjorde i det senaste felsökningssteget, men den här gången startar du till din USB -enhet snarare än till din huvudenhet.
-
Utför en systemåterställning. Om reparation av BCD inte löser problemet är ett mer drastiskt tillvägagångssätt att rulla tillbaka systemet till en tidigare tidpunkt. Om du använder en systemåterställning kan du ta bort program och data, så om du kan, säkerhetskopiera något viktigt till en sekundär enhet innan du fortsätter. Du måste köra återställningen från Menyn Avancerad startalternativ eftersom du inte kan starta upp Windows ordentligt.
-
Formatera partitionen och installera om Windows. Om du fortfarande har problem med att starta datorn efter att du har slutfört ovanstående steg, formatera enheten och installera om Windows. Säkerhetskopiera all viktig information om enheten, eftersom den här processen rensar enheten.