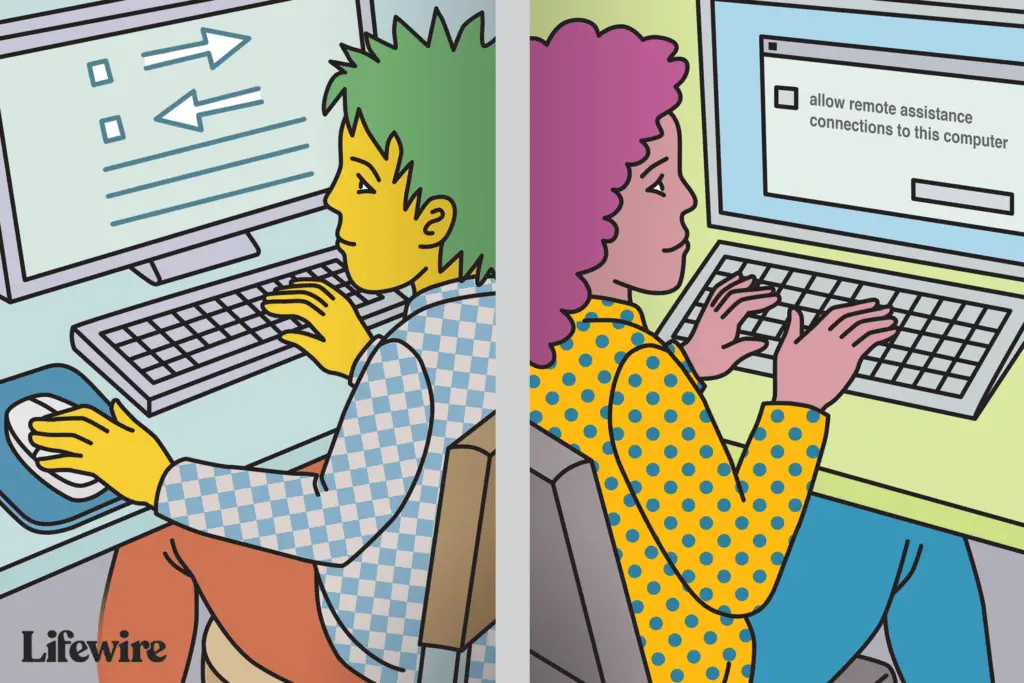
Med Windows Remote Desktop kan du eller andra ansluta till din dator på distans via en nätverksanslutning – effektivt komma åt allt på din dator som om du är direkt ansluten till den. Fjärråtkomst är en användbar funktion när du behöver komma åt din dator från en annan plats, till exempel när du behöver ansluta till din hemdator när du är på jobbet. En fjärranslutning är också praktisk i supportsituationer där du hjälper andra genom att ansluta till deras datorer eller när du behöver teknisk hjälp och vill tillåta supportpersonal att ansluta till din dator. Fjärrskrivbord är kompatibelt med Windows 10 Pro och Enterprise, Windows 8 Enterprise och Professional och Windows 7 Professional, Enterprise och Ultimate. Det fungerar inte med Home eller Starter-utgåvor av dessa operativsystem.
Inaktivera fjärrskrivbord i Windows 10
När du inte behöver funktionen Windows Remote Desktop, stäng av den för att skydda din dator från hackare.
-
Skriv «fjärr inställningar» i Cortana-sökrutan och välj Tillåt fjärråtkomst till din dator. Den här åtgärden verkar kontraintuitiv, men den öppnar kontrollpanelens dialogruta för Egenskaper för fjärrsystem.
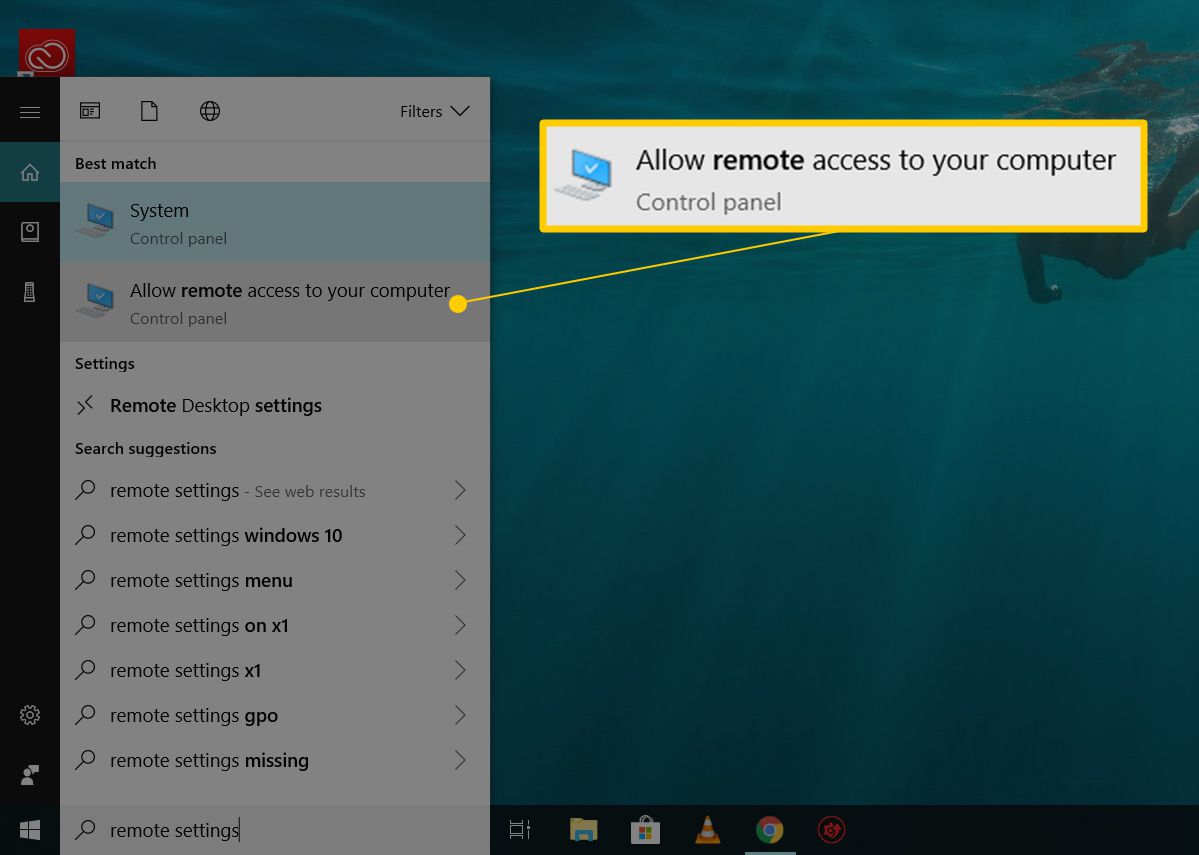
-
Avmarkera Tillåt Remote Assistance-anslutning till den här datorn.
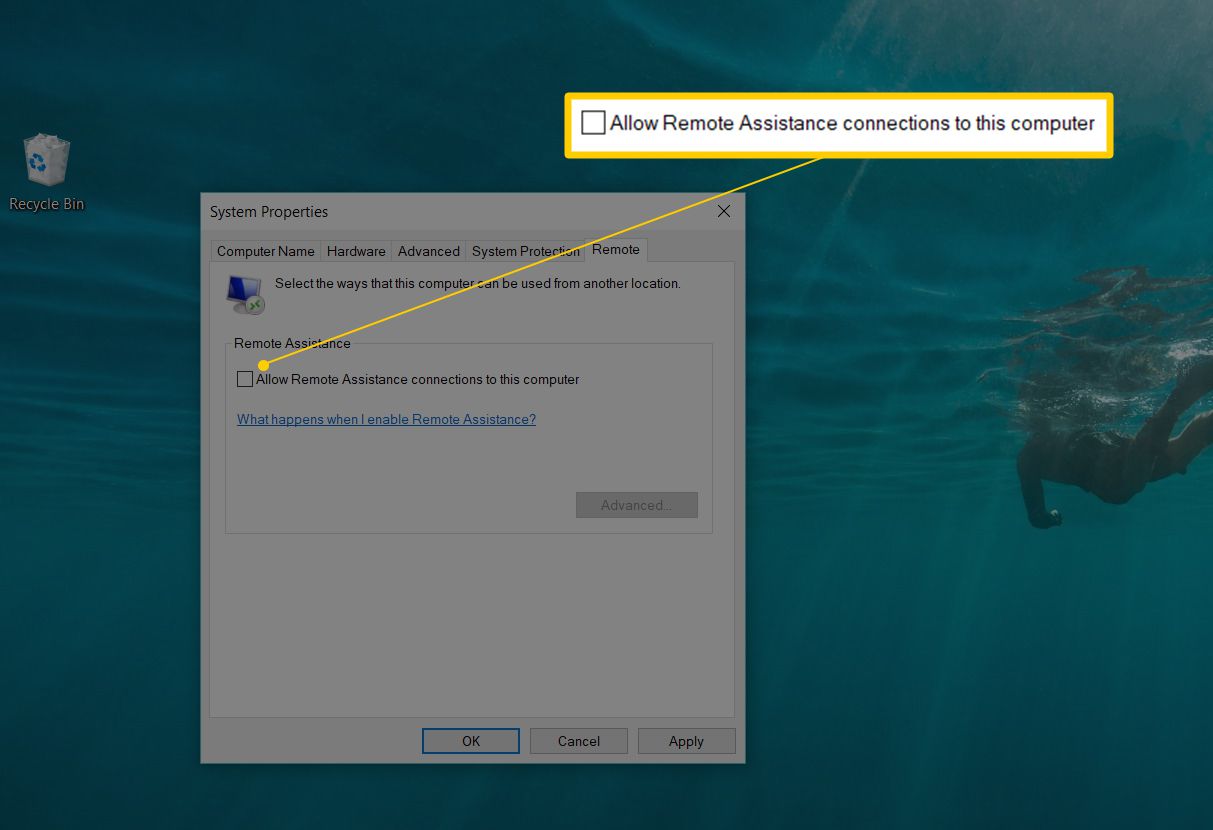
Inaktivera fjärrskrivbord i Windows 8.1 och 8
I Windows 8.1 togs avsnittet Remote Desktop bort från fliken Remote. För att återfå den här funktionen laddar du ned appen Remote Desktop från Windows Store och installerar den på din Windows 8.1-dator. När den är installerad och konfigurerad, för att inaktivera den:
-
Tryck Windows+X och välj Systemet från listan.
-
Klick Avancerade systeminställningar i den vänstra sidofältet.
-
Välj Avlägsen fliken och kontrollera Tillåt inte fjärranslutningar till den här datorn.
Inaktivera fjärrskrivbord i Windows 8 och Windows 7
Så här inaktiverar du fjärrskrivbord i Windows 8 och Windows 7:
-
Klicka på Start knappen och sedan Kontrollpanel.
-
Öppet System och säkerhet.
-
Välja Systemet i den högra panelen.
-
Välj Fjärrinställningar från den vänstra rutan för att öppna Systemegenskaper dialogrutan för Avlägsen flik.
-
Klick Tillåt inte anslutningar till den här datorn och klicka sedan OK.
Riskerna med att köra fjärrskrivbord
Även om Windows Remote Desktop är användbart kan hackare utnyttja det för att få kontroll över ditt system för att installera skadlig programvara eller stjäla personlig information. Det är en bra idé att hålla funktionen avstängd om du inte behöver den. Du kan enkelt inaktivera det – och det bör du göra om du inte behöver tjänsten. Skapa i så fall starka lösenord, uppdatera programvaran när det är möjligt, begränsa antalet användare som kan logga in och använd brandväggar. Ett annat Windows-verktyg, Windows Remote Assistance, fungerar på samma sätt som Remote Desktop, men det är specifikt inriktat på teknisk fjärrsupport och är konfigurerat annorlunda med olika krav. Du kanske vill stänga av detta också genom att använda samma dialogruta för systemegenskaper som Fjärrskrivbord.
Alternativ till Windows Remote Desktop
Windows Remote Desktop är inte den enda programvaran för fjärrdatoranslutningar. Andra fjärråtkomstalternativ är tillgängliga. Alternativ för fjärrskrivbordsanslutningar inkluderar följande:
- LogMeIn ger dig fjärråtkomst till din PC eller Mac från en stationär, mobil enhet eller webbläsare. LogMeIns premiumfunktioner inkluderar fildelning, filöverföring och fjärrutskrift. LogMeIn kräver ett kontoabonnemang på din dator.
- TeamViewer fjärrstyr en annan dator. Designad för samarbete och informationsutbyte, den kostnadsfria TeamViewer betonar privata data, konversationer och möten.
- AnyDesk låter dig göra en fjärrskrivbordsanslutning för att komma åt dina program och filer var som helst utan att behöva lägga dem på en molntjänst. AnyDesk är gratis för personligt bruk; företagsanvändning kräver ett abonnemang.
- Chrome Remote Desktop är plattformsoberoende programvara för Windows-, macOS- och Linux-datorer som tillåter användare att fjärråtkomst till en annan dator via webbläsaren Chrome eller de flesta enheter inklusive Chromebooks. Chrome Remote Desktop är gratis.
- VNC Connect programvara för fjärråtkomst och kontroll låter dig interagera med en stationär eller mobil enhet var som helst på internet. De två datorerna behöver inte vara av samma typ så att du kan använda VNC Connect för att se ett Windows-skrivbord på kontoret från en Mac- eller Linux-dator. En begränsad icke-kommersiell version av VNC Connect är gratis. Professionella versioner finns tillgängliga mot en avgift.