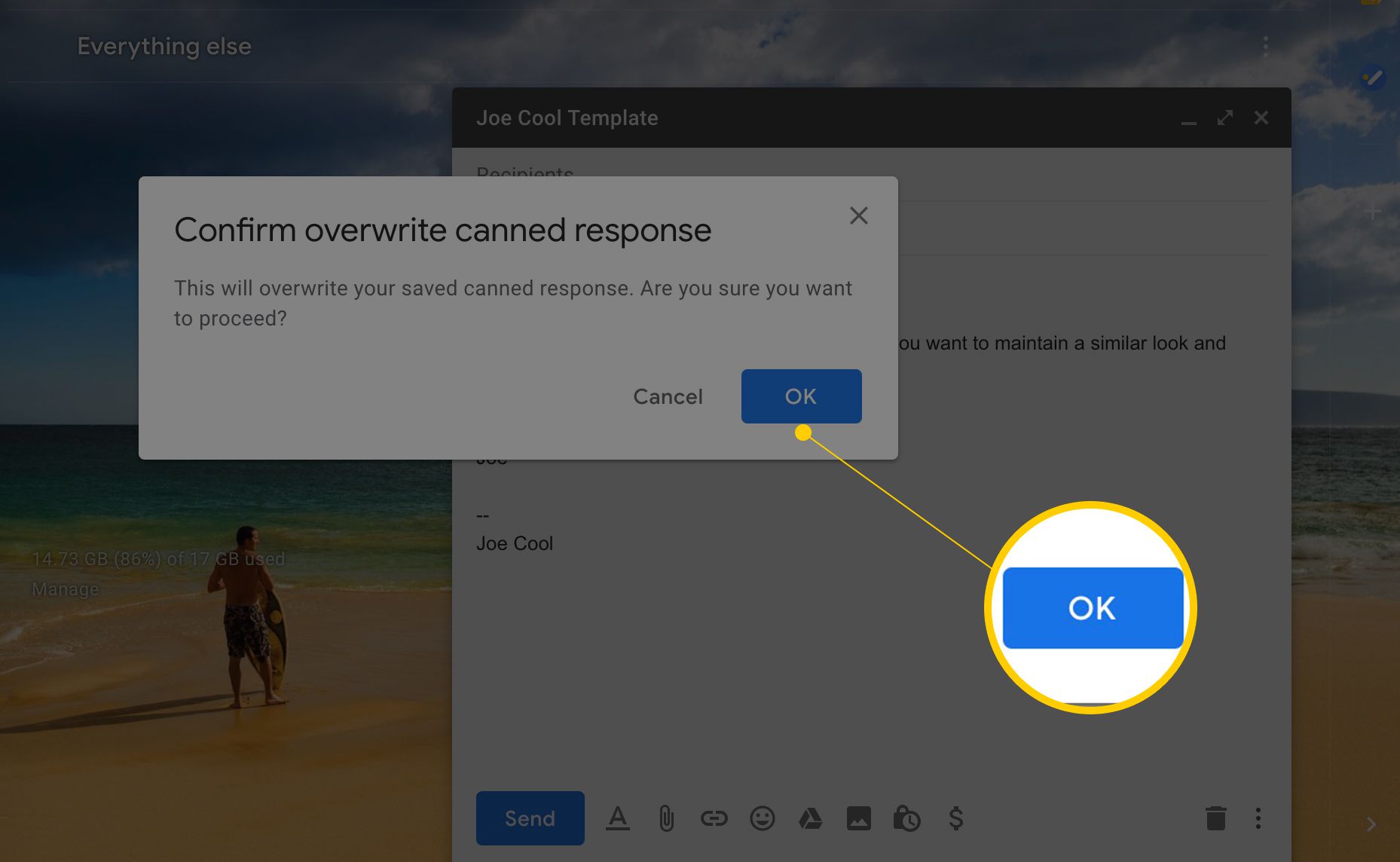Med e-postmallar kan du skriva mindre och skicka snabbare. I slutändan kan de göra dig mer effektiv när du skriver meddelanden. Gmail-mallar innehåller svars i burk som du snabbt kan infoga i alla e-postmeddelanden för att fylla i all information du annars skulle spendera tid på att skriva med varje nytt meddelande. Så här använder du dem.
Hur du aktiverar konserverade svar i Gmail
Innan du kan börja använda mallar, aktivera dem i Gmail, vilket du kan göra med funktionen Canned Response. Du kan hoppa direkt till steg 4 genom att gå direkt till din Gmail Advanced (Labs) -sida.
-
Klicka på inställningar i Gmail-verktygsfältet, det ligger strax under din bild.
-
Välj inställningar.
-
Gå till Avancerad fliken (detta kallades tidigare Labs).
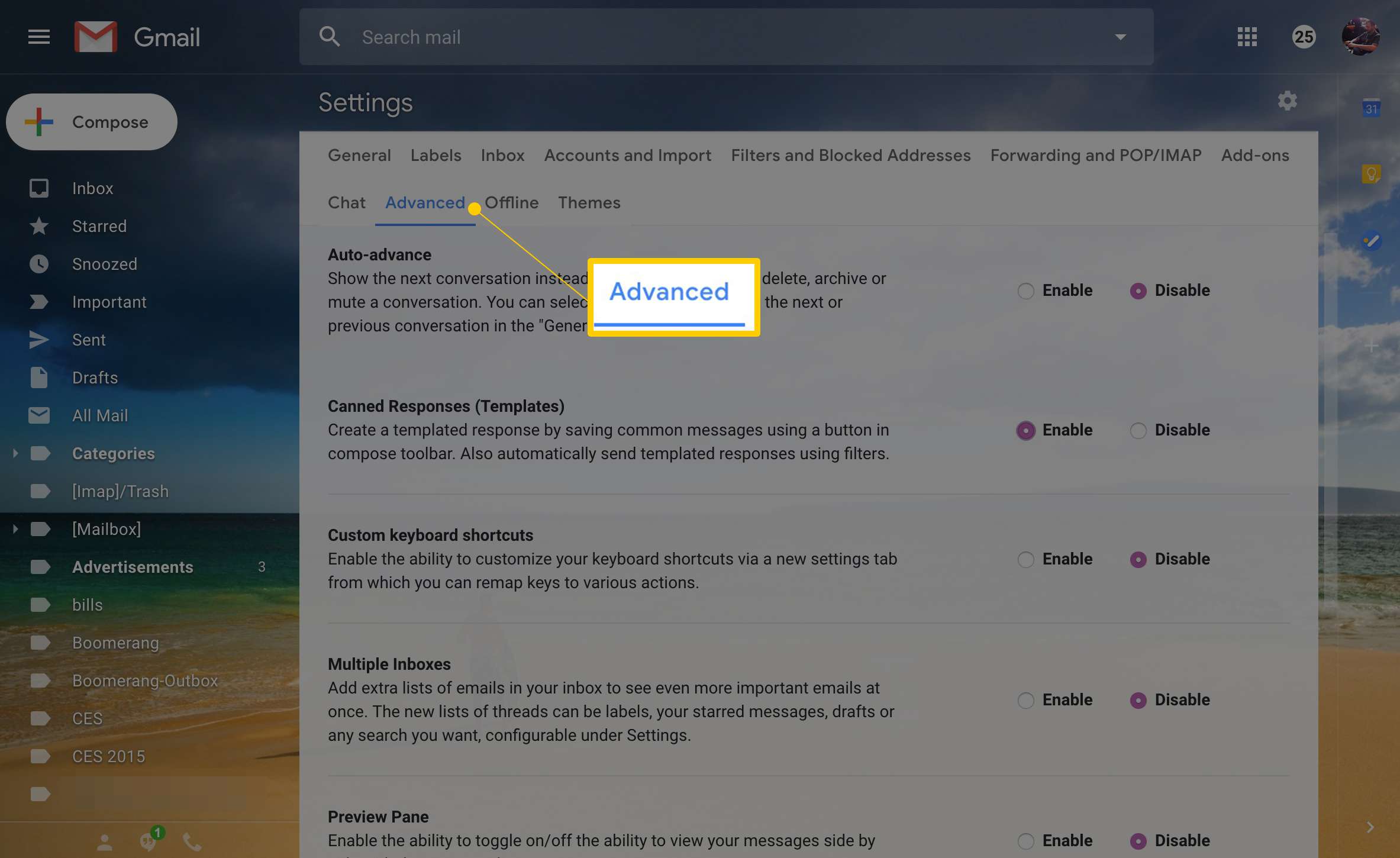
-
Gå till Sparade svar avsnittet och välj Gör det möjligt.
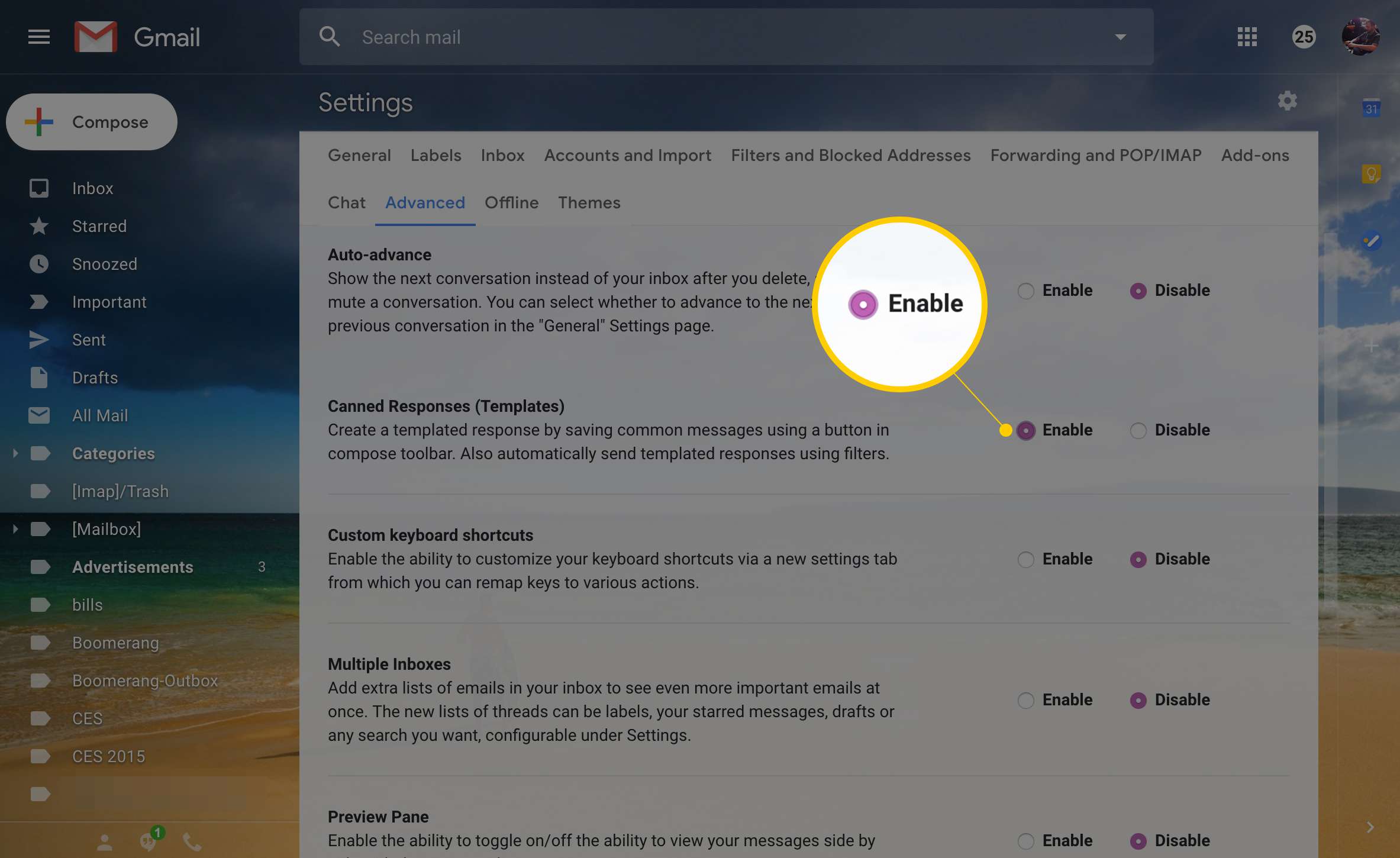
-
Välj Spara ändringar.
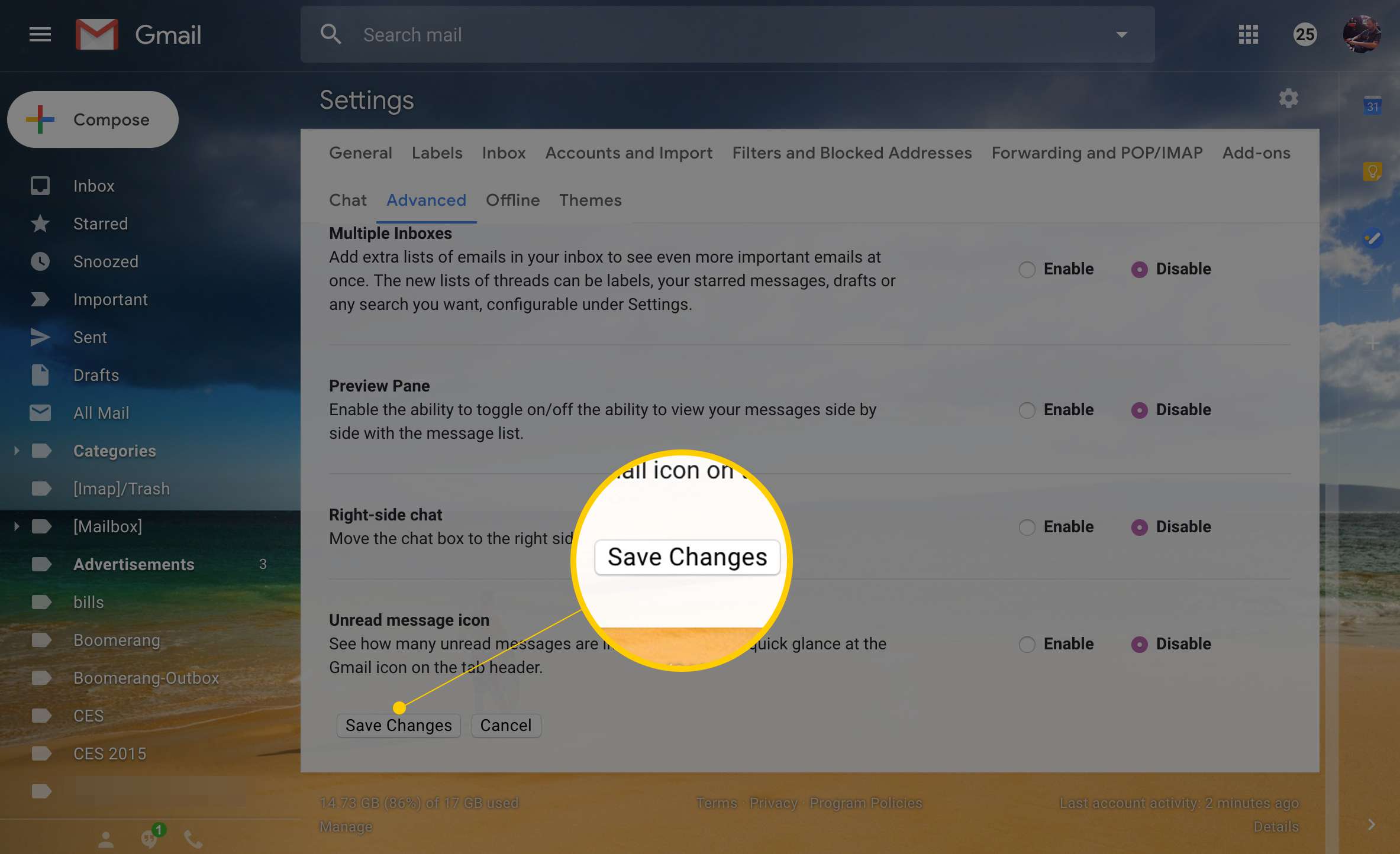
Hur man sparar ett meddelande som en Gmail-mall
Medan Gmail tillhandahåller några färdiga mallar kan du skapa och anpassa dina egna också. Så här sparar du ett e-postmeddelande för framtida användning som en mall i Gmail.
-
Skriv ditt mallmeddelande i Gmail. Lämna signaturen på plats om du vill att den ska visas i mallen. Du kan lämna fältet Ämne och Till tomma eftersom de inte sparas.
-
Välj Fler alternativ (de tre punkterna bredvid Kasta utkast i det nedre högra hörnet av e-postmeddelandet).
-
Välj Sparade svar, sedan Välj Nytt konserverat svar.
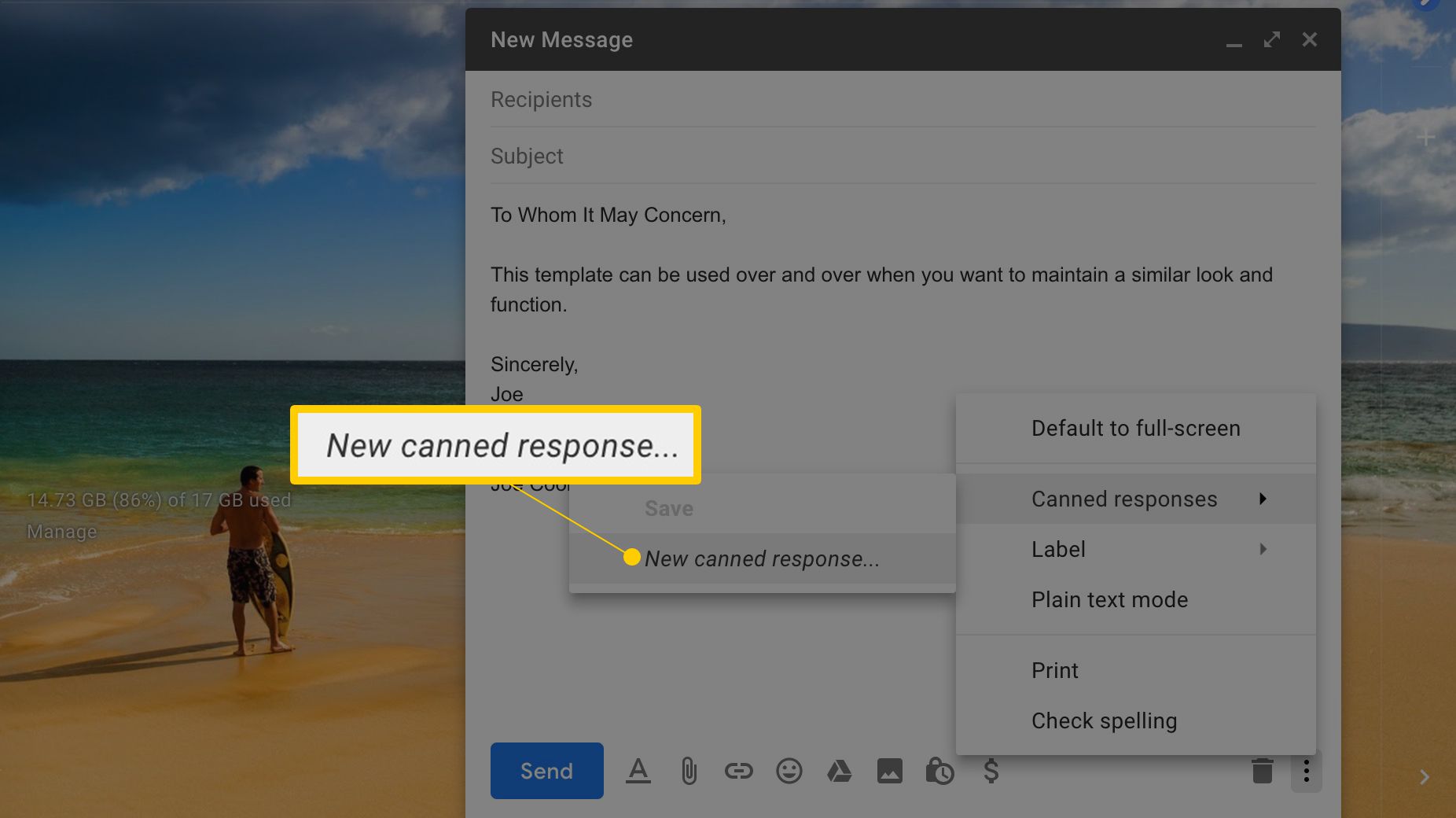
-
Ange ett beskrivande namn för din nya mall. Det används också som ämne för meddelandet (även om du alltid kan ändra ämnet när du har infogat mallen).
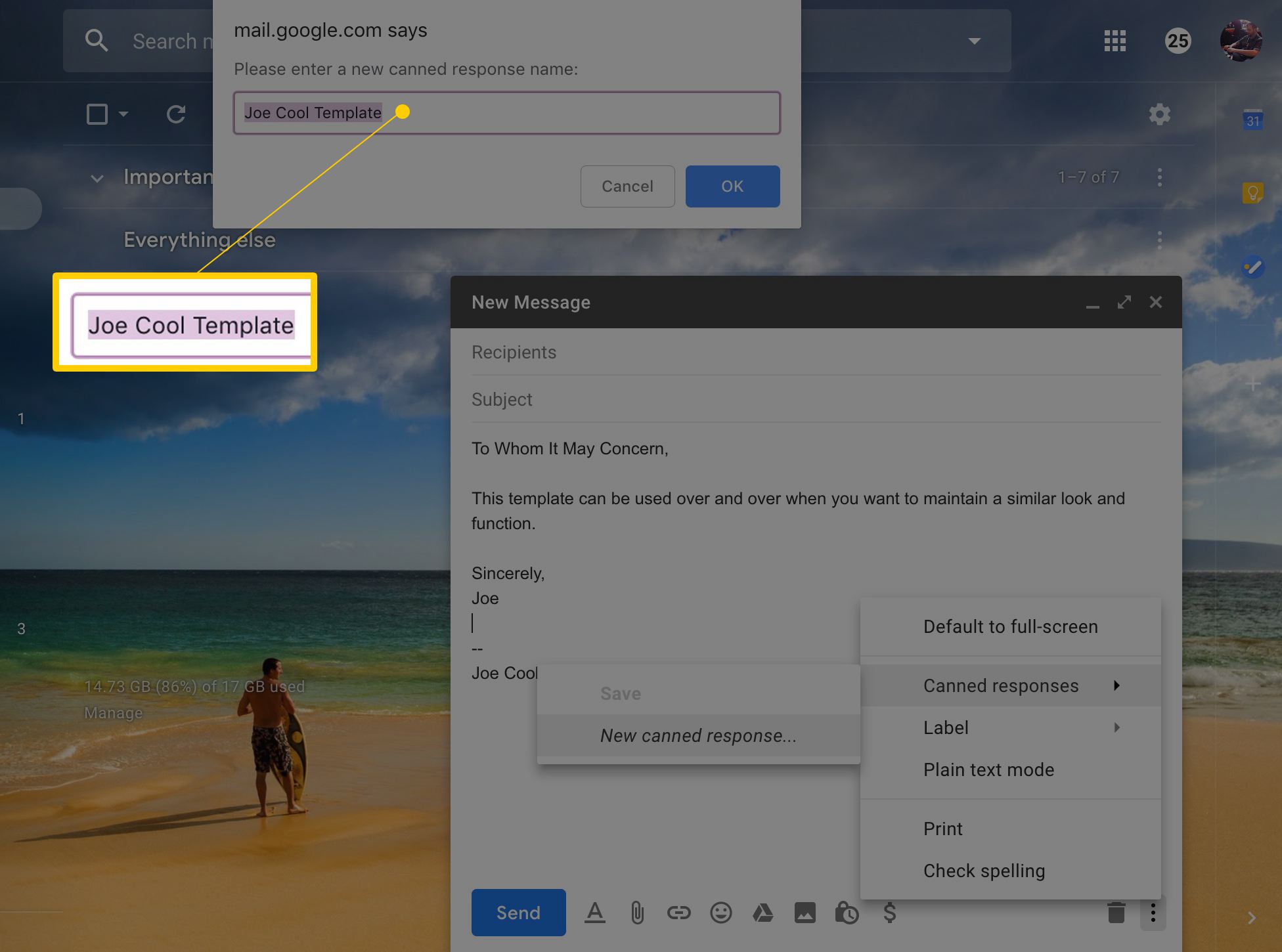
-
Välj OK för att spara Gmail-mallen.
Hur man skapar ett nytt meddelande eller svar med en Gmail-mall
När du har skapat din mall, så här använder du den som ett konserverat svar eller svar i Gmail.
-
Starta ett nytt meddelande eller svara och välj sedan Fler alternativ.
-
Välja Sparade svar.
-
I Föra in Välj önskad mall för att omedelbart importera den mallen till meddelandet. Kom ihåg att fylla i fälten Till och Ämne.
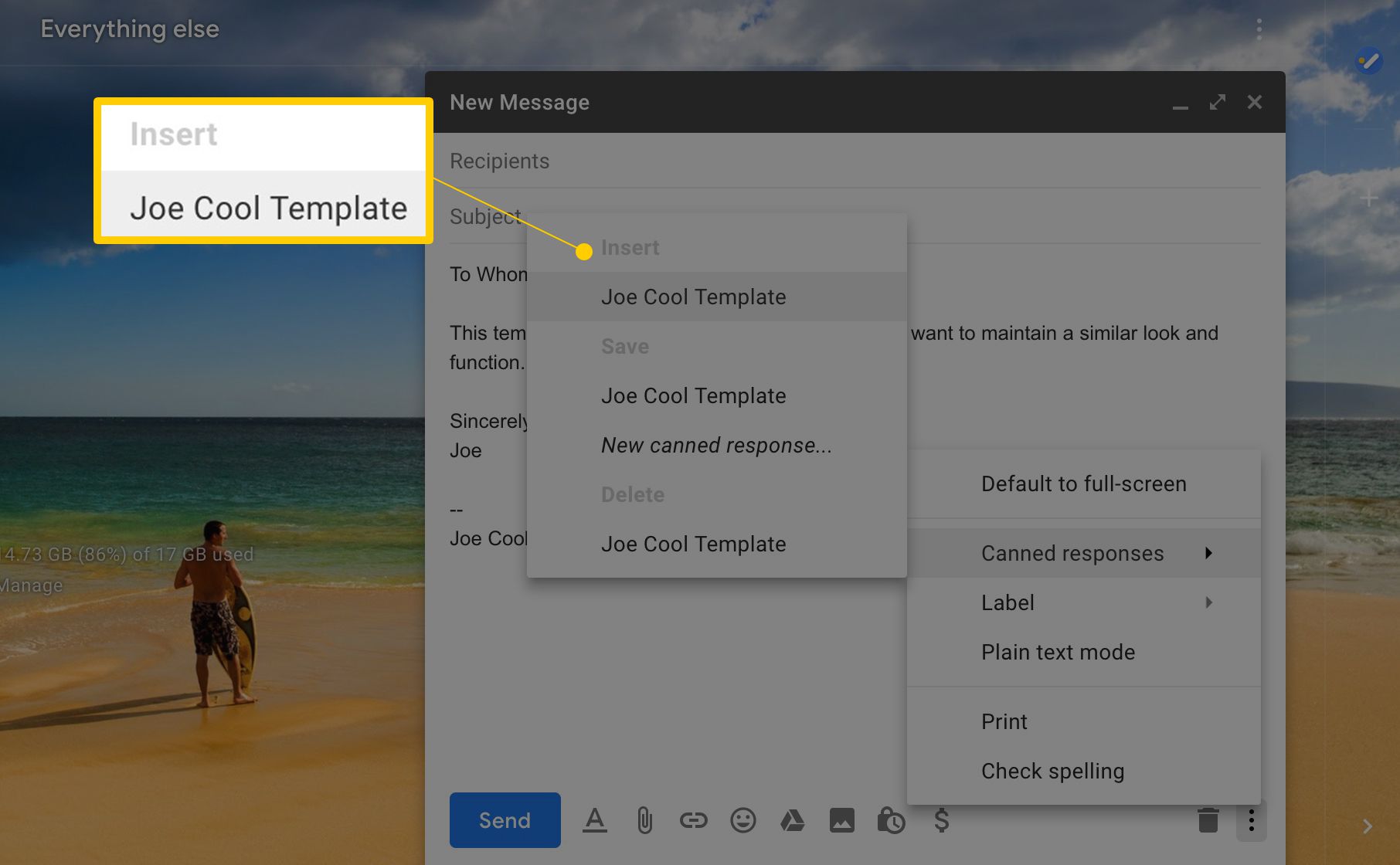
Gmail skriver inte över någon befintlig text om du inte markerar den innan du infogar mallen. Du kan till exempel skriva något manuellt och sedan infoga ett mallmeddelande för att inkludera det efter din anpassade text. Du kan också låta Gmail skicka de konserverade svaren åt dig. Se Så här svarar du automatiskt i Gmail för mer information.
Hur du redigerar en meddelandemall i Gmail
Du kan behöva ändra din Gmail-mall någon gång.
-
Tryck Komponera för att starta ett nytt e-postmeddelande, gå sedan till Fler alternativ > Sparade svar.
-
I Föra in Välj den mall du vill ändra och importera den till ditt e-postmeddelande.
-
Gör önskade ändringar i mallen.
-
Välj Fler alternativ > Sparade svar, välj den mall du ändrade och välj sedan Spara.
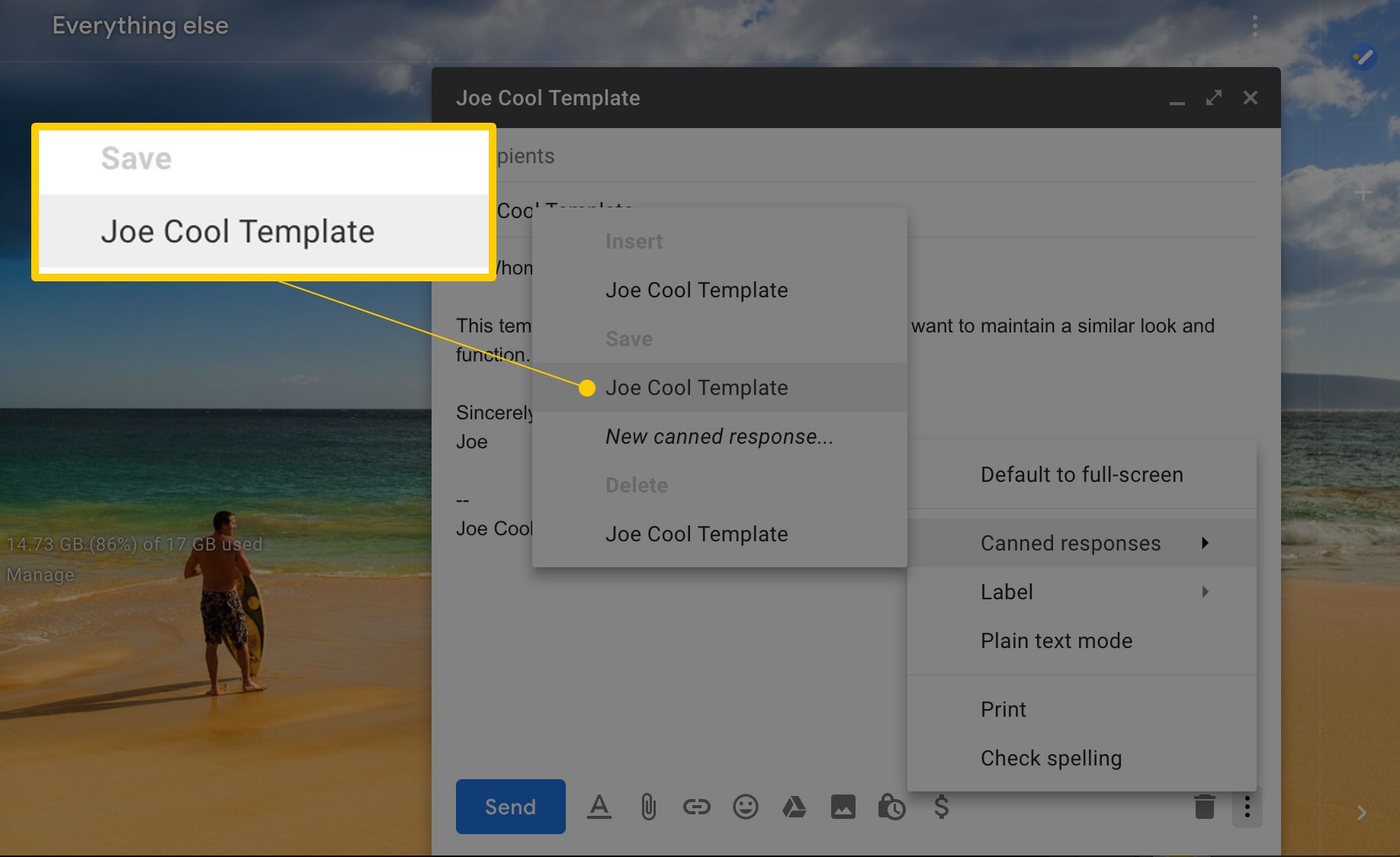
-
I Bekräfta överskrivning av konserverat svar dialogrutan, välj OK.