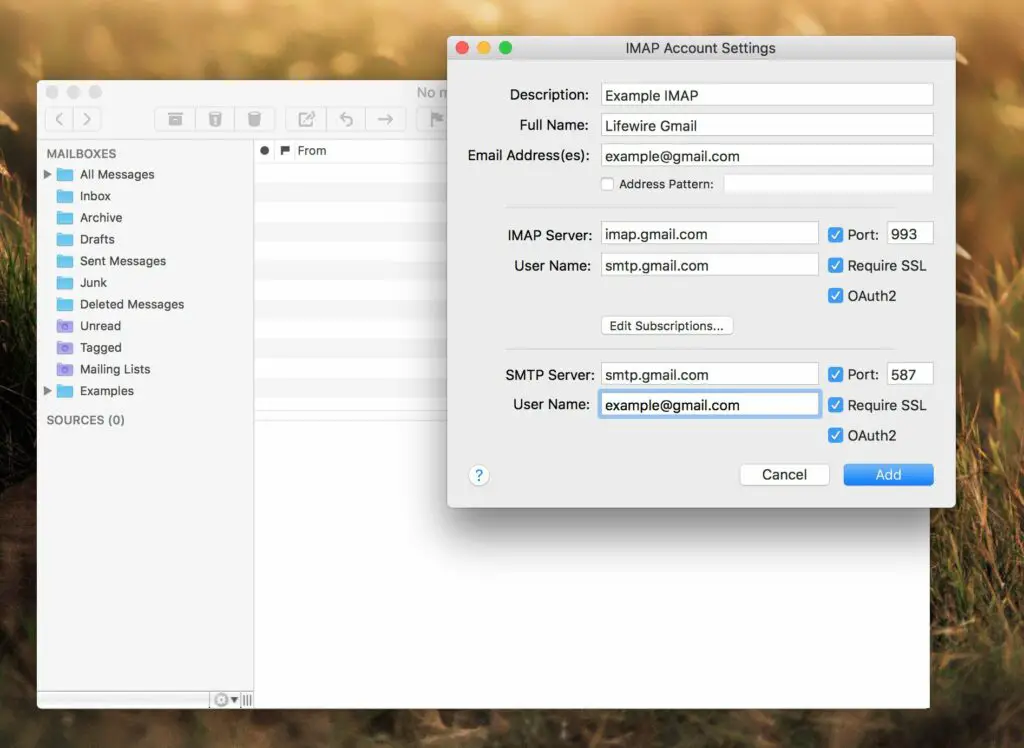
När du vill ta emot Gmail via en separat e-postklient ställer du in ditt Gmail-konto i en e-postklient som Outlook eller Apple Mail och får all din e-post på ett ställe. Du måste ange IMAP-inställningarna (Internet Message Access Protocol) så att e-postklienten vet hur du hämtar dina Gmail-meddelanden.
Vad är IMAP för Gmail?
IMAP är ett internetprotokoll som tillåter e-postklienter att kommunicera med en e-posttjänst, till exempel Gmail. IMAP är en ersättning för det äldre POP3-e-postprotokollet. Det erbjuder många fördelar, inklusive möjligheten att hålla status för e-postmeddelanden synkroniserade, få åtkomst till flera brevlådor på en enda server och möjliggöra sökning av innehåll på serversidan. Med IMAP kan du läsa din Gmail på flera enheter och meddelanden och mappar synkroniseras i realtid. För att IMAP-inställningarna för Gmail ska fungera i din e-postklient måste IMAP-åtkomst vara aktiverad i Gmail online.
Hur man aktiverar IMAP i Gmail
För att komma åt ett Gmail-konto i ditt e-postprogram eller mobila enhet via IMAP-protokollet, aktivera IMAP i Gmail.
-
Öppna Gmail i en webbläsare.
-
Välj Inställningsutrustning i det övre högra hörnet.
-
Välj Se alla inställningar.
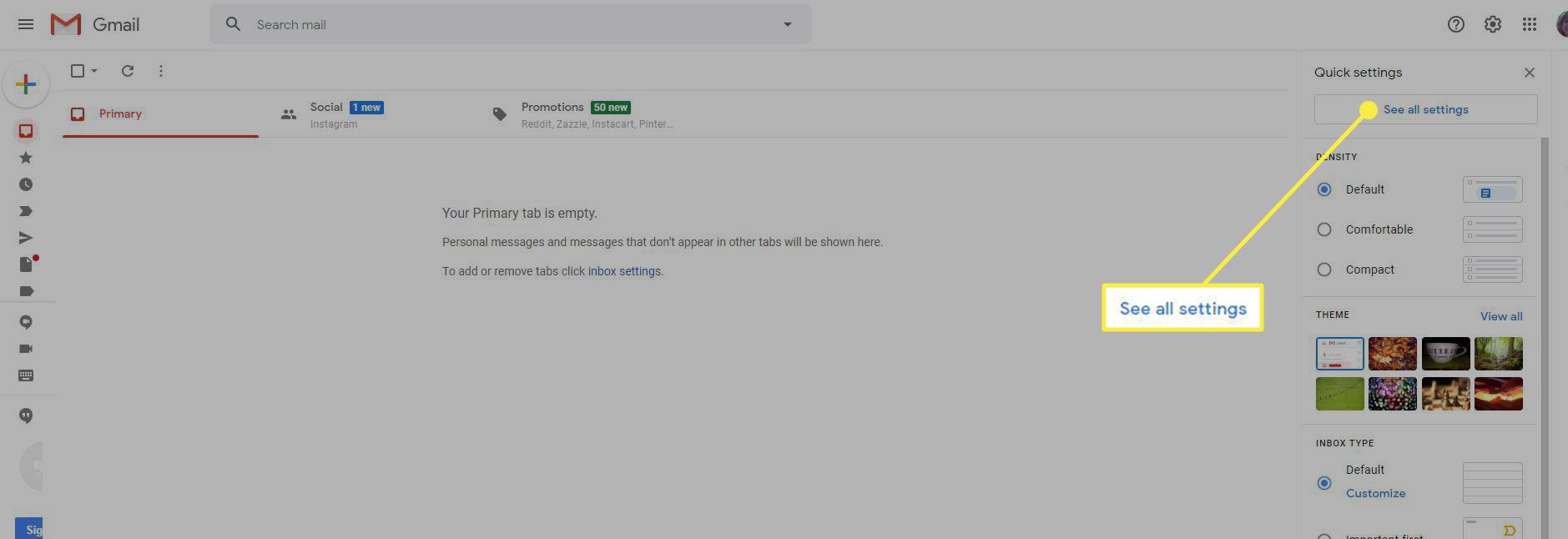
-
Välj Vidarebefordran och POP/IMAP flik.
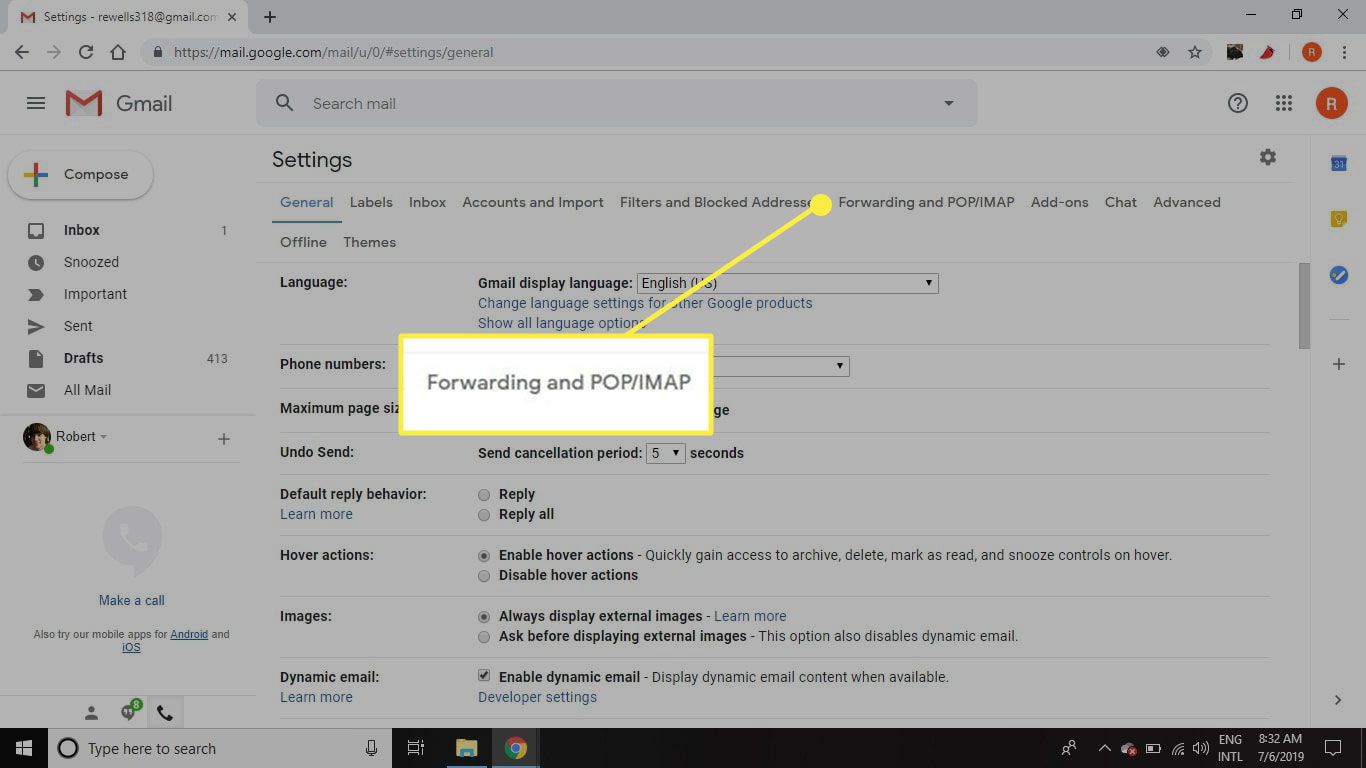
-
I IMAP tillgång välj Gör det möjligt IMAP.
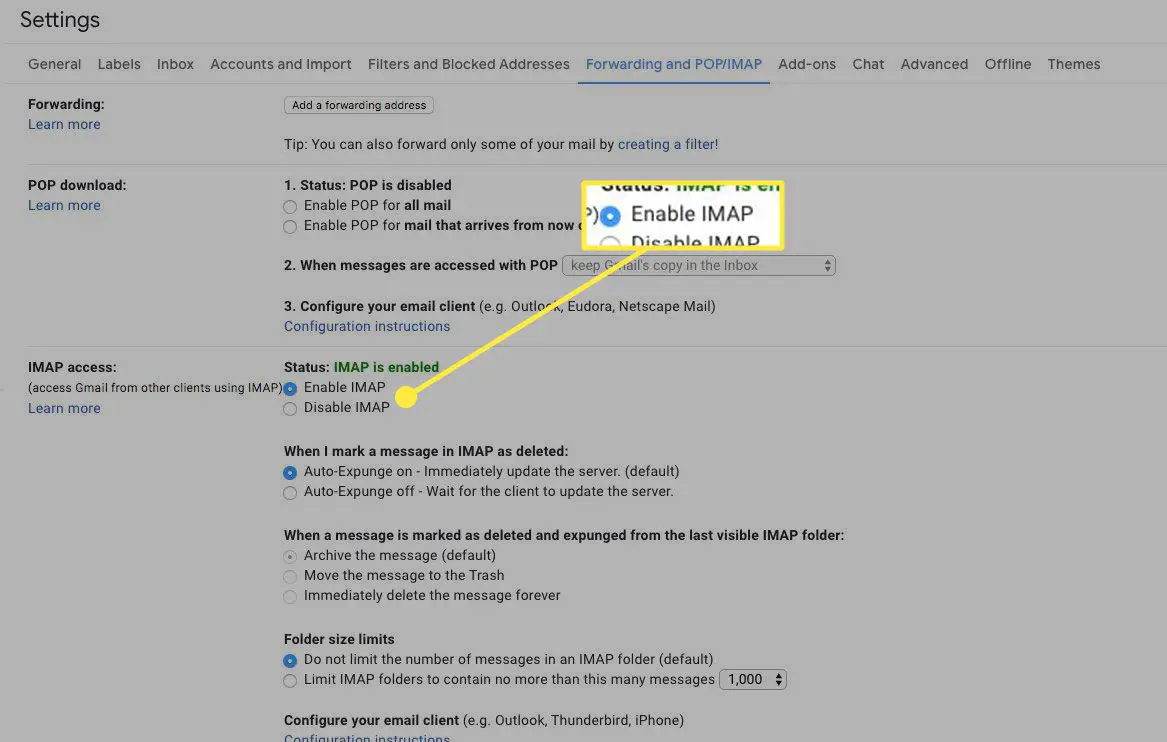
-
Lämna de andra inställningarna på standardvalen.
-
Välj Spara Ändringar.
Ställ in Gmail med IMAP
När IMAP är aktiverat i Gmail, skapar du ett nytt IMAP-konto i din e-postklient. Om e-postklienten listas nedan väljer du länken för att lära dig hur du konfigurerar Gmail snabbt på din enhet. Följ annars de allmänna instruktionerna för att konfigurera Gmail med IMAP manuellt.
- iOS Mail
- macOS Mail
- Mozilla Thunderbird
- Outlook Mail
- Yahoo Mail
- Pegasus Mail
Gmail IMAP-inställningar för inkommande e-post
För att ta emot dina Gmail-meddelanden på andra enheter, ange följande inställningar enligt anvisningarna för den specifika applikationen:
- Gmail IMAP-serveradress: imap.gmail.com
- Gmail IMAP-användarnamn: Din fullständiga Gmail-adress (till exempel [email protected])
- Gmail IMAP-lösenord: Ditt Gmail-lösenord (använd ett applikationsspecifikt Gmail-lösenord om du aktiverade tvåstegsautentisering för Gmail)
- Gmail IMAP-port: 993
- Gmail IMAP TLS / SSL krävs: ja
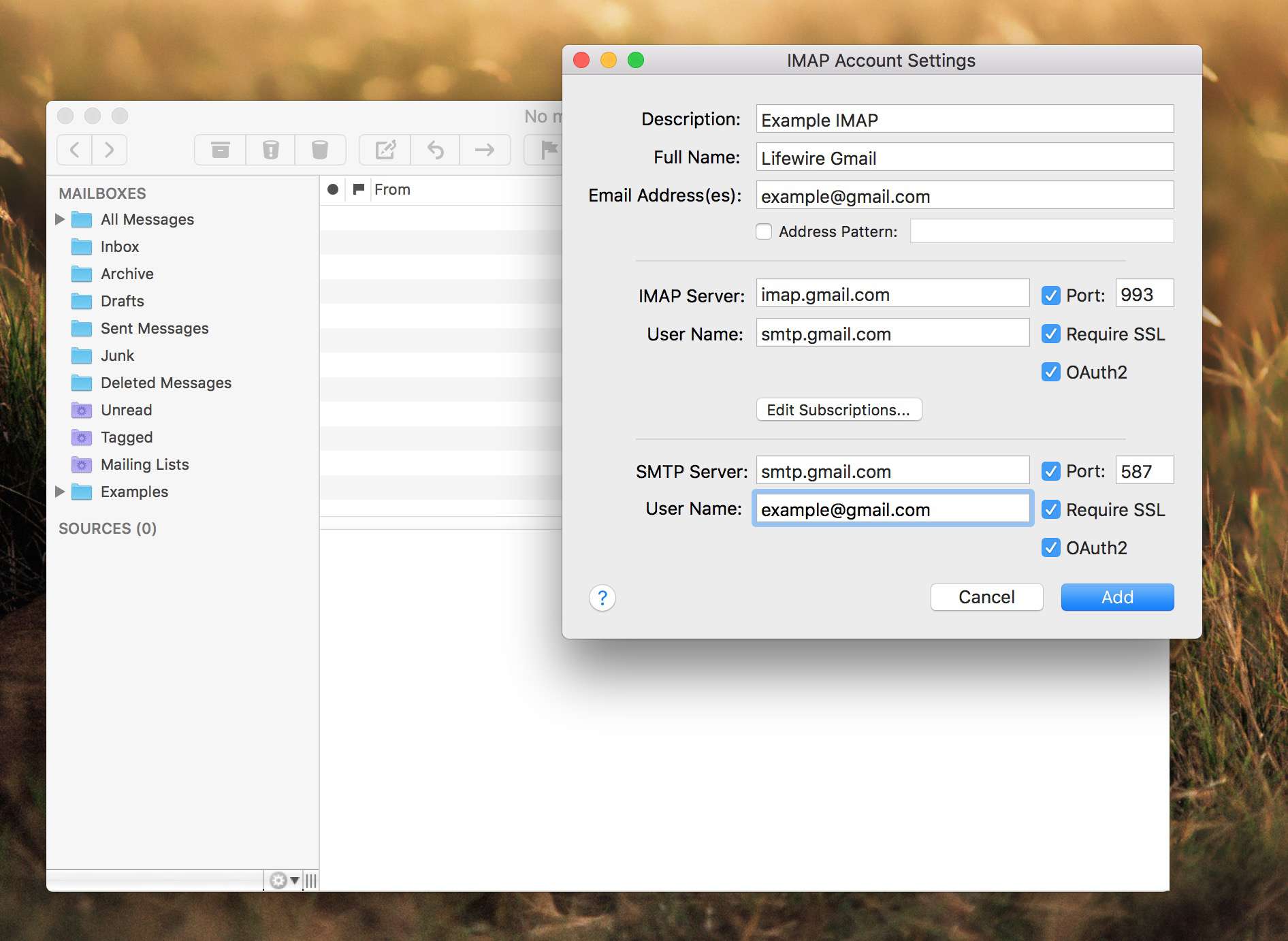
Gmail SMTP-inställningar för utgående e-post
Medan du ställer in din klient för att ta emot Gmail-meddelanden, ange inställningar så att den kan skicka meddelanden. Meddelanden skickas med SMTP-inställningar (Simple Mail Transfer Protocol). Du behöver också dessa SMTP-inställningar för att komma åt Gmail med en annan e-postklient:
- Gmail SMTP-serveradress: smtp.gmail.com
- Gmail SMTP-användarnamn: Din fullständiga Gmail-adress (till exempel [email protected])
- Gmail SMTP-lösenord: Ditt Gmail-lösenord
- Gmail SMTP-port (TLS): 587
- Gmail SMTP-port (SSL): 465
- Gmail SMTP TLS / SSL krävs: ja
Antingen TLS eller SSL kan användas, beroende på din e-postklient. Kontrollera dokumentationen för e-postklienten för att avgöra vilken som är lämplig.
Felsökning
Om du stöter på problem när du konfigurerar Gmail med en e-postklient, överväg dessa möjliga problem:
- Användarnamnet eller lösenordet skrivs fel.
- Serverinformationen skrivs fel.
- Tvåfaktorsautentisering är aktiverat på ditt Google-konto som kräver att du skapar ett appspecifikt lösenord.
- IMAP är inte aktiverat i Gmail-inställningarna.
- E-postklienten är inte säker och stöder inte Googles senaste säkerhetsstandarder.
Osäkra e-postklienter och Gmail
Gmail kräver som standard e-postklienter som ansluter till sina servrar för att uppfylla specifika säkerhetsstandarder. Om en e-postklient är föråldrad kanske Gmail inte tillåter att den ansluter utan att först ändra dina kontoinställningar. Om du använder ett Gmail-företagskonto kan du inte ändra säkerhetsinställningarna. Kontakta din nätverksadministratör eller IT-avdelning för mer information. Det rekommenderas starkt att du uppgraderar till en säker e-postklient istället för att låta osäkra klienter ansluta. Du kan dock aktivera åtkomst från mindre säkra applikationer med information från Google.