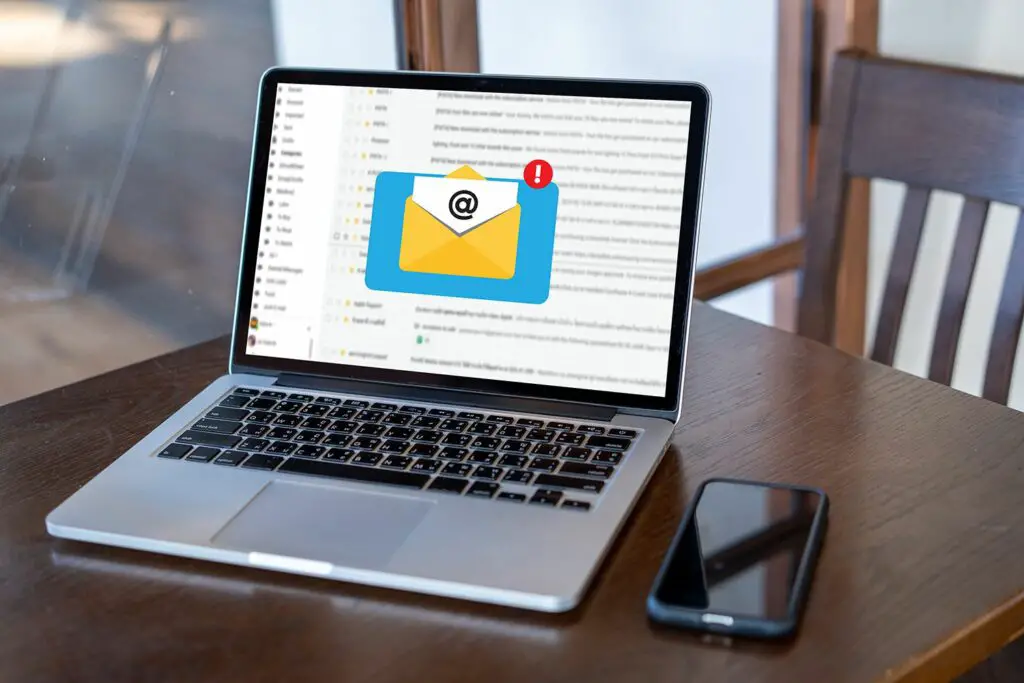
Gmail erbjuder två sätt att blockera oönskad e-post från specifika avsändare: ett filter och Google Block-alternativet i själva e-postmeddelandet. För att avblockera en e-postadress i Gmail från ett filter, ta bort den e-postadressen från filtret du skapade för att ställa in blocket. Om filtret innehåller flera e-postadresser och du vill fortsätta att blockera andra e-postadresser eller domäner i filtret, redigerar du filtret så att endast e-postadresserna du vill avblockera tar bort och behåller de andra så att de fortsätter att blockera dem. När filtret har uppdaterats visas nya e-postmeddelanden från adresserna som togs bort från filtret i din inkorgsmapp. Instruktionerna i den här artikeln gäller den stationära versionen av Gmail som nås via en webbläsare.
Leta reda på filtret för att avblockera
Gmail tar bort en e-postadress eller domän från din lista över blockerade adresser via sidan Filter och blockerade adresser i inställningarna. Det första steget är att hitta filtret som tar bort e-postmeddelanden.
-
Välj inställningar (de redskap ikon) och välj sedan Se alla inställningar.
-
Gå till Filter och blockerade adresser flik.
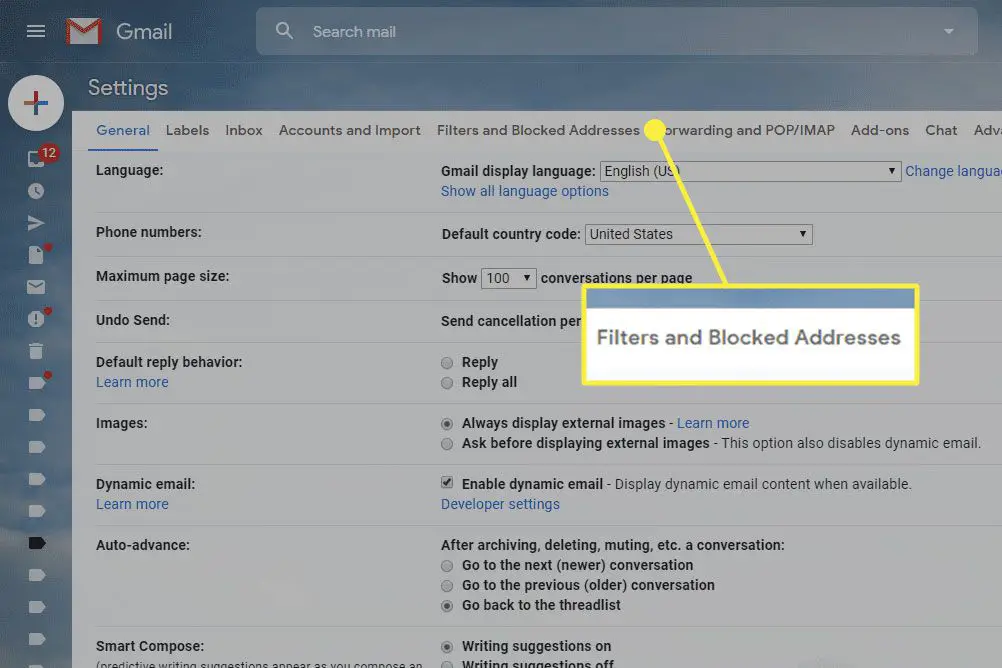
-
I Följande filter tillämpas på all inkommande e-post lokalisera det filter som du vill redigera eller ta bort. Namnet eller adressen är i fetstil.
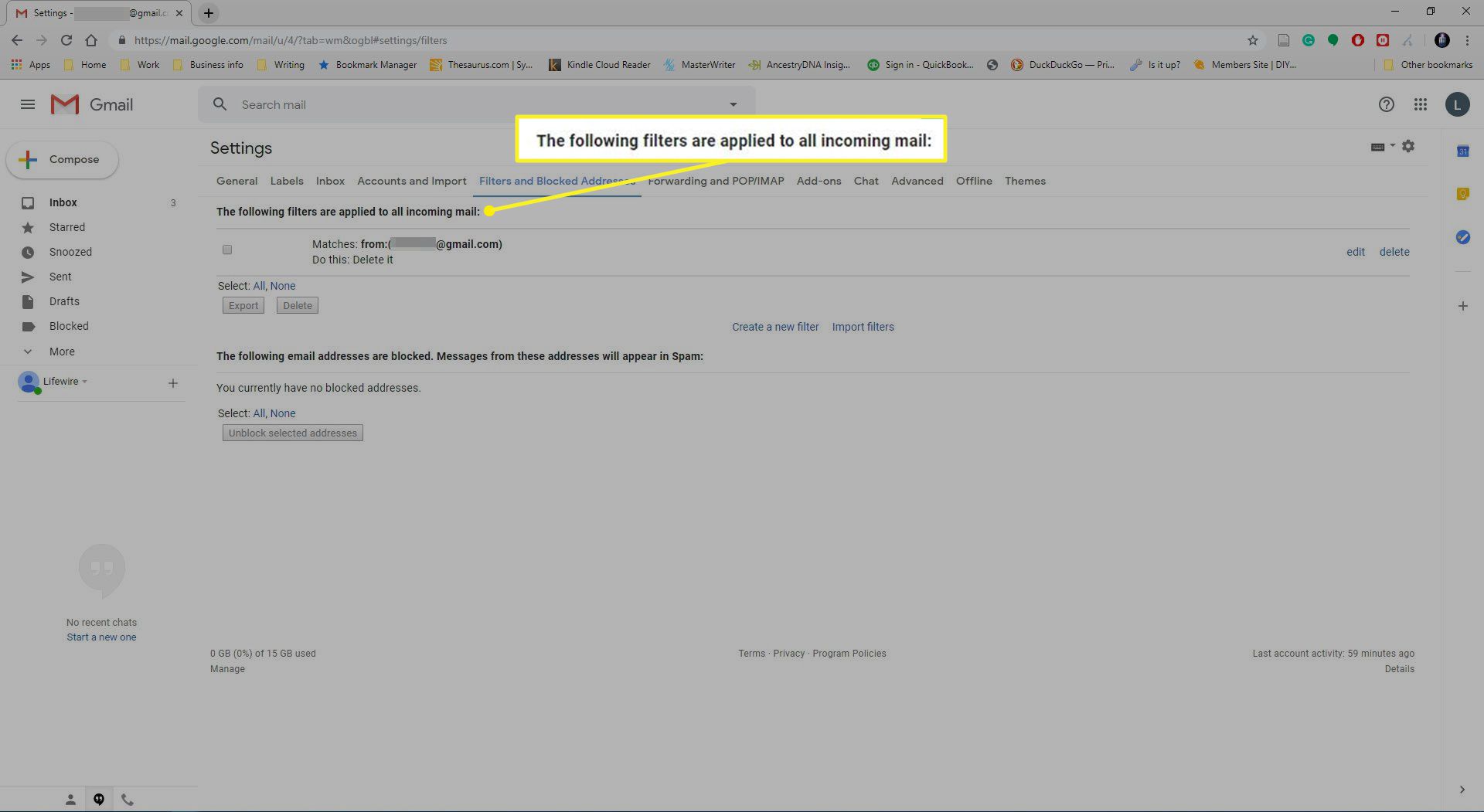
Redigera filtret
När du har hittat filtret som blockerar e-postadressen bestämmer du om du vill ta bort det (vilket stoppar åtgärden som är avsedd för dessa e-postmeddelanden) eller om du vill redigera den för att ta bort en e-postadress (för att endast avblockera meddelanden från den adressen).
-
Välj bredvid filtret Redigera för att öppna filterdetaljerna.
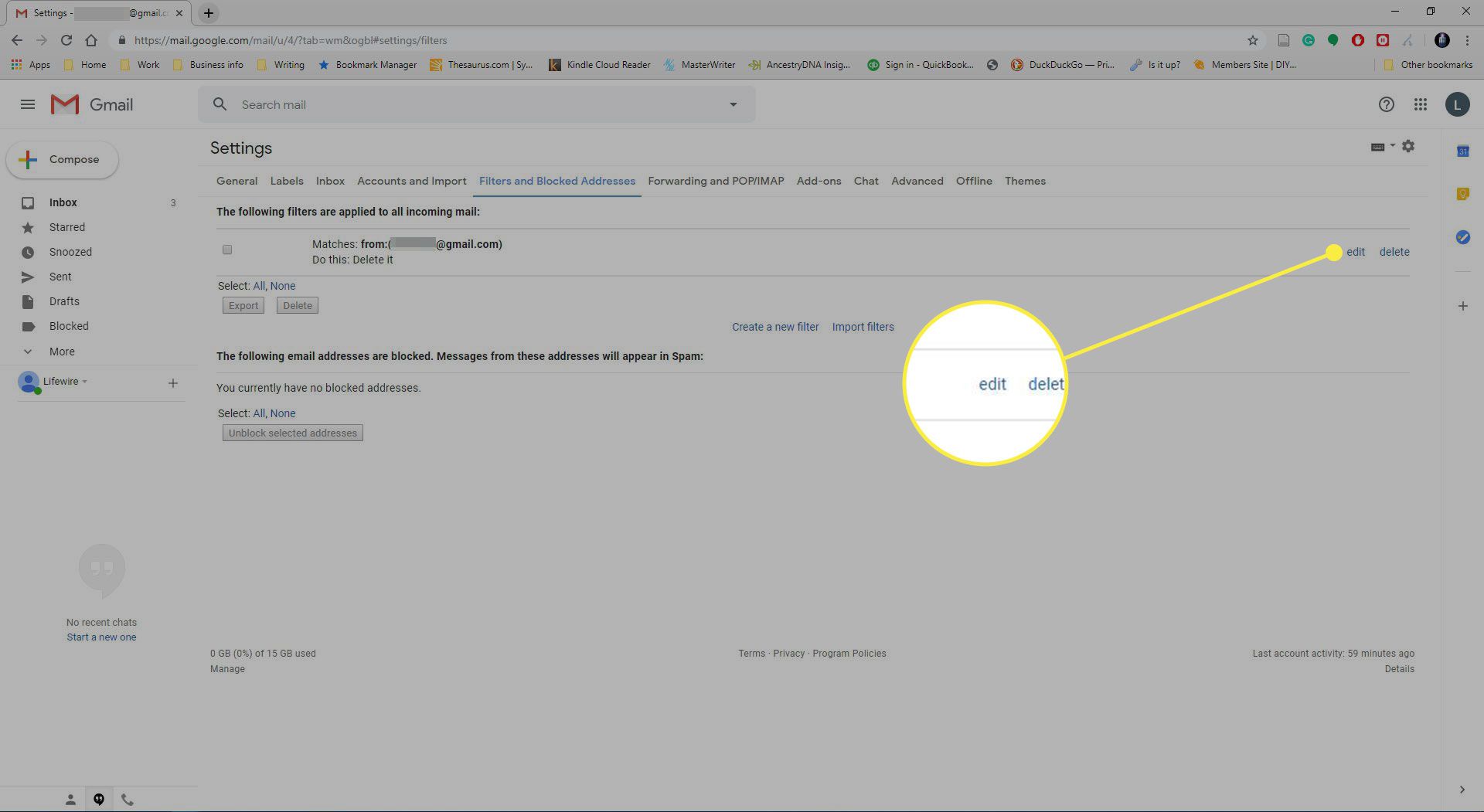
-
I Från fältet, ta bara bort de adresser som ska avblockeras. Alla adresser kvar i filtret kommer att fortsätta att blockeras. För att sluta blockera alla e-postadresser som listas i filtret, hoppa över resten av dessa steg och gå till nästa avsnitt, Ta bort hela filtret.
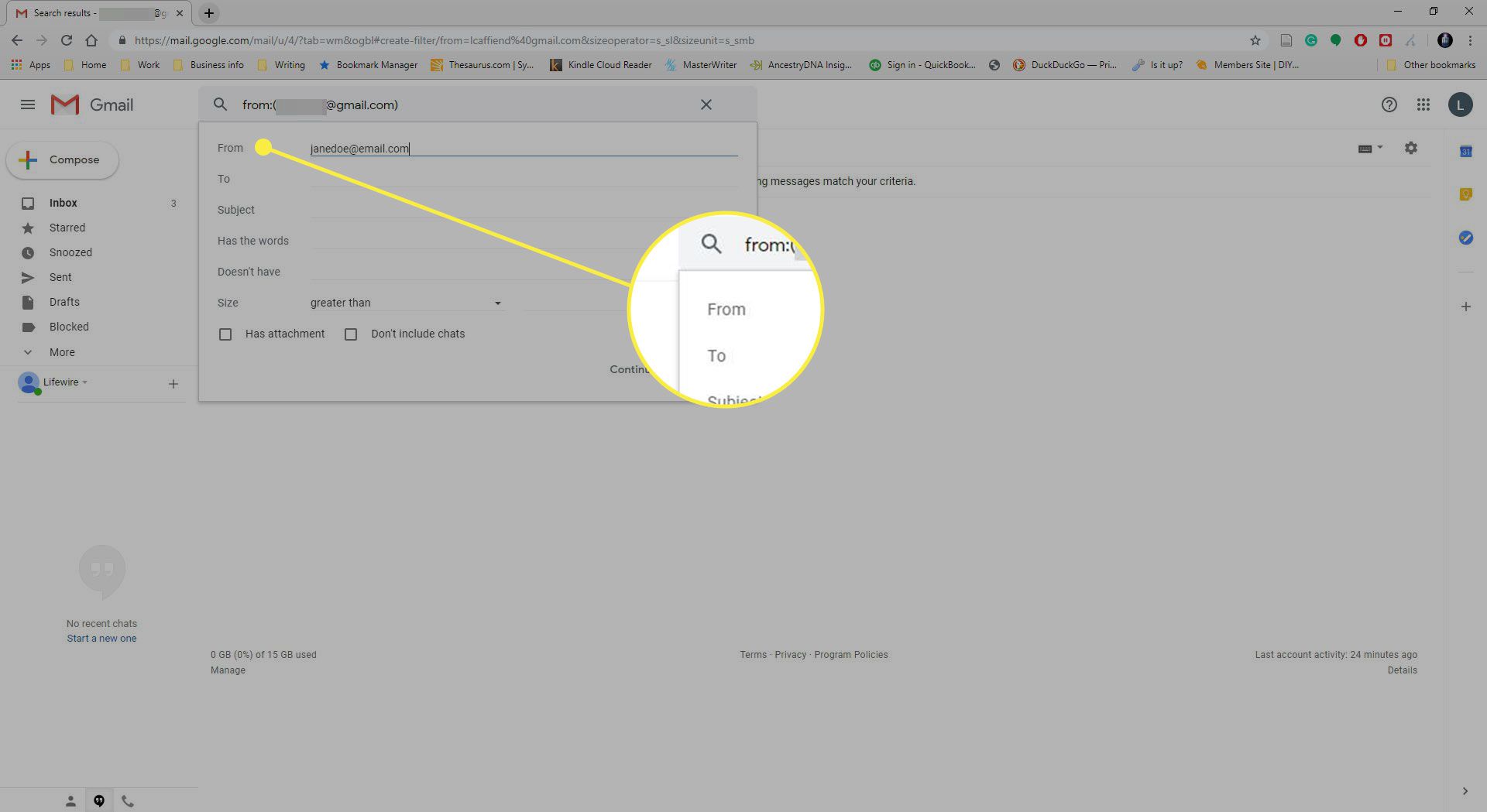
-
Välj Fortsätta.
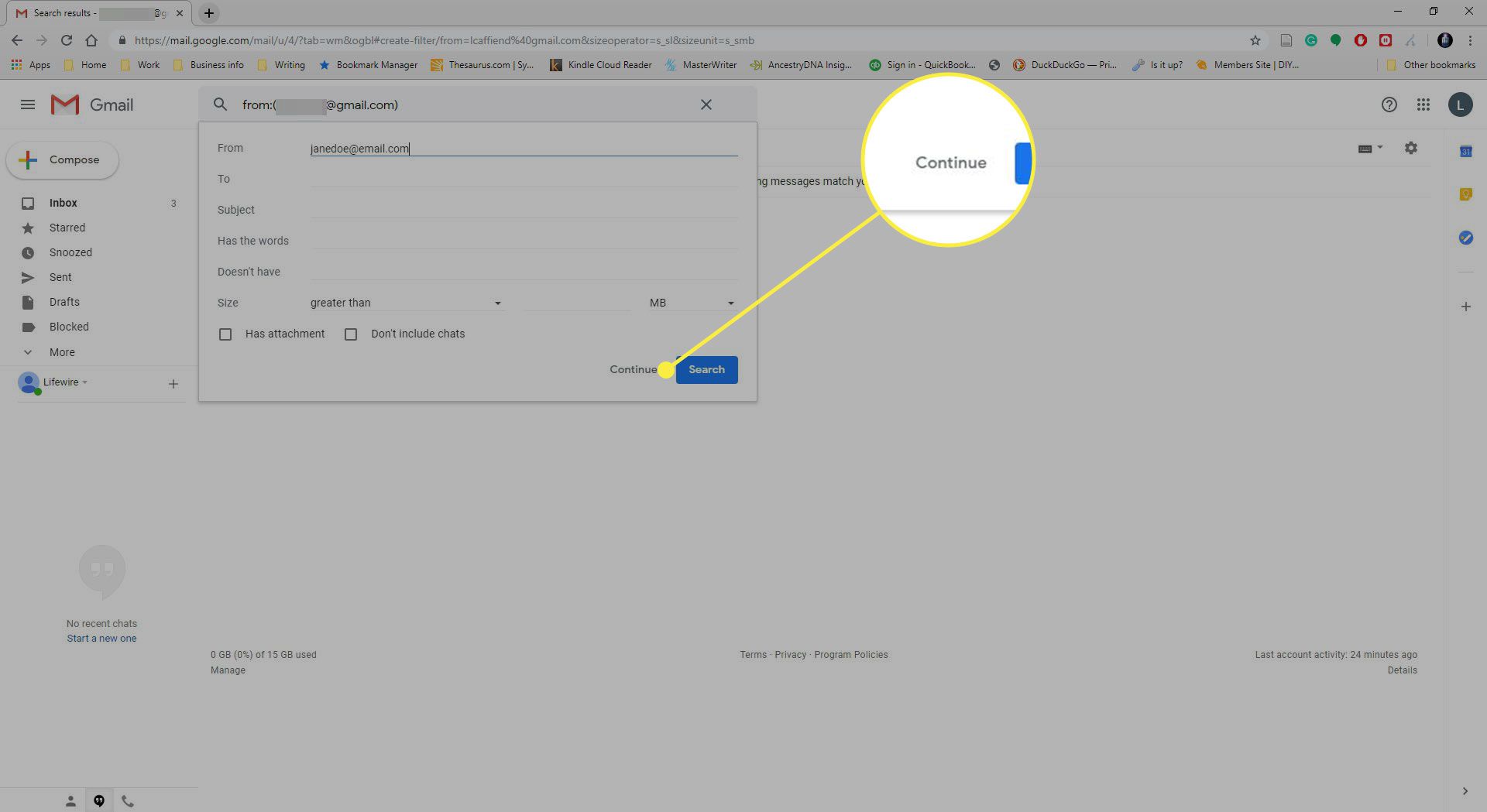
-
Välj hur Gmail ska hantera e-postmeddelanden som filtret fångar, till exempel, välj Radera det för att radera e-post från blockerade avsändare. Välj sedan Uppdatera filter för att spara dina ändringar.
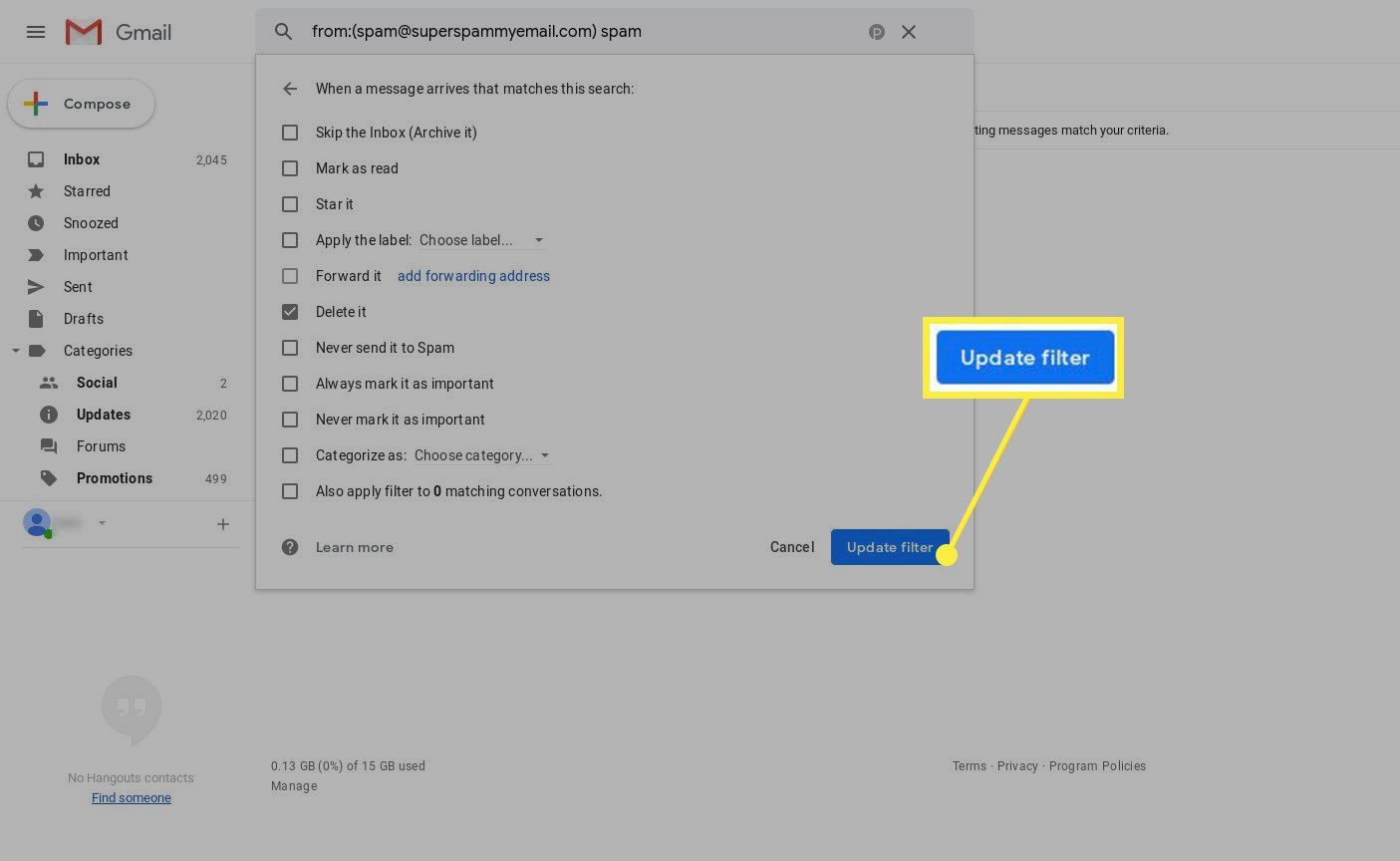
Ta bort hela filtret
Ta bort filtret för att helt ta bort filtret och avblockera alla e-postadresser i Från-fältet.
-
Återgå till Filter och blockerade adresser fliken i inställningarna.
-
Hitta filtret som blockerar e-post och välj radera.
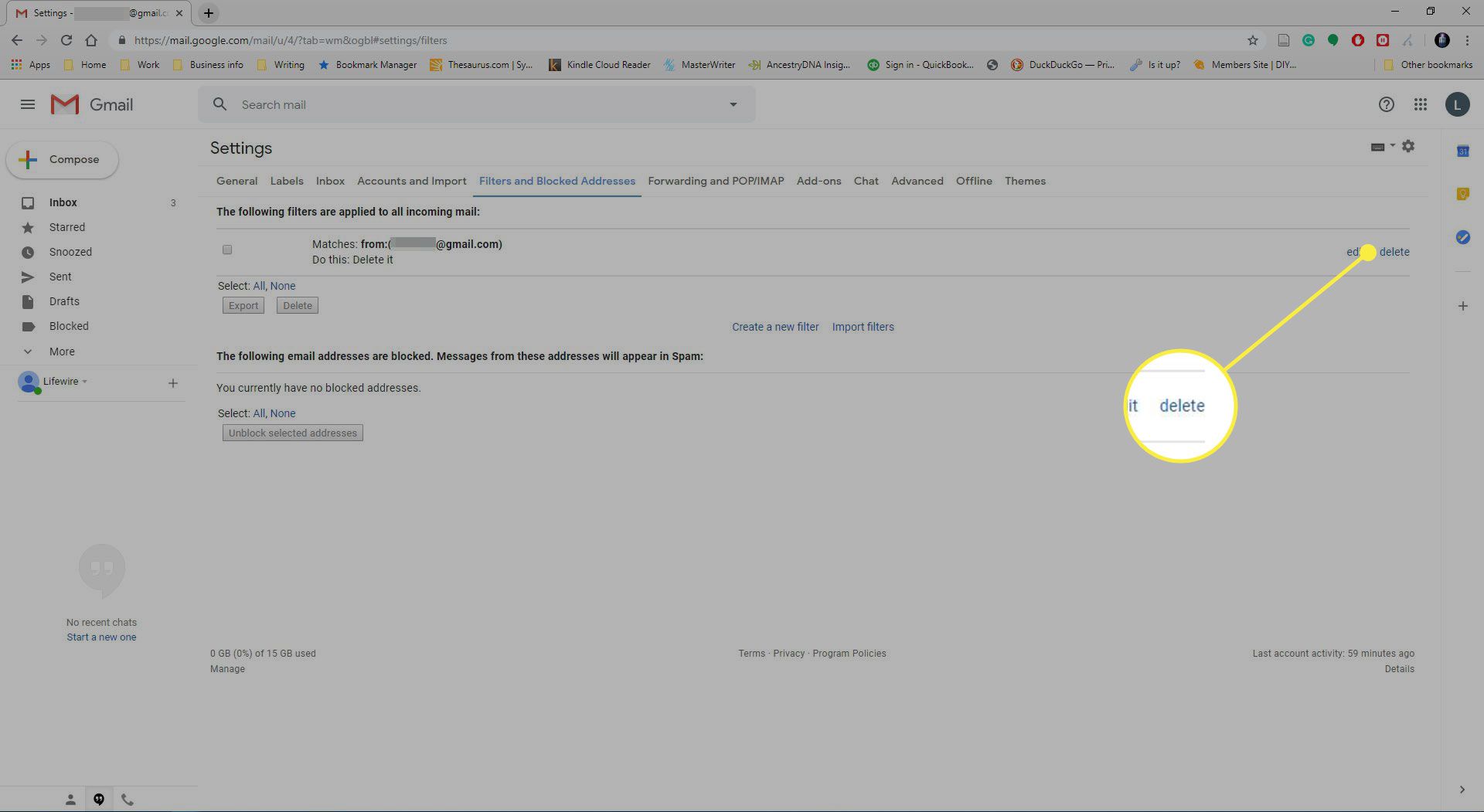
-
Välj OK för att bekräfta borttagningen.
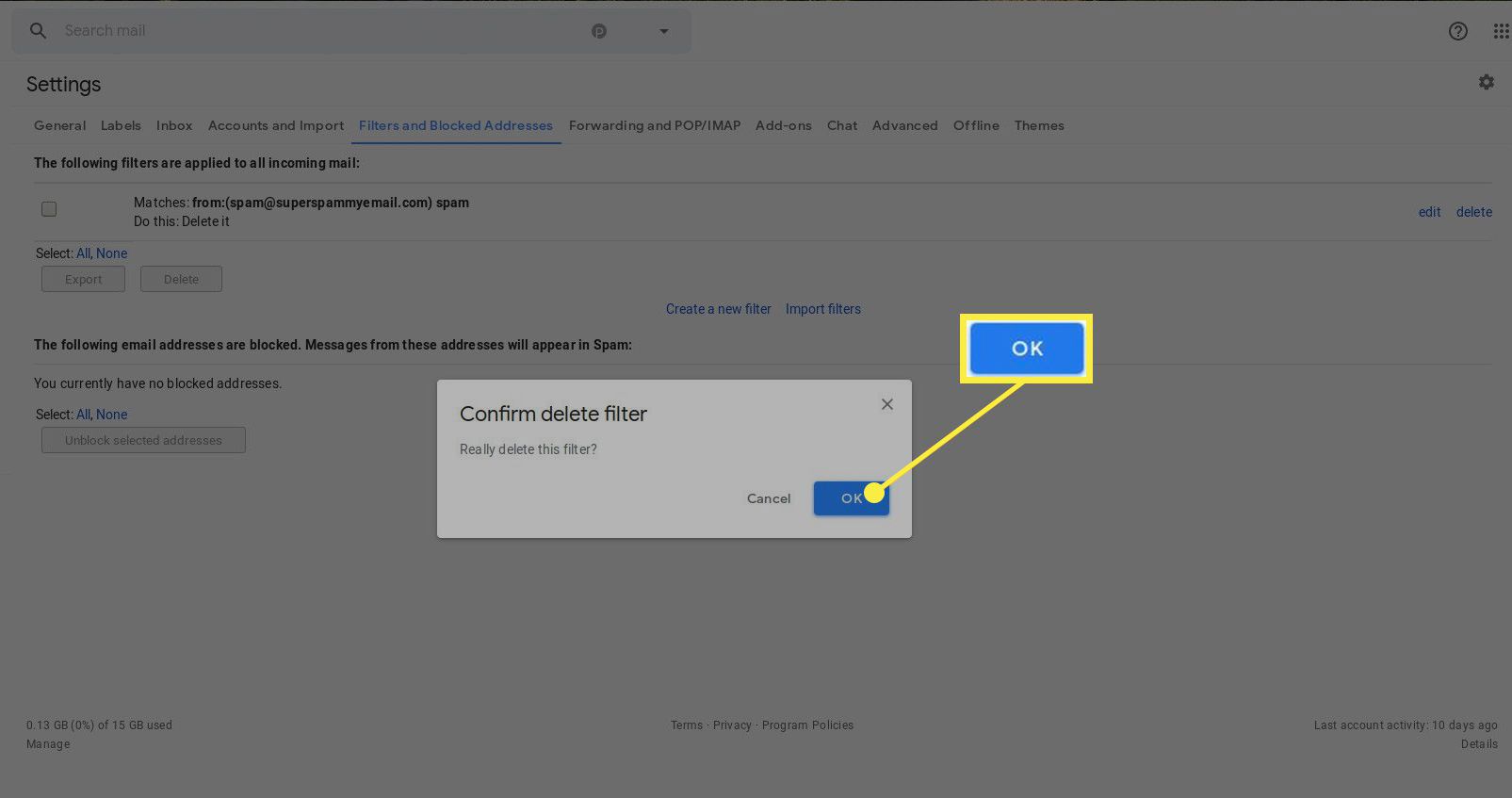
Avblockera en blockerad adress
Om du använder Gmail Block-funktionen för att blockera avsändare från deras meddelanden är processen för att avblockera dem något annorlunda och enklare.
-
Välj inställningar kugghjulsikonen och välj sedan Se alla inställningar.
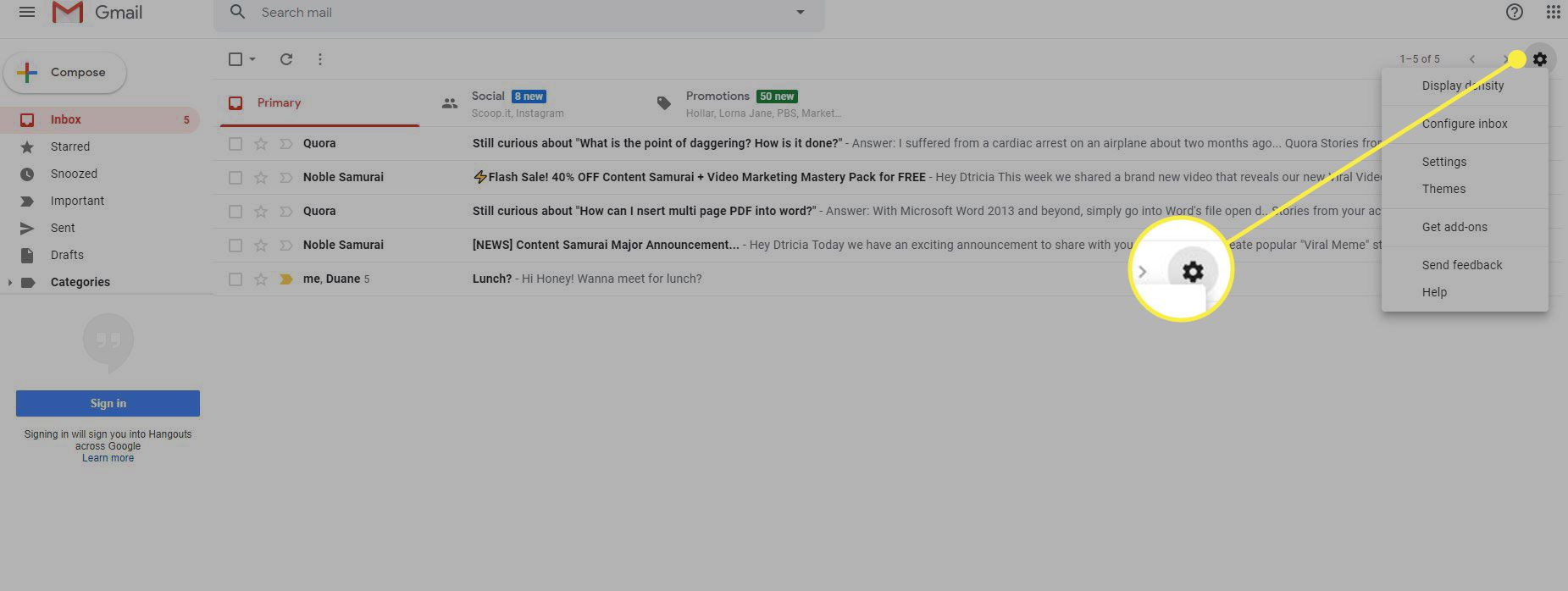
-
På inställningar välj den Filter och blockerade adresser flik.
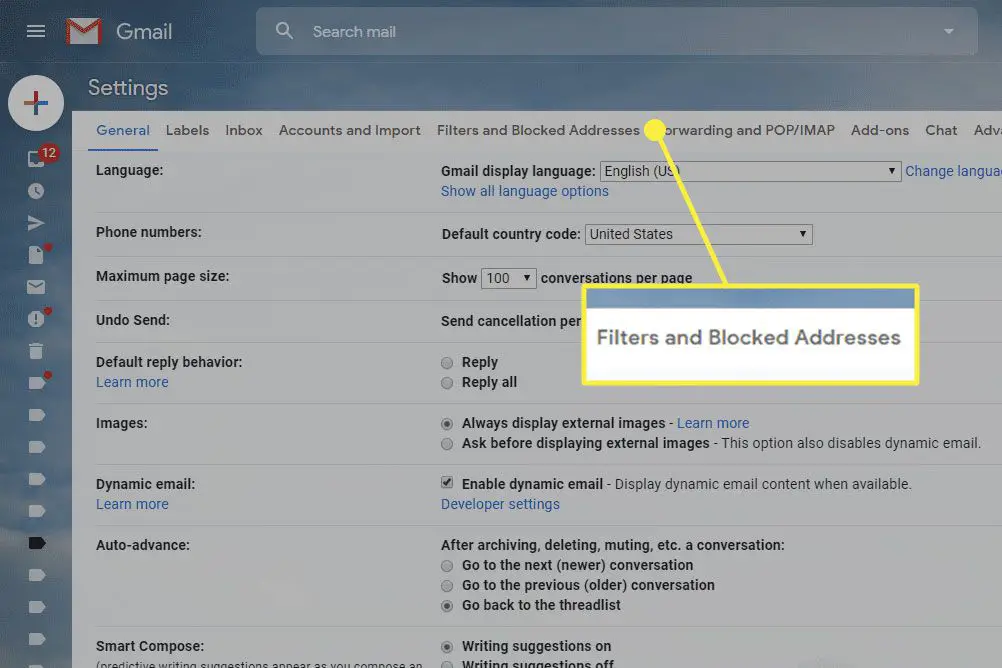
-
Mot slutet av sidan finns en sektion för blockerade adresser. Det här är adresserna som du automatiskt har filtrerat till skräppost med funktionen Blockera.
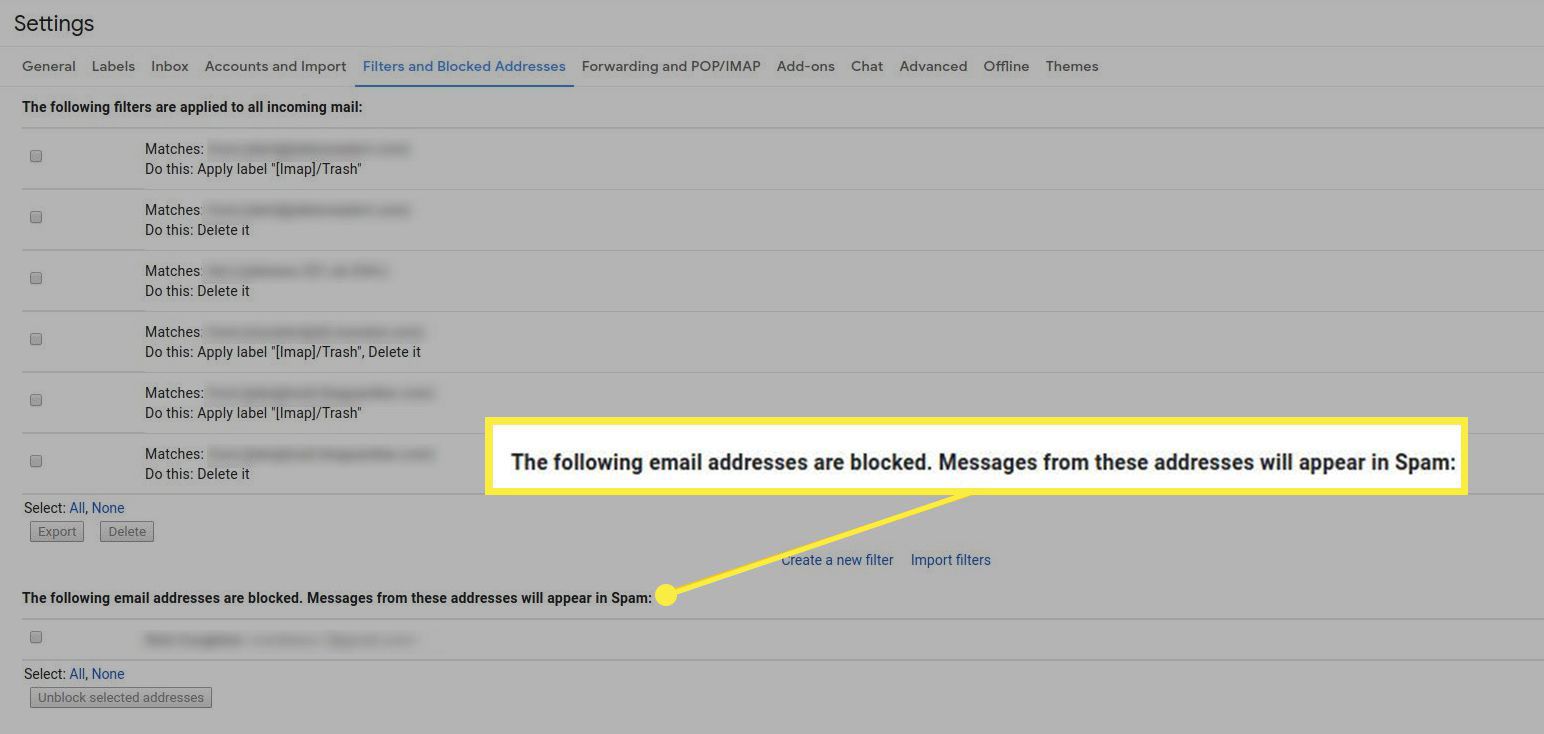
-
Hitta adressen som du vill avblockera och välj Avblockera.
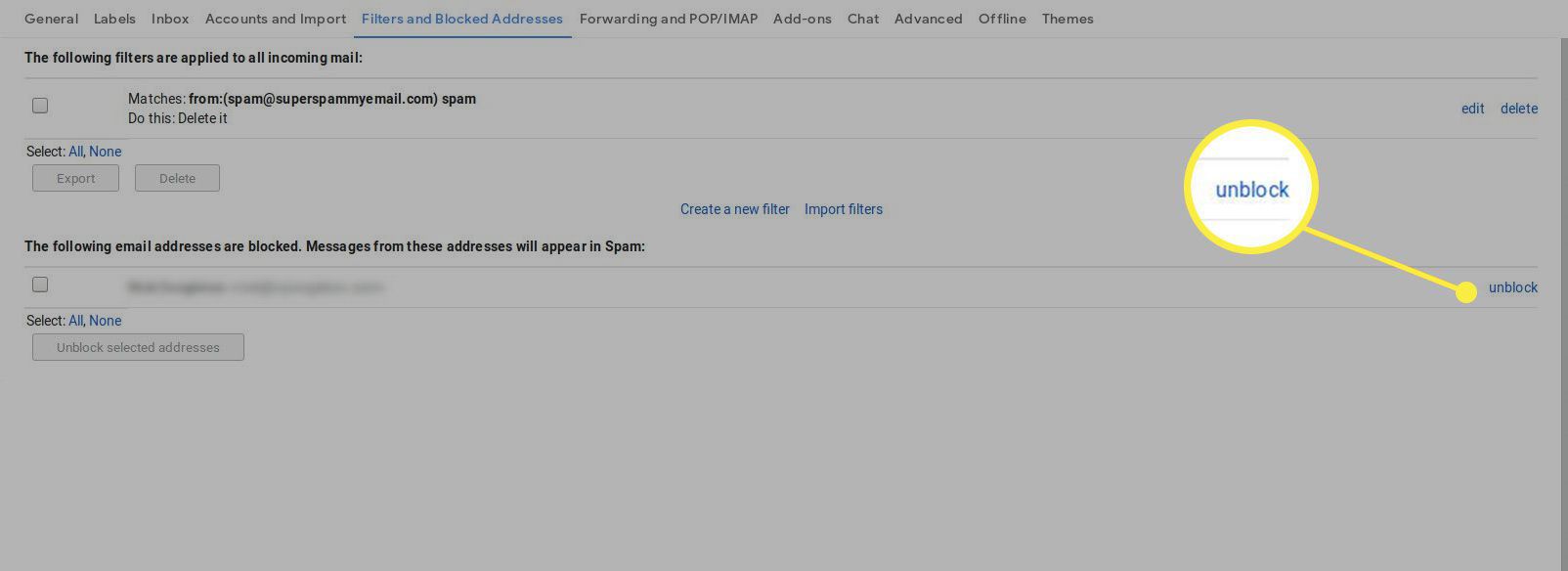
-
Välj Avblockera för att bekräfta att du vill avblockera adressen och skicka all framtida e-post till din inkorg.
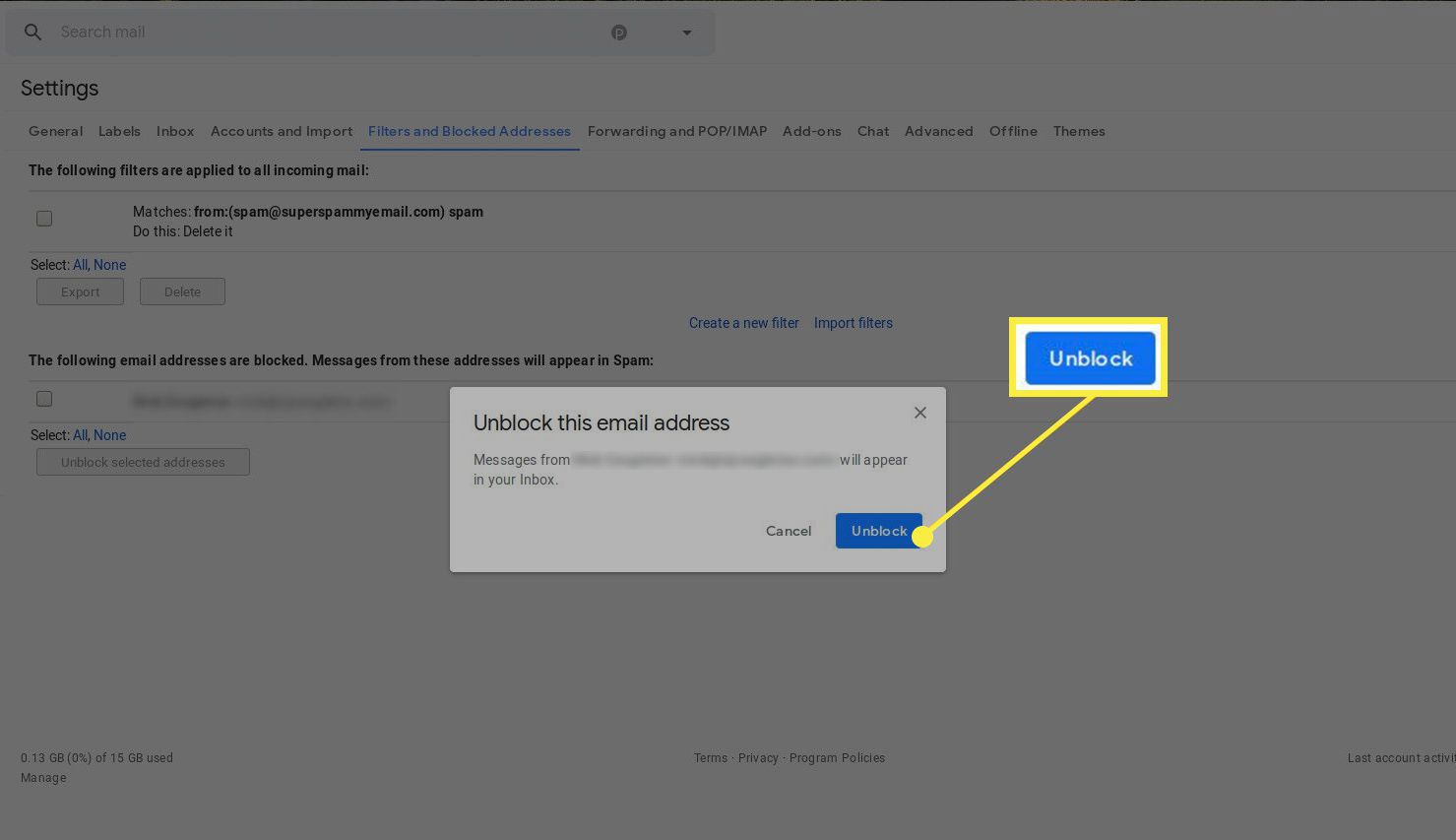
-
All framtida e-post från den oblockerade adressen kommer att visas i din vanliga inkorg såvida det inte finns ett annat filter som dirigerar det någon annanstans.
Kan du inte avblockera e-postadressen?
Att ta bort en e-postadress från filtret som blockerar dessa e-postmeddelanden – eller ta bort filtret – är det bästa sättet att förhindra att e-postmeddelanden blockeras. Men om du inte får e-postmeddelanden i din inkorgsmapp från den avsändaren efter det, finns det några saker du kan göra
Se till att det inte finns ett annat filter
Det finns en chans att e-postmeddelandet som du avblockerade blockeras eller omdirigeras av ett annat filter. Sök efter den adressen på sidan Filter och blockerade adresser i inställningarna. Ett annat filter kan ställas in för att automatiskt flytta dessa e-postmeddelanden till en annan mapp, i vilket fall du kan redigera eller ta bort det filtret för att se till att dessa meddelanden går till mappen Inkorgen.
Kanske är det verkligen skräppost
Om du skickade e-postmeddelandena till papperskorgen genom det här filtret kanske det inte är e-postmeddelanden du vill ha. Så om meddelandena inte går till din inkorg efter att ha tagit bort filtret kan det hända att Gmail markerar dessa meddelanden som skräppost.
-
Öppna Skräppost mapp. Om du har anpassade Gmail-mappar, leta efter skräppostmappen i Mer sektion.
-
Öppna e-postmeddelandet som inte är skräppost.
-
Välj i bannern överst i meddelandet Rapportera inte skräppost för att flytta meddelandet till inkorgen. Om bannern inte visas, leta efter Skräppost etiketten högst upp i meddelandet (den ligger bredvid ämnet). Välj X för att ta bort etiketten och returnera meddelandet till inkorgen.
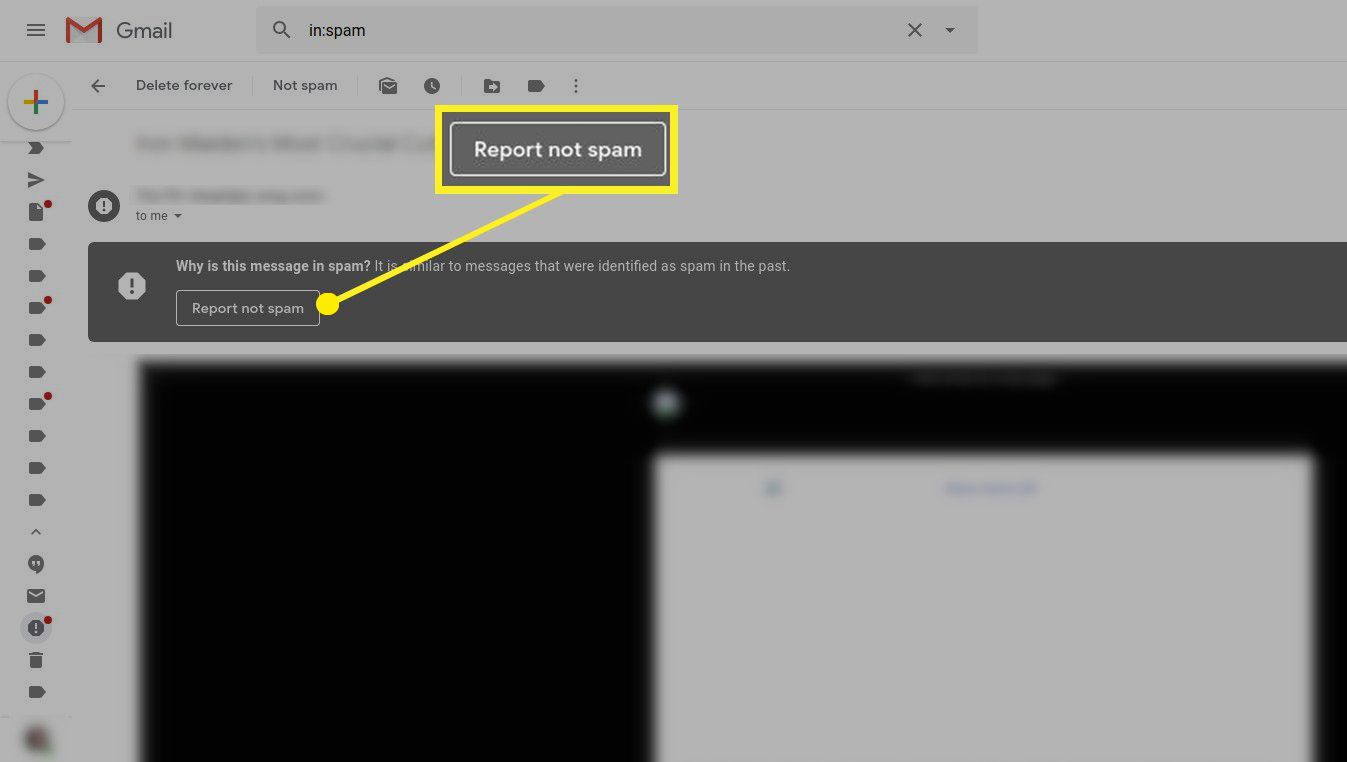
-
Meddelandet och andra liknande det kommer att visas i din inkorg från och med nu.
Tvinga frågan med en Safelist
Safelisting (vanligtvis kallad vitlista, men modern term är Safelist) är ett annat sätt att se till att dina e-postmeddelanden levereras till inkorgen är att skydda e-postadressen så att Gmail slutar markera dessa e-postmeddelanden som skräppost. Så länge du inte har ett filter som skickar e-postmeddelandena till papperskorgen eller till en annan mapp, kommer blockering av e-postmeddelanden att avblockeras.
Mer att tänka på innan du avblockerar
Var försiktig när du tar bort Gmail-filter som innehåller mer än en e-postadress, men särskilt om filtret blockerar en hel domän. Domäner inkapslar många e-postadresser och potentiella e-postmeddelanden. Om du till exempel blockerar @ spamsite.org-domänen eftersom den skickar skräppost – och du vill fortsätta blockera dessa e-postmeddelanden – ta inte bort hela filtret eftersom det kommer att blockera hela domänen. Om du vill avblockera all e-postadress i ett filter, redigera inte filtret för att ta bort Radera det alternativ. Filter måste ha en inställning aktiverad och ett felmeddelande visas när alla alternativ tas bort. Det är bäst att ta bort hela filtret för att stoppa radering av e-post automatiskt.