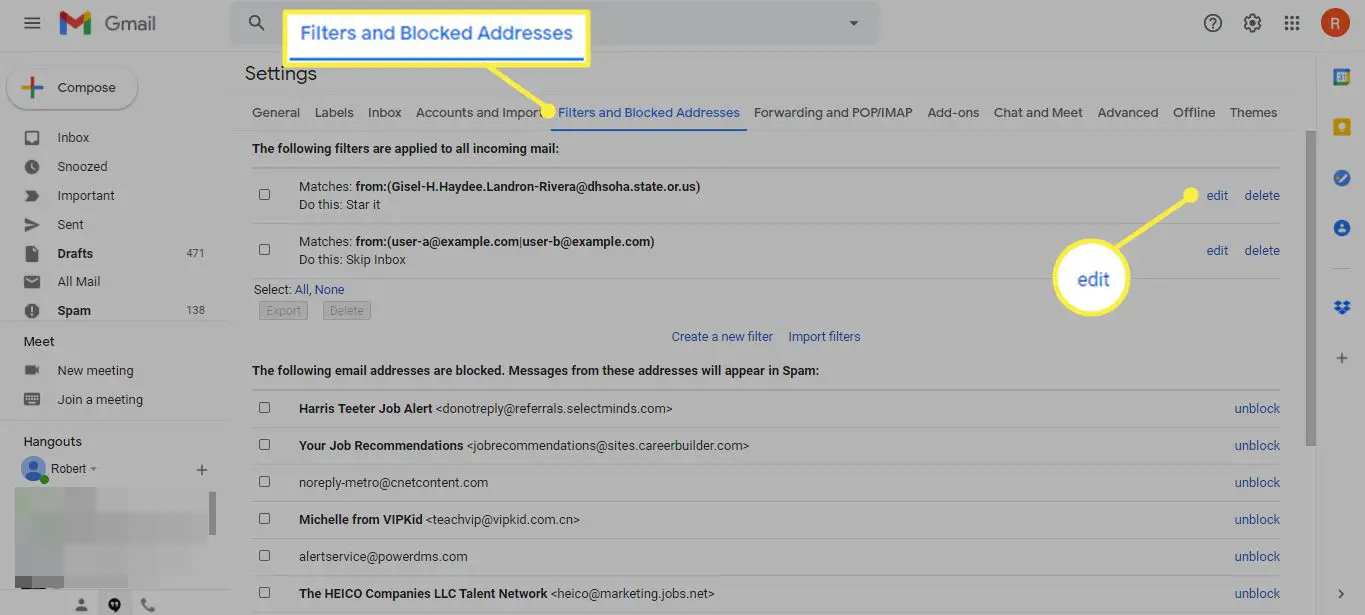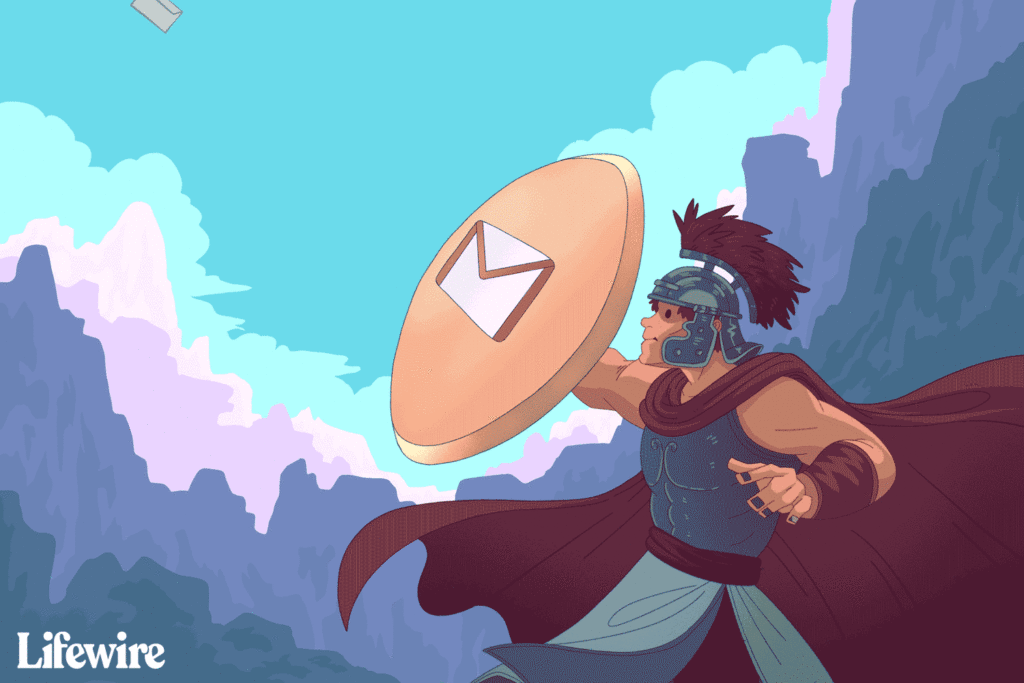
Vad du ska veta
- Öppna avsändarens meddelande och välj sedan Mer (de tre vertikala prickarna) och välj Blockera avsändaren.
- För att skapa en blocklista, ställ in ett Gmail-filter för att skicka inkommande e-post från angivna avsändare direkt till papperskorgen.
- Meddelanden raderas automatiskt så att du aldrig ser dem. Blockering fungerar på alla enheter som är anslutna till ditt konto (med IMAP).
Den här artikeln förklarar hur du blockerar e-postmeddelanden i Gmail från alla avsändare. Du kan blockera enskilda avsändare eller skapa en blocklista med hjälp av filter. 2:29
Hur blockerar du e-post från en avsändare i Gmail
För att lägga till en avsändare i din Gmails lista över blockerade avsändare och få sina meddelanden, gå automatiskt till skräppostmappen:
-
Öppna ett meddelande från avsändaren du vill blockera.
-
Välj Mer (de tre vertikala punkterna bredvid Svar -knappen i meddelandets rubrik).
-
Välj Blockera avsändaren från rullgardinsmenyn.
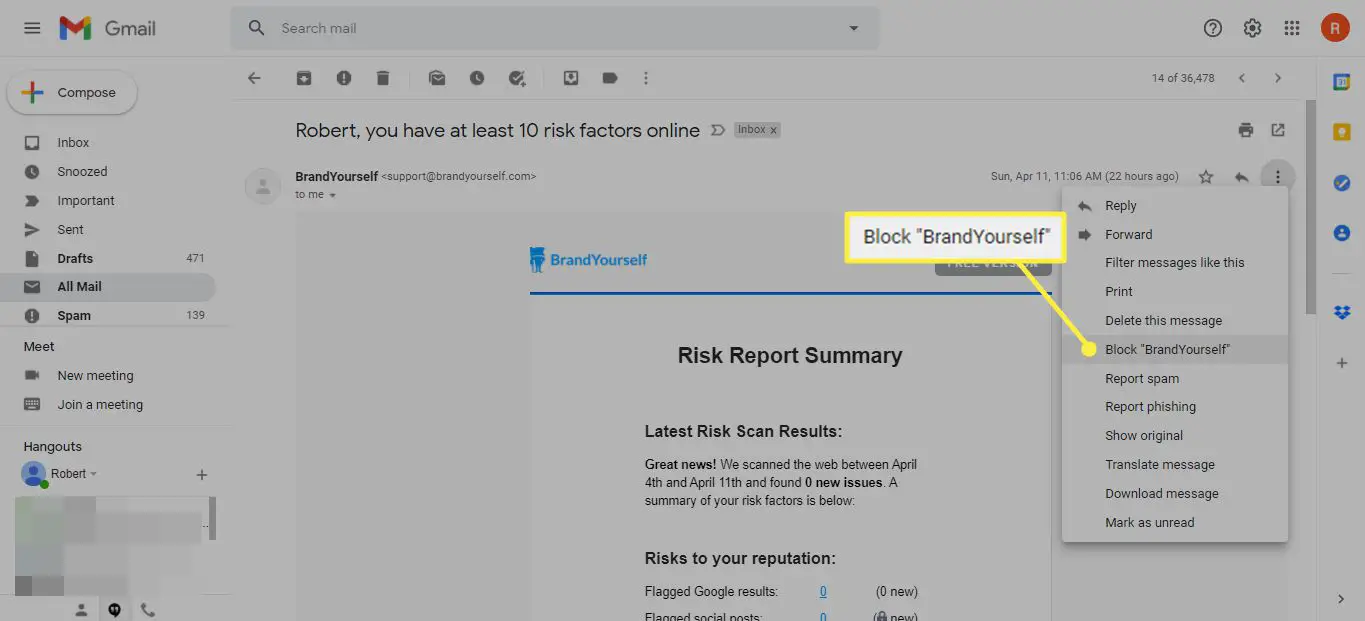
Du kommer inte att ha möjlighet att blockera meddelanden från vissa avsändare (som Google), men du kan fortfarande använda en regel för att blockera dessa avsändare med hjälp av instruktionerna nedan.
-
Välj Blockera i bekräftelsefönstret. Nu är avsändaren blockerad.
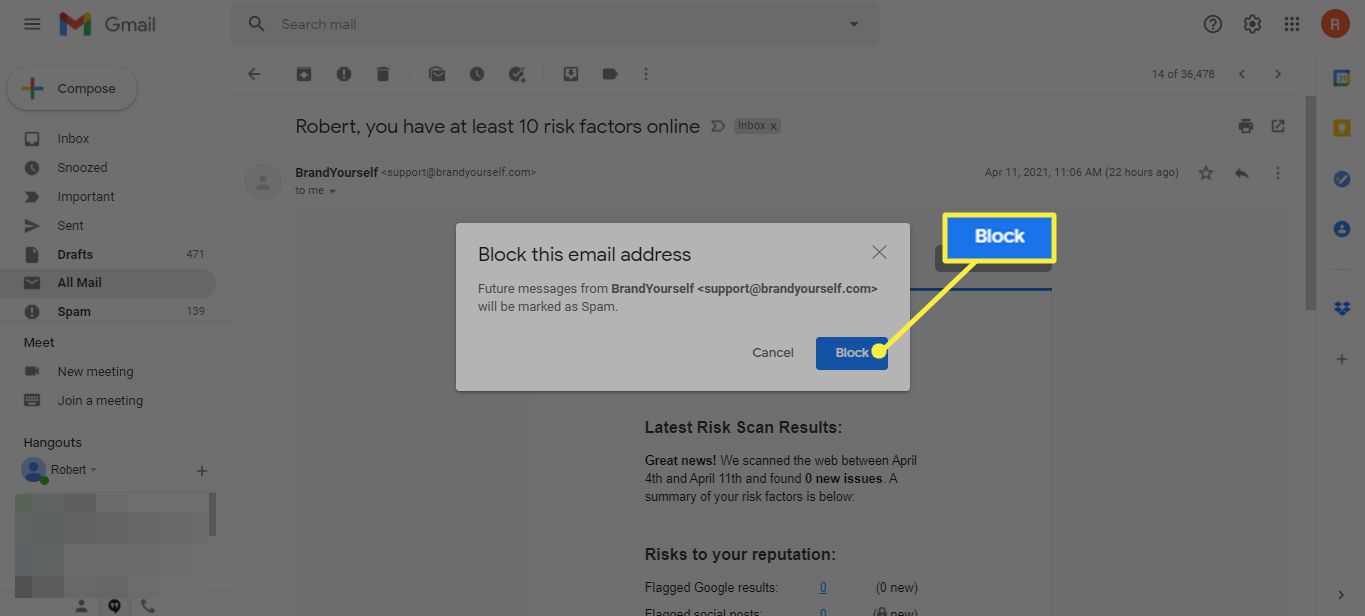
Avsändaren vet inte att de har blockerats. Om du vill att de ska veta, använd ett Gmail-filter för att automatiskt utlösa ett svar.
Hur blockerar du avsändare i Gmail med hjälp av filter
Du kan skapa en blocklista i Gmail genom att ställa in en regel för att skicka all inkommande e-post från vilken avsändare som helst direkt till papperskorgen när den anländer. Så här får Gmail automatiskt skicka meddelanden från specifika avsändare till papperskorgen med ett Gmail-filter:
-
Välj Visa sökalternativ triangel (▾) i Gmail-sökfältet.
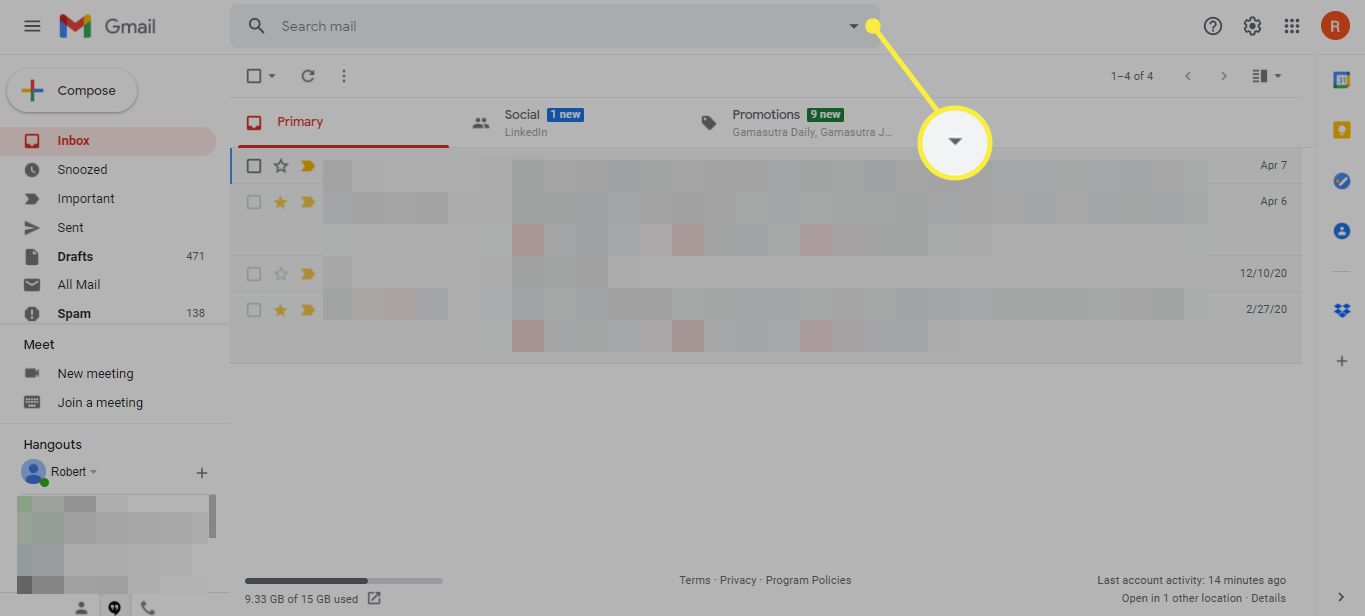
-
I Från fält, skriv önskad e-postadress. För att blockera mer än en adress, separera dem med det vertikala fältet ( | ), som vanligtvis ligger över bakåtvända snedstrecket på tangentbordet. Skriv till exempel för att blockera både [email protected] och [email protected] [email protected] | [email protected]. Du kan blockera en hel domän genom att bara ange avsändarens domän. För att till exempel blockera all e-post från både [email protected] och [email protected], skriv @ exempel.com.
-
Välj Skapa filter.
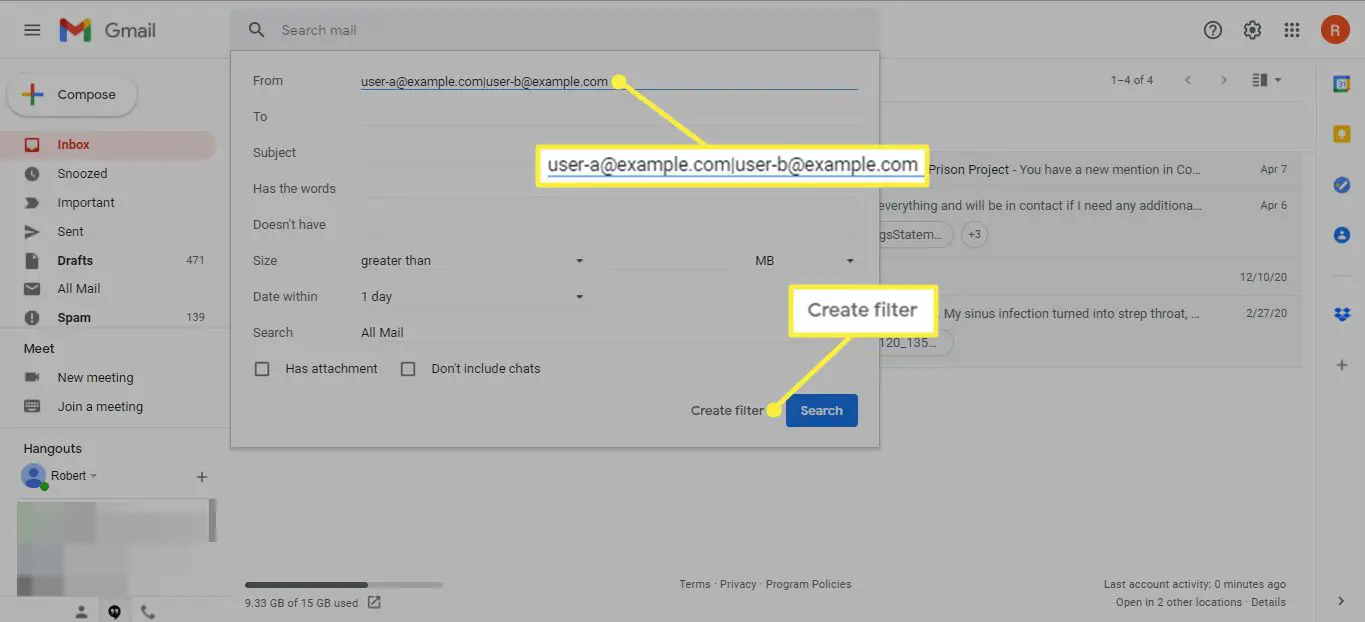
-
Välj Radera det i sökfiltret dialogruta som visas. Välj för att arkivera och etikettera istället för att radera meddelanden Hoppa över inkorgen (arkivera den)och välj sedan Applicera etiketten. Välj bredvid det Välj etikett för att öppna en rullgardinsmeny med alla tillgängliga filter. Du har också möjlighet att skapa en Ny etikett.
-
Välj Skapa filter.
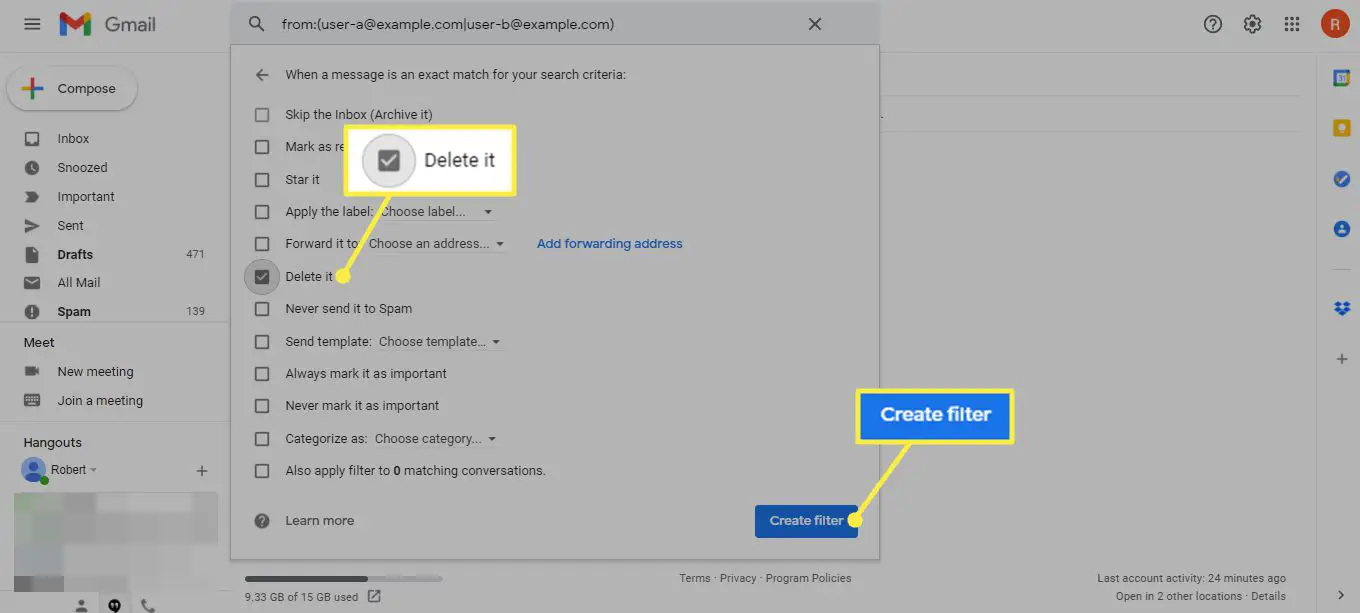
Kolla upp Använd också filter för matchande konversationer för att radera tidigare mottagna meddelanden.
-
Framtida meddelanden från de angivna avsändarna kommer nu direkt till papperskorgen. Som ett alternativ kan du arkivera och märka dessa meddelanden för senare granskning. Om du får skräppostdemon-mail kan du markera dem som skräppost eller skräp.
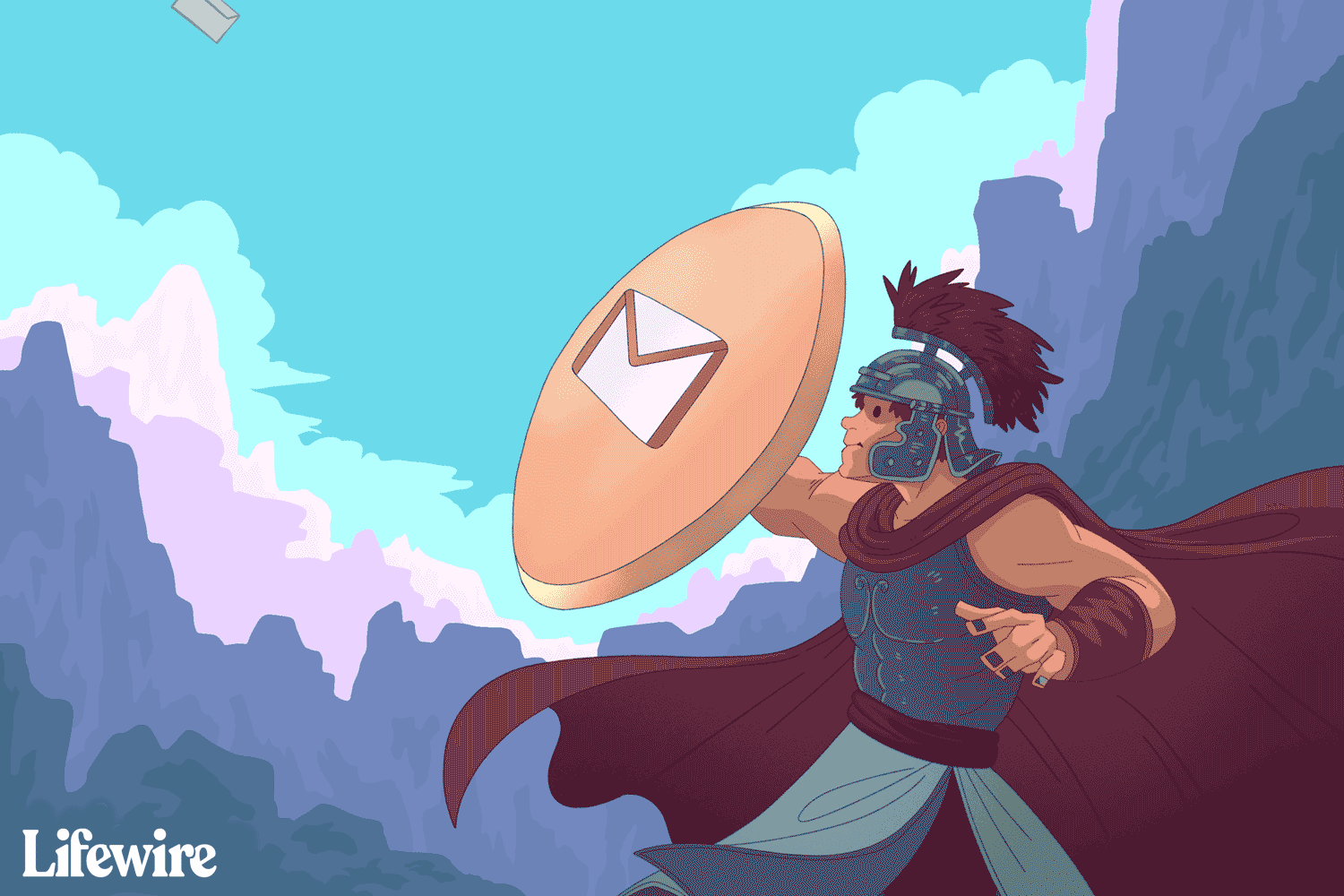
Lägg till en ny adress till din Gmail-blockeringsregel
För att lägga till nya avsändare i din blocklista, lägg till dem i ett befintligt borttagningsfilter genom att redigera filtret och använda en vertikal stapel ( | ), eller skapa ett nytt filter. Så här hittar du befintliga filter:
-
Välj inställningar redskap.
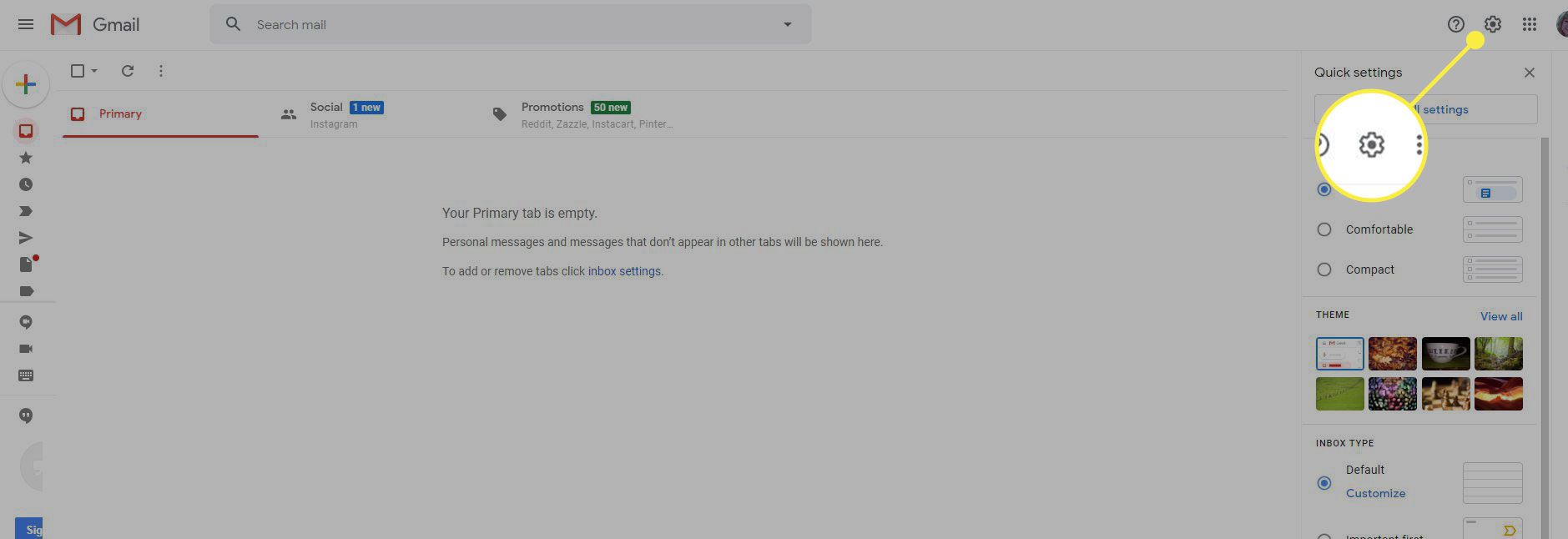
-
Välj Se alla inställningar.
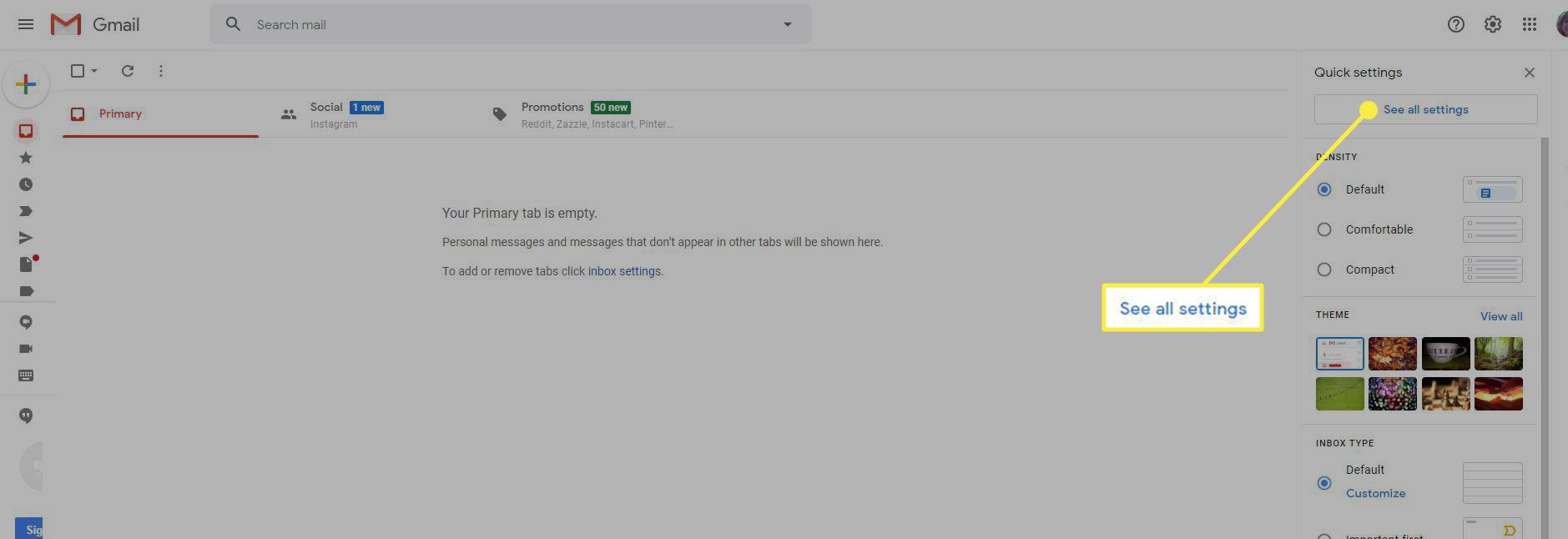
-
Gå till Filter och blockerade adresser och välj sedan redigera bredvid filtret.