
Android-startskärmen är mycket anpassningsbar. Du kan lägga till alla möjliga saker i den och ändra bakgrunden. Förutom appar och genvägar erbjuder Android även widgets. Till exempel kan din favoritväderapp ha en widget som visar din positions aktuella temperatur på din startskärm. Det här är alla sätt du kan anpassa din Android-startskärm. Dessa instruktioner gäller Android 10, 9.0 (Pie) och 8.0 (Oreo).
Så här ändrar du inställningarna för Android-startskärmen
Långt tryck på hemskärmen och tryck på Heminställningar från popup-menyn.
Det finns flera alternativ här:
- Meddelandepunkter
- Överblick
- Lägg till ikon på startskärmen (för nya appar)
- Visa Google-appen
- Förslag
- Tillåt startskärmsrotation
Meddelandepunkter är små ikoner som visas högst upp på skärmen när du har en ny varning. Med en blick kan du se kommande mötesvarningar, flyginformation och trafikvarningar. Du kan ställa in den så att den automatiskt lägger till en ikon på startskärmen för alla nya appar du laddar ner. Visa Google-appen betyder att när du sveper åt höger ser du din Google Newsfeed.
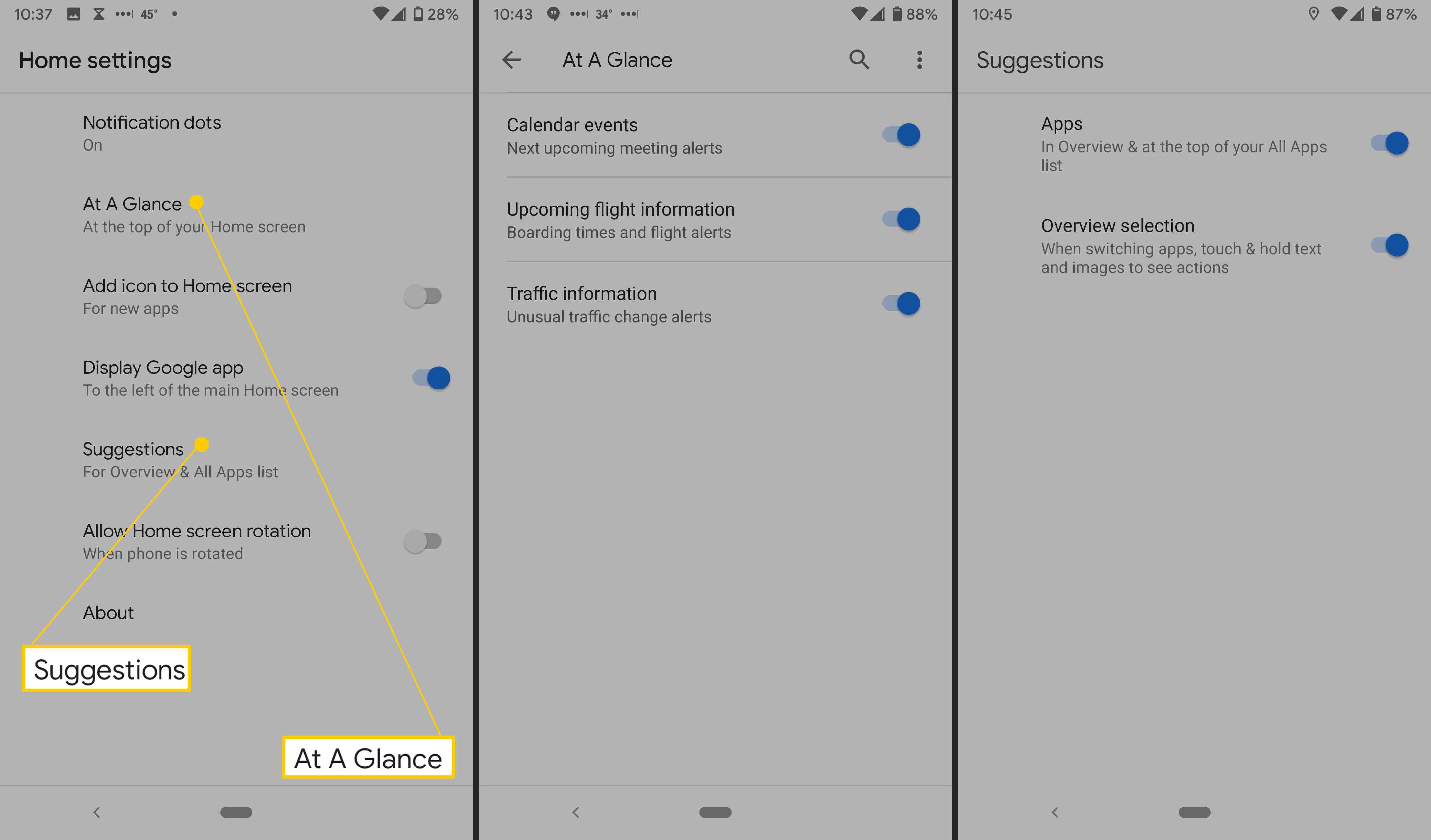
Inställningen Förslag har två alternativ: Appar och val av översikt. För appar, om du slår på den, kommer den att visa dina mest använda appar. För översikt möjliggör den en meny när du trycker länge på en app, där du kan välja, kopiera och klistra in text, dela den och andra alternativ beroende på appen. Tillåt rotation på startskärmen låter den växla från stående till liggande när du vrider på telefonen.
Hur man lägger till och tar bort hemskärmar
Du kan skapa mer än en startskärm beroende på hur många appar, widgets, genvägar och andra element du vill lägga till. Att ta bort hemskärmar är också möjligt om du har gått överbord.
-
Tryck och håll ned en app, genväg eller mapp.
-
Skjut den åt höger tills du ser en tom startskärm och släpp den sedan.
-
För att ta bort en startskärm flyttar du alla dina appar, genvägar, widgets och mappar till en annan.
-
När du har tagit bort allt försvinner startskärmen.
Hur man ändrar startskärmen
Som nämnts ovan kan du lägga till och ta bort element från startskärmen och flytta dem som du vill. Du kan också ändra storlek på vissa widgets och leka med appikons utseende. Om du tar slut på rummet på din startskärm kan du skapa mer.
Hur man ändrar bakgrundsbild på startskärmen
Du kan anpassa din startskärmsbakgrund med dina favoritfoton eller hitta en bild inbyggd i din Android-telefon. Du kan också ladda ner en tapetapp för att få tillgång till tusentals mönster, foton och andra bilder.
-
Tryck och håll fingret på telefonens startskärm.
-
En meny dyker upp; knacka Bakgrundsbilder.
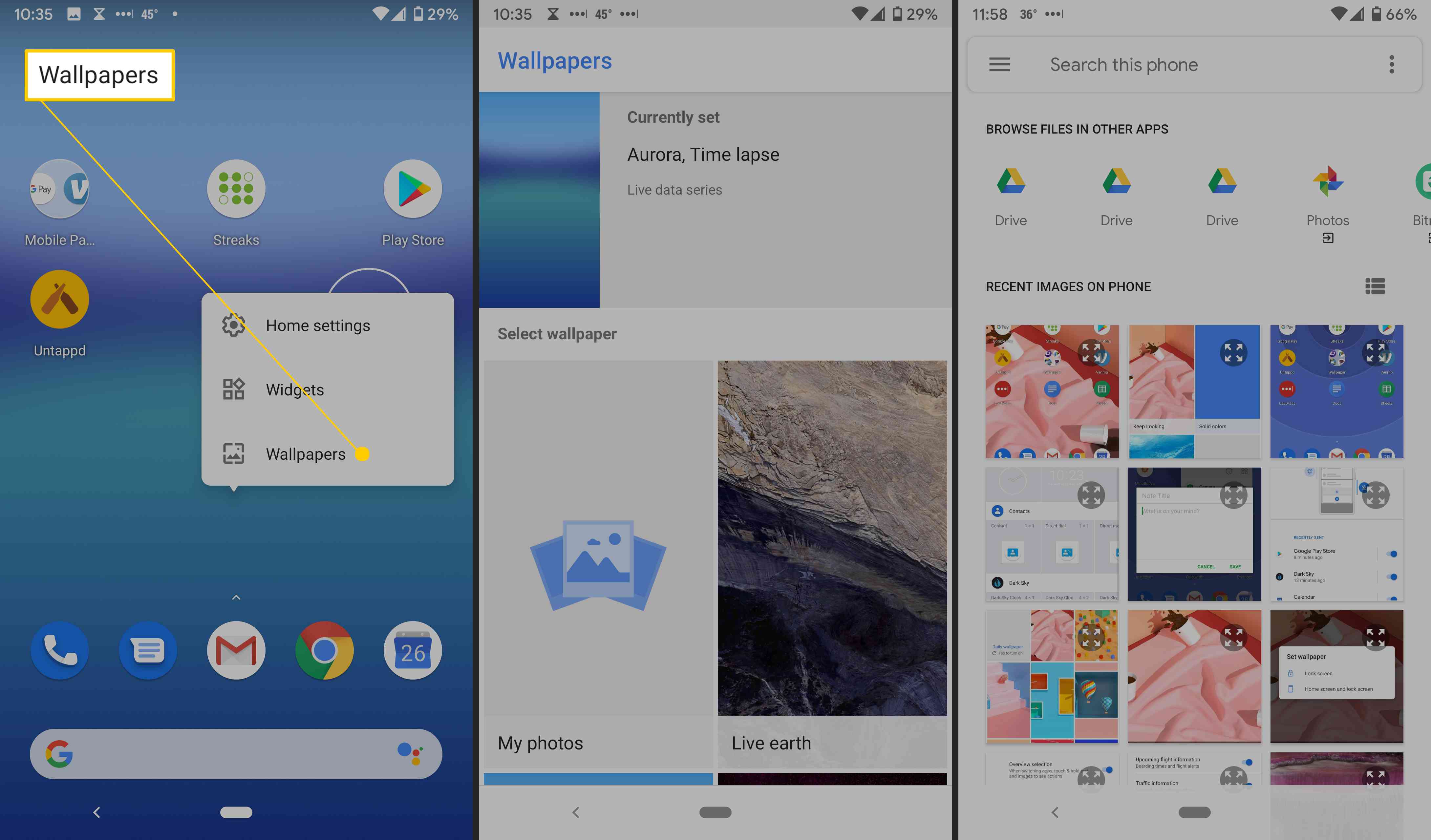
-
Välj en bakgrundsbild från alternativen. Tryck på för att använda en bild du äger Mina foton.
-
När du har valt den du vill trycka på Ange bakgrund.
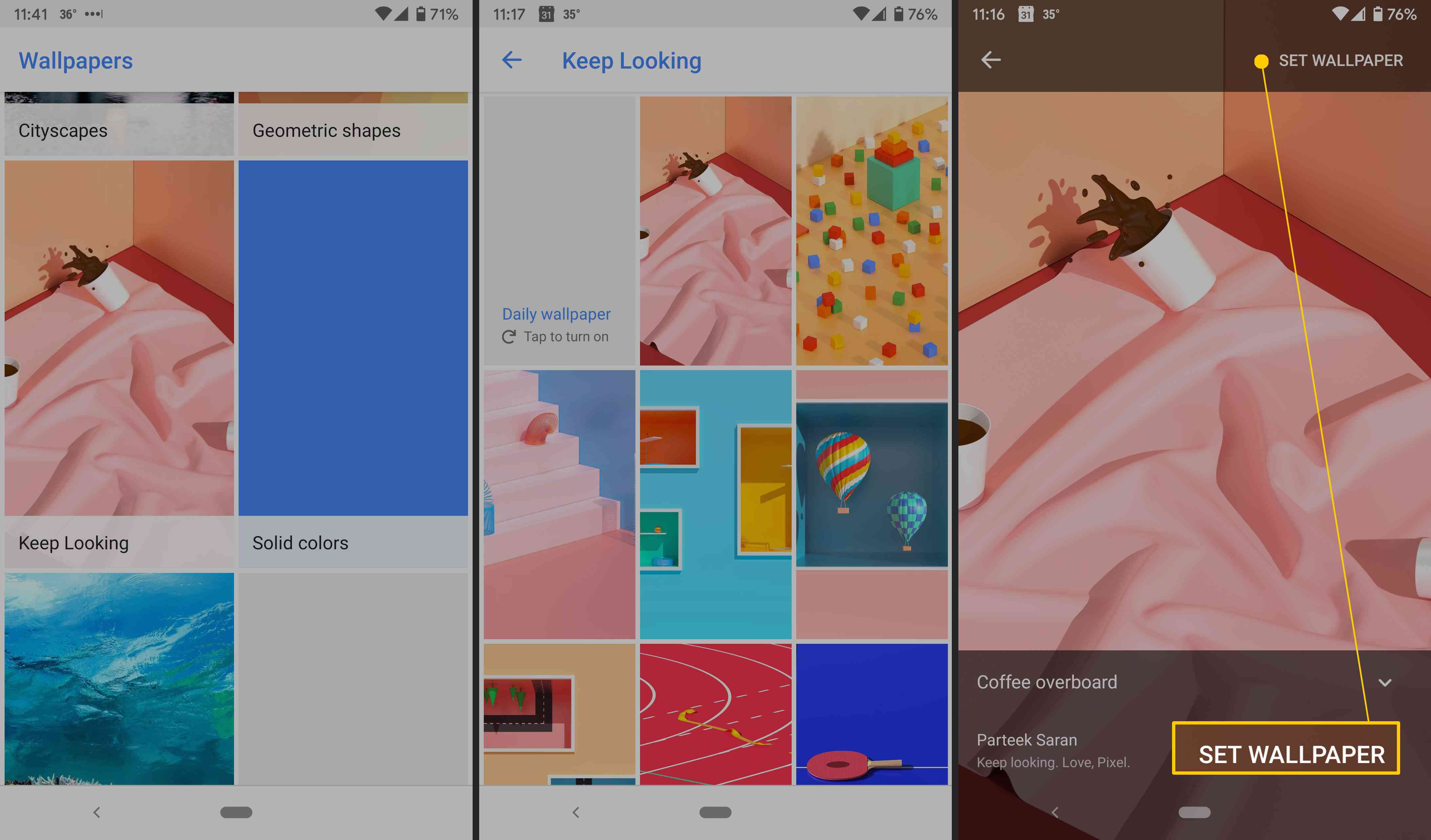
-
Du kan sedan välja var du vill lägga det; knacka Hemskärm eller Hemskärm och låsskärm.
Så här lägger du till och tar bort appikoner
Du kan lägga till appikoner för dina favoritappar på dina startskärmar och ta bort dem när det blir för trångt. På det här sättet är det lättare att hitta dina mest använda appar.
-
Svep upp från botten av skärmen så ska du se alla dina appar.
-
Tryck och dra en app.
-
Du ser bilder på varje startskärm.
-
Skjut appen dit du vill ha den.
Hur man lägger till en genväg
Vissa appar har genvägar tillgängliga, vilket gör att du kan gå direkt till en del av appen istället för att navigera manuellt. Till exempel har Evernote fyra genvägar: Camera, Audio, Simple Note och Search. Med dessa genvägar kan du snabbt fånga en anteckning med bilder, ljudinspelningar eller vanlig text. Och naturligtvis ger Sök dig en genväg till Evernotes sökfunktion.
-
Tryck och håll ner appen och släpp den sedan. Om appen har genvägar ser du en lista.
-
Tryck och håll ned genvägen.
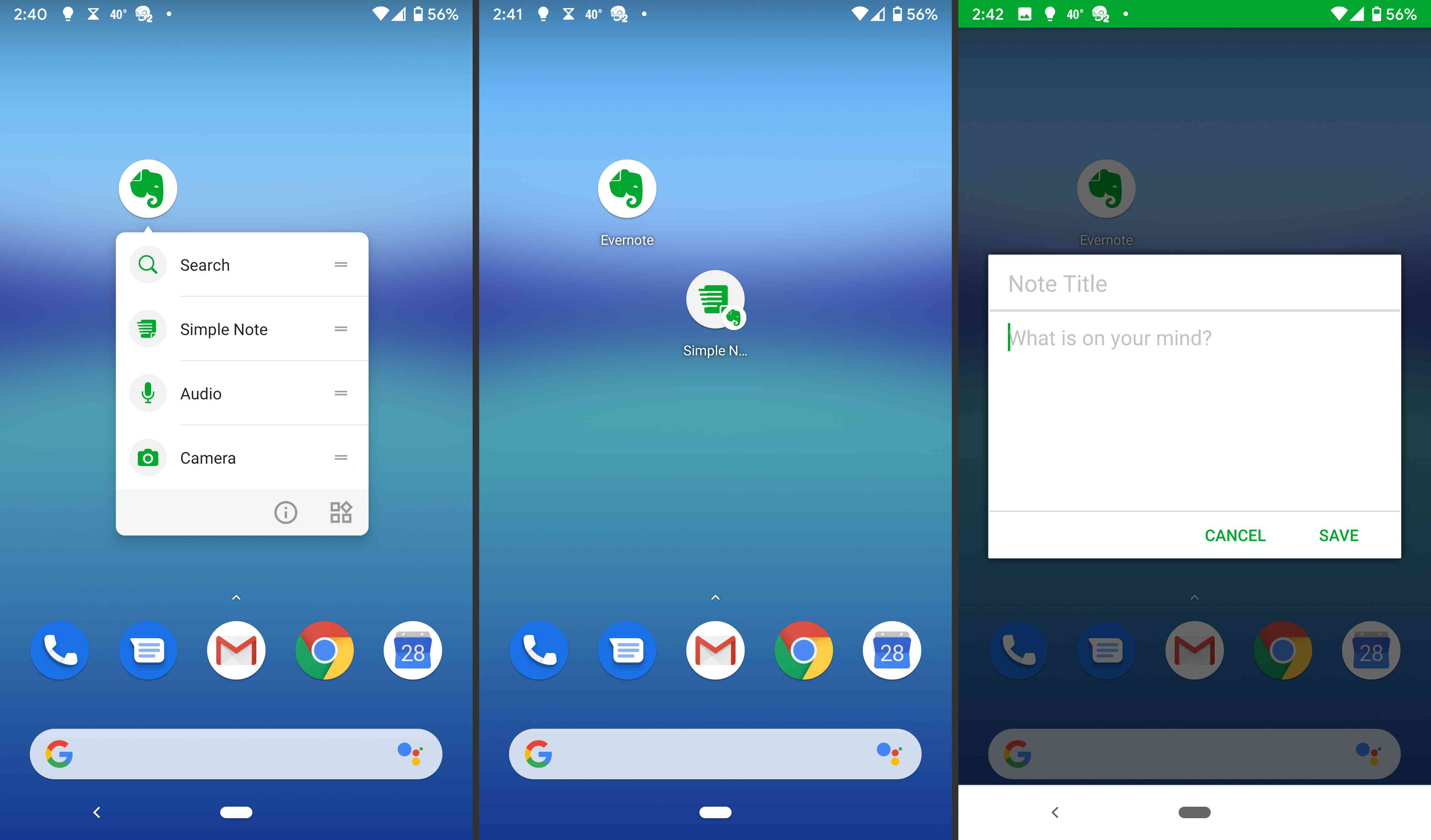
-
Skjut genvägen dit du vill ha den och släpp den. Om du vill använda en genväg utan att lägga till den på en startskärm trycker du på den.
Så här lägger du till widgets och ändrar storlek på dem
Android har inbyggda widgets för appar som Clock and Calculator, och många appar erbjuder dem också. Widgets är som genvägar men har ännu mer funktionalitet. Evernote har en widget som gör att du kan lägga till fem åtgärder på din startskärm, inklusive enkel anteckning, kamera, ljud, handskrift, påminnelse och bilaga. Du kan också välja vilken anteckningsbok du vill spara anteckningar du har skapat via widgeten. Så här får du tillgång till alla dina widgets.
-
Tryck och håll ned på startskärmen.
-
En meny dyker upp; knacka Widgets.
-
Håll en widget intryckt. Du ser bilder på dina startskärmar.
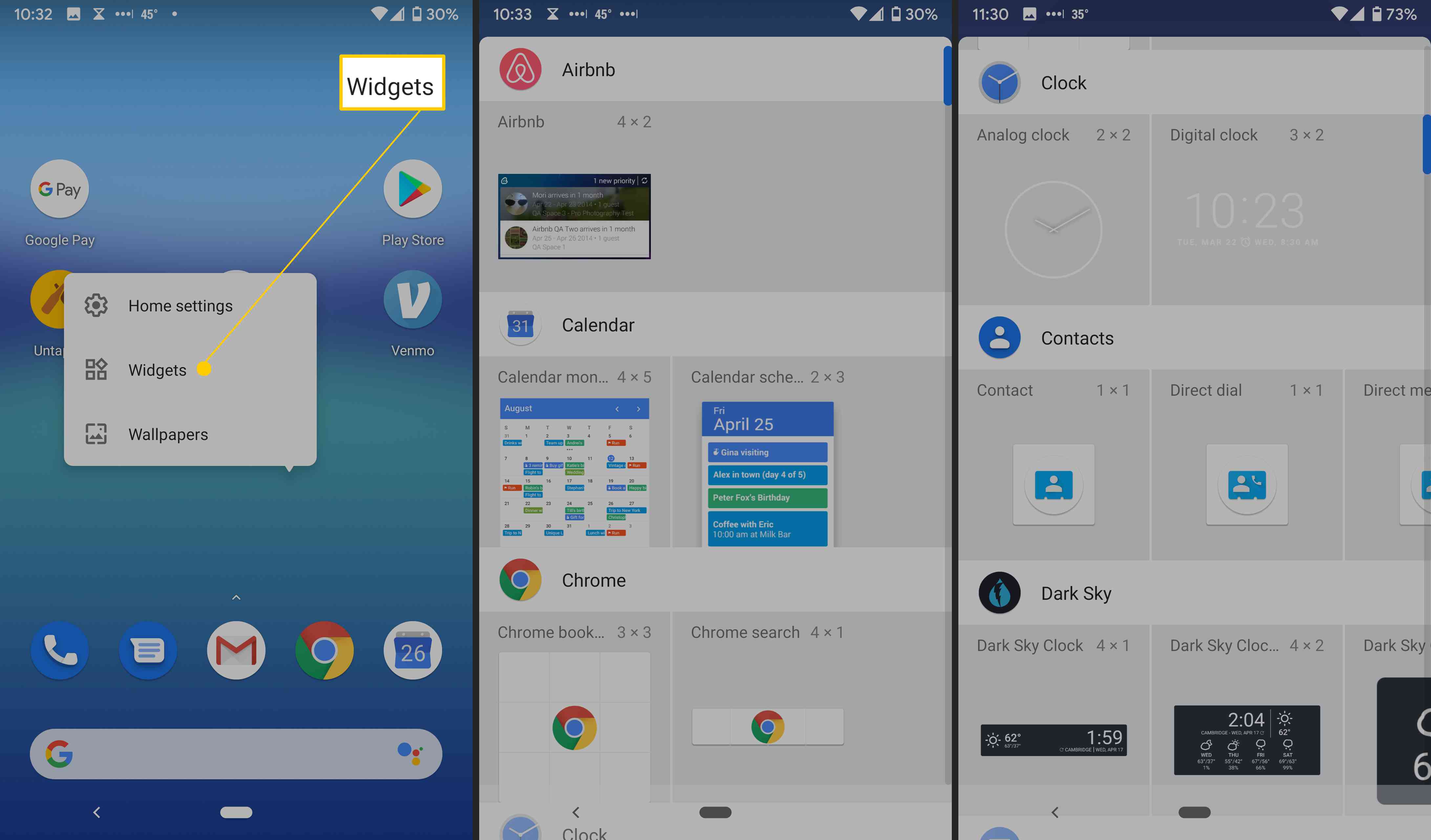
-
Tryck på en widget, flytta den dit du vill ha den och släpp den sedan. Ett alternativt sätt att se widgets är att trycka på och hålla ned en app och sedan trycka på Widgets.
-
Du kan också ändra storlek på vissa widgets. Tryck och håll ned widgeten på din startskärm och släpp den. Du ser en kontur med prickar på sidorna. Om du inte ser en kontur kan du inte ändra storlek på widgeten.
-
Dra prickarna för att ändra storlek på widgeten.
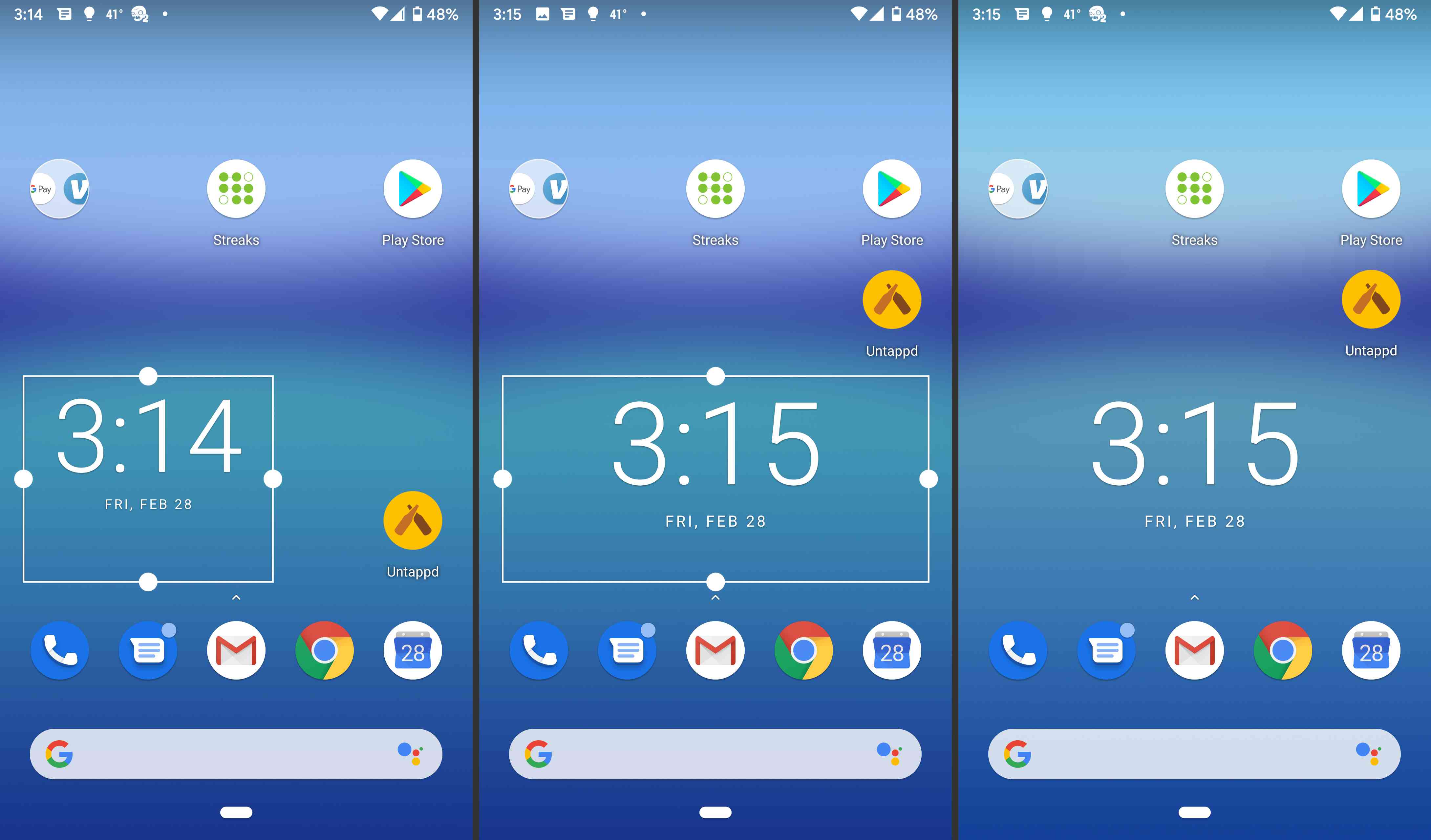
-
Tryck utanför widgeten för att avsluta.
Hur man skapar mappar
Om din startskärm blir för trång eller om du vill gruppera liknande appar och genvägar kan du skapa mappar. Du kan skapa så många mappar du vill och ge var och en ett namn.
-
Håll en app eller genväg intryckt.
-
Dra appen eller genvägen ovanpå en annan och släpp den.
-
För att lägga till mer, dra var och en överst i gruppen.
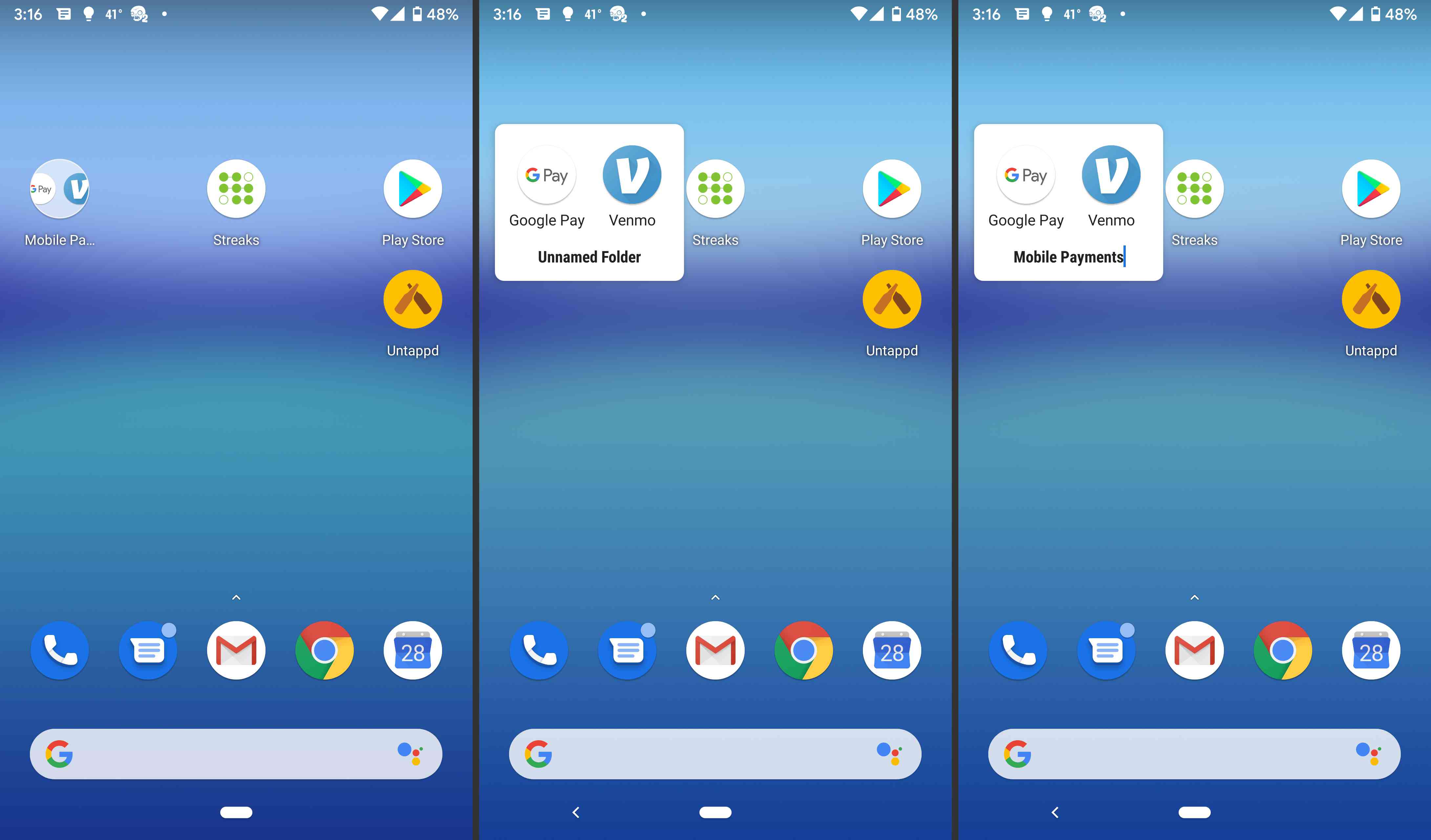
-
För att namnge gruppen, tryck på gruppen, tryck på Namnlös mappoch skriv sedan ett namn.
Hur man flyttar objekt på hemskärmen
När du har lagt till appikoner, genvägar, widgets och mappar på din startskärm kan du flytta runt dem som du vill. Du kan också ta bort alla föremål som du inte längre behöver.
-
Peka på och dra objektet. Du ser bilder på dina startskärmar.
-
Skjut objektet dit du vill ha det och släpp det.
-
Det är också enkelt att ta bort objekt från startskärmen. Håll ned den du vill ta bort.
-
Dra objektet upp till ordet Avlägsna och släpp den. För de flesta appar kan du också välja Avinstallera, som tar bort den från din telefon.
Överväg att ladda ner en Android Launcher
De bästa Android-lanseringarna låter dig gå längre än vad den inbyggda startskärmen erbjuder. Startfunktioner inkluderar ikonpaket, anpassade teman och olika sätt att ändra gränssnittets utseende. De ger också olika sätt att interagera med skärmen, inklusive anpassade gester. Dessa appar erbjuder ofta funktioner före Android, som nattläge.