
Vad du ska veta
- Återställ fabriksinställningar: Tryck på Hem > Redskap ikon > Alla inställningar > Systemet > Konsolinformation > Återställ konsolen > Återställ och behåll …
- Tryck på för att återställa fabriken Hem > Redskap ikon > Alla inställningar > Systemet > Konsolinformation > Återställ konsolen > Återställ … allt.
- Du kan också återställa med en USB-enhet.
Den här artikeln förklarar hur du återställer din Xbox One till fabriksinställningarna. Du kan antingen återställa konsolen till standardläget, som ny, eller så kan du bara återställa alla inställningar och behålla dina spel och data. Du har också möjlighet att återställa med en USB-enhet.
Så här återställer du Xbox One till fabriksinställningarna
-
Det första steget i att återställa en Xbox One är att öppna huvudmenyn. Detta kan åstadkommas på ett av två sätt:
- tryck på hemknapp på din Xbox One-kontroller. Detta är den upplysta knappen med en stiliserad X som är centralt beläget på framsidan av styrenheten nära toppen.
- Alternativt kan du trycka på vänster stötfångare tills du når hemfliken och tryck sedan på vänster på d-pad.
-
Tryck ner på d-pad tills du når kugghjulsikon.
-
tryck på En knapp för att välja kugghjulsikon.
-
Med alla inställningar markerad, tryck på En knapp igen för att öppna inställningsmenyn.
-
Tryck ner på d-pad tills du når Systemet.
-
tryck på En knapp för att öppnaSystemet undermeny.
-
Med konsolinformation markerad, tryck på En knapp om igen.
-
Tryck ner på d-pad att välja Återställ konsolen.
-
tryck på En knapp för att välja detta alternativ och gå till det sista steget.
-
Tryck vänster på d-pad för att välja det återställningsalternativ du vill ha.
-
Om du vill lämna spel- och appdata på plats, markera sedan Återställ och behåll mina spel och appar. Tryck sedan på En knapp. Detta är det mindre noggranna av de två alternativen, eftersom det bara återställer Xbox One-firmware och inställningar utan att röra dina spel och appar. Prova först eftersom det gör att du kan undvika att ladda ner allt igen. Det finns ingen bekräftelseskärm eller uppmaning. När du trycker på En knapp med ett återställningsalternativ markerat återställs systemet omedelbart.
-
Markera om du vill återställa systemet till fabriksinställningarna och ta bort all data återställ och ta bort allt. Tryck sedan på En knapp. Välj det här alternativet om du säljer konsolen.
Skillnaden mellan återställning, hård återställning och fabriksåterställning
Innan du fabriksåterställer din Xbox One, se till att du känner till de olika typerna av återställningar som din konsol kan genomgå:
- När du stänger av din Xbox One normalt går den in i ett lågeffektläge, så när du slår på den igen är det bara en vanlig återställning eller mjuk återställning. Konsolen slår faktiskt aldrig av hela vägen.
- När din Xbox One slås av hela vägen och slår på igen, kallas det en hård återställning. Det liknar vad som händer när du stänger av en dator och inga data går förlorade.
- När ändringar som har gjorts på en Xbox One efter att den lämnat fabriken vänds och konsolen återställs till ett tillstånd som liknar det när den först skickades, kallas detta en fabriksåterställning. Denna process återställer fabriksinställningarna och raderar permanent alla dina spel, sparade data och andra inställningar.
Behöver du göra en fabriksåterställning?
Innan du helt återställer en Xbox One, försök först med mindre allvarliga korrigeringar. Om systemet inte svarar håller du ned strömknappen i minst 10 sekunder. Detta kommer att utföra en hård återställning, vilket löser många problem utan att faktiskt utplåna all data på ditt system. Om din Xbox One inte fungerar så allvarligt att du inte kan komma åt inställningsmenyn, eller om den inte matar ut video till din TV, bläddrar du hela vägen till botten av den här artikeln för instruktioner om hur du utför en fabriksåterställning med en USB-sticka. Den andra anledningen till att fabriksåterställa en Xbox One är att ta bort all din personliga information, ditt Gamertag och nedladdade appar och spel innan du handlar med eller säljer en gammal konsol. Detta hindrar någon annan från att få tillgång till dina saker. Du kan inte rensa Xbox One på distans om du har sålt den eller om den har blivit stulen. Du kan dock hindra någon från att komma åt dina saker genom att ändra lösenordet för Microsoft-kontot som är knutet till ditt Gamertag.
Så här återställer du Xbox One
-
tryck på hemknappeller tryck på vänster på d-pad tills huvudmenyn öppnas.
-
Välj kugghjulsikon för att öppna inställningsmenyn.
-
Gå till Systemet > Konsolinformation.
-
Gå till Återställ konsolen > Återställ och ta bort allt för en fullständig fabriksåterställning.
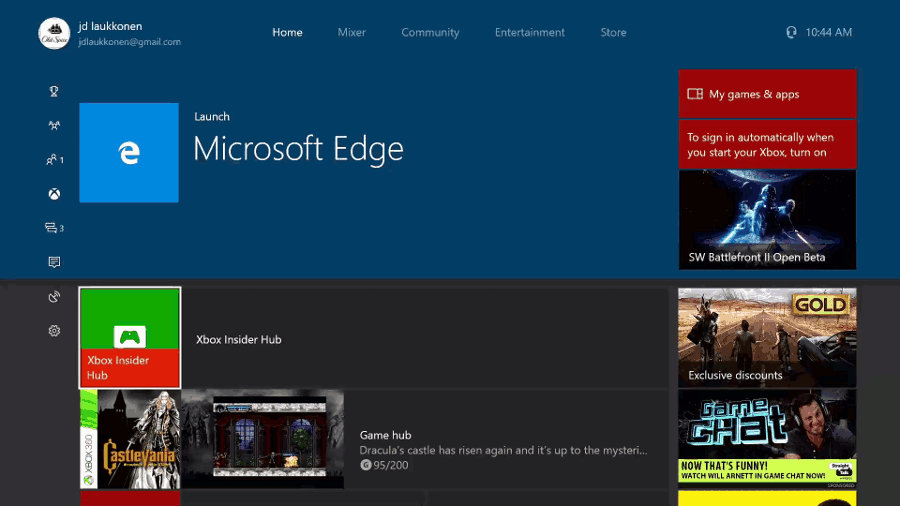
Systemet kommer att återställas omedelbart när du väljer återställningsmetoden. Det finns inget bekräftelsemeddelande, så fortsätt försiktigt.
-
Xbox One kommer att genomgå en hård återställning och processen automatiseras efter denna punkt. Lämna systemet i fred och Xbox återställer sig själv och gör en hård omstart.
Hur du återställer din Xbox One med en USB-enhet

Använda en stationär eller bärbar dator
-
Anslut ett USB-minne till din dator.
-
Ladda ner den här filen från Microsoft.
-
Högerklicka på filen och välj extrahera allt.
-
Kopiera filen med namnet $ SystemUpdate från zip-filen till flash-enheten.
-
Ta bort flash-enheten.
På din Xbox One
-
Koppla bort Ethernet-kabeln om den är ansluten.
-
Stäng av Xbox One och koppla ur den.
-
Låt systemet vara avstängt i minst 30 sekunder.
-
Anslut systemet till strömmen igen.
-
Anslut din USB-flashenhet till en USB-port på Xbox One.
-
Håll ned Binda knappen och Mata ut och tryck sedan på Strömknappen. Binda finns på vänster sida av konsolen för den ursprungliga Xbox One och under strömbrytaren på Xbox One S. The Mata ut -knappen bredvid skivenheten på konsolens framsida.
-
Håll Binda och Mata ut knapparna i mellan 10 och 15 sekunder, eller tills du hör systemets startljud två gånger i rad. Processen misslyckades om du inte hör uppstartsljudet eller om du hör avstängningsljudet.
-
Släpp Binda och Mata ut efter att du hör det andra startljudet.
-
Vänta tills konsolen startar om. Ta bort USB-enheten.
-
Konsolen ska genomgå en hård återställning, vilket kan ta flera minuter att slutföra. När det är klart bör det återställas till fabriksinställningarna.
