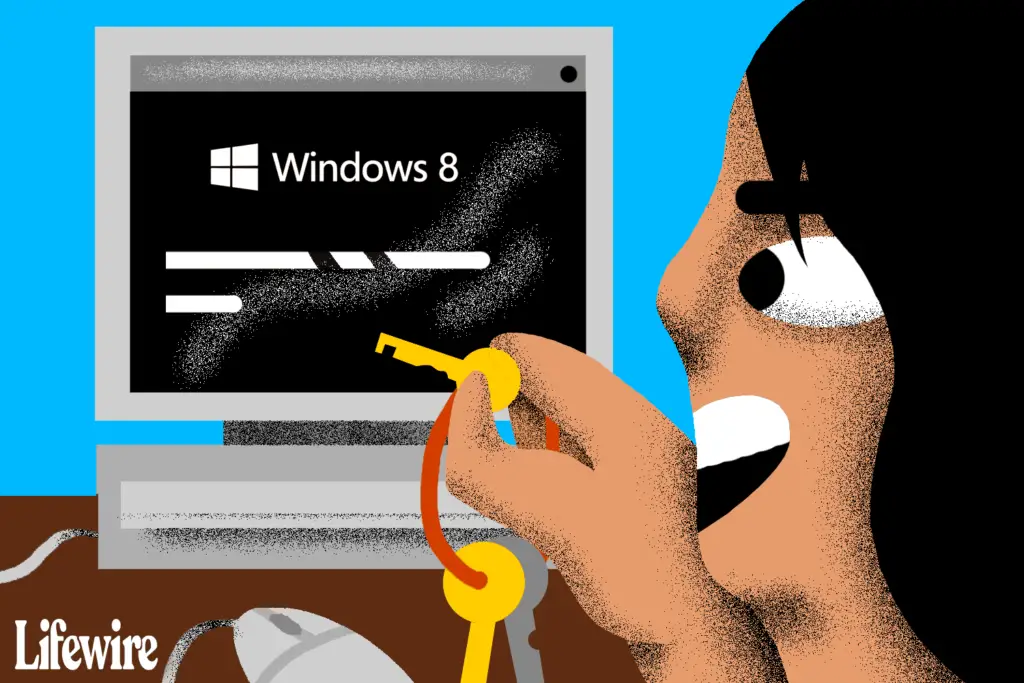
Du kan återställa ditt Windows 8-lösenord med «hacket» som beskrivs nedan. Även om det är ofarligt och fungerar mycket bra, är det inte exakt Microsoft-sanktionerat. Helst skulle du använda en Windows 8-lösenordsåterställningsskiva för att återställa ditt Windows 8-lösenord. Tyvärr är det enda sättet att använda en av dessa om du hade tänkt att skapa en innan glömmer ditt lösenord! Vi rekommenderar att du gör en så snart du kommer tillbaka (se steg 10 nedan). Tricket för återställning av lösenord för Windows 8 nedan fungerar bara om du använder en lokalt konto. Om du använder en e-postadress för att logga in på Windows 8 är du det inte med ett lokalt konto. Om så är fallet följer du hur du återställer lösenordet för ditt Microsoft-konto. Andra metoder finns också för att återställa eller återställa ett glömt lösenord för Windows 8, som att göra en utbildad gissning. Se hjälp! Jag har glömt mitt Windows 8-lösenord! för en fullständig lista med idéer.
Hur du återställer ett Windows 8-lösenord
-
Gå till avancerade startalternativ. I Windows 8 finns alla viktiga diagnos- och reparationsalternativ som finns tillgängliga i menyn Advanced Startup Options (ASO). Det finns sex sätt att komma åt ASO-menyn, alla beskrivna i länken ovan, men några (Metod 1, 2 och 3) är endast tillgängliga om du redan kan komma in i Windows 8 och / eller känna till ditt lösenord. Vi rekommenderar att du följer Metod 4, vilket kräver att du har en installationsskiva eller flash-enhet för Windows 8, eller Metod 5, vilket kräver att du har eller skapar en Windows 8 Recovery Drive. Metod 6 fungerar också om din dator stöder det.
-
Välj Felsök, då Avancerade alternativ, och slutligen Kommandotolken.
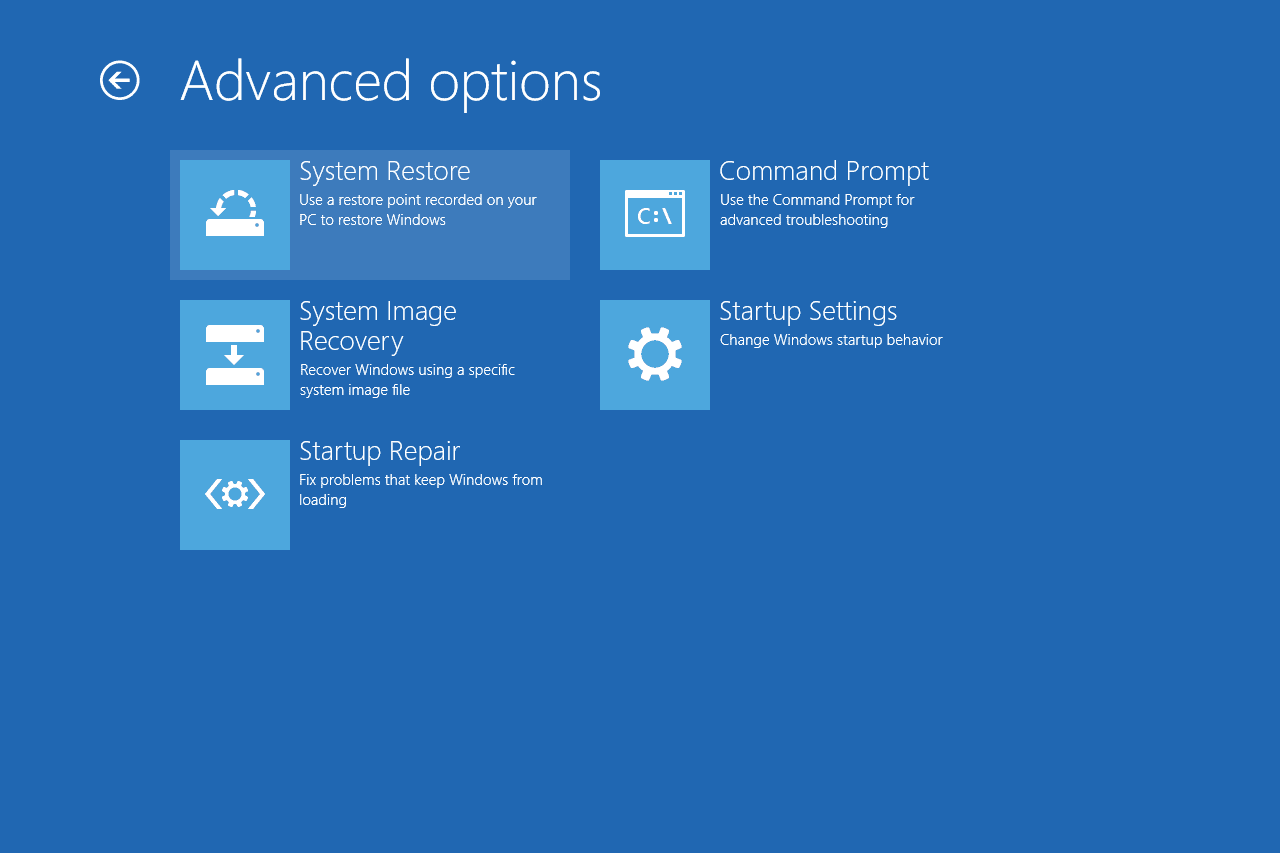
Om du blir ombedd att ange användarlösenordet (som du inte vet) måste du överge detta steg och starta om till ett program som låter dig fortsätta dessa steg. Hirens BootCD PE är ett exempel på en lösning.
-
Skriv följande kommando i kommandotolken: kopiera c: windows system32 utilman.exe c:
… och tryck sedan på Stiga på. Du borde se a 1 fil (er) kopieras Bekräftelse.
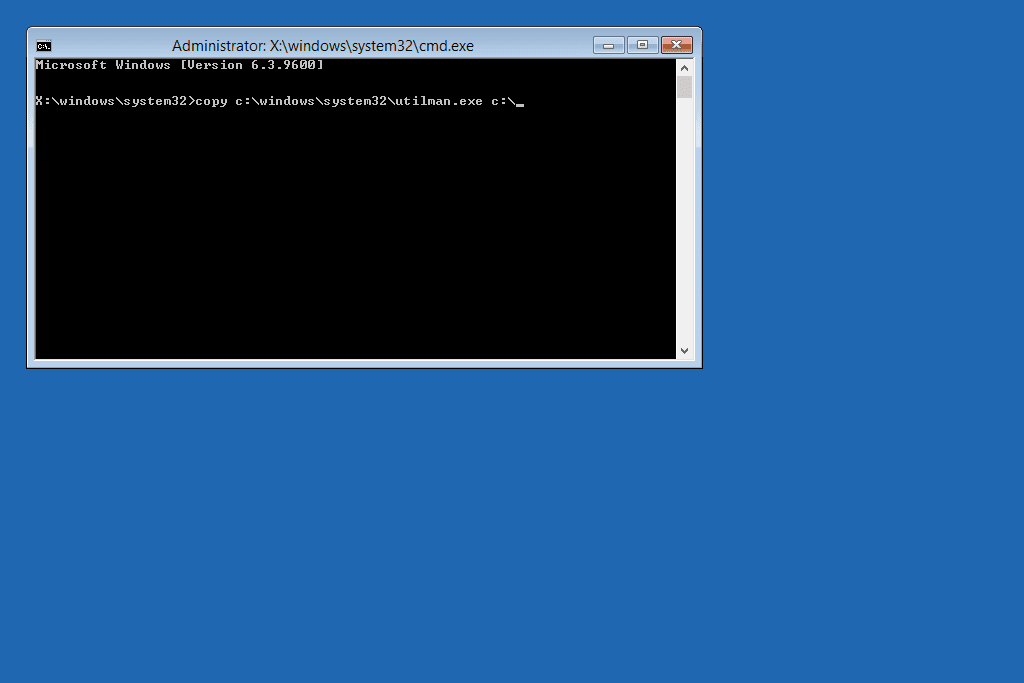
Om du får ett «sökvägen hittades inte» eller liknande fel när du försöker utföra det här kommandot eller andra på den här sidan är det troligtvis att enhetsbokstaven ändras när du använder kommandotolken på det här sättet, och så kan systemet inte hitta vad du skriver. Prova dir d: kommandot och se om det visar Windows-filsystemet – använd i så fall d istället för c, eller (men osannolikt bra) försök igen med e och så vidare.
-
Skriv nu det här kommandot, återigen följt av Stiga på: kopiera c: windows system32 cmd.exe c: windows system32 utilman.exe
Svara med Y eller Ja att fråga om skriva över av utilman.exe fil. Nu ska du se en annan bekräftelse på filkopia.
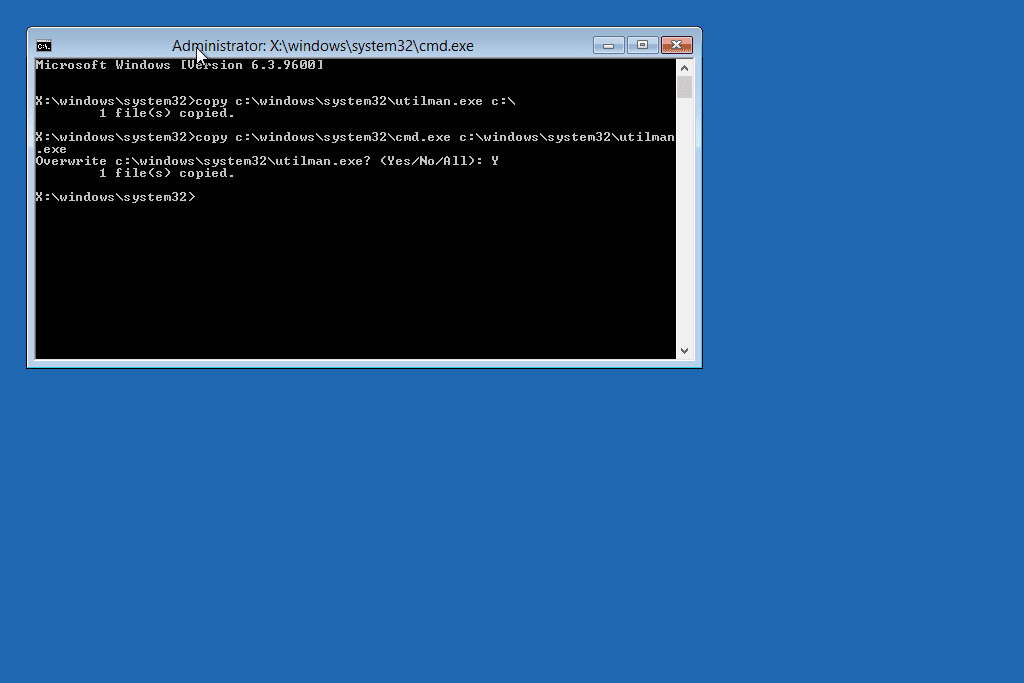
Detta kommando är en enda rad med två mellanslag; tryck inte Stiga på tills du är klar med hela kommandot.
-
Ta bort alla flash-enheter eller skivor som du kan starta från i steg 1 och starta om datorn. För att starta om från ASO-menyn, avsluta Kommandotolken och välj sedan Stäng av datorn. Tryck på strömbrytaren när den är avstängd för att slå på den igen.
-
När inloggningsskärmen för Windows 8 är tillgänglig väljer du enkel åtkomst ikonen längst ned till vänster på skärmen. Kommandotolken ska öppnas.
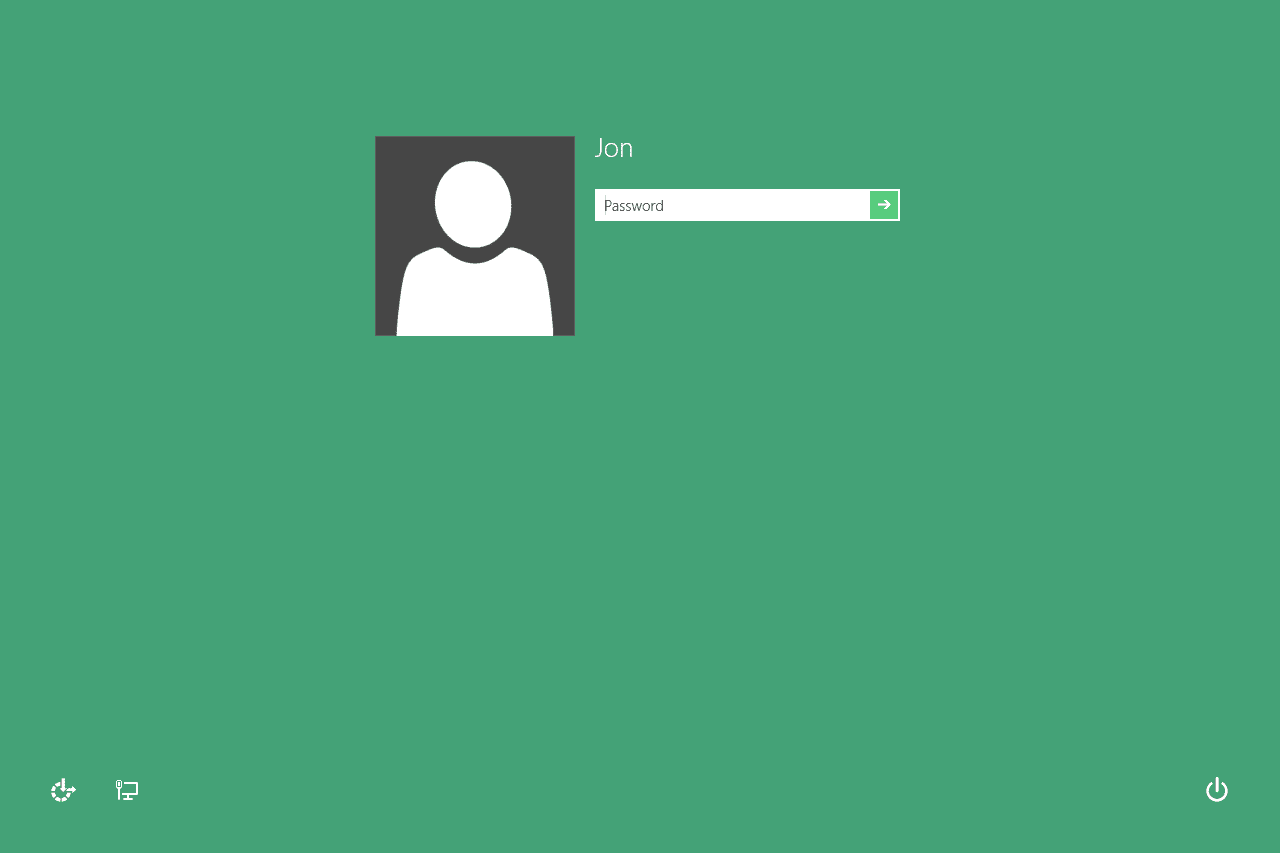
Kommandotolken öppnas eftersom ändringarna du gjorde i steg 3 och 4 ovan ersatte verktyg för enkel åtkomst med kommandotolken (oroa dig inte, du kommer att vända dessa ändringar i steg 11). Nu när du har tillgång till en kommandorad kan du återställa ditt Windows 8-lösenord.
-
Därefter måste du köra nätanvändarkommandot som visas nedan och ersätta mitt användarnamn med ditt användarnamn och mitt lösenord med lösenordet som du vill börja använda: netanvändare mitt användarnamn mitt lösenord
Till exempel användaren Jon kan utföra kommandot så här: nätanvändaren Jon Pa $$ w0rd
Meddelandet Kommandot slutfördes framgångsrikt visas om du har angett kommandot med rätt syntax.
Du måste använda dubbla citat runt ditt användarnamn om det råkar ha ett mellanslag, som «Tim Fisher» eller «Gary Wright.» Om du får ett meddelande som säger Användarnamnet kunde inte hittas, Kör nätanvändare för att se listan över Windows 8-användare på datorn som referens och försök sedan igen med ett giltigt användarnamn. Meddelandet Systemfel 8646 / Systemet är inte auktoritärt för det angivna kontot indikerar att du använder ett Microsoft-konto för att logga in på Windows 8, inte ett lokalt konto. Se Viktig utrop i inledningen högst upp på denna sida för mer om det.
-
Stäng kommandotolken.
-
Logga in med det nya lösenordet du angav i steg 7!
-
Nu när ditt Windows 8-lösenord har återställts och du är tillbaka, antingen skapa en Windows 8-lösenordsåterställningsskiva eller byt ditt lokala konto till ett Microsoft-konto. Oavsett vilket du väljer, har du äntligen legitima och mycket lättare att använda, Windows 8 alternativ för återställning av lösenord.
-
Slutligen bör du vända hacket som gör att detta lösenordsåterställningstrick fungerar i Windows 8. För att göra det, upprepa steg 1 och 2 ovan. När kommandotolken är öppen igen, kör du det här kommandot: kopiera c: utilman.exe c: windows system32 utilman.exe
Bekräfta överskrivningen genom att svara Jaoch starta sedan om datorn. Det finns inget krav på att du ska ändra dessa ändringar, men det skulle vara oansvarigt att föreslå att du inte gör det. Vad händer om du behöver tillgång till Enkel åtkomst från inloggningsskärmen någon gång? Tänk också på att om du ångrar ändringarna inte kommer att ångra ditt lösenord, så oroa dig inte för det.
-
Ditt lösenord ska nu återställas.