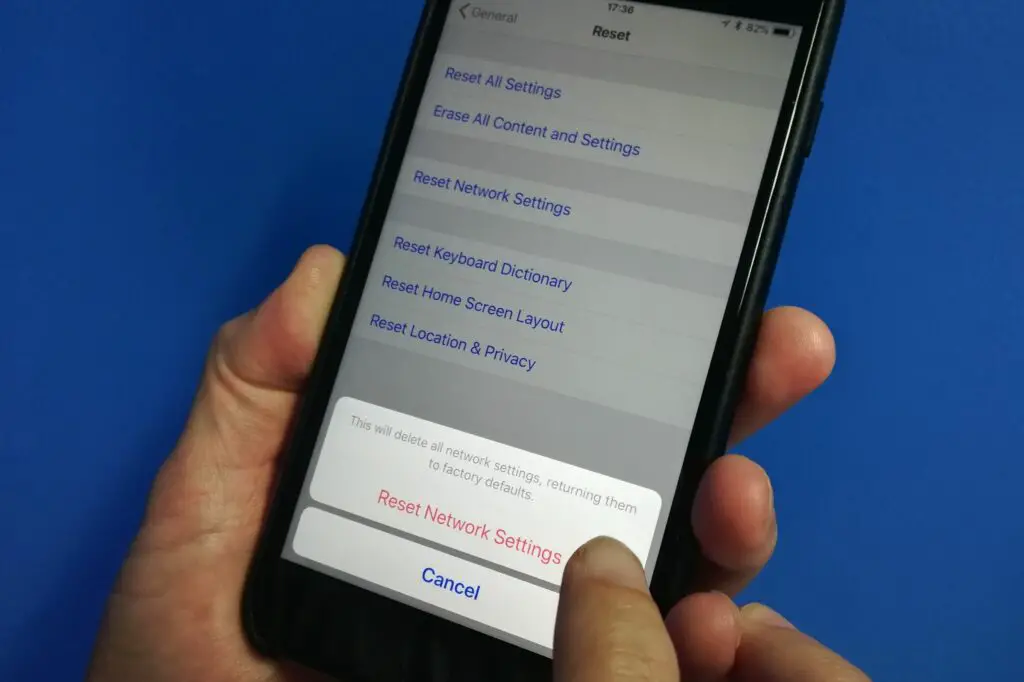
Verkar din iPhone vara ansluten till internet, men data flyter inte? Nätverksinställningar styr hur din iPhone ansluter till Wi-Fi och mobilnätverk. Du kan behöva återställa iPhones nätverksinställningar, men enklare åtgärder kan också hjälpa. Informationen i den här artikeln gäller iPhone 12 till iPhone 6 med iOS 14 till iOS 8.
Vad händer när du återställer nätverksinställningar
När du återställer nätverksinställningarna återgår konfigurationerna för Wi-Fi och mobilnät till standardinställningarna. En återställning rensar också VPN-konfigurationer (virtual private network). Efter en återställning ansluter din iPhone till din operatör igen och du måste konfigurera om Wi-Fi- och VPN-inställningarna manuellt. Innan du återställer dina nätverksinställningar, prova följande tips när du upplever ett nätverksanslutningsproblem med din iPhone. De går snabbare än att återställa ditt nätverk och de löser ofta problemet.
Tips: Växla flygplansläge
Sätt din telefon i flygplansläge i en minut eller så.
-
Knacka inställningar på din iPhone. Flytta skjutreglaget bredvid Flygplansläge till höger, så att du kan se grönt, vilket indikerar att flygplansläge är på och Wi-Fi är avstängt.
-
Vänta en minut och flytta sedan skjutreglaget bredvid Flygplansläge till vänster för att stänga av flygplansläget och Wi-Fi igen.
-
Kontrollera om dina anslutningar fungerar.
Tips: Stäng av och slå på
Om växling av flygplansläge inte fungerar stänger du av och slår på din iPhone igen.
-
Håll ned Kraft på iPhone i några sekunder. På vissa telefoner håller du ner Kraft knapp och en volymknappen för att stänga av iPhone.
-
Flytta Skjut för att stänga av den skjutreglaget till höger för att stänga av telefonen.
-
Vänta tills telefonen stängs av och håll sedan ned kraft -knappen i några sekunder tills Apple-logotypen visas för att slå på telefonen igen. Du måste ange ditt lösenord för att logga in när enheten startar.
-
Kontrollera om dina anslutningar fungerar.
Tips: Glöm och anslut till ditt Wi-Fi-nätverk igen
Om du fortfarande inte kan ansluta, ta bort och anslut sedan ditt Wi-Fi-nätverk.
-
Öppna inställningar och knacka Wi-Fi för att öppna skärmen för Wi-Fi-inställningar. Namnet på nätverket som din enhet är ansluten till visas nedan Wi-Fi och skjutreglaget på / av nära toppen av skärmen.
-
Tryck på jag inom cirkeln till höger om det aktuella nätverksnamnet.
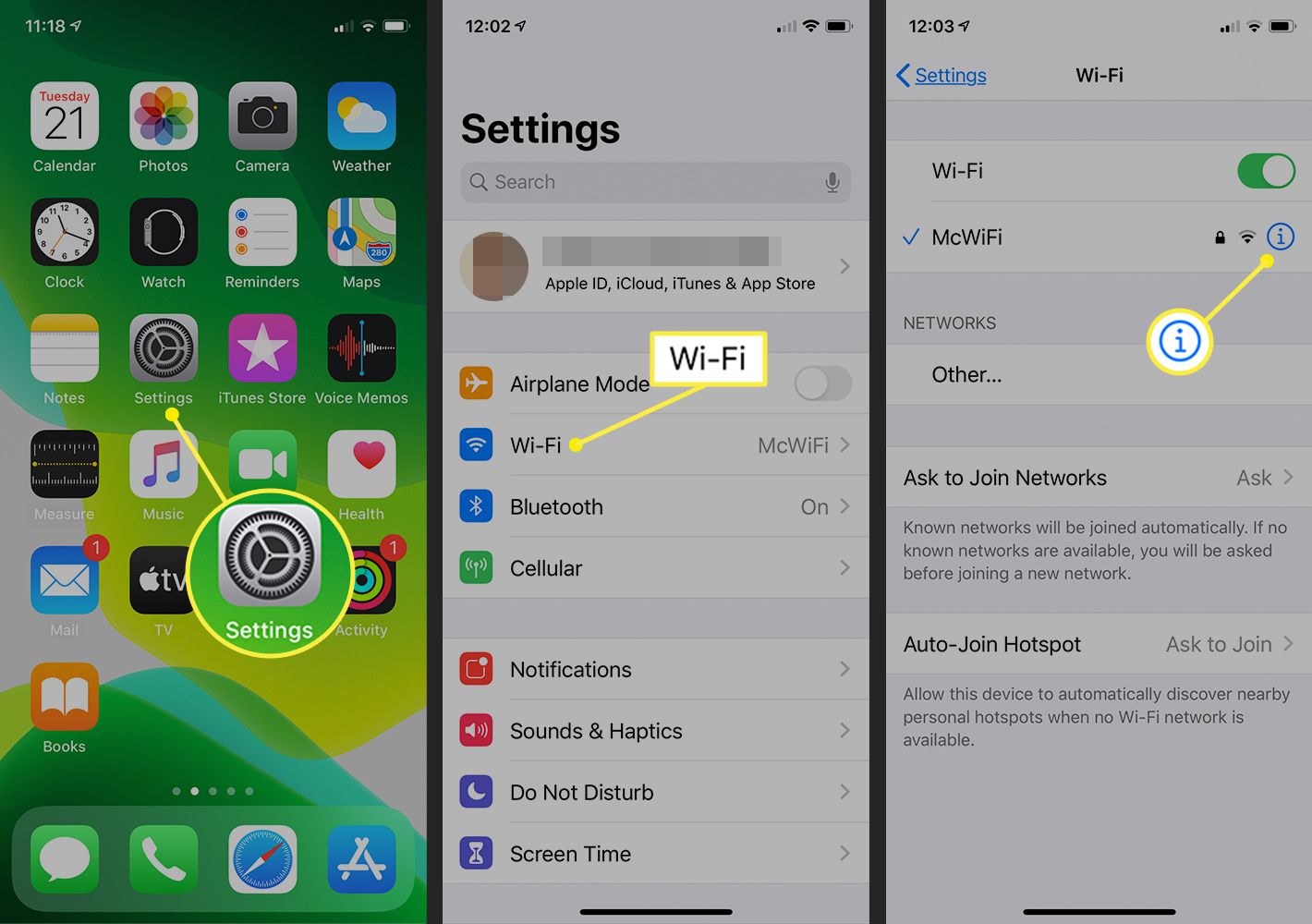
-
Knacka Glöm det här nätverket och bekräfta genom att knacka på Glömma bort.
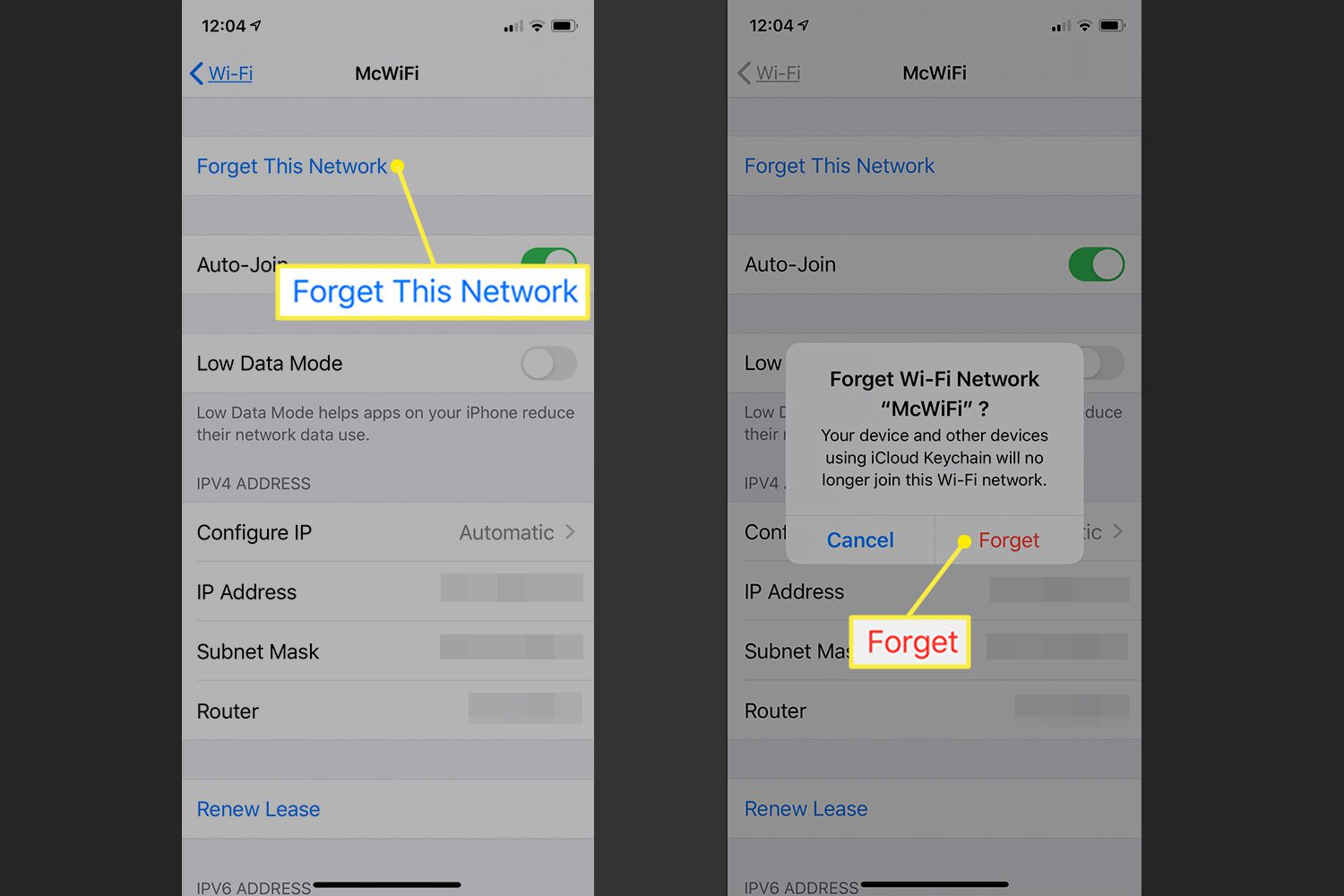
Att glömma ett nätverk tvingar din iPhone att koppla från nätverket och återgår till skärmen som visar tillgängliga trådlösa nätverk.
-
Tryck på namnet på nätverket du vill gå med i. Ange nätverkslösenordet och tryck på Ansluta sig.
-
Kontrollera om dina anslutningar fungerar.
Hur du återställer nätverksinställningar på iPhone
Om nätverksanslutningsproblemen kvarstår, slutför följande steg för att återställa nätverksinställningarna på din iPhone.
-
Öppna på din iPhone inställningar app.
-
Knacka Allmän.
-
Bläddra till botten av skärmen och tryck på Återställa.
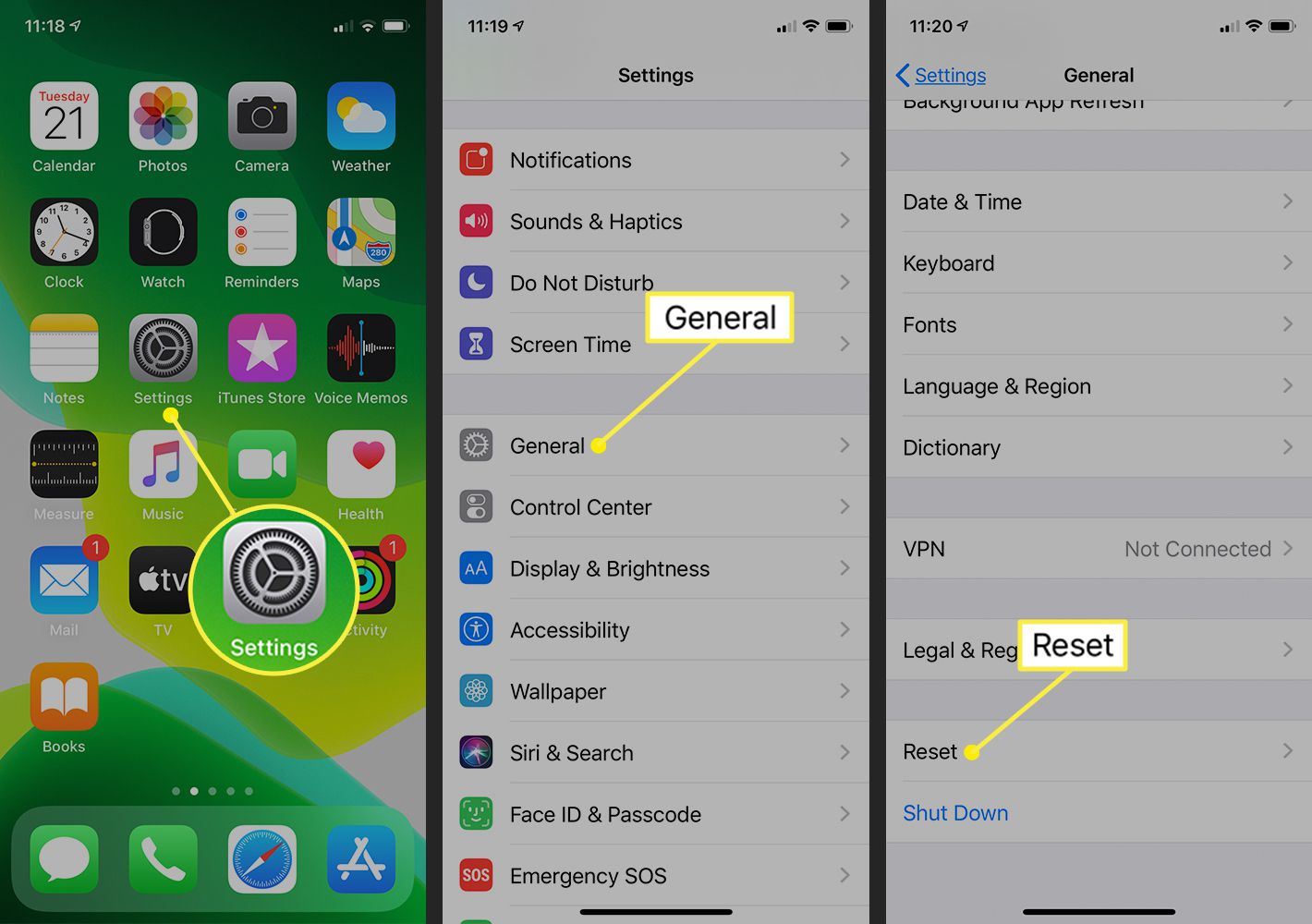
-
Knacka Återställ nätverksinställningar.
-
Om du uppmanas ange ditt lösenord.
-
Knacka Återställ nätverksinställningar.
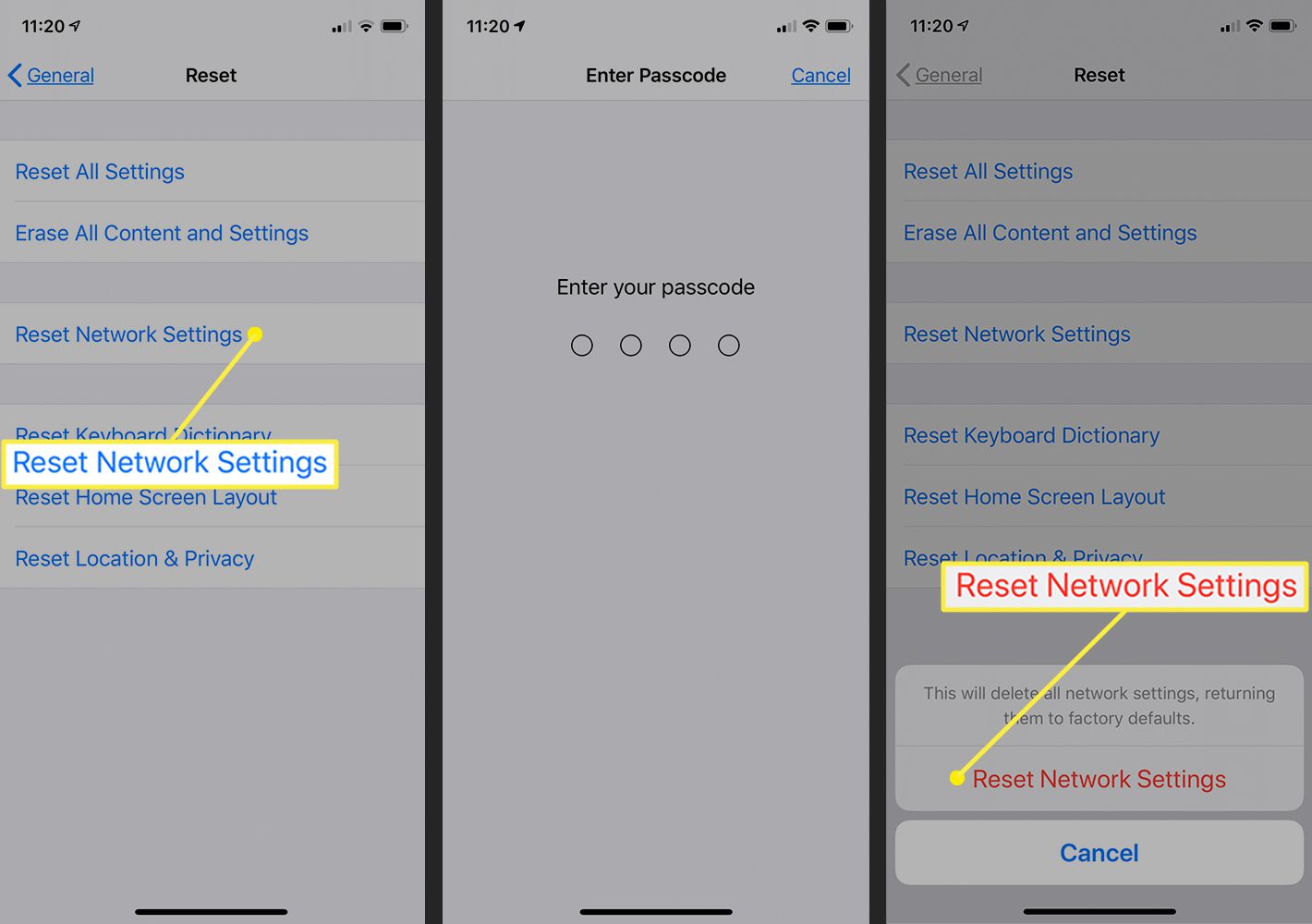
Din iPhone återställer sina nätverksinställningar och startar om, vilket tar ungefär en minut. När du kan använda telefonen igen anger du lösenordet. Din telefon ska automatiskt ansluta till din mobilleverantör. Om din iPhone inte automatiskt ansluter till ditt mobilnätverk, kontakta din operatör eller Apple för support. Du måste också gå med i Wi-Fi-nätverk. Knacka inställningar > Wi-Fi och tryck sedan på namnet på nätverket du vill gå med i. Om du blir ombedd anger du nätverkslösenordet och trycker sedan på Ansluta sig. Om du använder en VPN, skaffa och följ instruktionerna från din VPN-leverantör för att konfigurera om dess app och inställningar på din enhet.