
Vad du ska veta
- För att skapa en grundläggande signatur, gå till inställningar > Post > Signatur > ange din signatur och spara den.
- För att lägga till bilder eller formatering, skapa signaturen i ett nytt meddelande, välj och kopiera den och klistra in den i signaturrutan.
Den här artikeln förklarar hur du skapar en e-postsignatur på en iPad, iPhone eller iPod touch som kör vilken version av iOS som helst via minst iOS 6.
Hur man gör en grundläggande iOS-e-signatur
En e-signatur visas längst ner i utgående e-post. Det kan innehålla ett namn och en titel, ett offert eller information som en webbadress eller ett telefonnummer. E-postsignaturer ställs in på iPhone och iPad i appen Inställningar. IPhone: s standardsignaturrad är «Skickad från min iPhone», men du kan ändra den här signaturen till vad du vill (eller använda ingen alls). Du kan till och med skapa en e-postsignatur som skiljer sig åt för alla dina anslutna e-postkonton. Så här ställer du in en grundläggande e-signatur som automatiskt dyker upp i slutet av varje utgående e-post på din iPhone eller iPad:
-
Öppna inställningar app från startskärmen.
-
Bläddra ner och knacka Post.
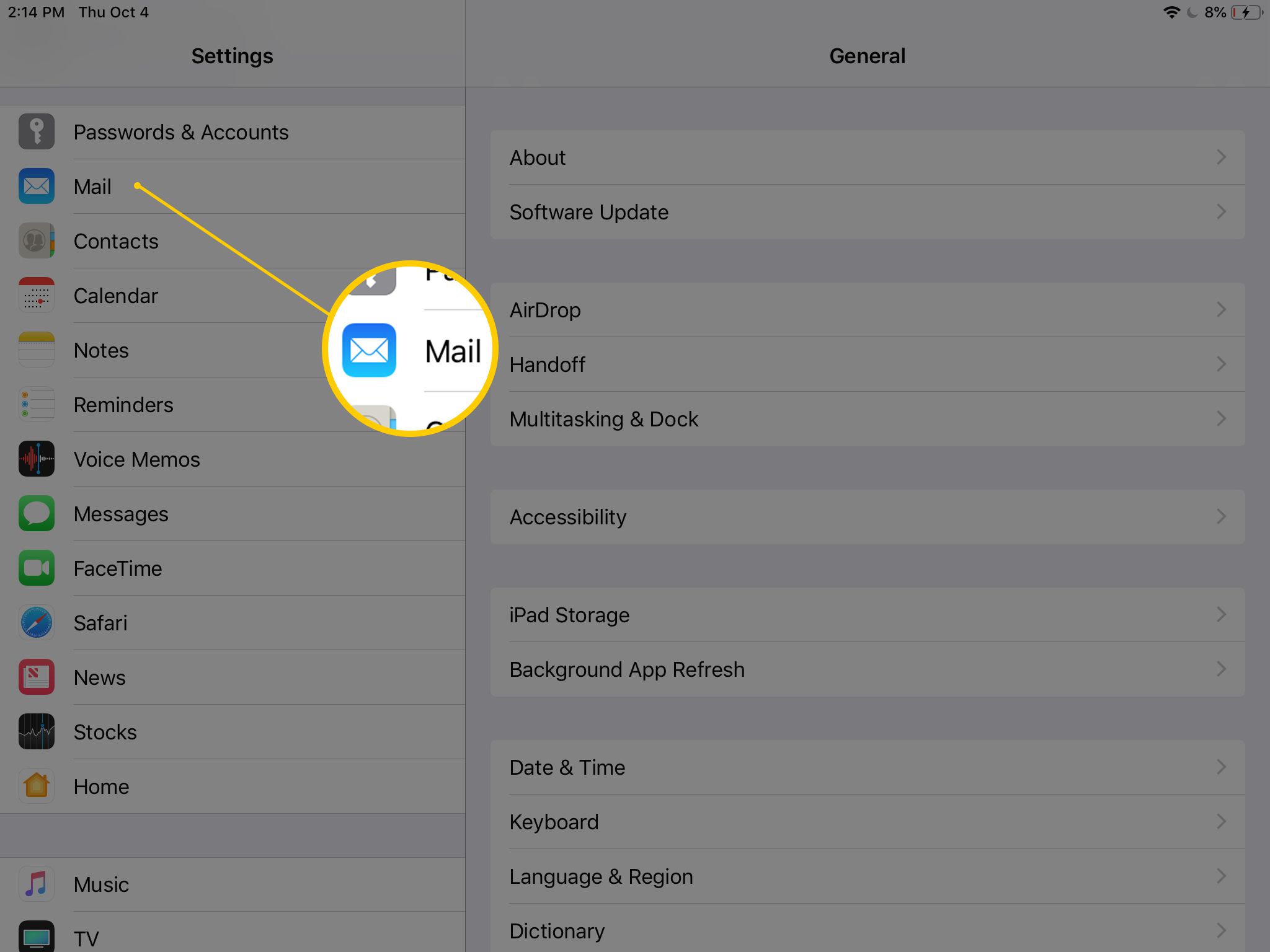
Om du inte ser det här alternativet är den senaste versionen av iOS inte installerad på din enhet – välj istället E-post, kontakter, kalendrar.
-
Välj Signatur.
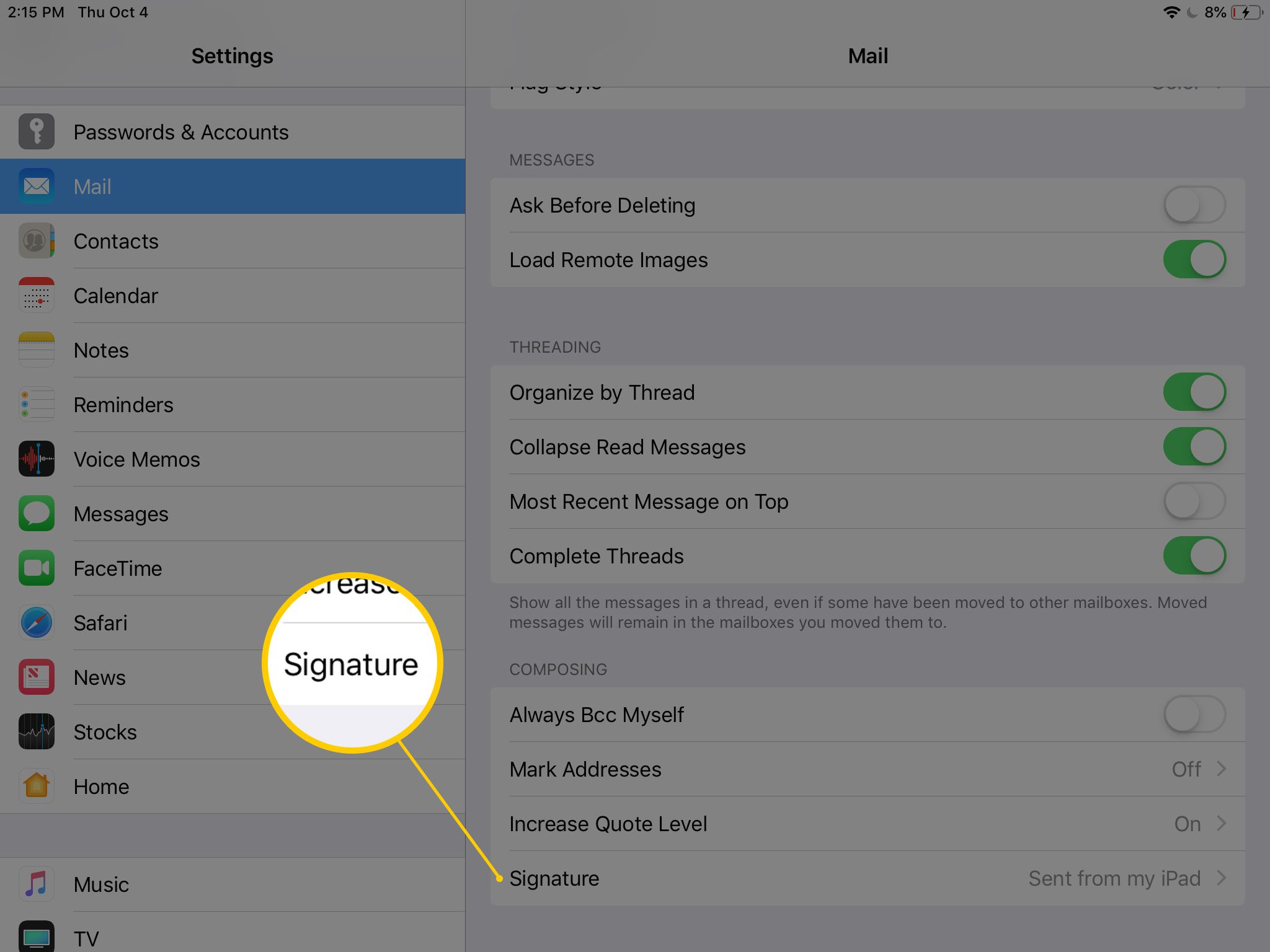
-
Skriv önskad e-postsignatur i det angivna utrymmet, eller ta bort all text för att radera e-signaturen. Om du har mer än en e-postadress inställd i Mail och använder samma e-signatur för alla adresser, tryck på Alla konton. Eller välj Per konto för att ange en annan e-postsignatur för varje konto.
-
För att tillämpa formatering, dubbelklicka på signaturen och använd handtagen för att välja den del av signaturen som du vill formatera.
-
Tryck på på i menyn som visas ovanför den markerade texten BIU flik.
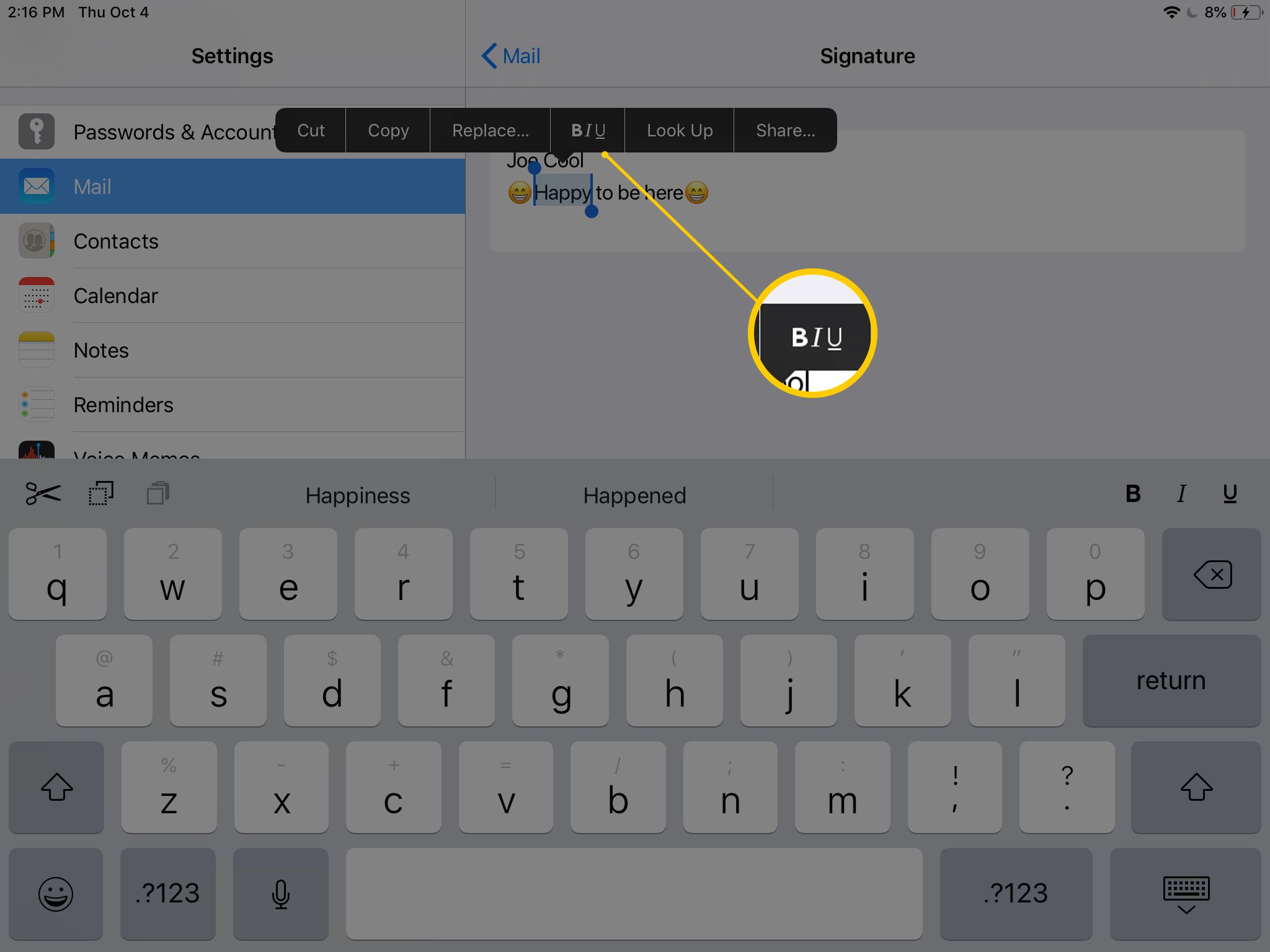
Om du inte ser menyn trycker du på högerpilen i menyraden. Det kan kallas BIU.
-
Tryck på någon av dem Djärv, Kursiv, eller Understrykning.
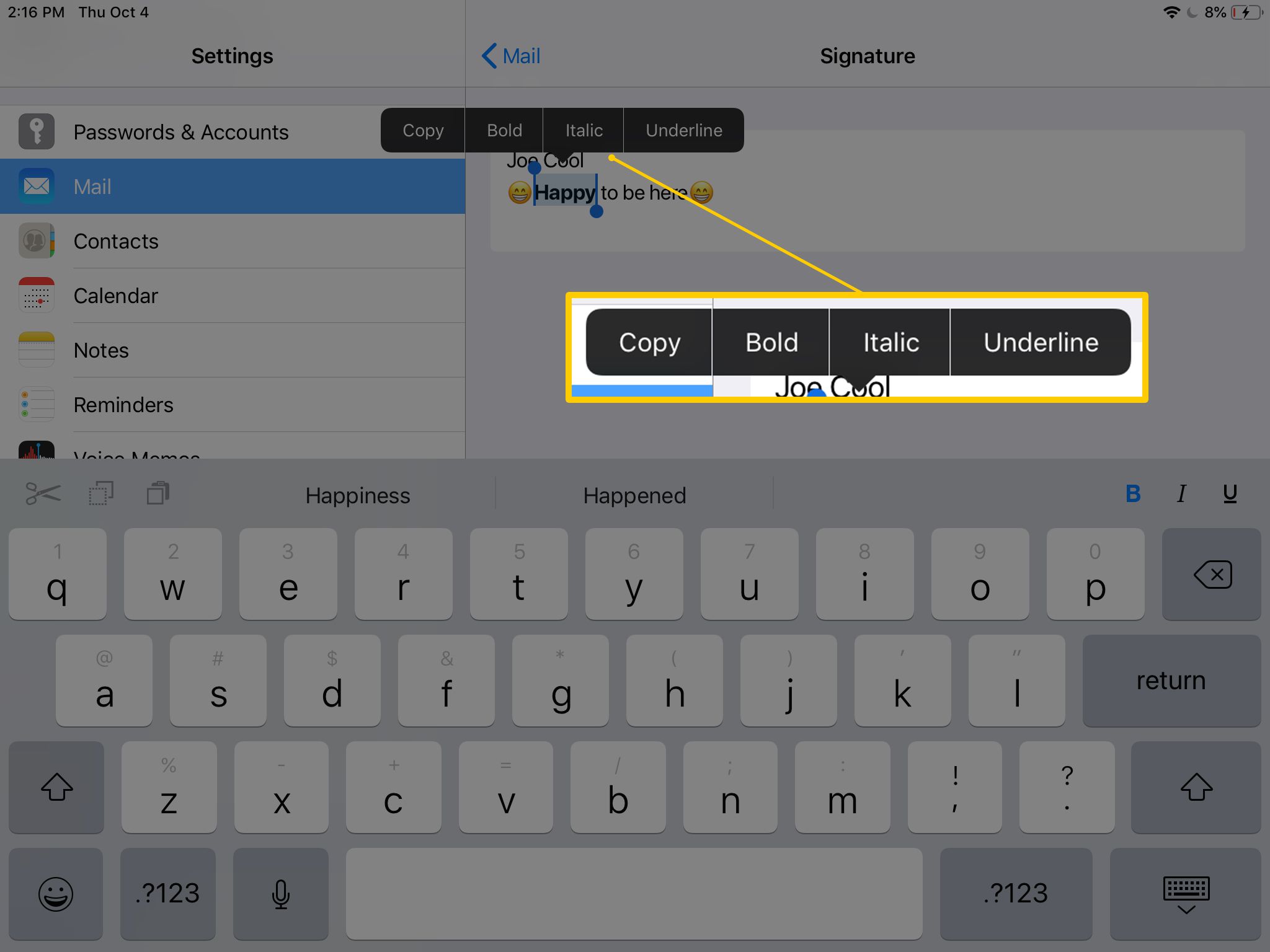
För att tillämpa en annan formateringsstil på en annan del av signaturen, tryck utanför texten och upprepa processen.
-
Tryck på pilen i det övre vänstra hörnet av Signatur skärmen för att spara ändringarna och återgå till Post skärm.
Lägg till bilder och annan formatering i en signatur
Du kan inte ändra färg, teckensnitt eller teckenstorlek för en e-postsignatur som standard. Inställningarna för iOS Mail-appens signatur erbjuder endast grundläggande funktioner för rikt text. Även om du kopierar och klistrar in en formaterad funktion från någon annanstans i inställningarna för Mail-signatur tas det mesta av rich text-formateringen bort. Det finns dock ett knep för att dessa formateringsdetaljer, inklusive bilder, ska visas i signaturen när du klistrar in den.
-
Från en dator, logga in på det e-postkonto du vill använda signaturen från och skapa e-postsignaturen exakt hur du vill att den ska se ut på din iOS-enhet.
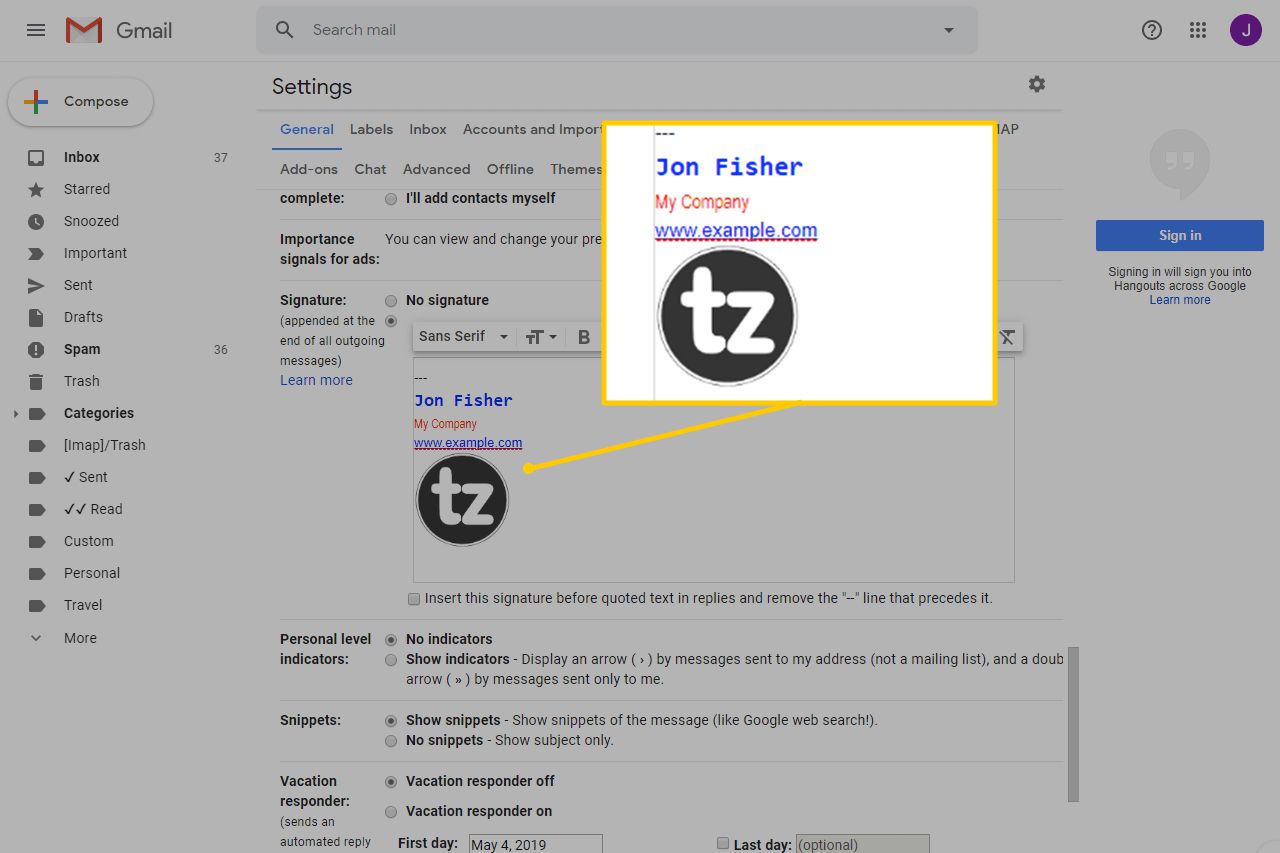
-
Skriv ett nytt meddelande så att signaturen används, spara e-postmeddelandet som ett utkast och öppna det sedan från din iPhone eller iPad.
-
Tryck och håll kvar ett tomt utrymme i meddelandet, välj antingen Välj eller Välj alla, gör sedan ändringar i det markerade innehållet.
-
Välj Kopiera.
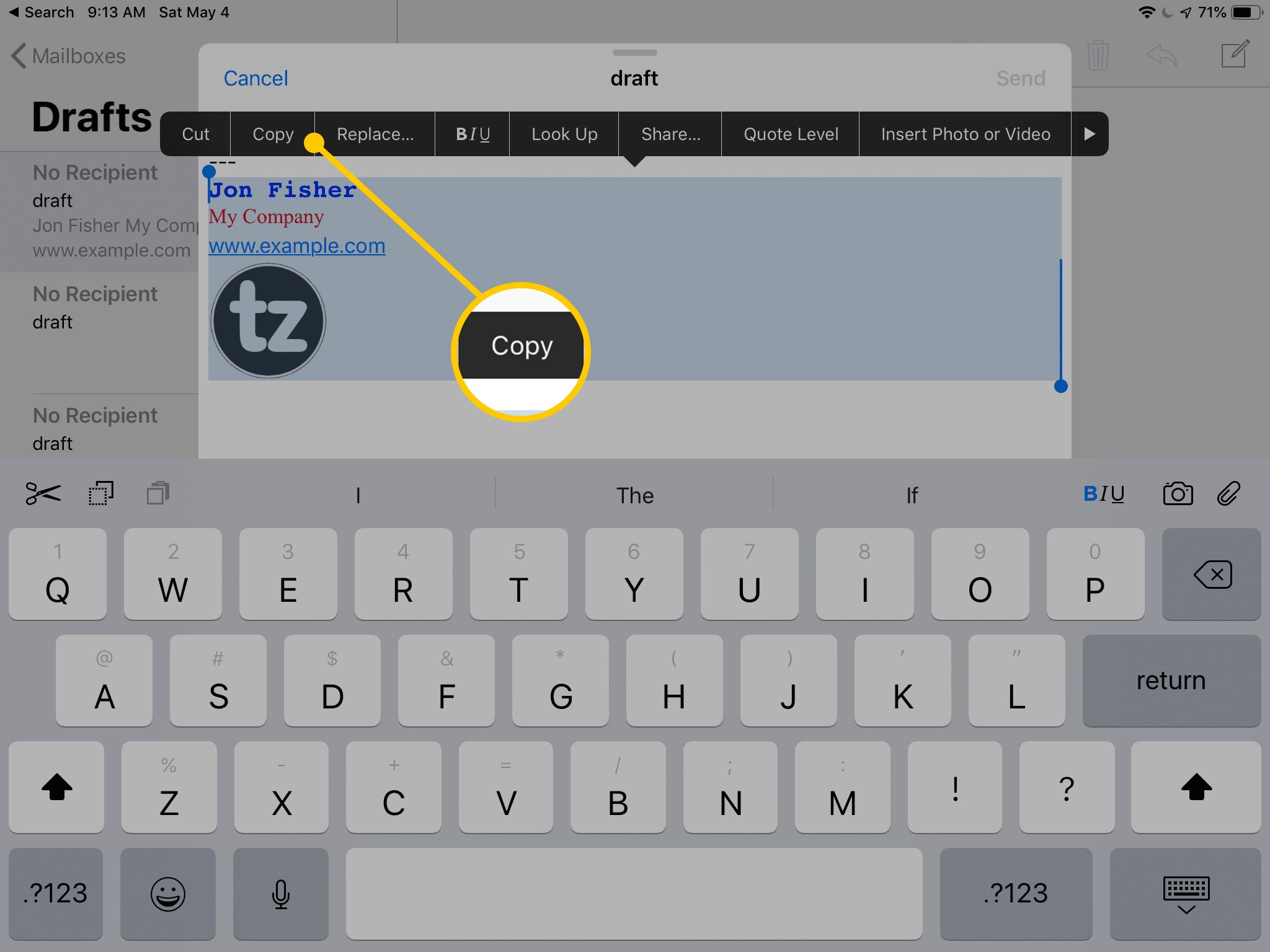
-
Välj Annullera på utkastet till meddelandet och öppna sedan Signatur i Inställningar-appen.
-
Tryck och håll kvar i signaturrutan och välj sedan Klistra. Signaturen liknar den du skapade men inte exakt.
-
Skaka enheten och, i Ångra ändringsattribut dialogrutan, välj Ångra.
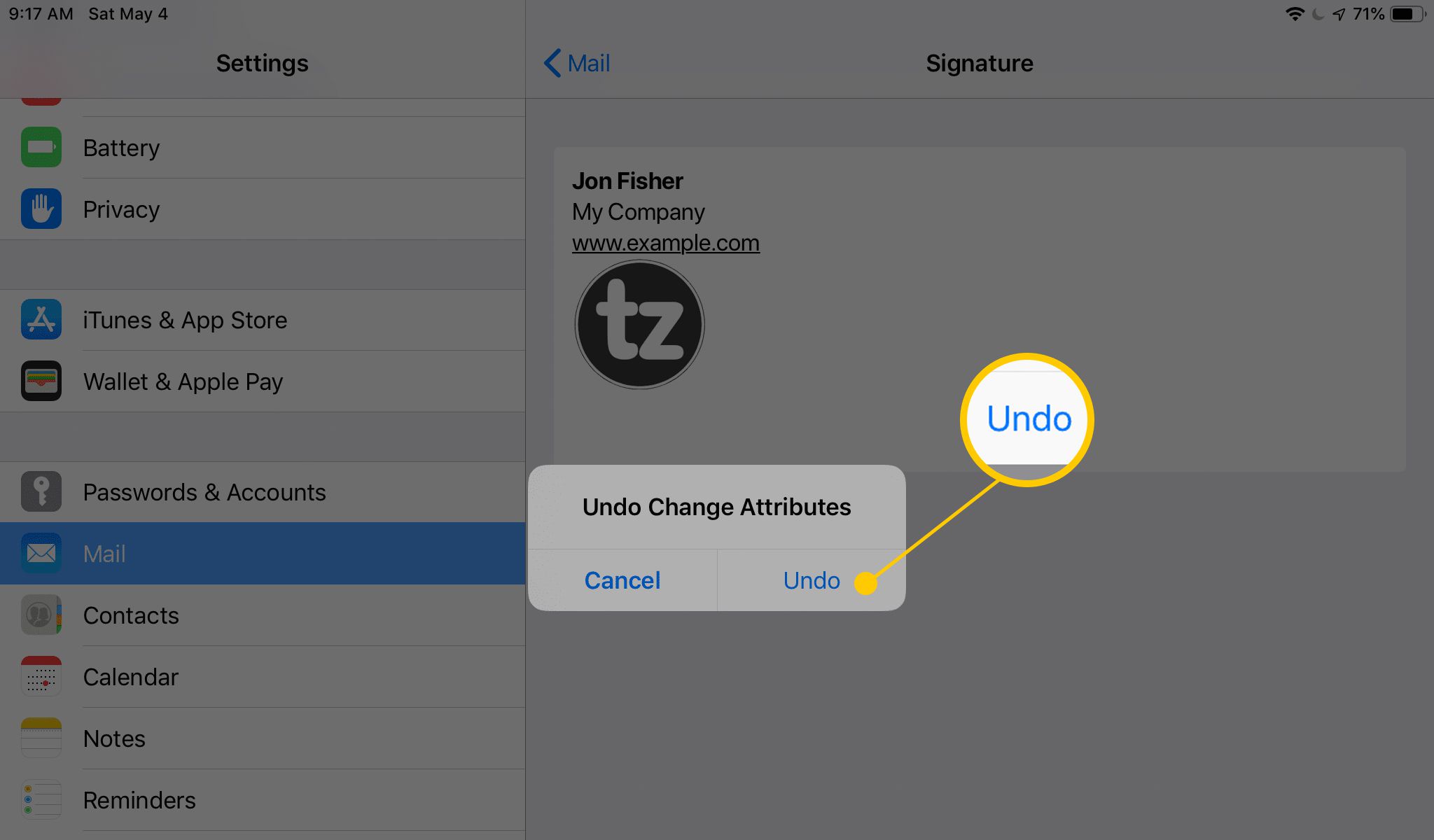
-
Signaturen återgår till hur den var när du kopierade den. Tryck på knappen längst upp till vänster på skärmen för att spara signaturen och återgå till din e-post.
-
Du kan nu skicka e-post från din iPad eller iPhone med en anpassad signatur.
Tips för att skapa en e-postunderskrift
Även om standardinställningarna för signaturformatering på en iOS-enhet inte ger mycket variation, kan du ändå skapa en effektiv signatur genom att följa några riktlinjer.
- Håll det kort. Begränsa din signatur till högst fem textrader. Om du tror att du inte kan göra din information passande, använd rör (|) eller kolon (:) för att separera textavsnitt.
- En företagsunderskrift bör innehålla ditt namn, titel, företagsnamn, en länk till företagets webbplats och ett företagstelefonnummer. Om det är tillgängligt, lägg till en länk till en ny artikel eller ett inlägg om dig eller ditt företag.
- Du behöver inte inkludera din e-postadress i din e-signatur eftersom den är högst upp i e-postmeddelandet.
- För ett personligt e-postkonto, inkludera länkar till dina sociala profiler på Twitter, Facebook och LinkedIn.
- Korta, inspirerande citat visas ofta i slutet av e-signaturerna. Dessa är mer lämpliga för personliga än affärssignaturer.
- Lämna bort juridiska ansvarsfriskrivningar såvida inte ditt företag kräver att du inkluderar en.
- Testa din formaterade signatur med flera e-postklienter för att se till att den ser ut som du vill.