
Det är enkelt och effektivt att bifoga en fil från din dator och skicka den i Gmail. Att skicka flera filer är lika enkelt, och det fungerar också med dokument som du inte enkelt kan skapa i ett e-postmeddelande (som videor, bilder och kalkylark). Gmail kan skicka filer upp till 25 MB stora. För större filer eller om mottagarens e-posttjänst inte tillåter stora filer kan du istället använda en filsändningstjänst.
Skicka en filbilaga med Gmail
Så här bifogar du en fil till ett e-postmeddelande som du skickar från Gmail:
-
Välj Komponera till ett nytt e-postmeddelande eller skapa ett svar på ett meddelande du fått.
-
Välj Bifoga filer Gem-ikonen i meddelandefönstret. En dialogruta Infoga fil öppnas.
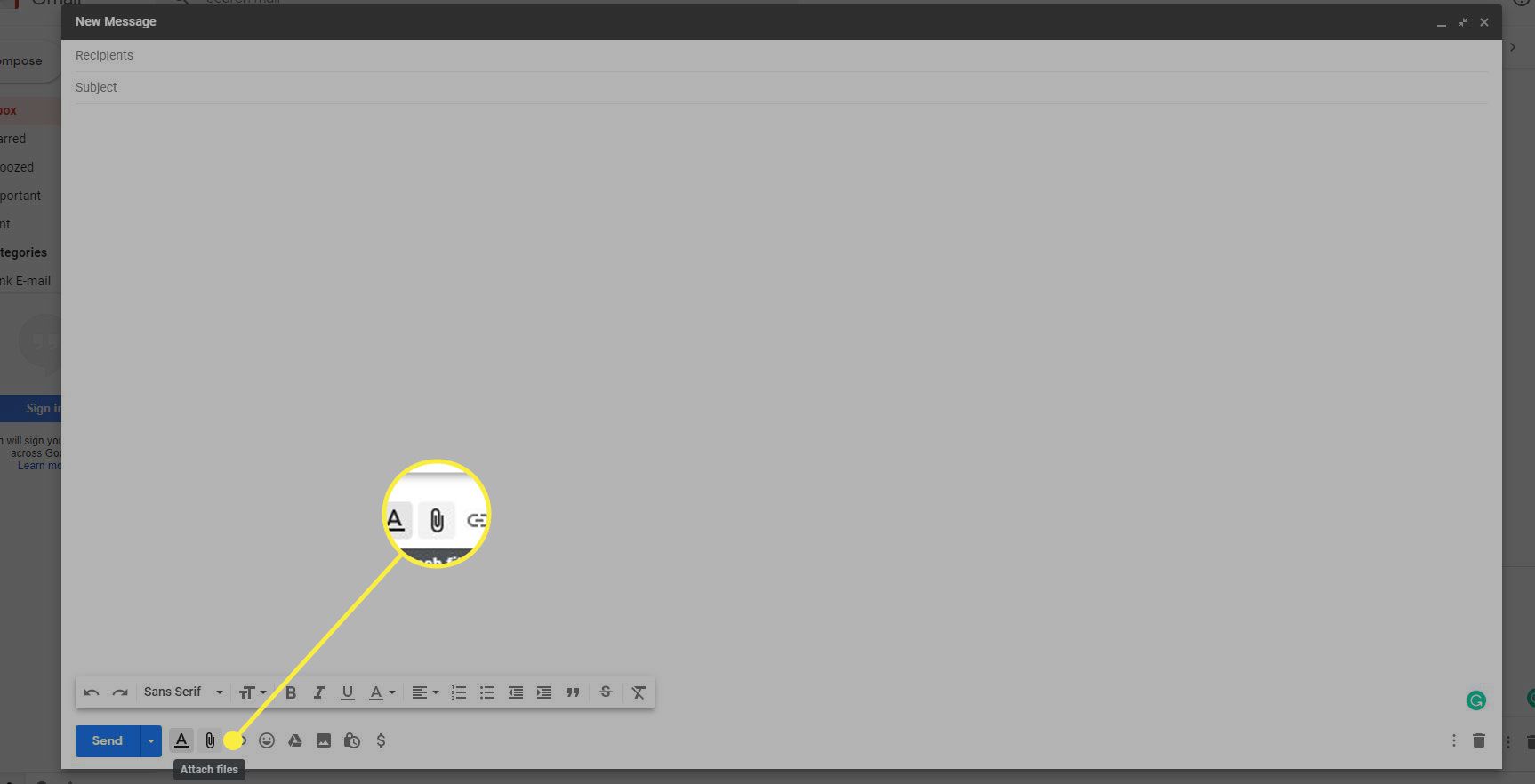
-
Välj filen eller filerna du vill skicka och välj Öppna. Filen eller filerna bifogas e-postmeddelandet.
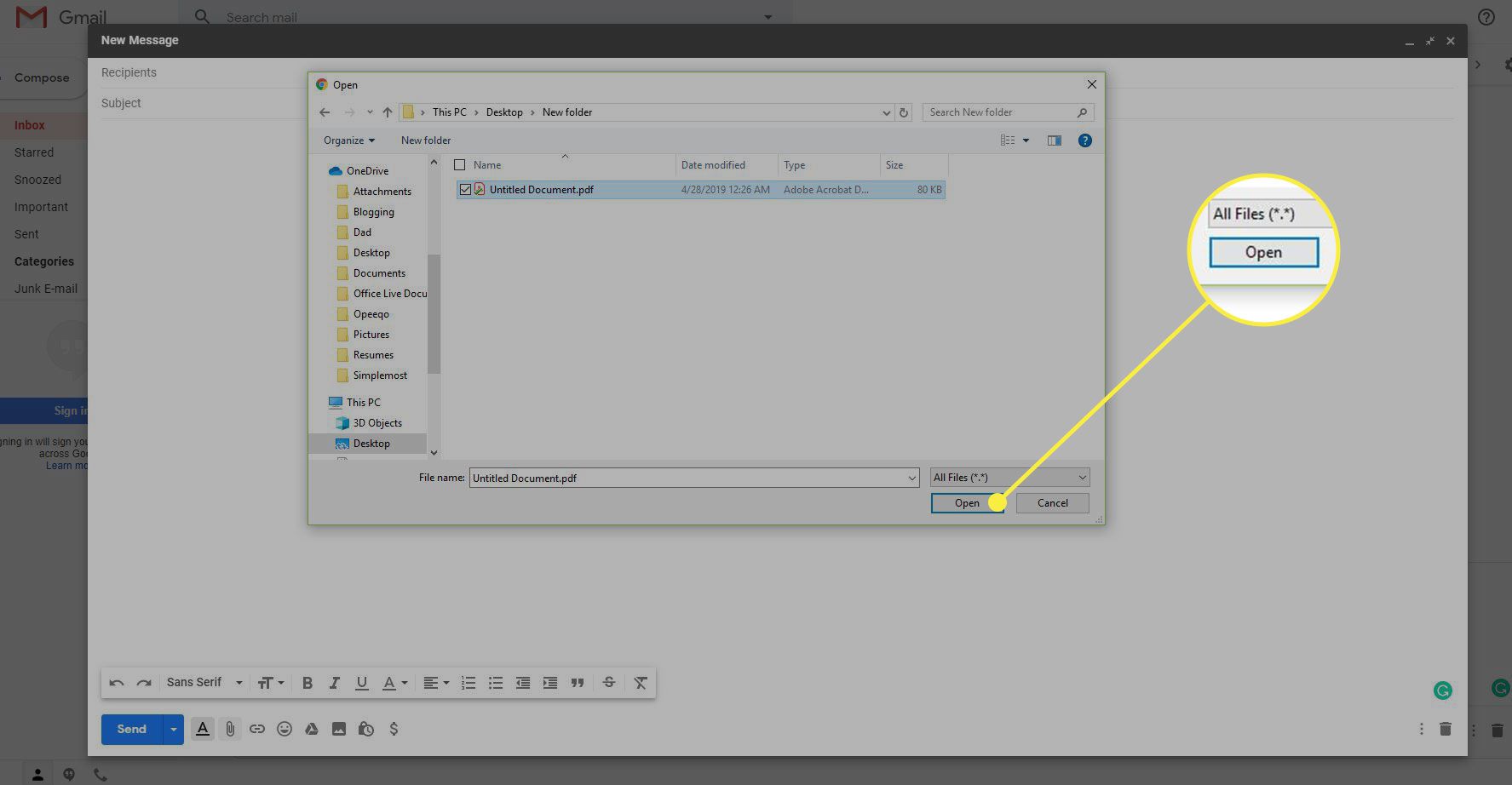
-
Välj Bifoga filer binda igen om du vill lägga till fler filer från en annan plats. Skicka e-postmeddelandet när du är redo.
Skicka bilagor till Google Drive i Gmail
Om filen eller filerna som du vill skicka i ett Gmail-meddelande lagras på Google Drive, har du möjlighet att skicka dem som en bilaga eller skicka en länk.
-
Välj Komponera till ett nytt e-postmeddelande eller skapa ett svar på ett meddelande du fått.
-
Välj den Google Drive ikonen i meddelandefönstret för att infoga filer med Google Drive. Ett nytt fönster öppnas.
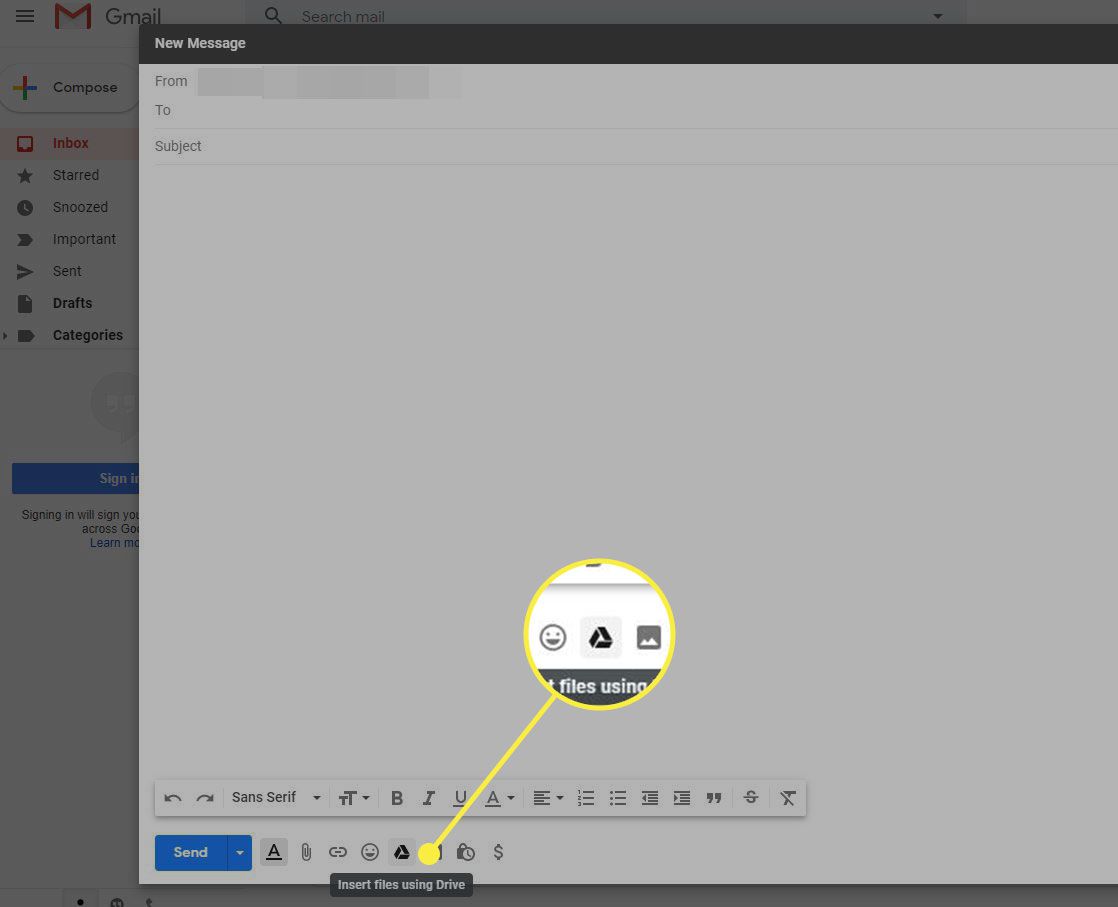
-
Välj filen eller filerna du vill skicka och välj hur du vill bifoga dem genom att välja Drive Link eller Anknytning längst ner i fönstret. Alla filer som lagras på Google Drive kan skickas som länkar. Endast filer som inte skapades med Google Docs, Sheets, Slides eller Forms kan skickas som bilagor.
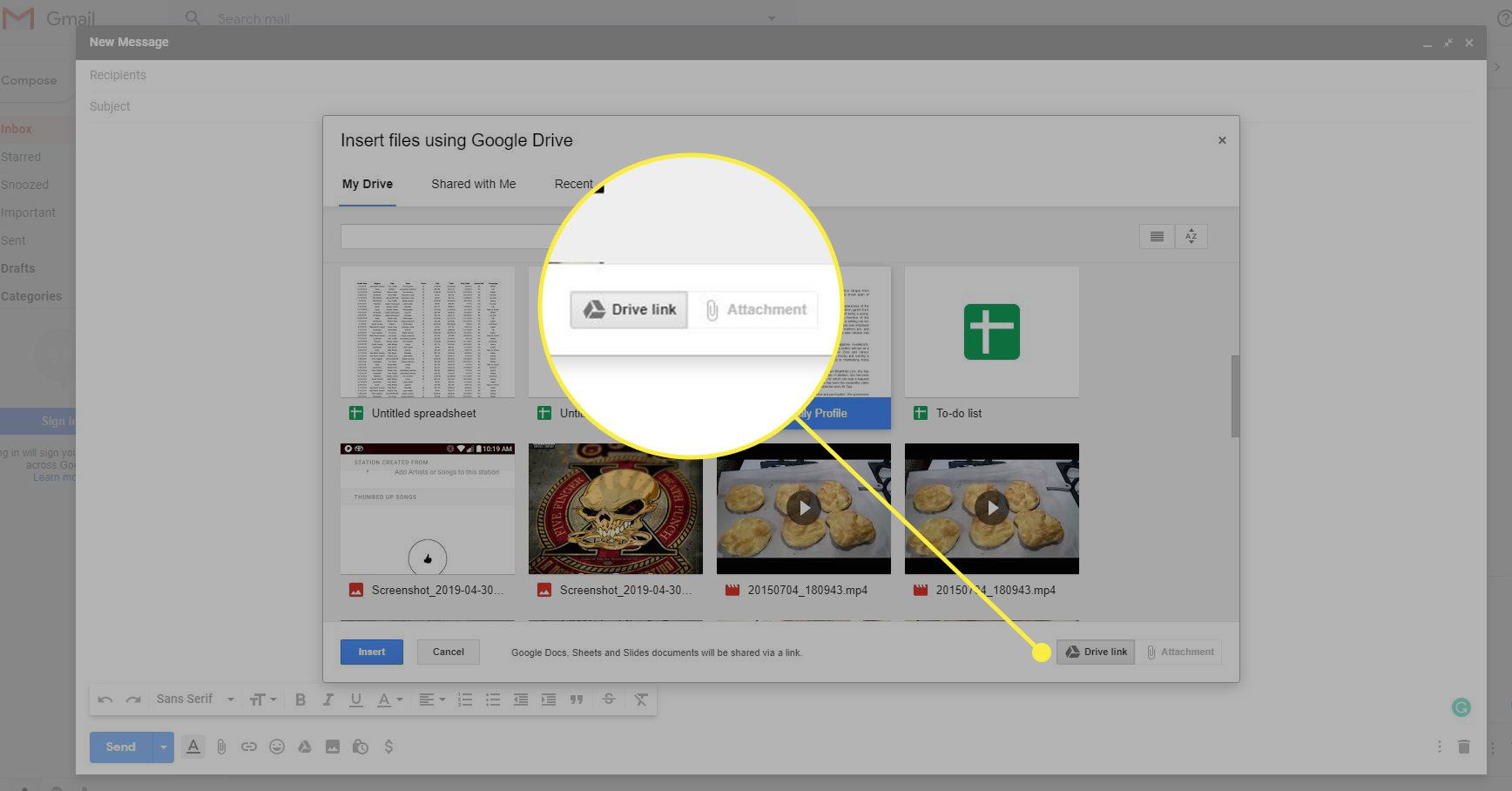
-
Välj Föra in. Skicka meddelandet när du är redo.
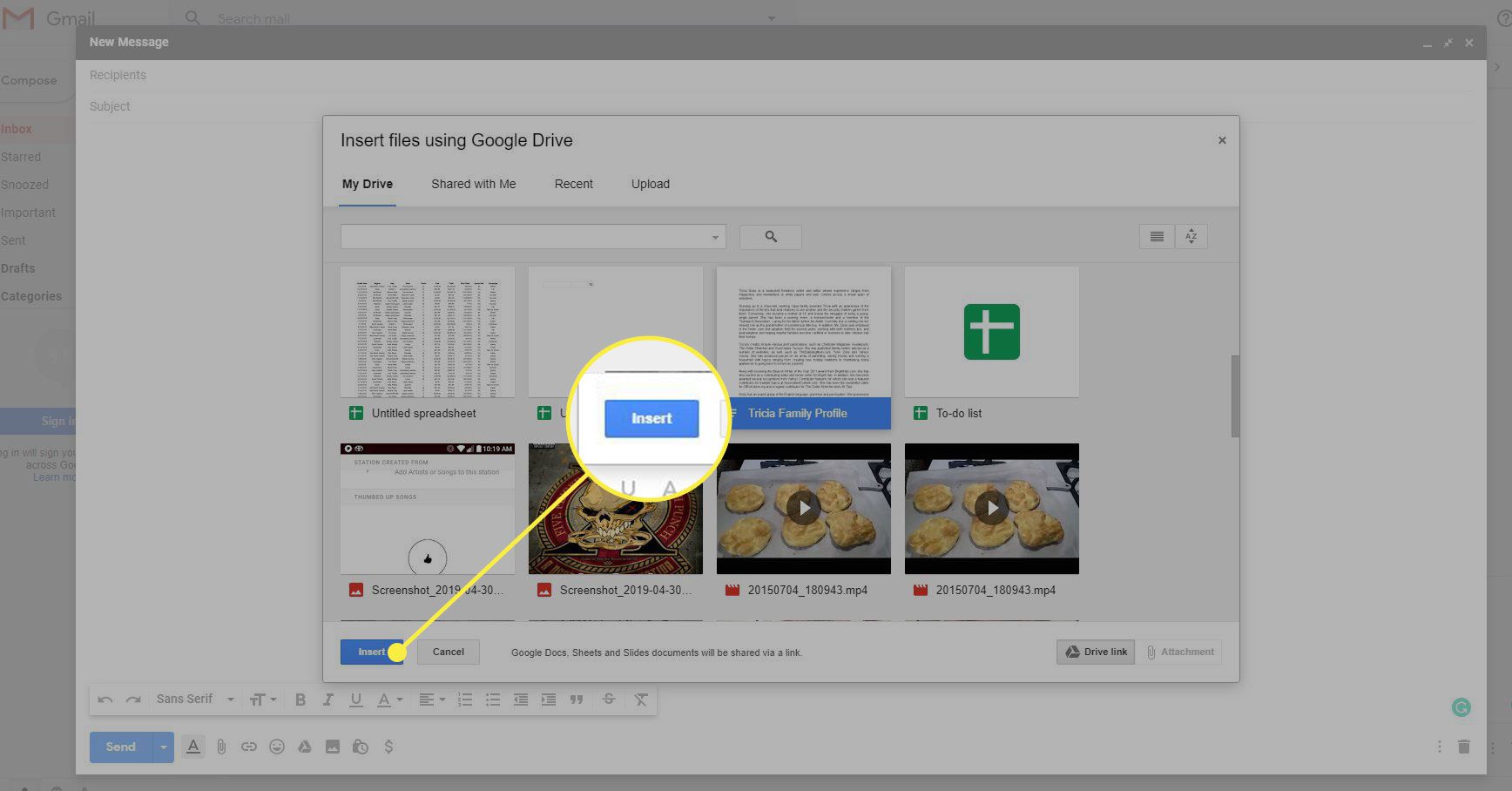
Lägga till bilagor snabbt genom att dra och släppa
Så här lägger du till en fil i ett Gmail-meddelande som en bilaga genom att dra och släppa:
-
Börja med ett nytt meddelande.
-
Leta reda på filen eller filerna som du vill ladda upp i din webbläsare (Windows Explorer, t.ex. eller Finder).
-
Klick filen eller filerna med vänster musknapp och håll knappen nedtryckt och dra över webbläsarfönstret med e-postmeddelandet du skriver.
-
Drag filen eller filerna till det område som tänds med meddelandet. Släpp dem här. Om du inte ser ett sådant område har din webbläsare inte stöd för dra-och-släpp-bilagor. Se instruktionerna ovan för att bifoga filer i Gmail.
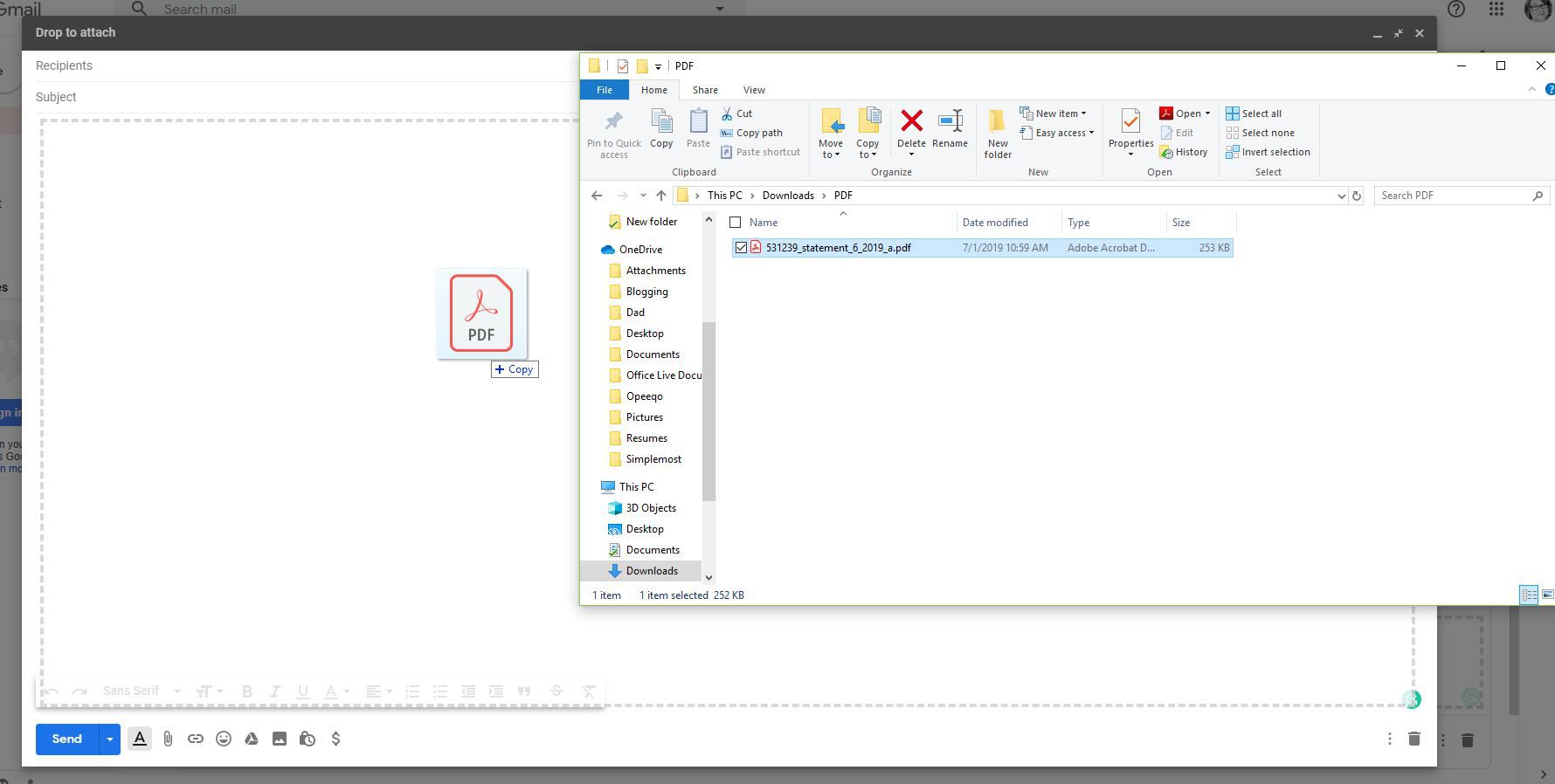
-
Släpp musknappen. Filen bifogas meddelandet. Skicka e-postmeddelandet när du är redo.
Ta bort en fil från ett meddelande du skickar
Om du vill avbryta en bilaga som du lagt till i ett meddelande väljer du Ta bort tillbehöret bredvid den oönskade filen.
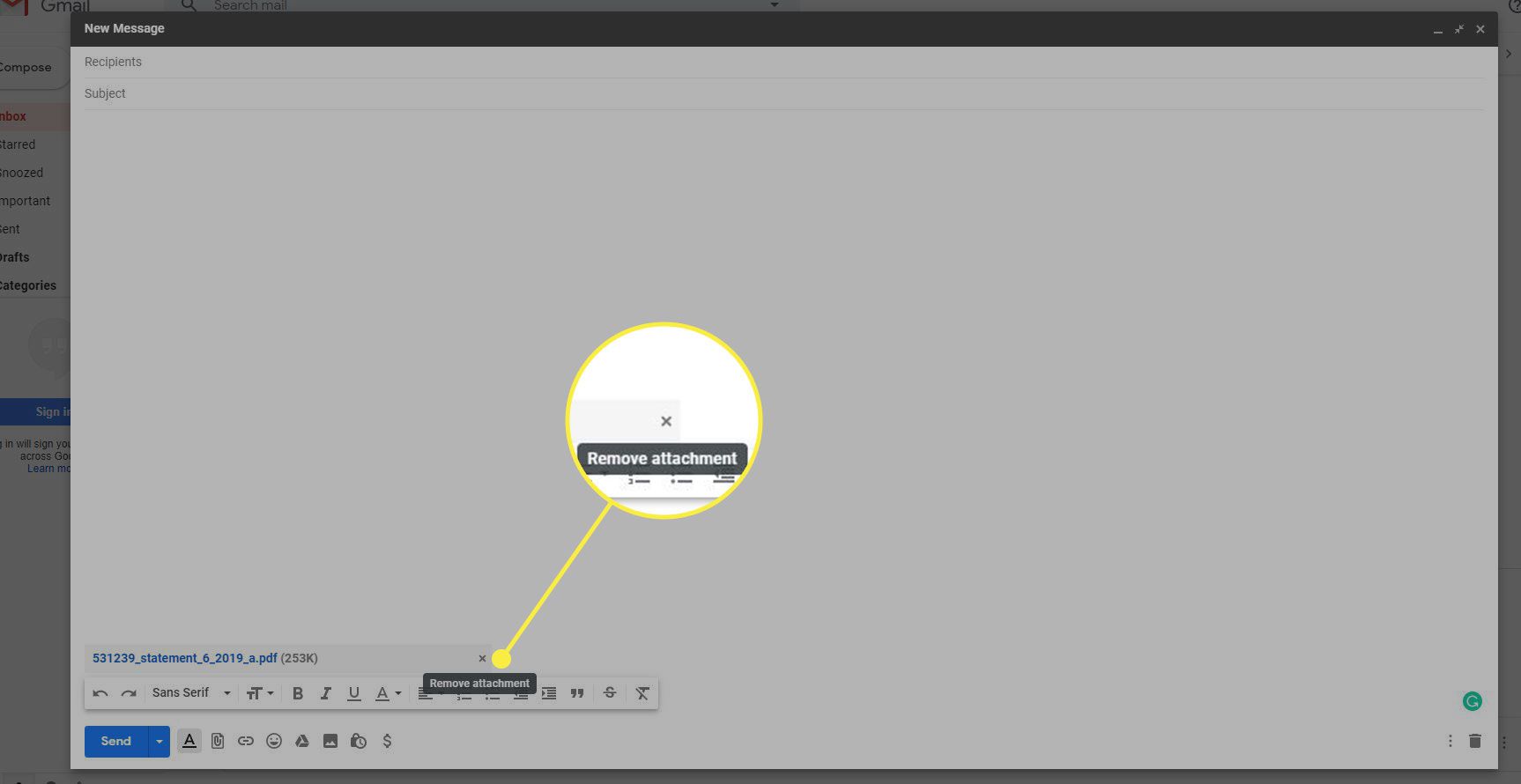
Låt Gmail påminna dig om att bifoga utlovade filer
Om du tar med de rätta orden i meddelandetexten, till exempel: «hitta de bifogade filerna,» kan Gmail påminna dig om att bifoga utlovade filer.