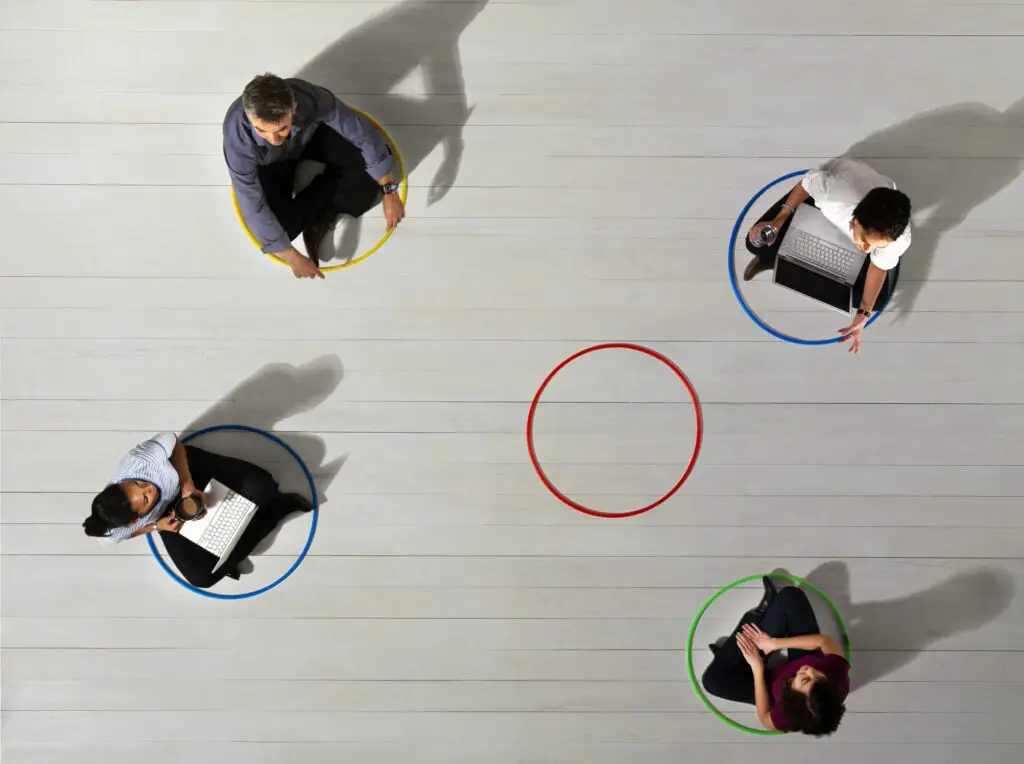
När du använder Slack med ditt arbetsteam, låt dina medarbetare veta om du är tillgänglig och vad du gör. Ett enkelt sätt att göra detta är att ändra dina Slack-statusikoner. Du kan också anpassa din status för att ge lagkamrater mer information om din status och ange en tidsgräns för en status. Instruktionerna i den här artikeln gäller för Slack-appar för skrivbordet, webben, Android-telefoner och surfplattor och iOS-enheter.
Om Slack-statusikoner
När du loggar in på Slack visas din status bredvid ditt namn högst upp i vänster sidofält, i avsnittet Direktmeddelanden i vänster sidofält och bredvid ditt namn i ett meddelande. När du är aktiv och tillgänglig visas en grön prick bredvid ditt namn. När du loggar ut ändras din statusikon till en ihålig cirkel för att indikera att du är borta.
Dessa ikoner kan ändras automatiskt beroende på om du aktivt använder Slack-appen eller inte:
- På skrivbordsversionen av Slack: Din statusikon visas som aktiv när du aktivt använder din dator. Din statusikon visas som borta när din dator har varit inaktiv i 30 minuter.
- Använda Slack i en webbläsare: Din statusikon är aktiv så länge du använder Slack. Efter 30 minuters inaktivitet i webbläsaren visas din statusikon.
- Använda Slack-apparna: Din statusikon är aktiv när appen Slack är öppen. När du byter till en annan app, stänger Slack-appen eller låser enhetsskärmen visas din status som borta.
Ställ in en anpassad status när du vill använda din statusikon för att ge dina lagkamrater mer information. En anpassad status inkluderar en emoji och en statusbeskrivning som du väljer.
Hur du ändrar din status snabbt
Om du bara har en sekund att berätta för medarbetare att du inte är tillgänglig, ändra din status från aktiv till borta. På det här sättet kan du ändra din status utan att logga ut från ditt Slack-konto. Den här funktionen är endast tillgänglig i webbversionen av Slack.
-
Gå till vänster sidofält och välj ditt namn.
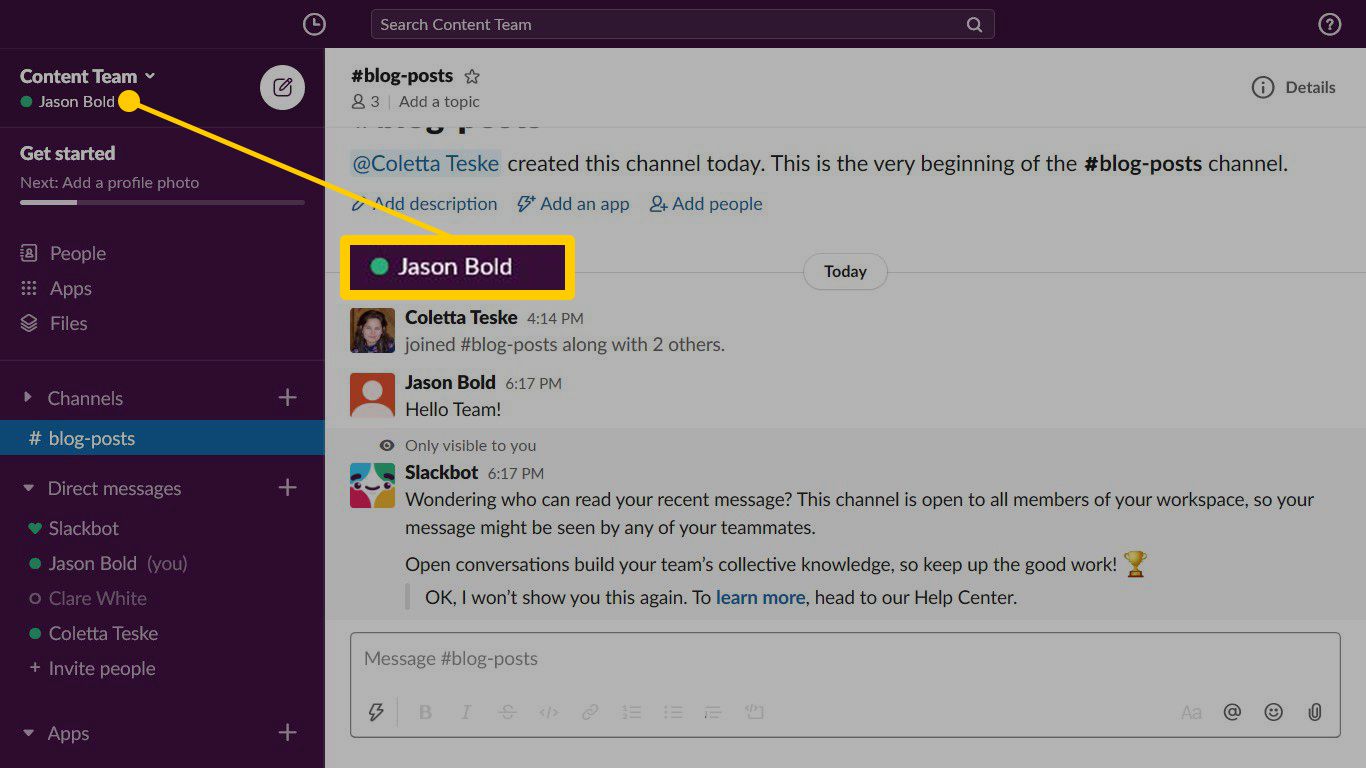
-
Välj Fly-out-menyn Förändra för att ändra din status från aktiv till borta.
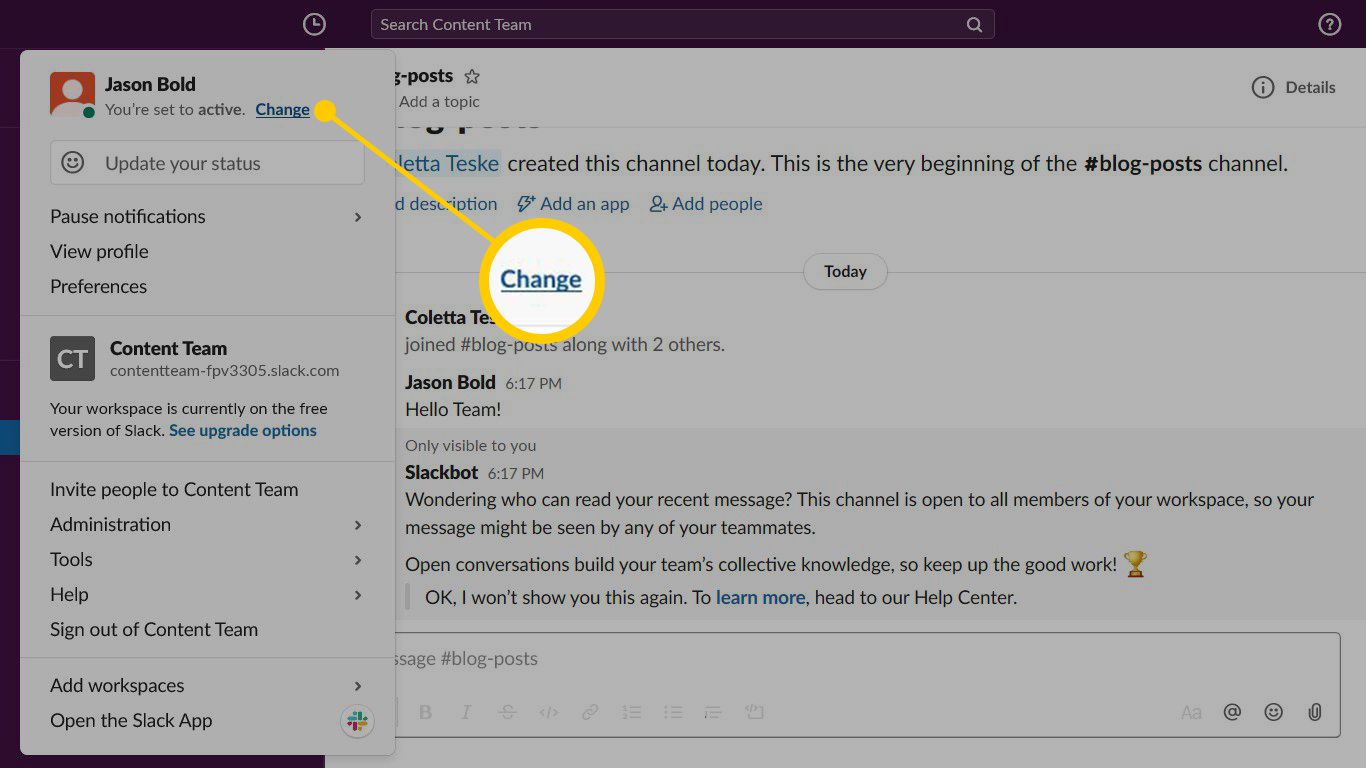
-
Din status ändras till borta och din statusikon i Direktmeddelanden avsnittet blir en ihålig cirkel.
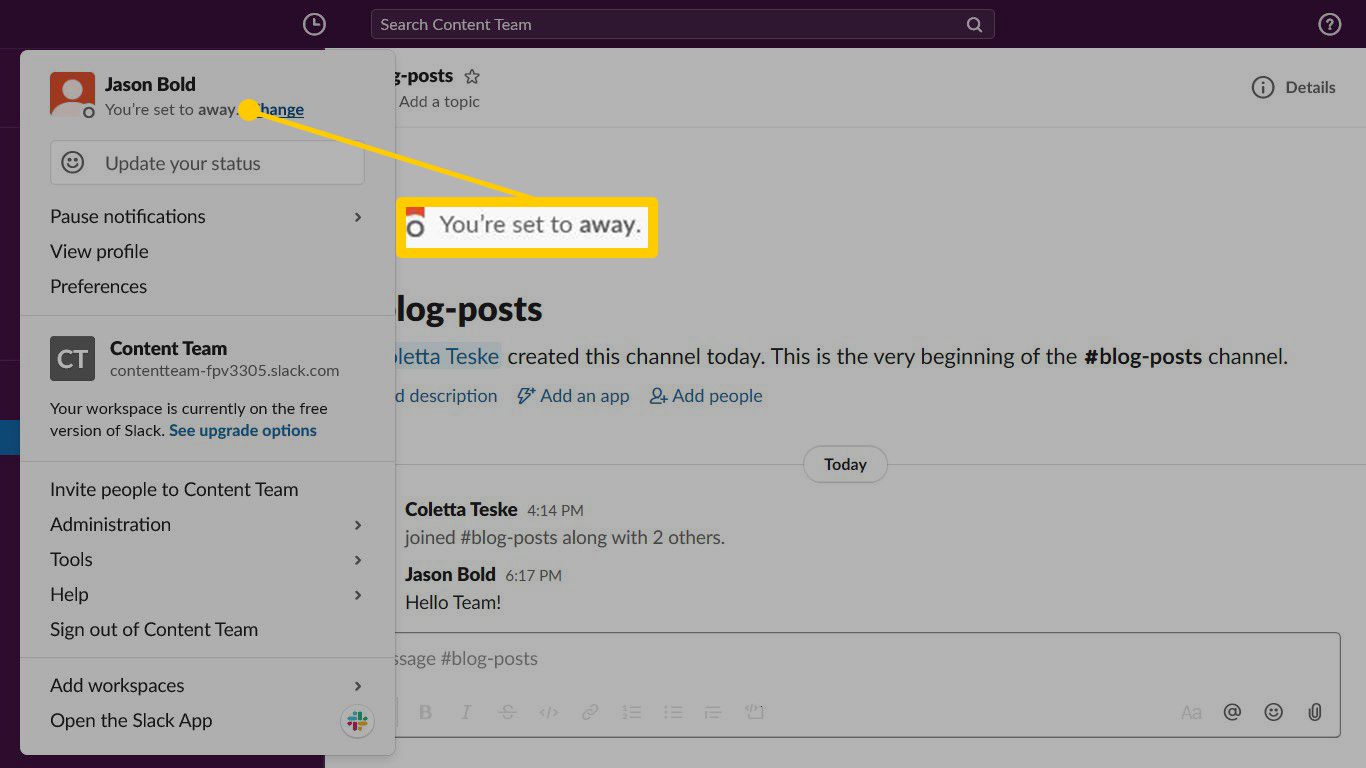
-
När du kommer tillbaka och vill att dina teammedlemmar ska veta att du är tillgänglig, gå till vänster sidofält, välj ditt namn och välj sedan Förändra för att ändra din status från borta till aktiv.
Ge mer statusinformation med slaka statusikoner
När du vill ge ditt team mer information om din status, skapa en anpassad status. Slack innehåller fem statusuppdateringar som du kan anpassa för att passa din situation.
-
Gå till vänster sidofält och välj ditt namn. På iOS sveper du från höger till vänster för att öppna höger sidofält. På Android trycker du på Svämma över menyn (de tre staplade punkterna).
-
Välj Uppdatera din status. Tryck på på iOS och Android Ställ in en status.
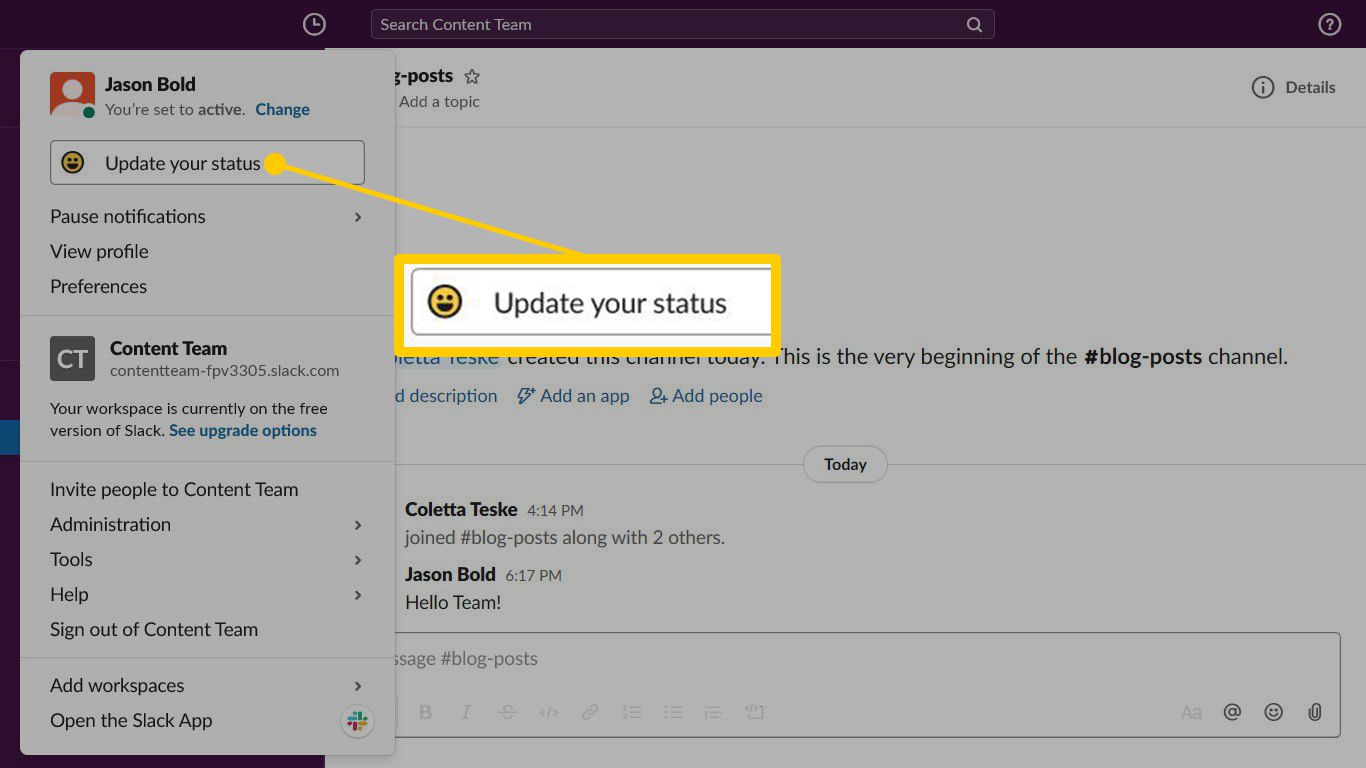
-
Välj en föreslagen status.
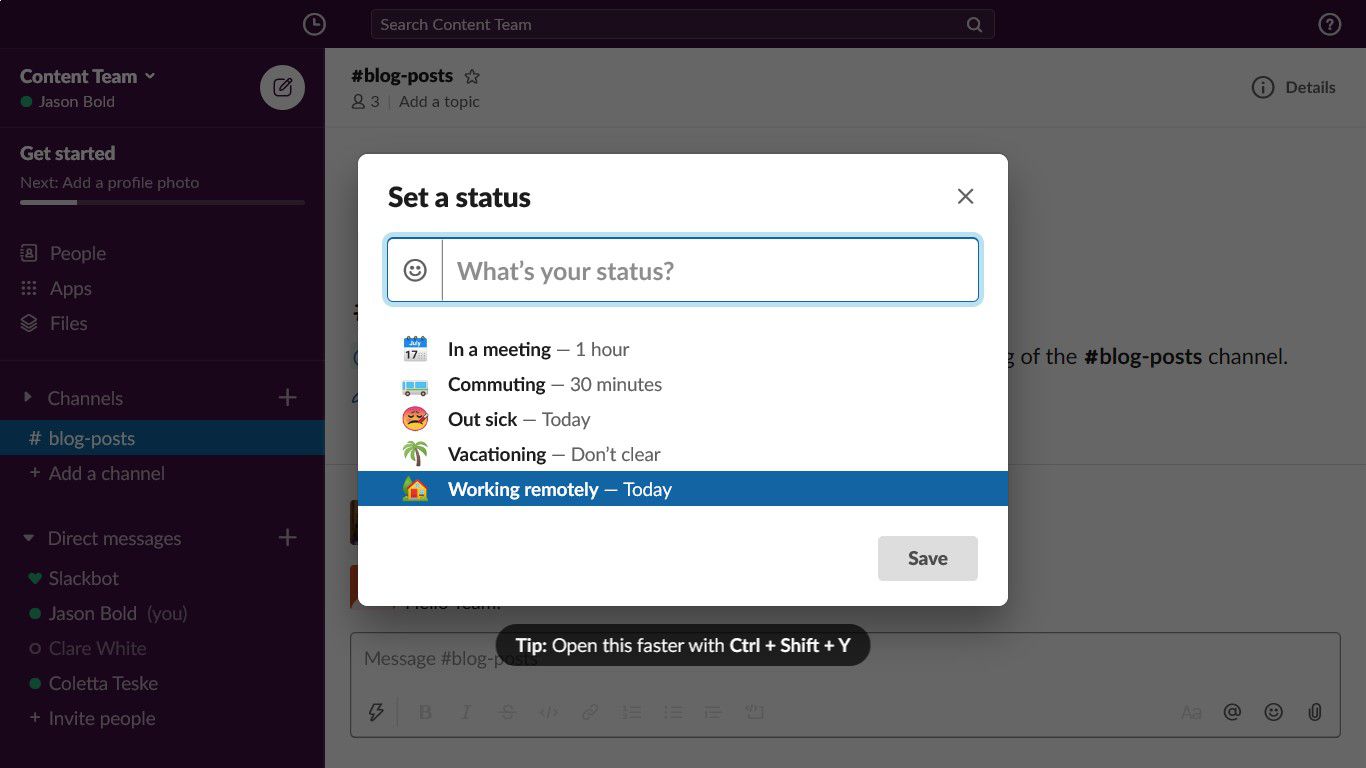
Om du inte ser en status som passar din situation, välj Glad gubbe ikonen och välj sedan en emoji. Välj till exempel Flygavgång Slacka emoji och ange statusen Utanför stan intervjuer att låta ditt team veta att du är på väg till flygplatsen.
-
För att ändra statusbeskrivningen, redigera texten i textrutan. Denna beskrivning kan innehålla upp till 100 tecken.
-
Välj Rensa efter nedrullningspilen och välj när du inte längre är i vald status. Välj till exempel I dag för att ställa in status för aktuell dag. I slutet av dagen ändras din status till aktiv eller borta, beroende på om du är inloggad eller inte.
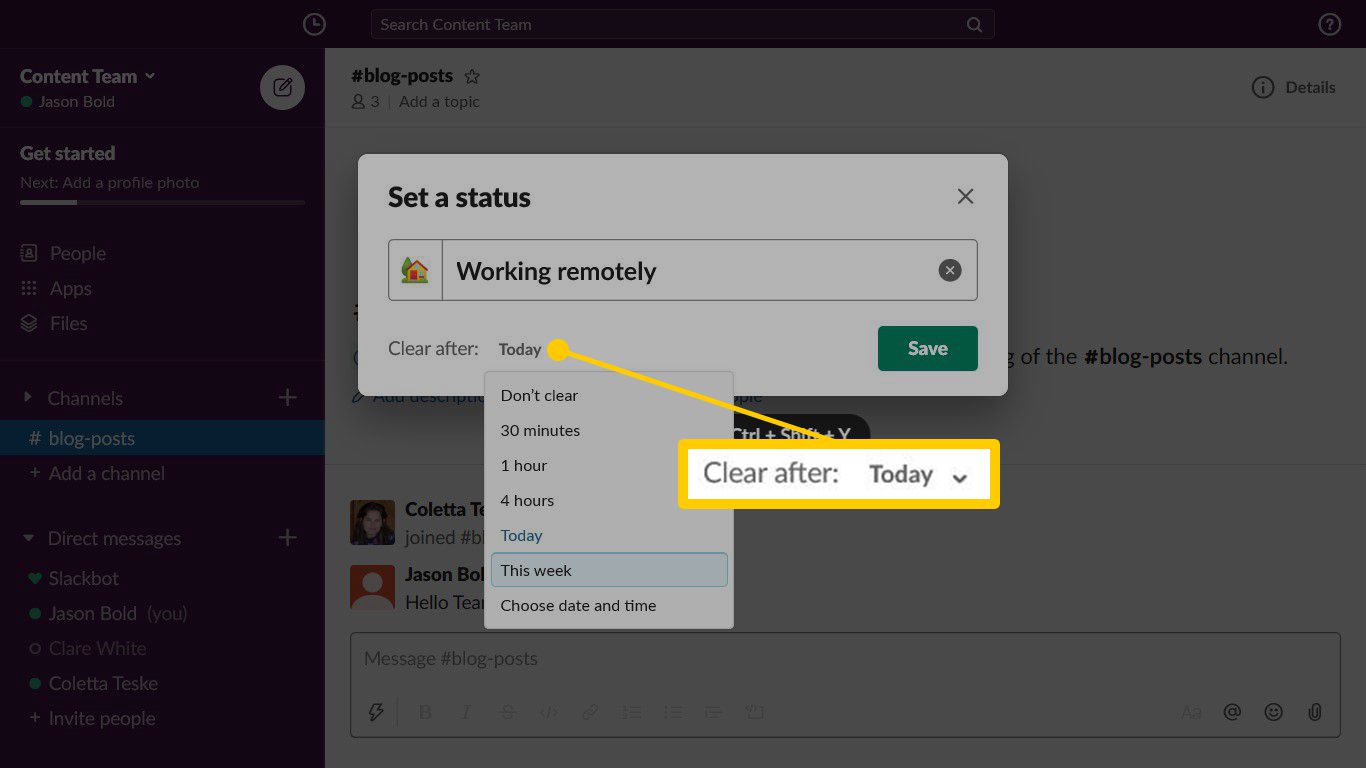
Välj för att visa en status på obestämd tid Rensa inte.
-
Välj Spara när du är klar.
-
För att se din status, gå till Direktmeddelanden sektion i vänster sidofält och håll muspekaren över ditt namn.
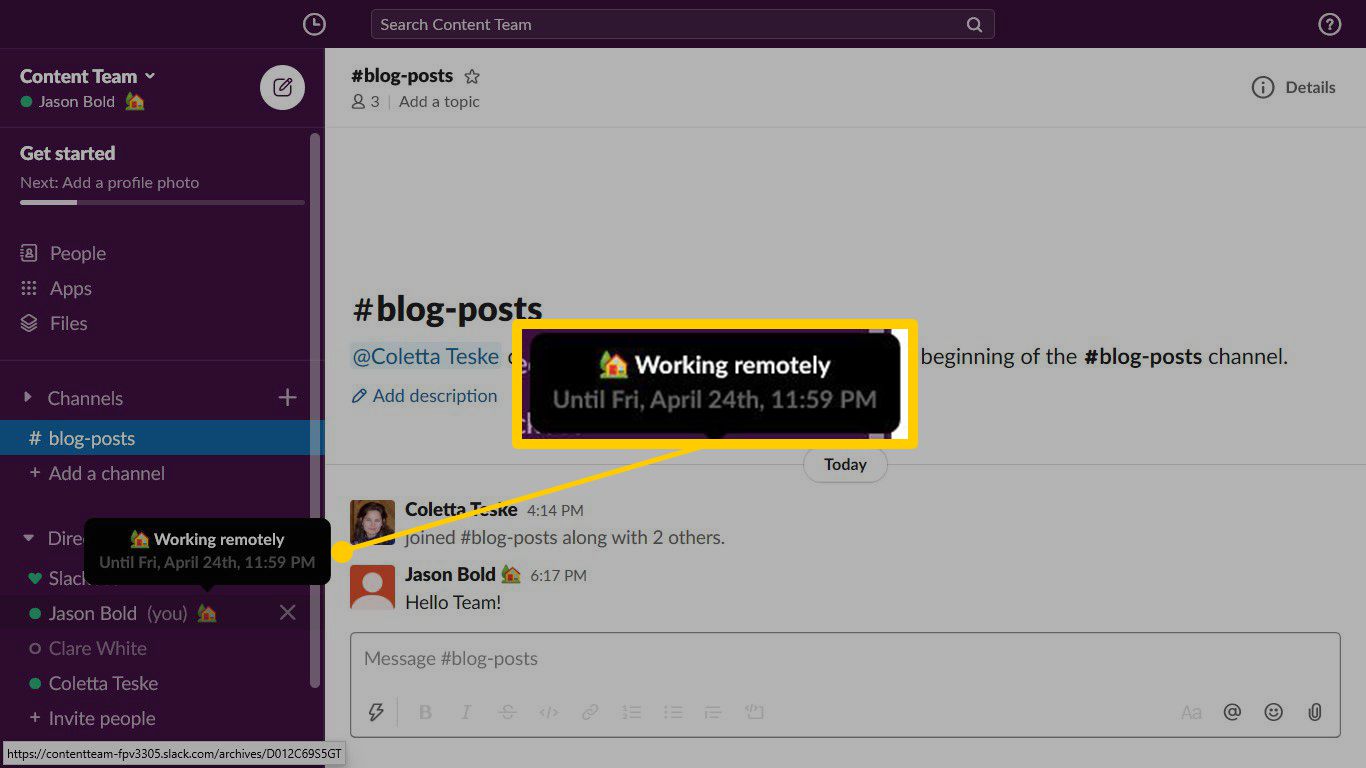
Visa lagkamrater automatiskt att du har ett slack samtal
När du svarar på ett Slack-samtal kanske du inte har tid att ändra din status. Om du vill låta andra veta att du är i ett samtal och föredrar att inte bli störd, ändra alternativet Slack Advanced.
-
Välj ditt namn och välj sedan Inställningar.
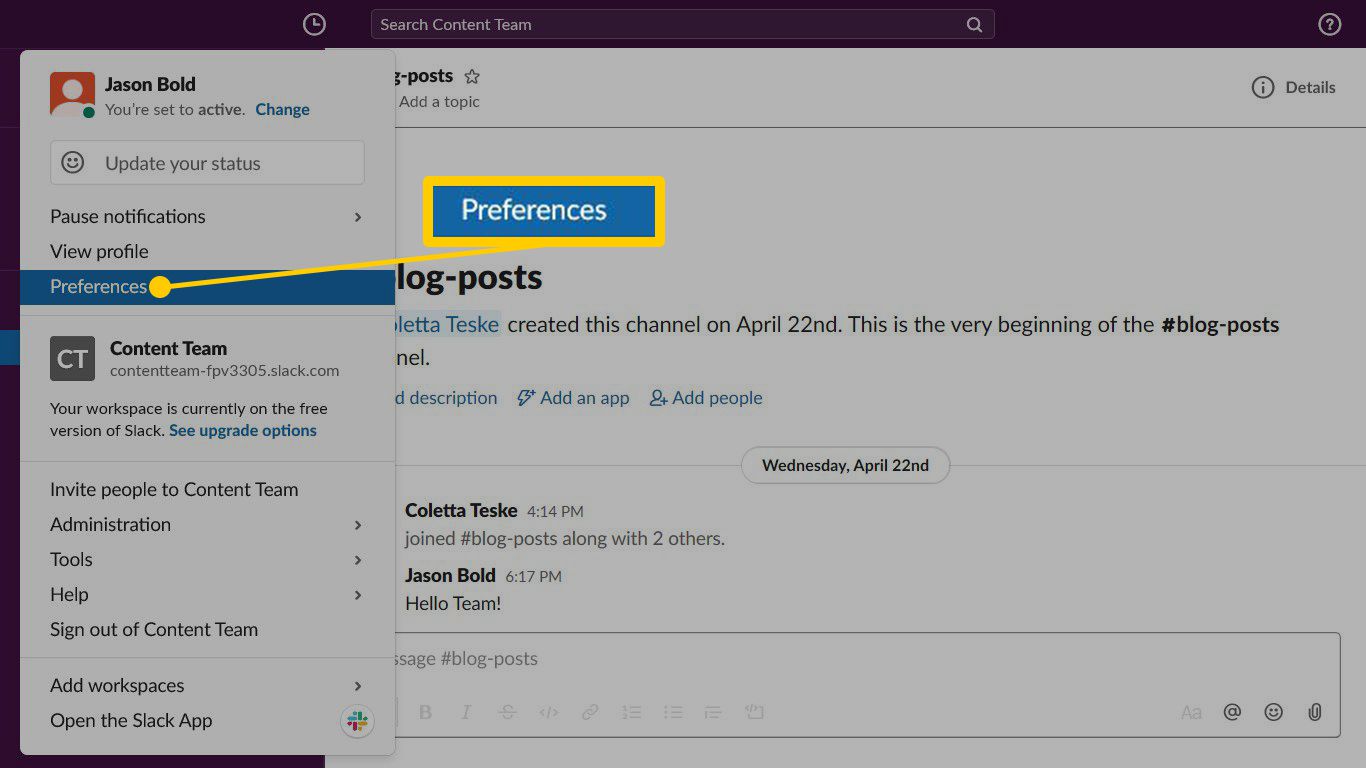
-
Välj Avancerad.
-
Bläddra till Andra alternativ avsnittet och välj sedan Ställ in min status på «På ett samtal» när jag går med i ett Slack-samtal kryssruta.
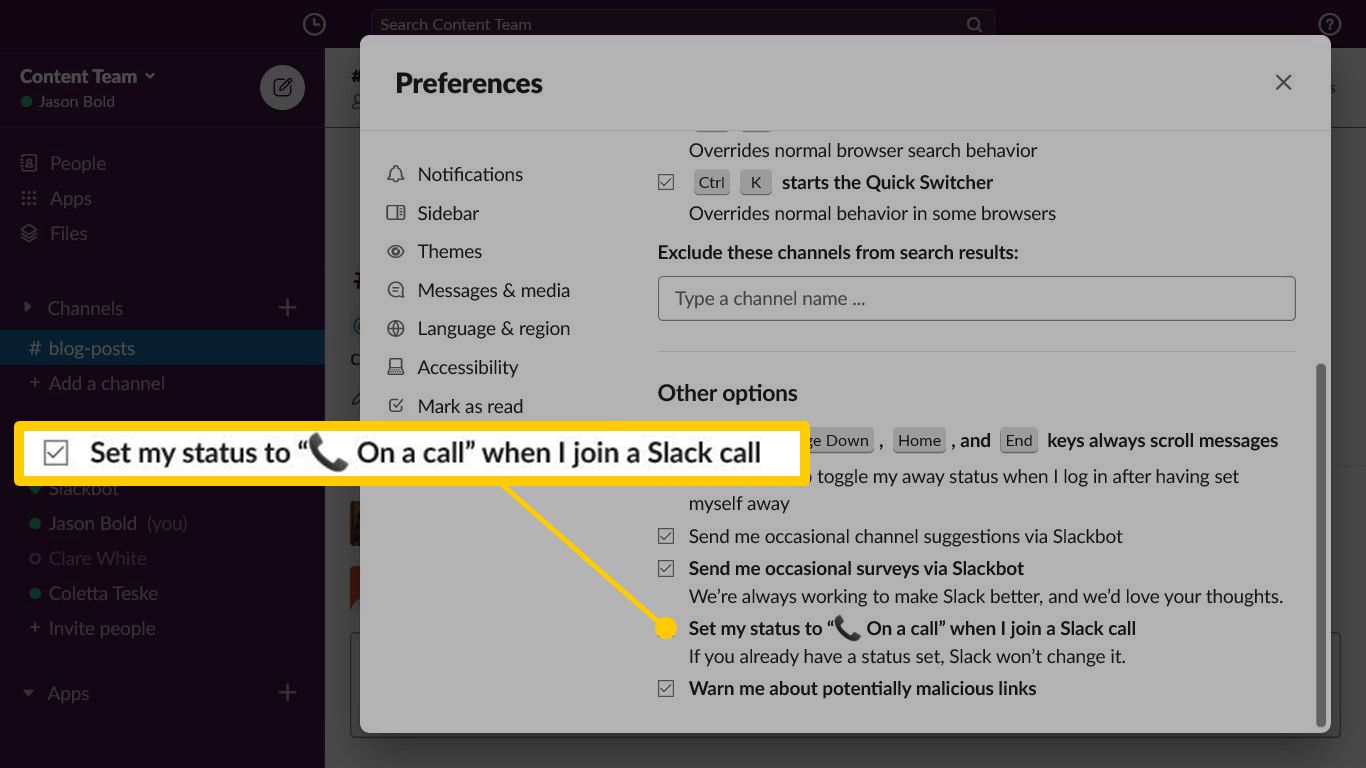
-
Stäng Inställningar när du är klar.
Hur du ändrar eller tar bort din status
För att ändra din status, välj ditt namn i vänster sidofält, välj Uppdatera din status, ändra sedan statusikonen, beskrivningen och varaktigheten. För att rensa din status och återgå till standardaktiv status, välj ditt namn i vänster sidofält och välj sedan Rensa status.
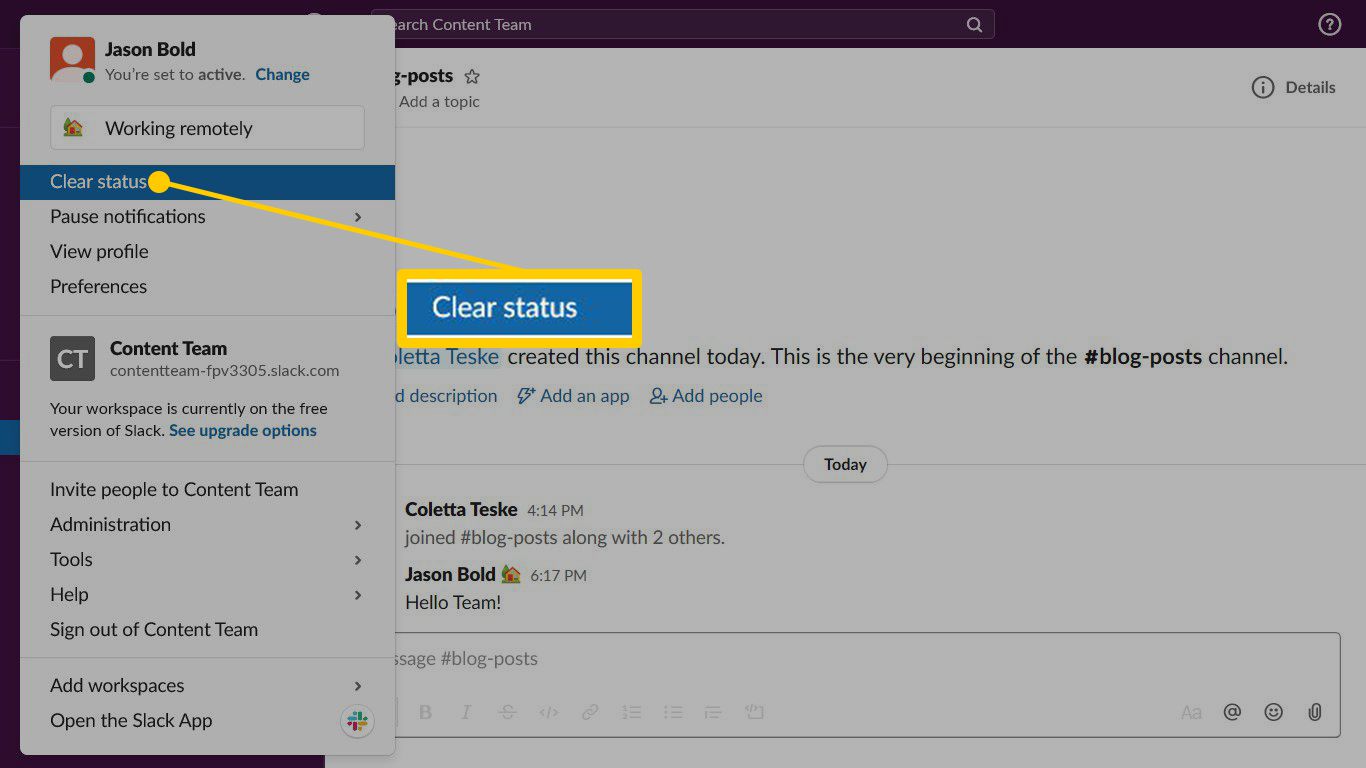
Stoppa aviseringar när du är borta från Slack
Om dina lagkamrater vet att du kommer att vara ute på kontoret en stund eller om du är på semester, pausa Slack-meddelanden. För att inaktivera aviseringar under en viss tid, välj ditt namn i vänster sidofält, välj Pausa aviseringar, välj sedan hur länge du inte vill bli störd.
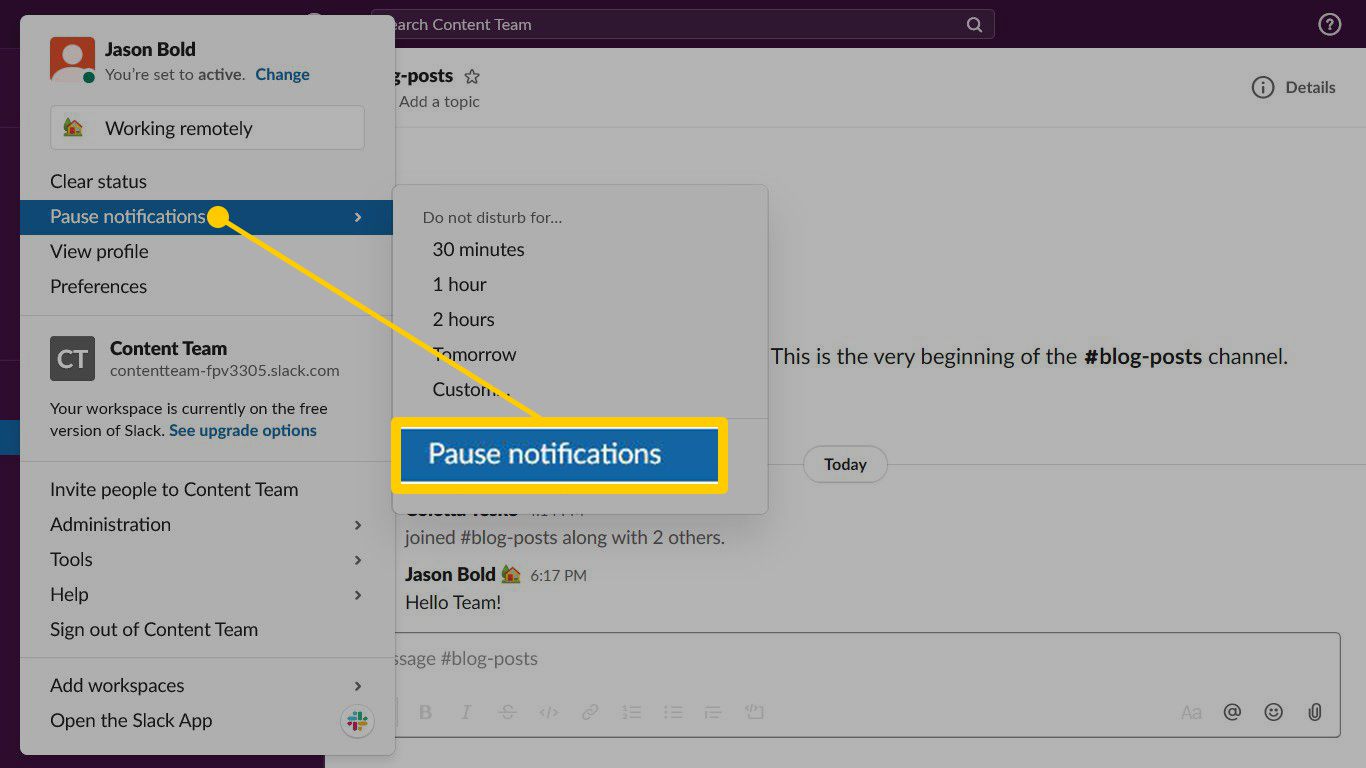
När Stör ej är aktivt får du inte aviseringar. För att återuppta aviseringar, ändra din status.