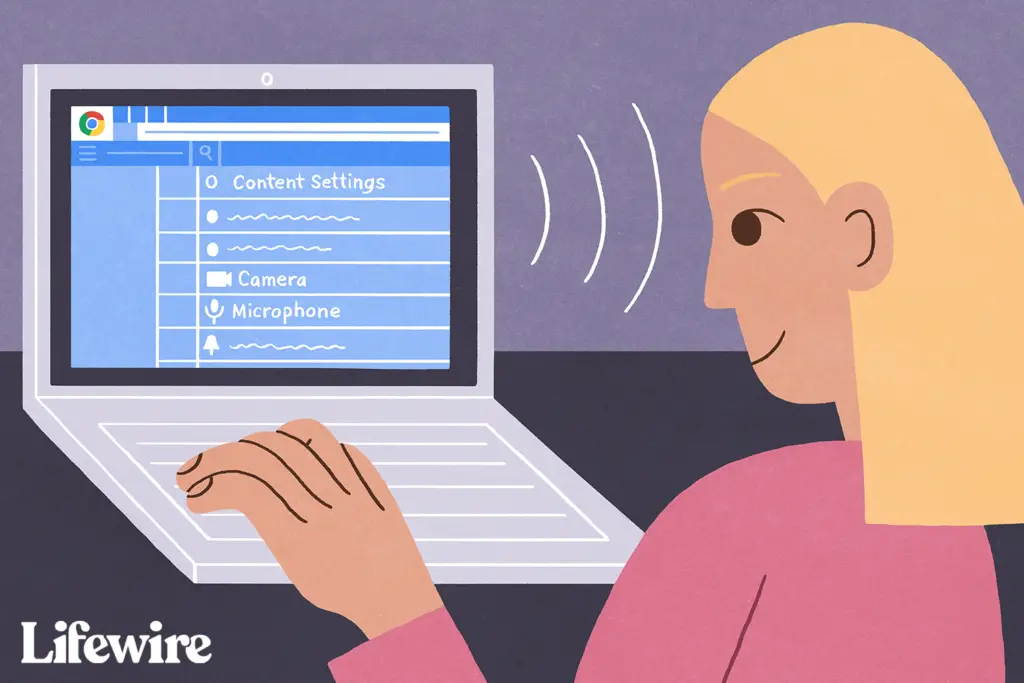
Vad du ska veta
- Välj tre prickar i det övre högra hörnet av Chrome och gå sedan till inställningar > Sekretess och säkerhet > Webbplatsinställningar.
- Alternativt väljer du låsa bredvid webbadressen högst upp i Chrome och välj sedan Webbplatsinställningar.
- Om du redan har blockerat eller tillåtit åtkomst till webbplatsen, gå tillbaka till kamera- och mikrofoninställningarna och välj sedan Återställ behörigheter.
Den här artikeln förklarar hur du tillåter eller blockerar kamera- och mikrofonåtkomst i Chrome. Instruktionerna gäller alla stationära enheter med den senaste versionen av Chrome.
Chrome kamera- och mikrofoninställningar
Du kan använda Google Chrome för att kontrollera vilka webbplatser som har åtkomst till din webbkamera och mikrofon. Du kan till exempel tillåta att YouTube använder din dators mikrofon medan du blockerar Skype från att göra detsamma. Detsamma gäller för din dators kamera. När du tillåter eller blockerar en webbplats från att komma åt webbkameran eller mikrofonen lagrar Chrome webbplatsen i en inställning som du kan ändra när du vill. Om du vill blockera en webbplats från att komma åt din mikrofon eller kamera eller om du vill tillåta en webbplats att få åtkomst till dem kan du göra det under Chrome-inställningsmenyn.
-
Öppna Chrome och välj Chrome-menyn, representerad av tre vertikala prickar i det övre högra hörnet.
-
Välj inställningar.
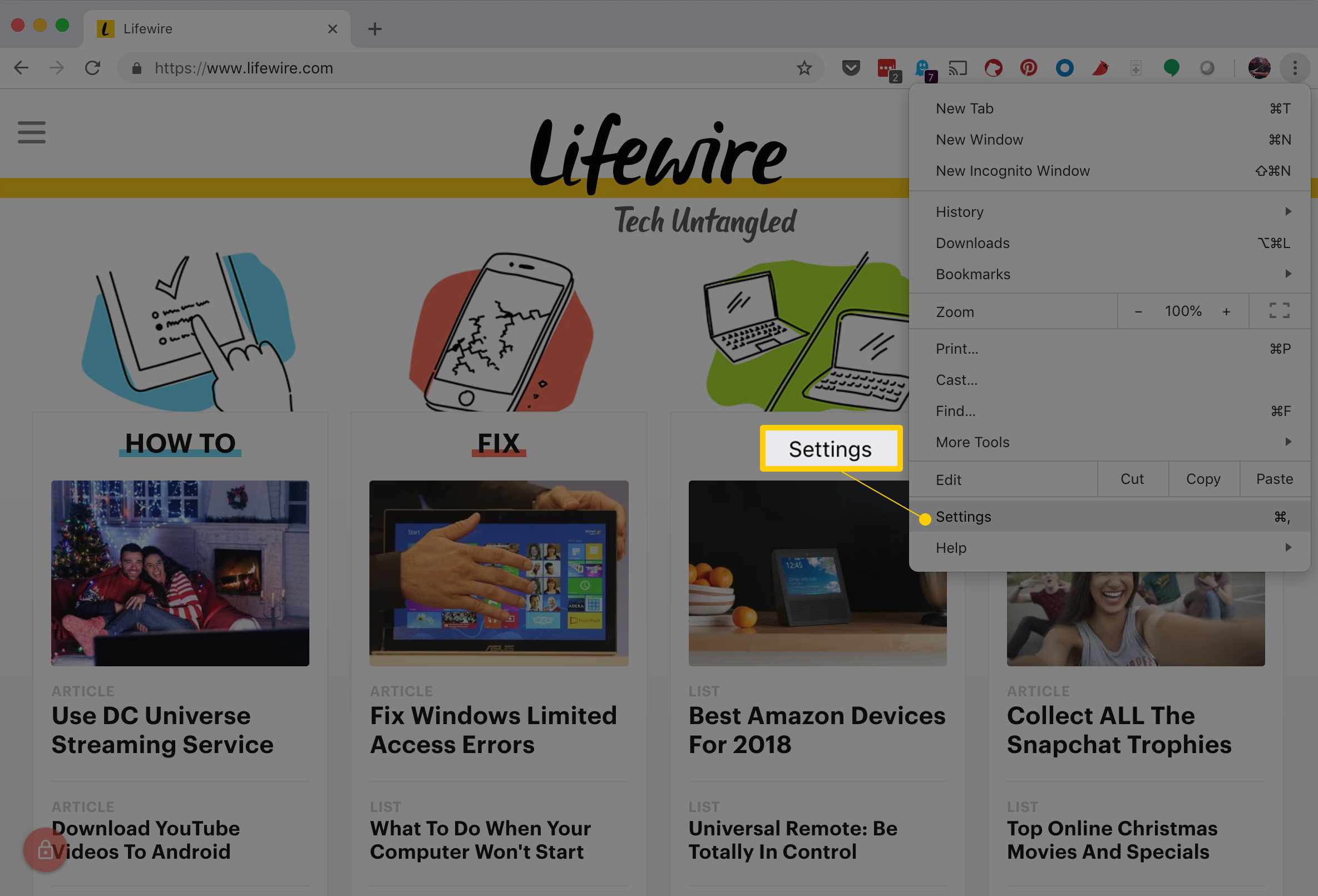
Du kan använda en kortkommando för att komma till menyn Inställningar. I Windows trycker du på Alt+F eller Alt+E, eller F10 följt av Mellanslag. Tryck på på en Mac Kommando+, (kommatecken).
-
Bläddra ner och välj Avancerad.
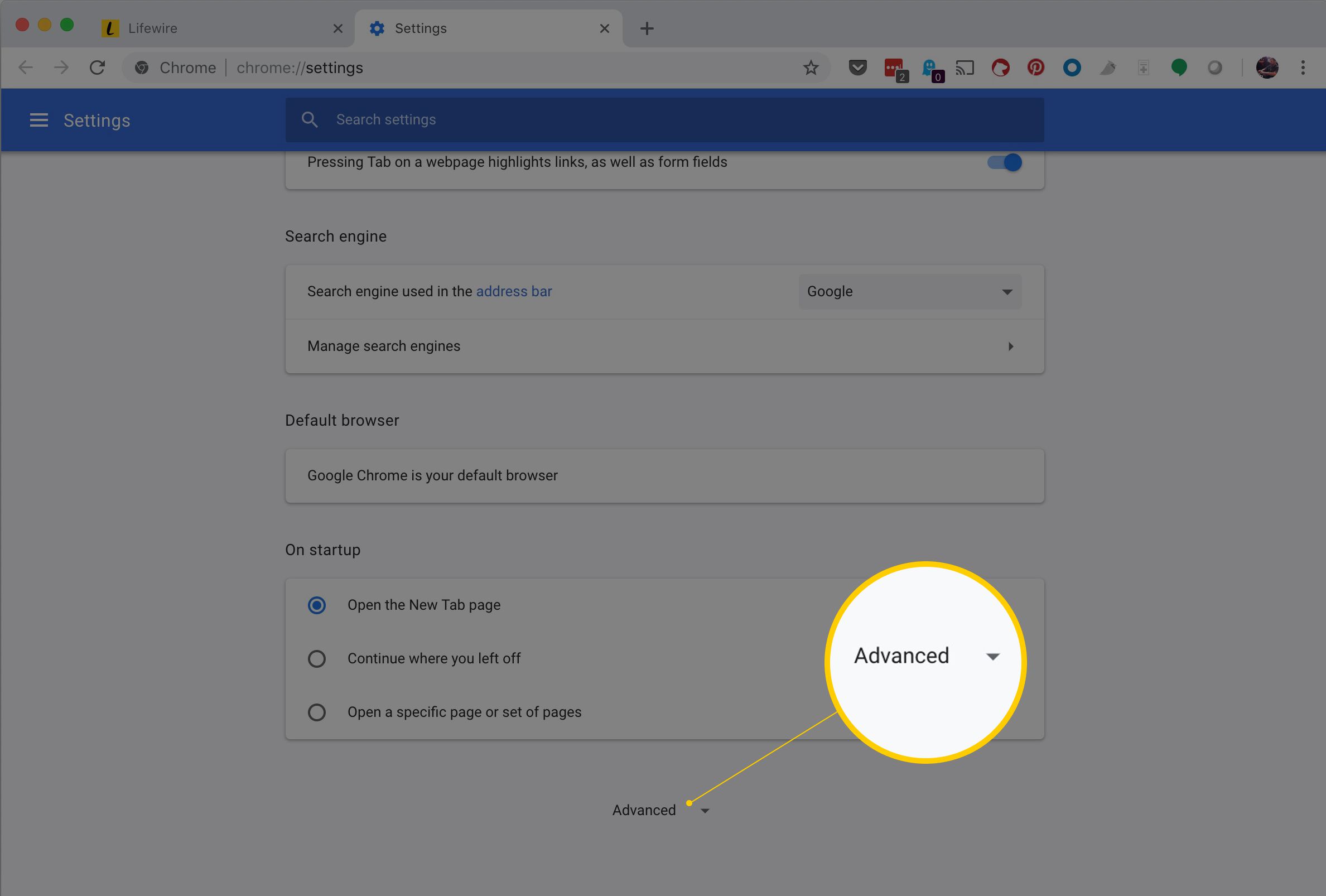
-
Under Sekretess och säkerhet välj Webbplatsinställningar.
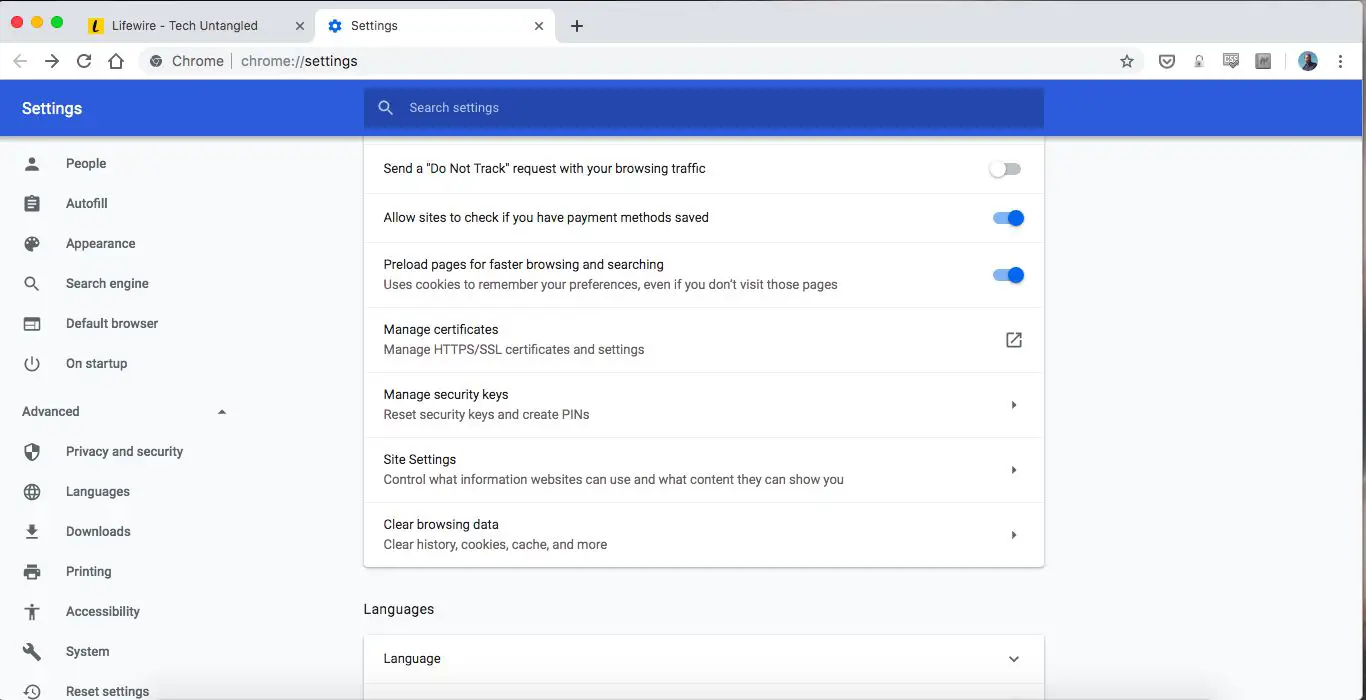
-
Välj endera Kamera eller Mikrofon för att komma åt någon av inställningarna.
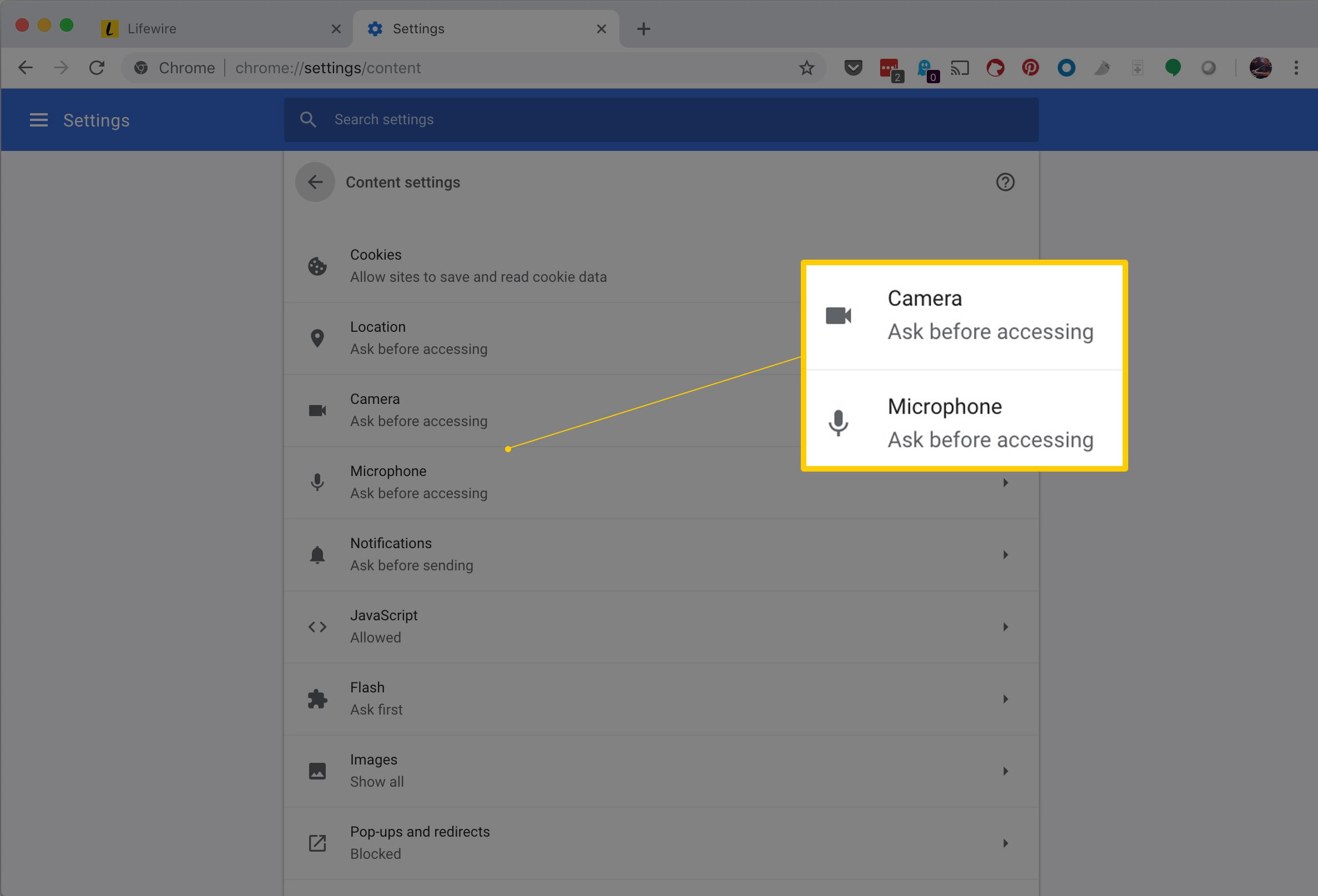
Fler alternativ för webbplatsinställningar
Om du har flera mikrofoner eller kameror kan du välja vilken som ska användas som standardenhet för krom. För att blockera all åtkomst hela tiden, växla mellan Fråga innan du går in alternativ till av.
Du kan manuellt ändra kamera- och mikrofonåtkomst för enskilda webbplatser. Det finns två sätt:
- Om du redan har blockerat eller tillåtit åtkomst till webbplatsen, följ stegen ovan och välj sedan papperskorgen bredvid webbplatsen. Detta tvingar webbplatsen att be dig om åtkomst nästa gång den behöver.
- Om du inte har gett uttrycklig tillåtelse eller blockerad åtkomst väljer du låsikonen bredvid webbadressen högst upp i Chrome och väljer Webbplatsinställningar. Välja Mikrofon eller Kamera, och blockera eller tillåt det sedan.
Om du tar bort en webbplats från blocklistan flyttas den inte till tillåtelselistan och vice versa. Istället kan du välja att ta bort en webbplats från Chrome: s lista över blockerade webbplatser Tillåta eller Blockera tillstånd nästa gång webbplatsen begär åtkomst till antingen din kamera eller mikrofon. Däremot, om webbplatsen finns i listan över blockerade webbplatser för kameran och du försöker använda din kamera kommer du inte att bli ombedd att använda den. Den blockeras automatiskt. Samma idé gäller för listan över tillåtna enheter. Om du tar bort en webbplats flyttas den inte till listan över blockerade webbplatser. Att ha det i Tillåta avsnittet ger tillstånd utan att fråga varje gång.
Vanliga frågor
- Hur aktiverar jag en mikrofon i Windows? För att aktivera appbehörigheter i Windows, gå till Start > inställningar och välj Integritet > Mikrofon. Sedan, i Ge appar åtkomst till din mikrofon , slå på vippomkopplaren.
- Hur slår jag på och av mikrofonen på min Android-enhet? Öppna Chrome-appen och välj inställningar > Webbplatsinställningar. Tryck sedan på Mikrofon och vrid på Mikrofon växla till eller från.