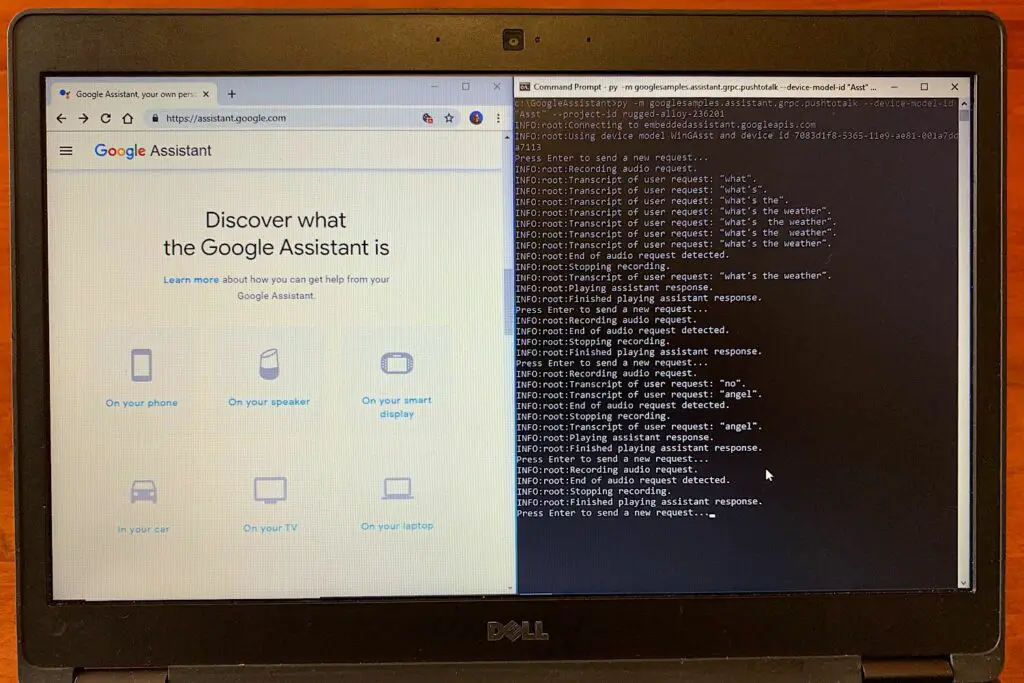
Vad du ska veta
- Installera den inofficiella Google-assistenten för Windows och ställ in den som ett projekt i Google Actions Console.
- Använd sedan kortkommandot Windows-tangent+Flytta+A för att öppna Google Assistant medan programmet körs.
- Gå till på en Chromebook inställningar > Sök och assistent > Google Assistant.
Det finns ingen officiell Google Assistant-app för Windows, men det finns en lösning för att komma åt Google Assistant på en Windows 10-dator. Du kan också aktivera Google Assistant på Chromebooks.
Hur får jag Google Assistant på Windows
För att komma igång med Google Assistant på Windows, installera Google Assistant Inofficiell skrivbordsklient och ställ sedan in den:
-
Gå till Google Actions Console och välj Nytt projekt. Godkänn villkoren och tjänsterna.
-
Ange ett namn för projektet (t.ex. Windowsassistent) och välj sedan Skapa projekt.
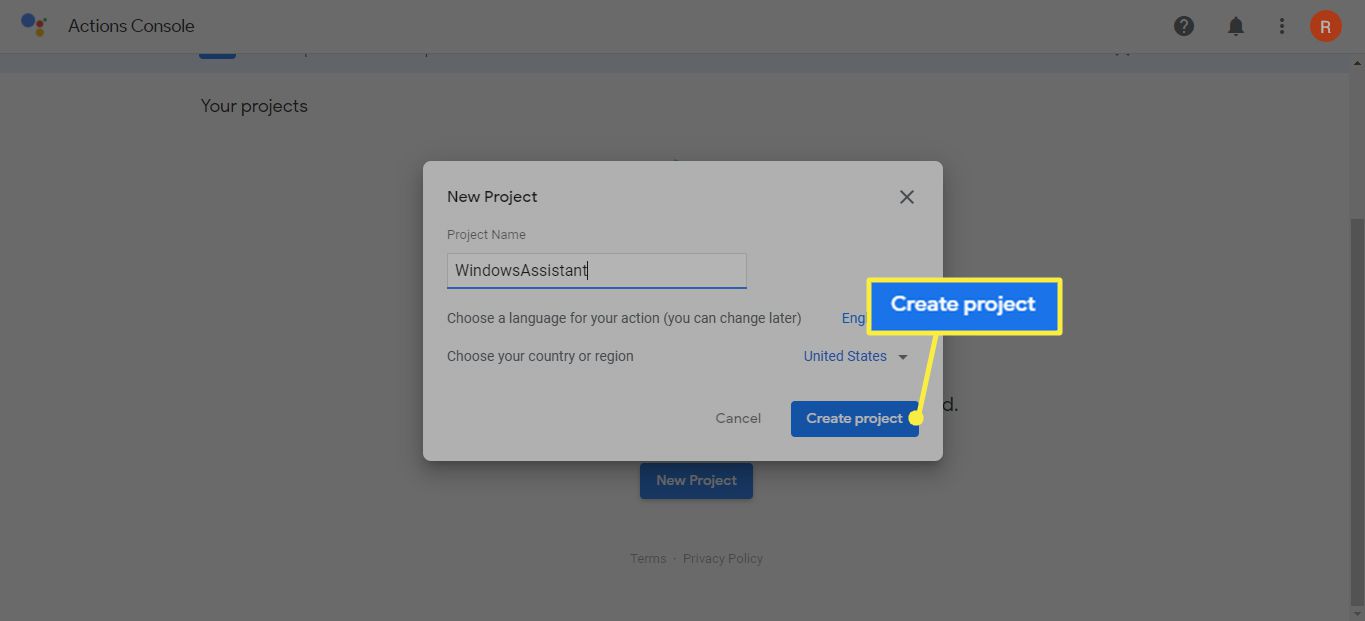
-
Bläddra till botten av nästa sida och välj Klicka här bredvid Letar du efter enhetsregistrering.
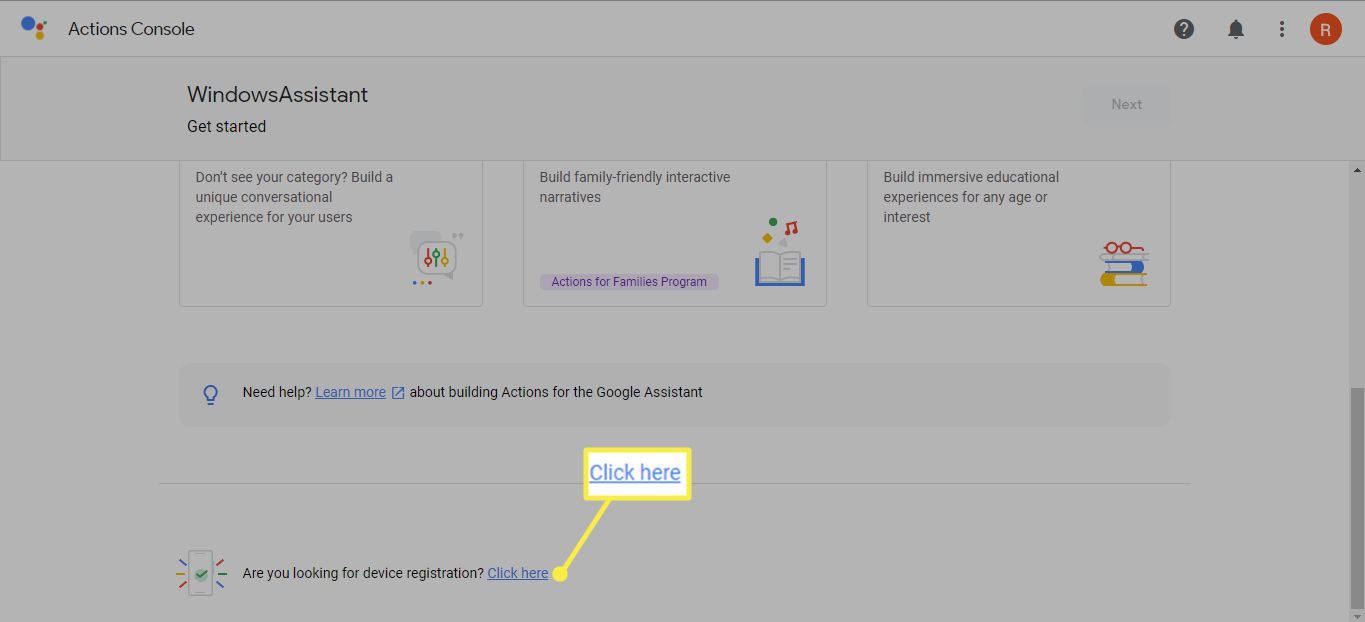
-
Välj Registrera modell.
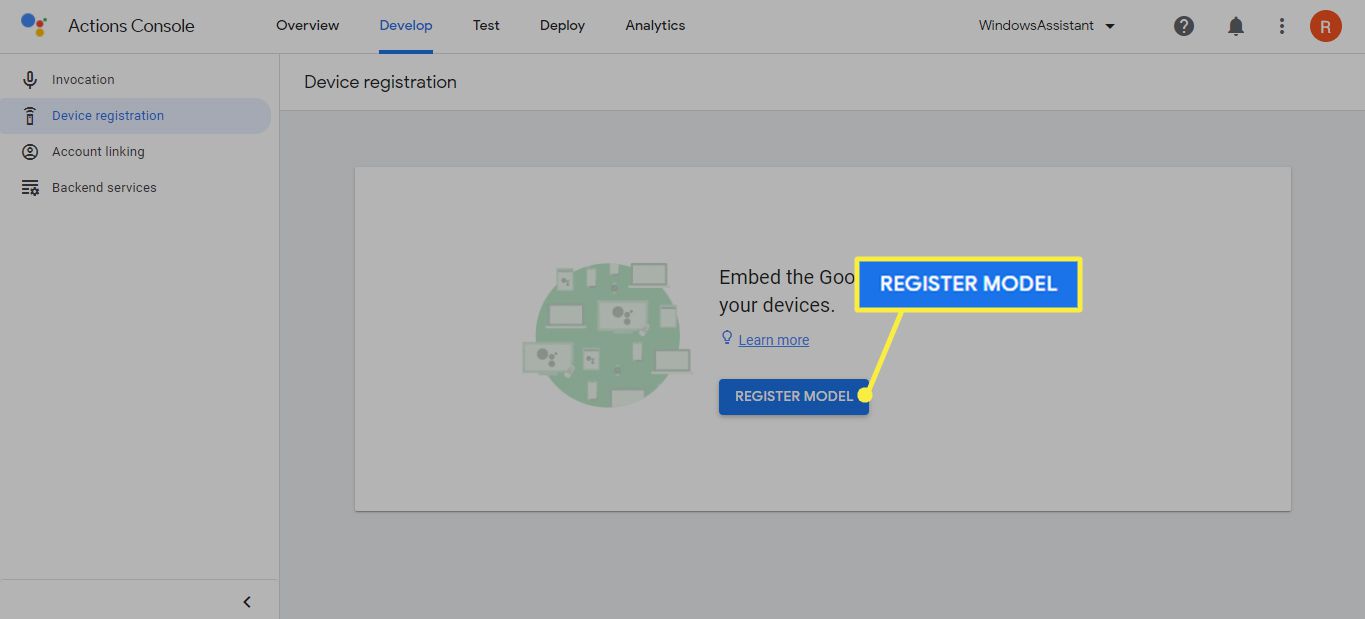
-
Ange önskade namn i fälten Produktnamn och Tillverkarnamn, välj vilken enhet som helst under Enhetstyp och välj sedan Registrera modell.
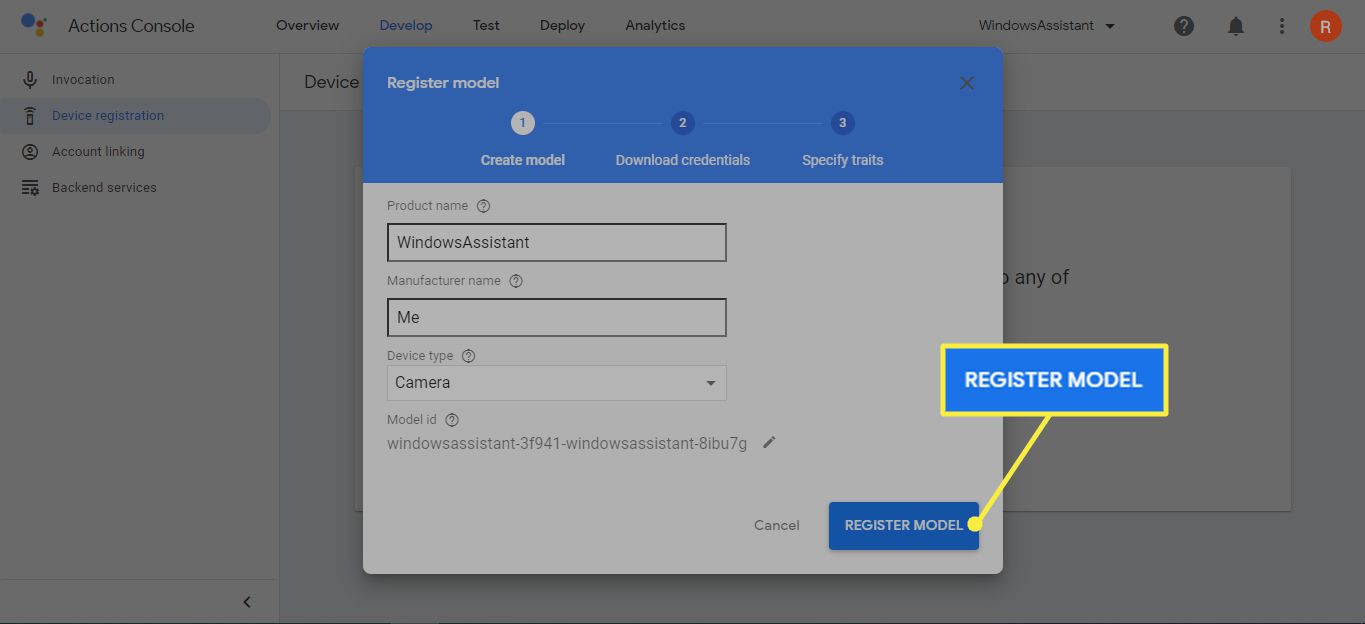
-
Välj Ladda ner OAuth 2.0-referenser för att ladda ner JSON-filen måste du ställa in assistenten.
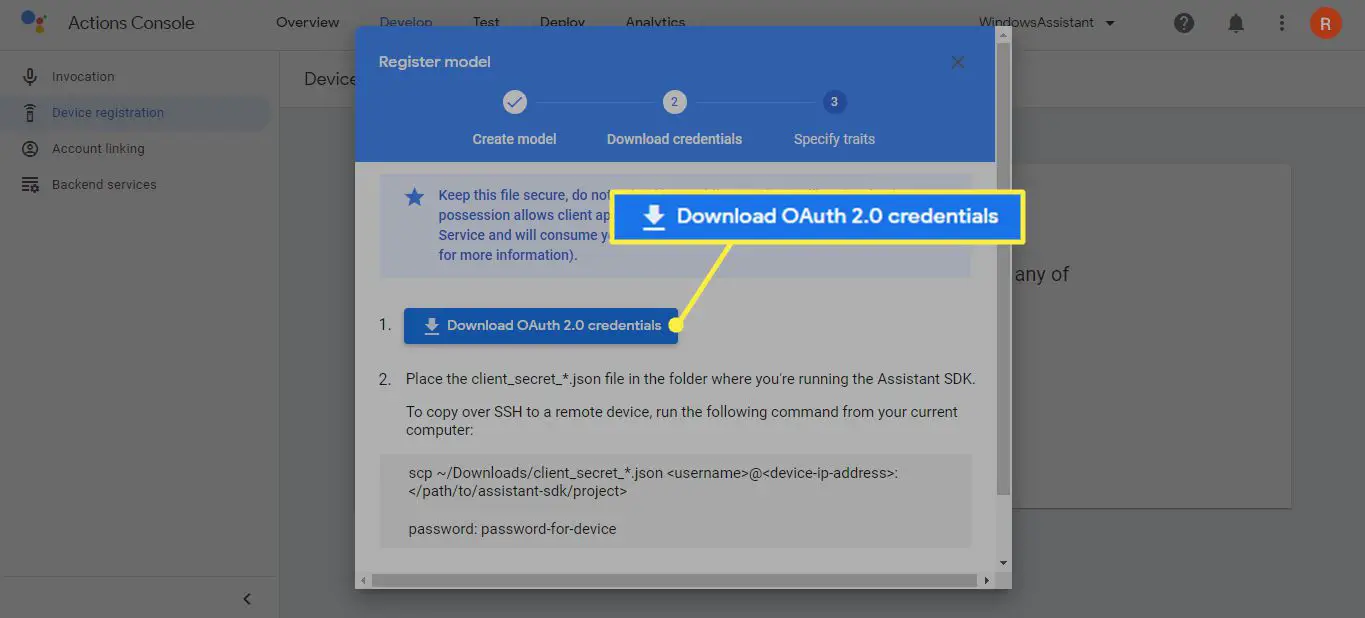
-
Gå till Google Cloud Platform och klicka Välj ett projekt överst på sidan. Hoppa till steg 11 om ditt projektnamn visas bredvid Google Cloud Platform.
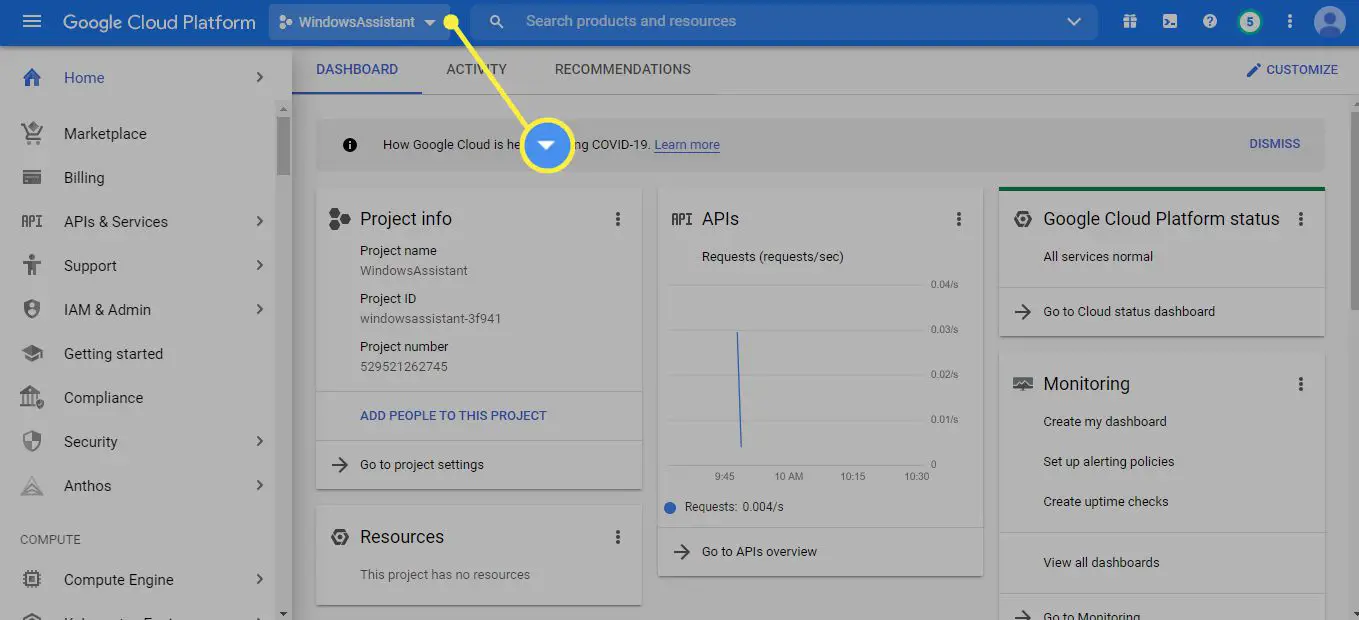
-
Välj Allt fliken, välj ditt projekt och välj sedan Öppna.
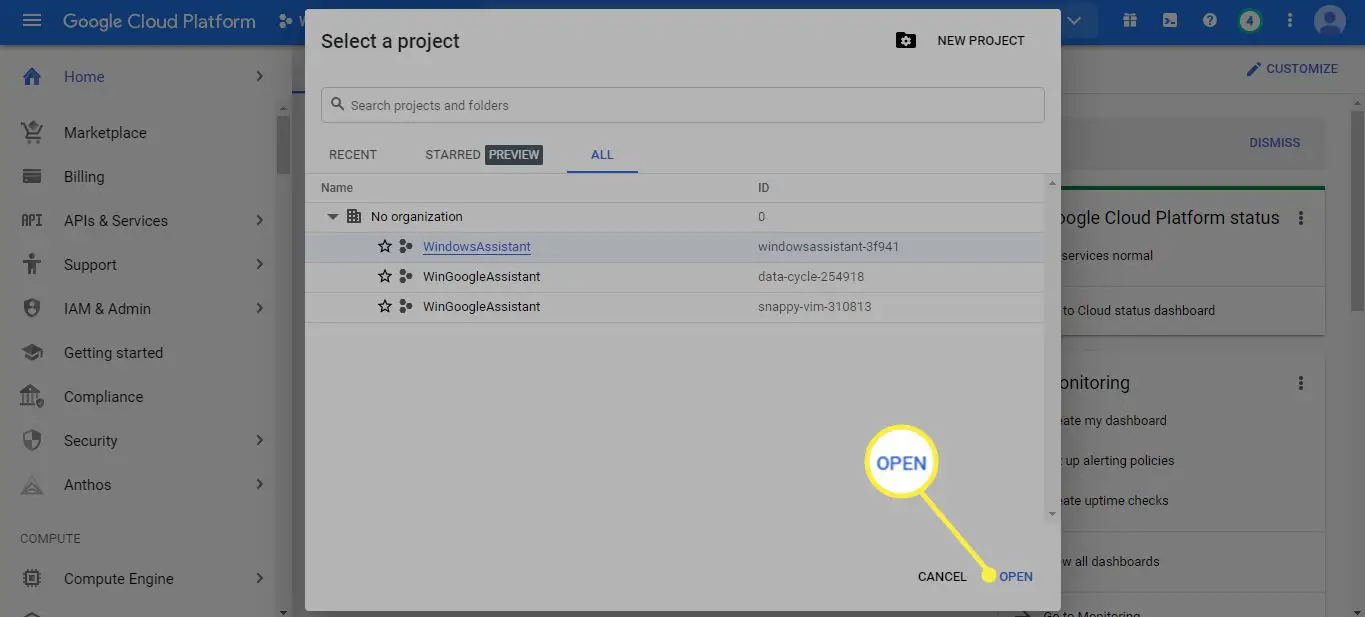
-
Välj API: er och tjänster i den vänstra menyn (om du inte ser det, välj meny i det övre vänstra hörnet).
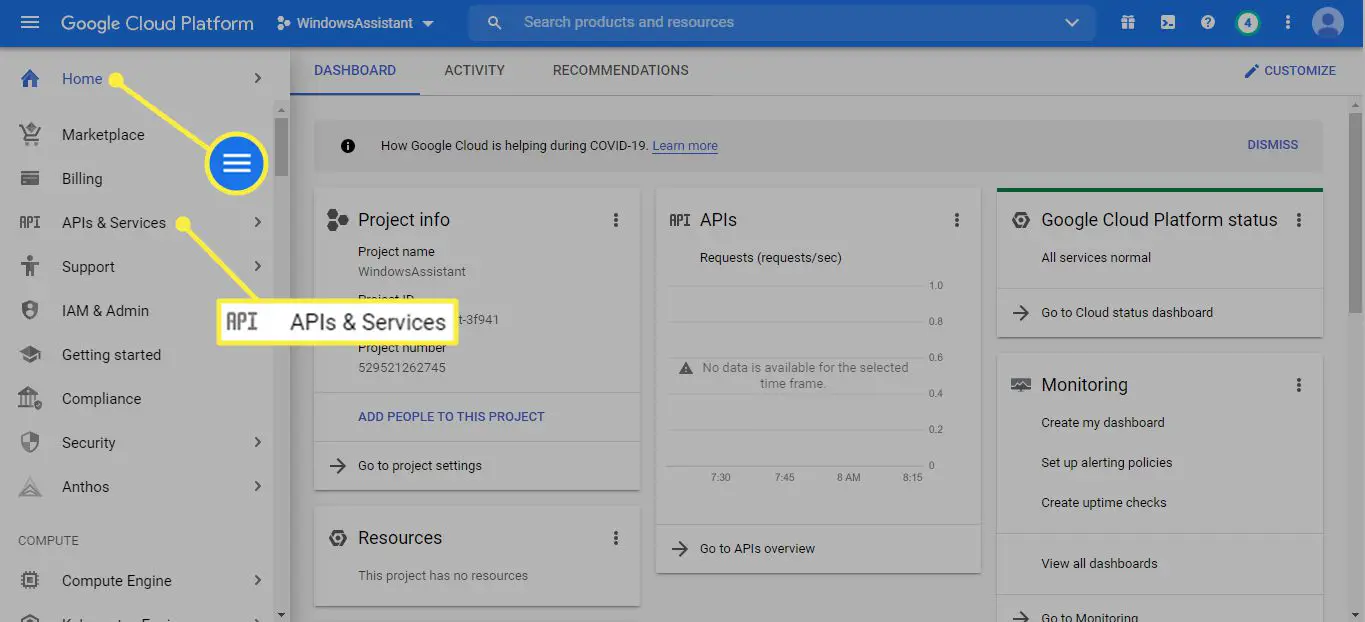
-
Välj Aktivera API: er och tjänster.
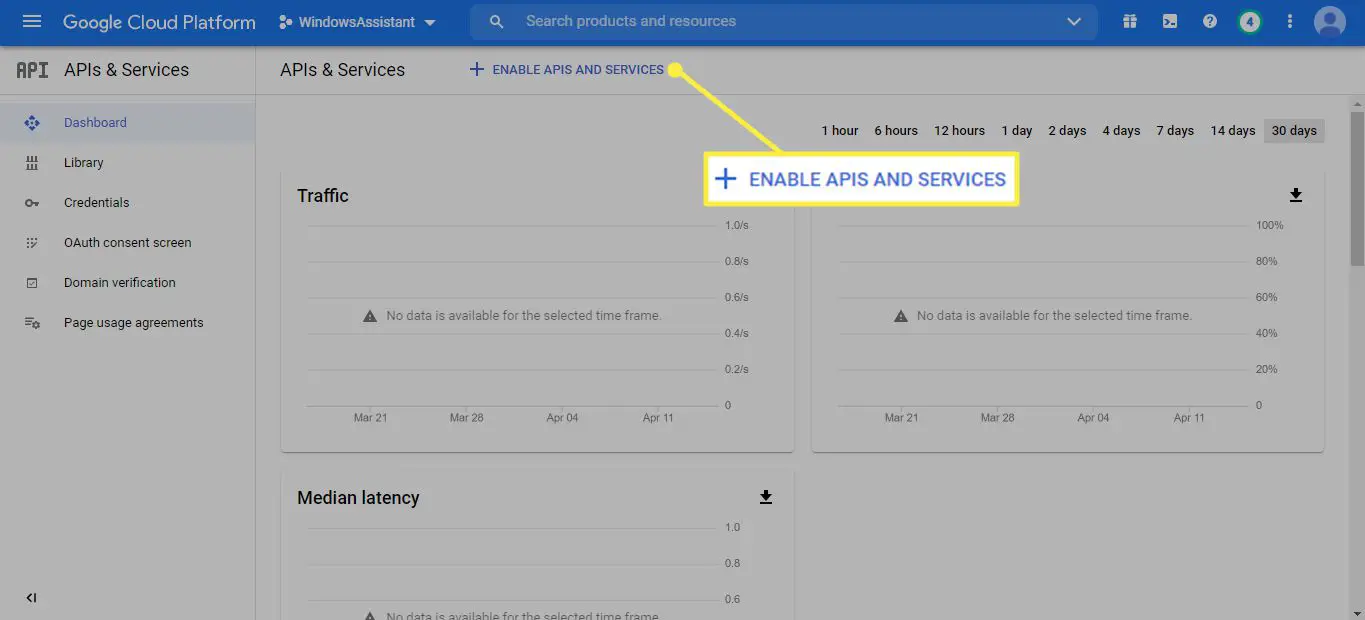
-
Stiga på Google Assistant i sökfältet och välj sedan API för Google Assistant.
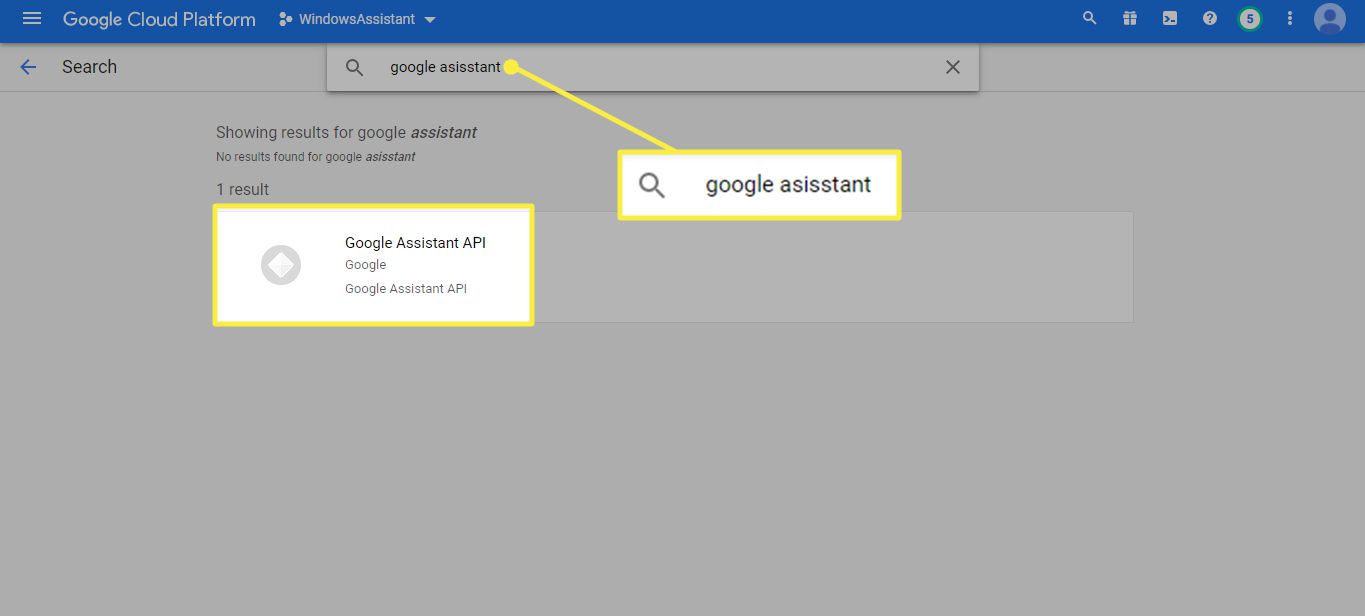
-
Välj Gör det möjligt.
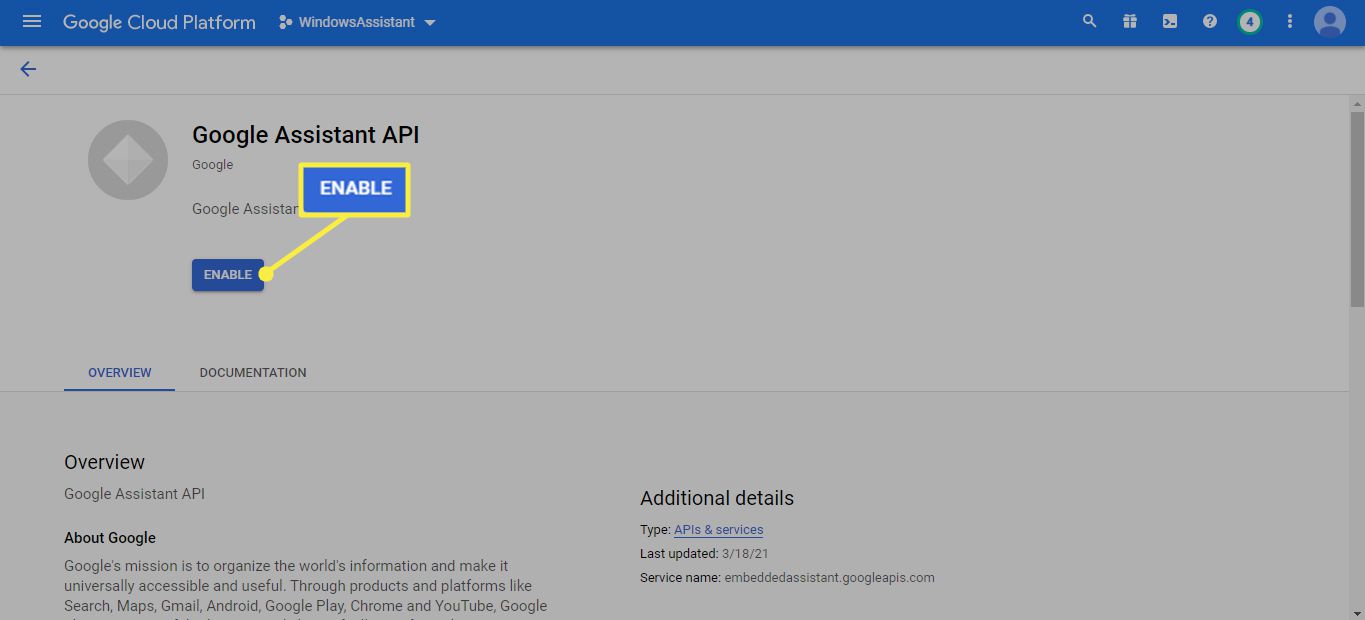
-
Välj på nästa sida Referenser i vänster sidofält och välj sedan Konfigurera samtyckskärmen.
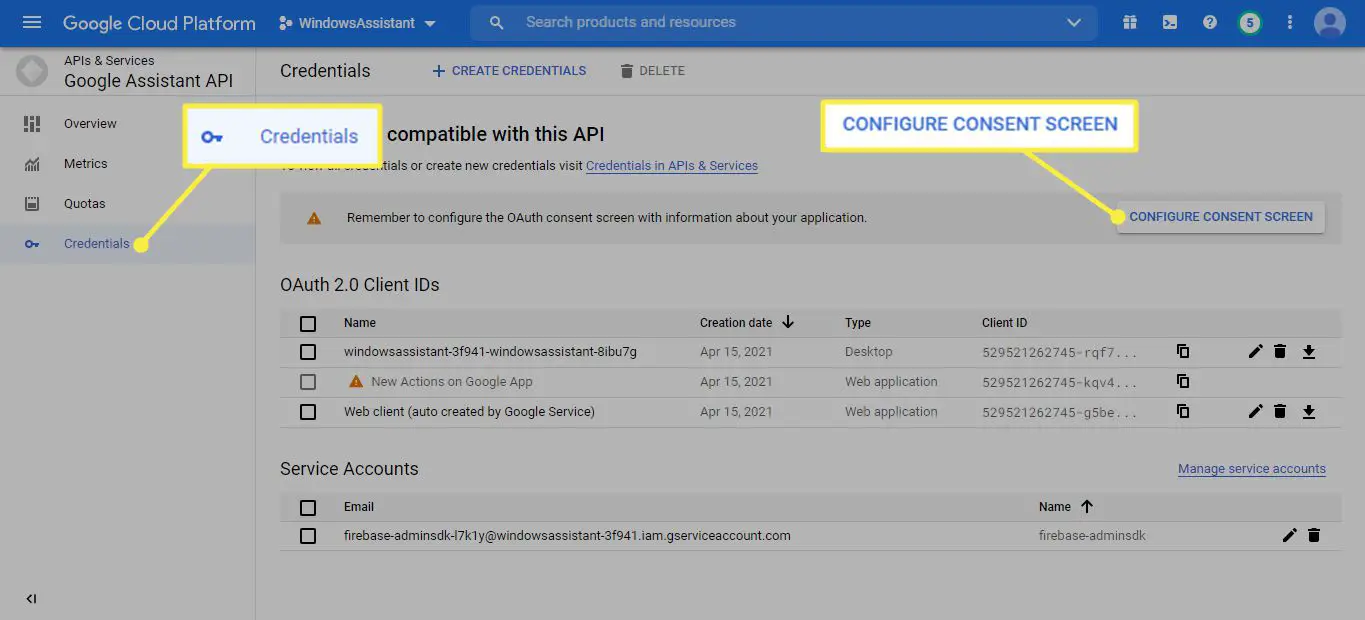
-
Välj Extern för Användartyp och välj sedan Skapa.
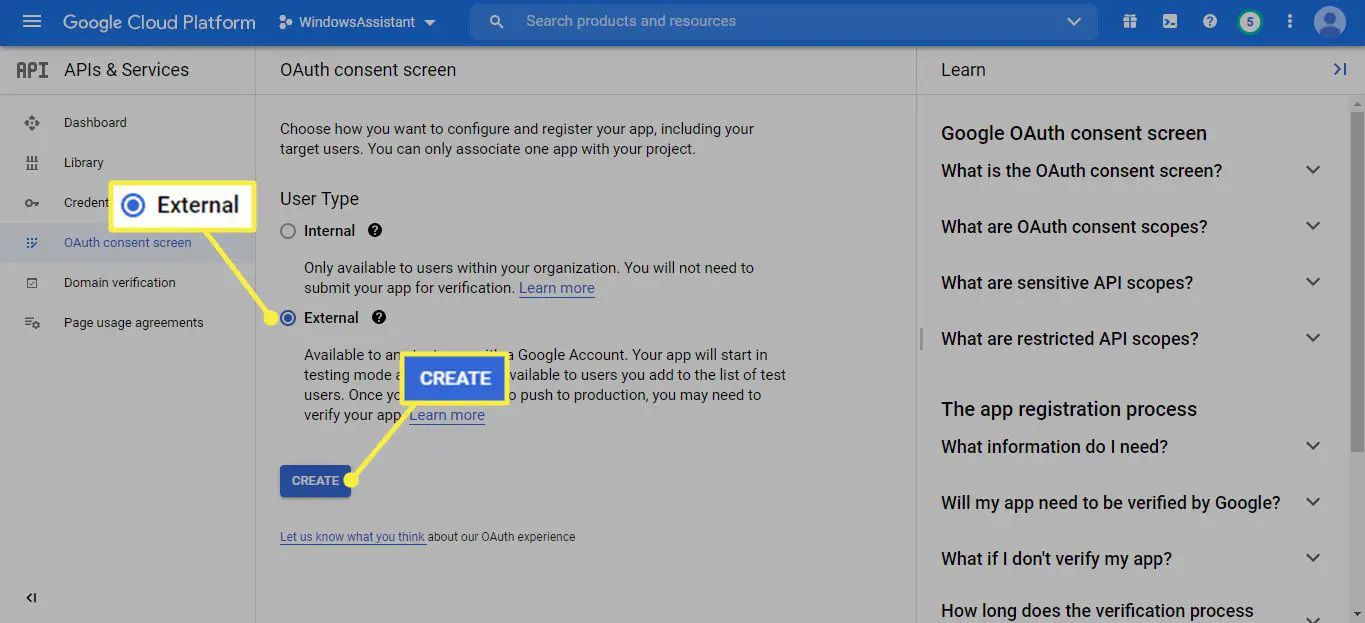
-
Välj E-post för användarsupport och välj din e-postadress.
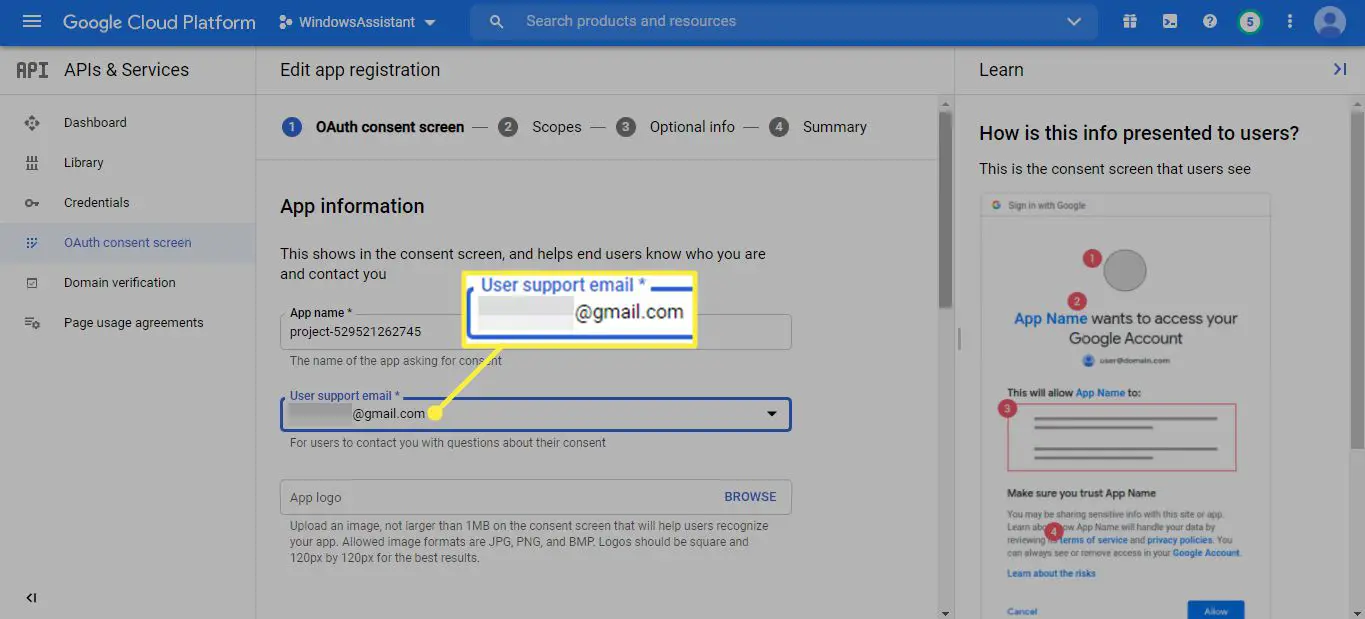
-
Bläddra till botten av sidan, ange din e-postadress under Kontaktinformation för utvecklareoch välj sedan Spara och fortsätt.
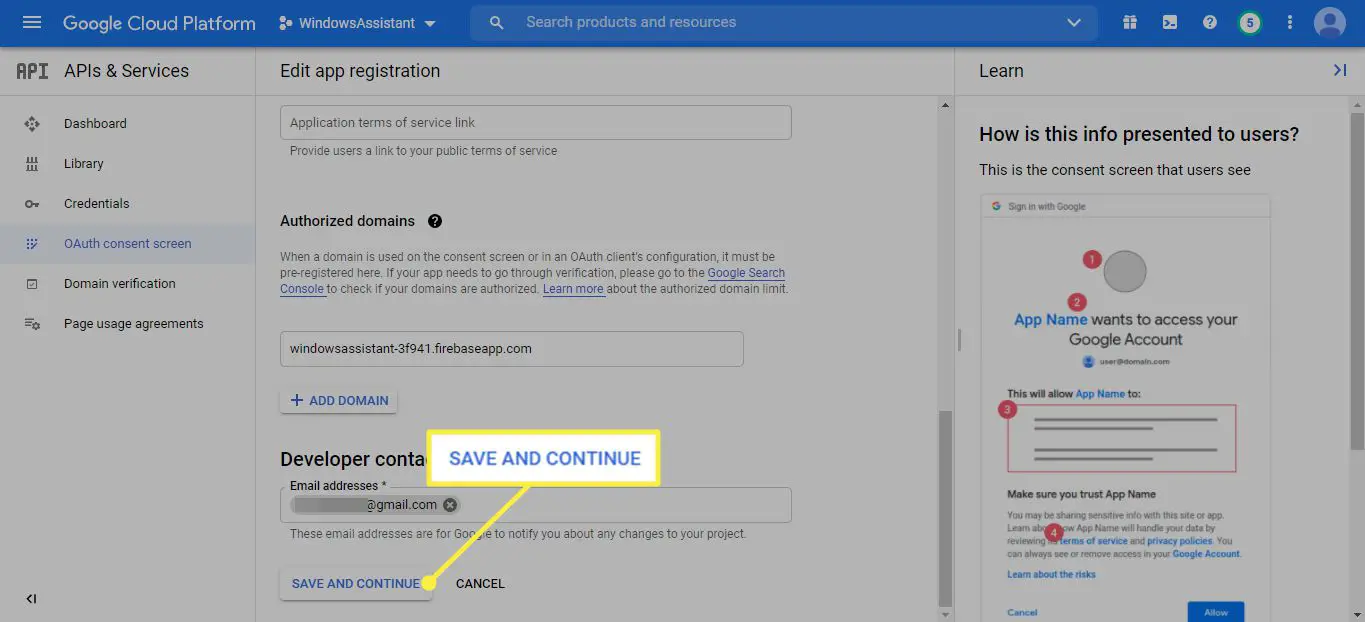
-
Hoppa över de kommande två sidorna (Omfattningar och valfri information) genom att bläddra till botten av sidan och välja Spara och fortsätt.
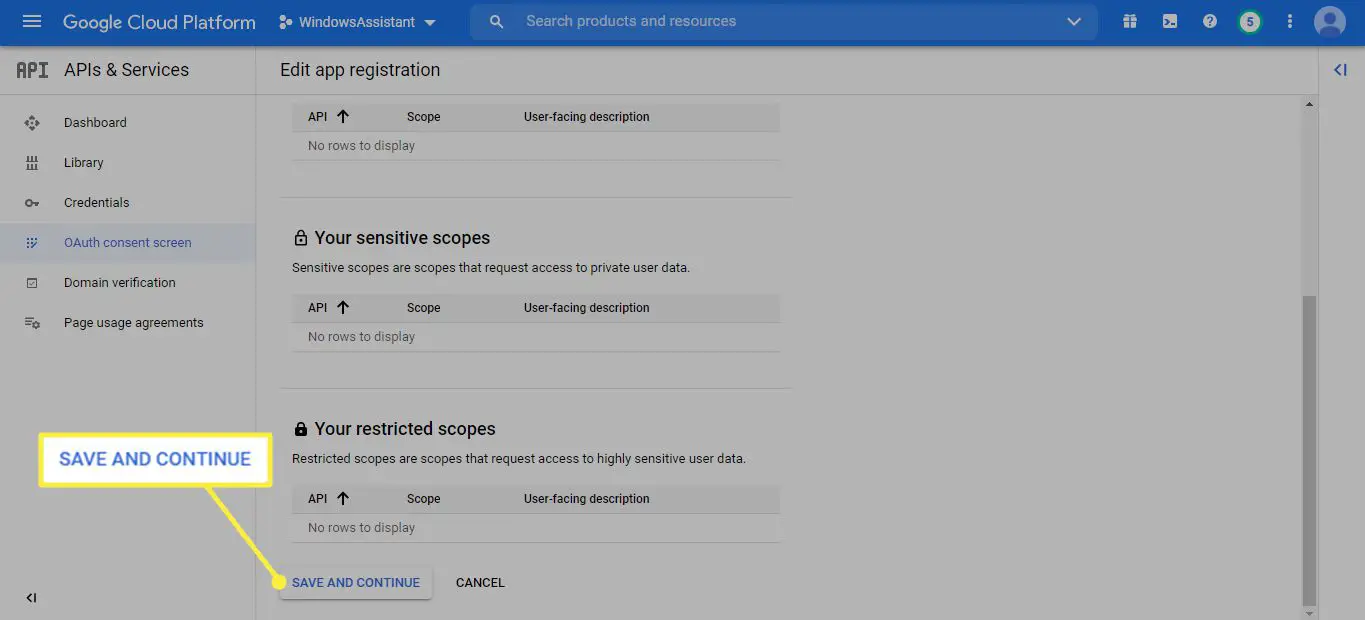
-
Välj Tillbaka till instrumentpanelen.
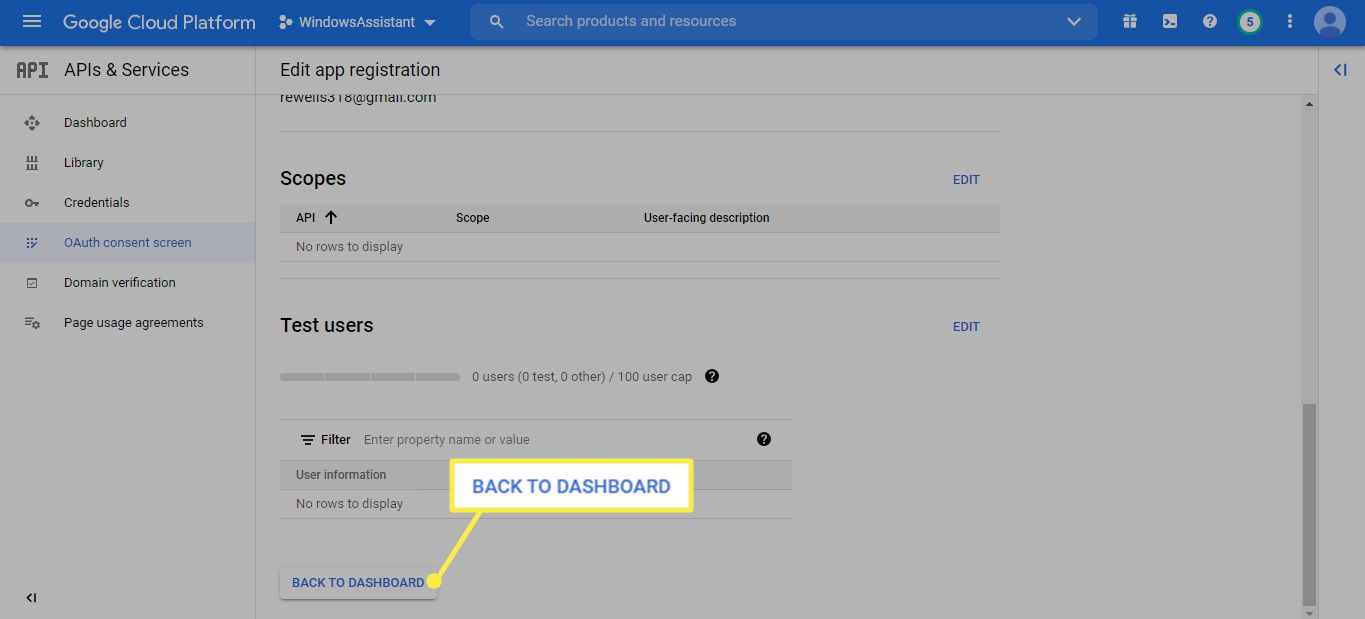
-
Bläddra ner till avsnittet Testanvändare och välj Lägg till användare.
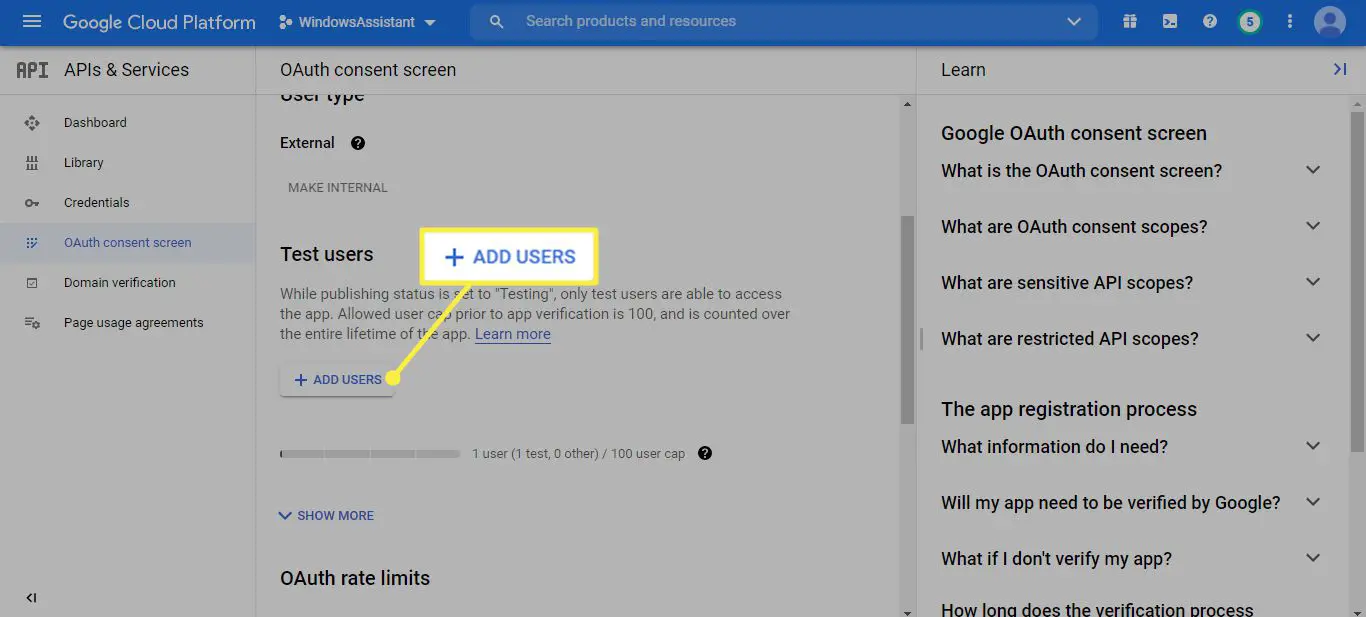
-
Ange din e-postadress och välj Spara.
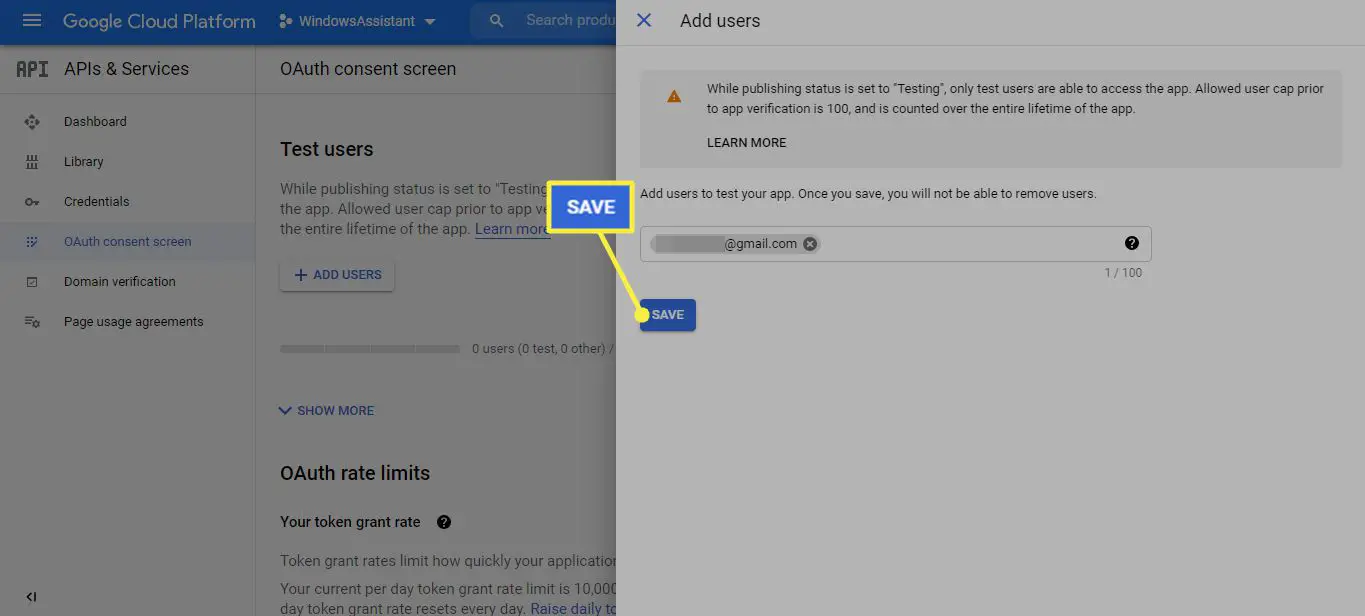
-
Gå till nedladdningssidan för Google Assistant inofficiell skrivbordsklient och välj Google_Assistant-Setup-1.0.0-rc.2.exe fil för att ladda ner den.
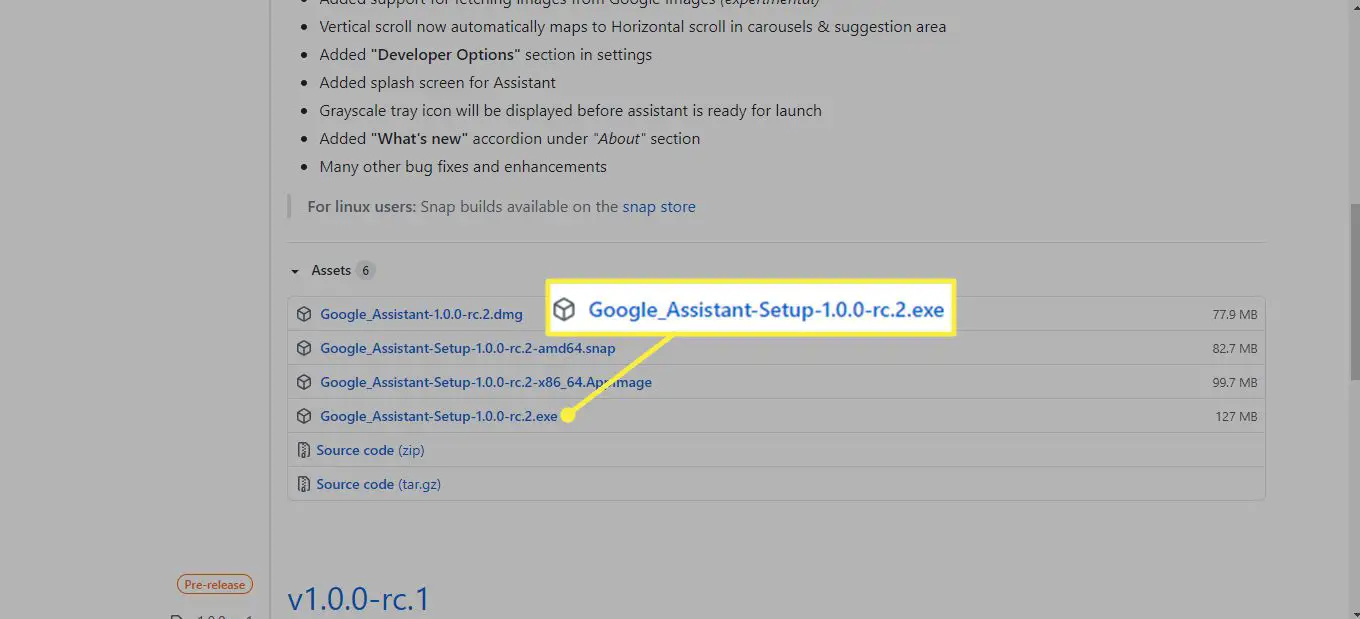
-
Öppna Google_Assistant-Setup-1.0.0-rc.2.exe filen du laddade ner och följ installationsanvisningarna. Välja Alla som använder den här datorn (samtliga användare) för att aktivera assistenten för alla som använder datorn, eller Endast för mig (användare) för att aktivera det för ditt personliga Windows-konto.
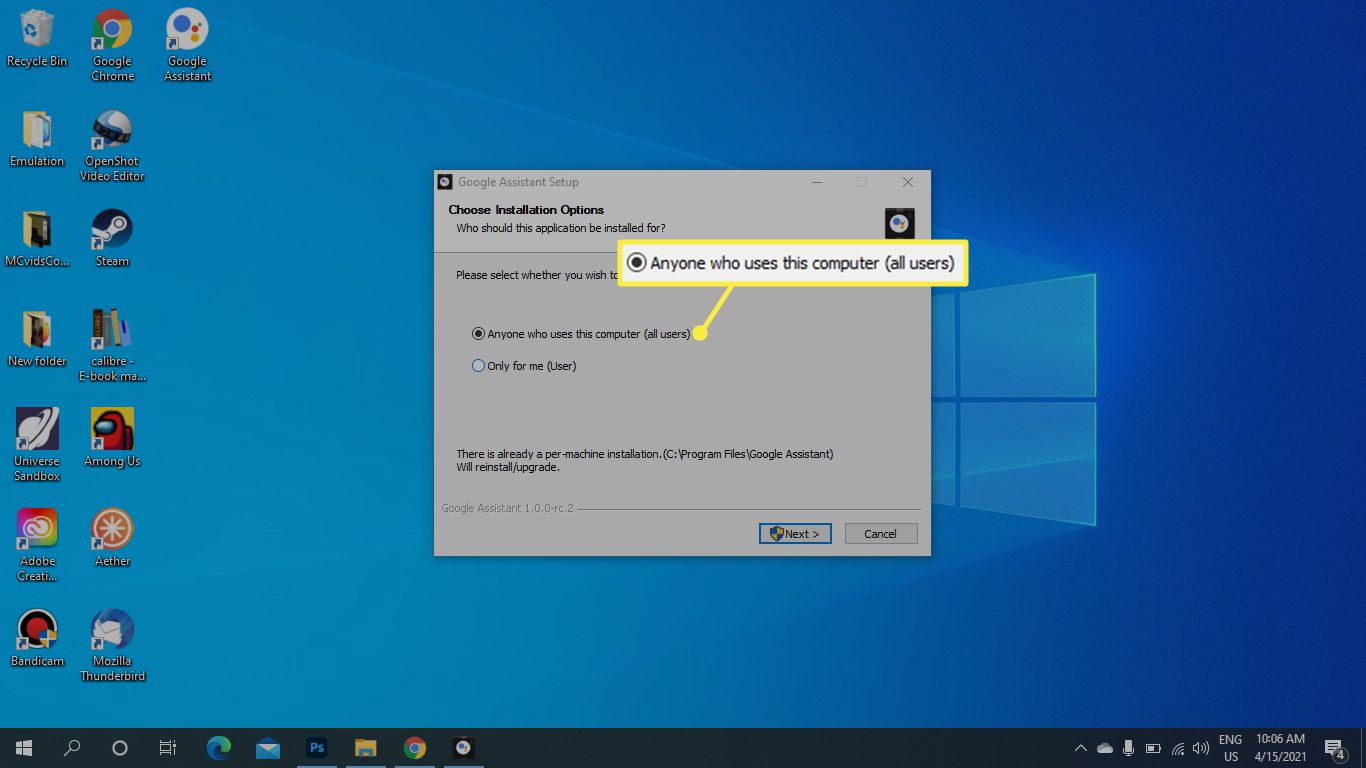
-
Om assistenten inte visas direkt, tryck på Windows-tangent+Flytta+A för att ta upp det och välj sedan Komma igång. Använd kortkommandot Windows-tangent+Flytta+A att öppna Google Assistant inofficiell skrivbordsklient när som helst programmet körs.
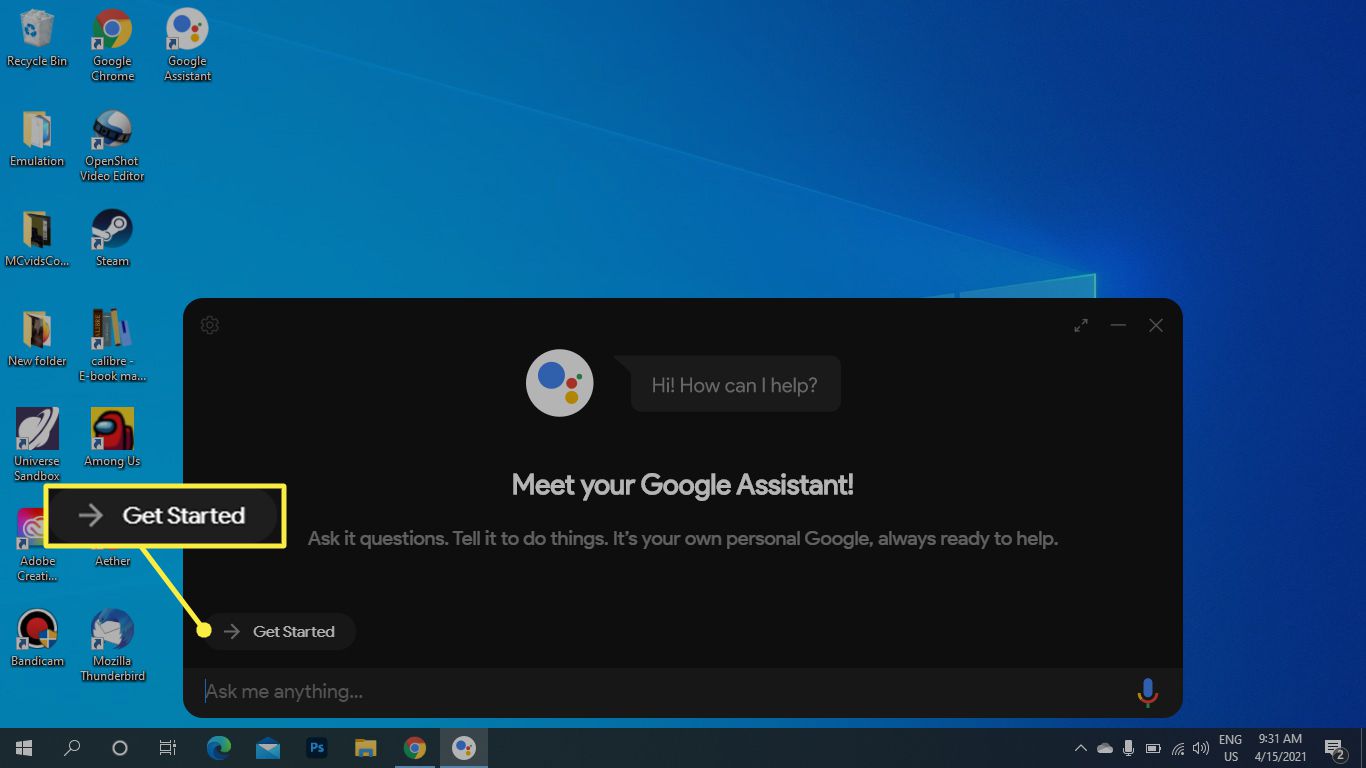
-
Välj Fortsätt.
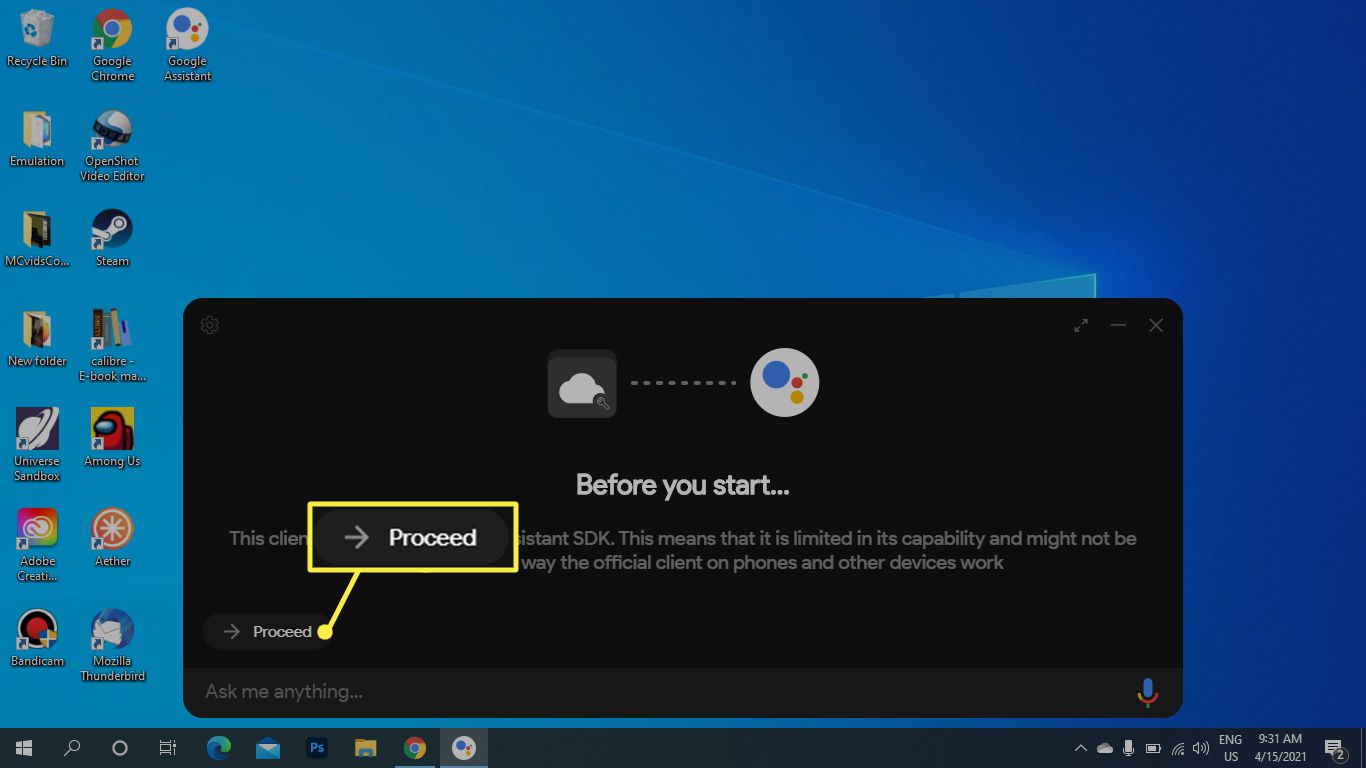
-
Välj Inställningsutrustning.
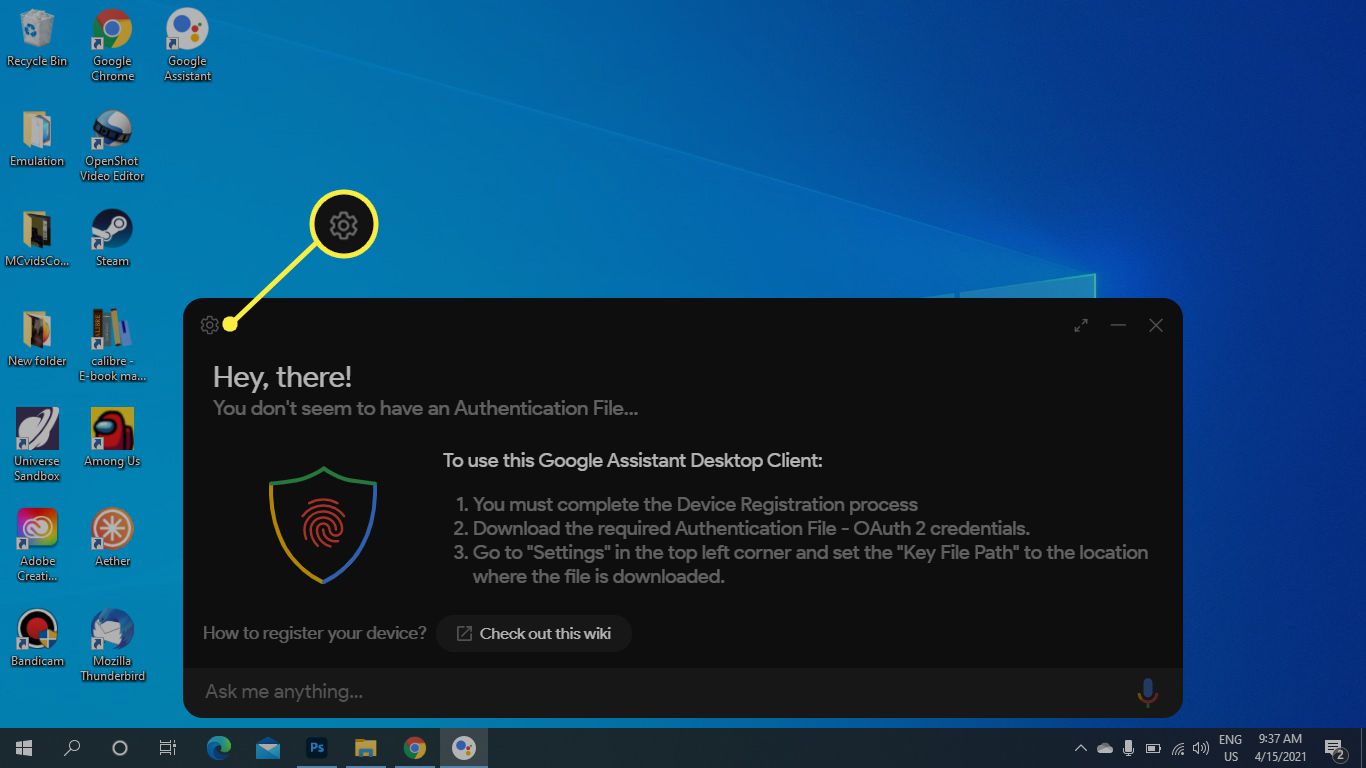
-
Välj bredvid nyckelfilsökvägen Bläddra och välj den JSON-fil som du laddade ner i steg 6.
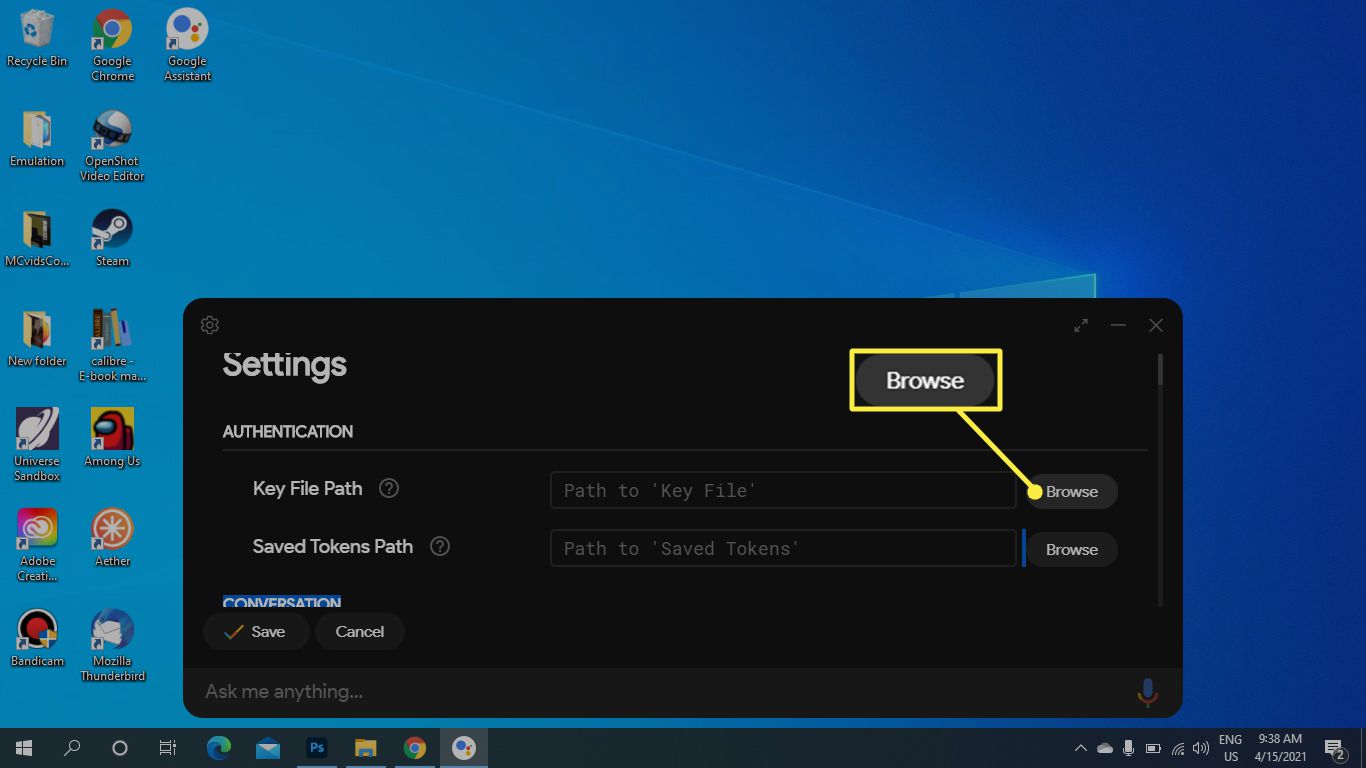
-
Välj Sparaoch välj sedan Ställ in en sökväg automatiskt.
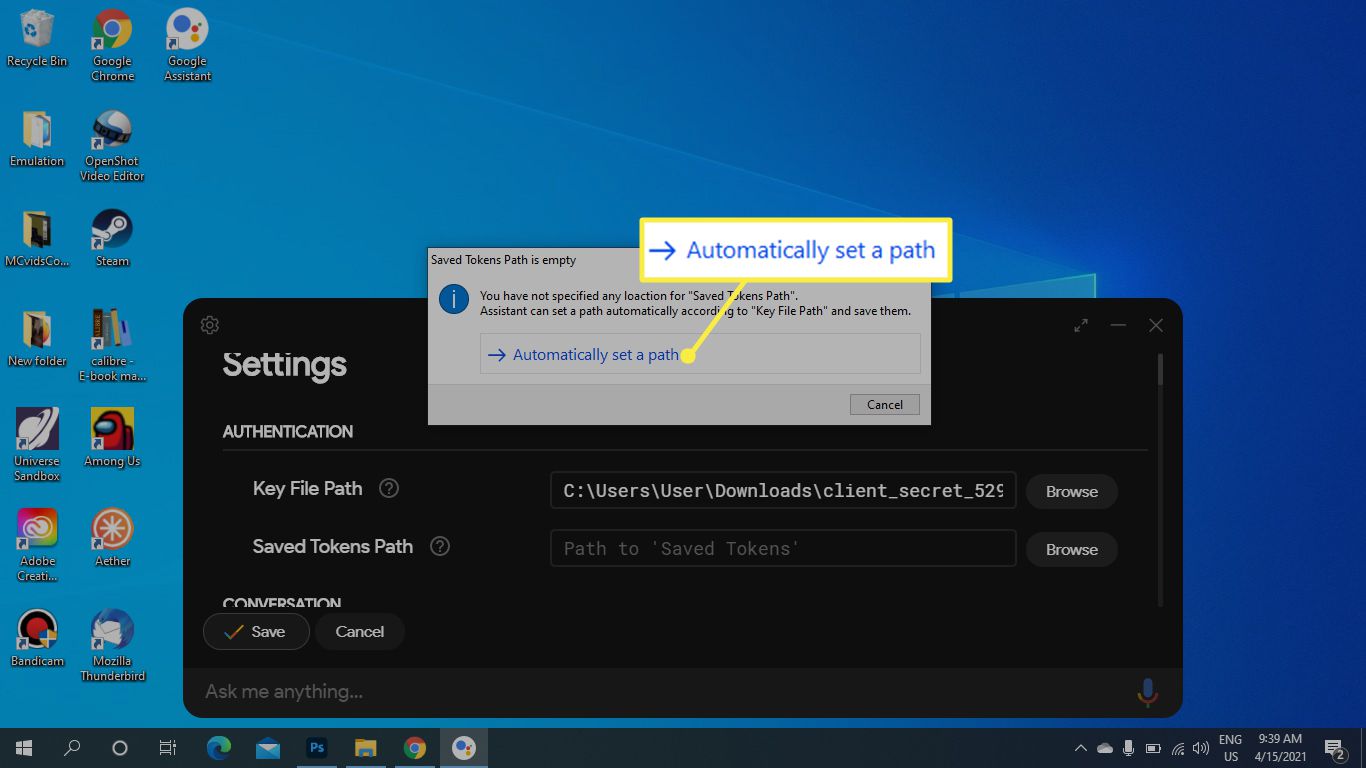
-
Välj Starta om assistenten.
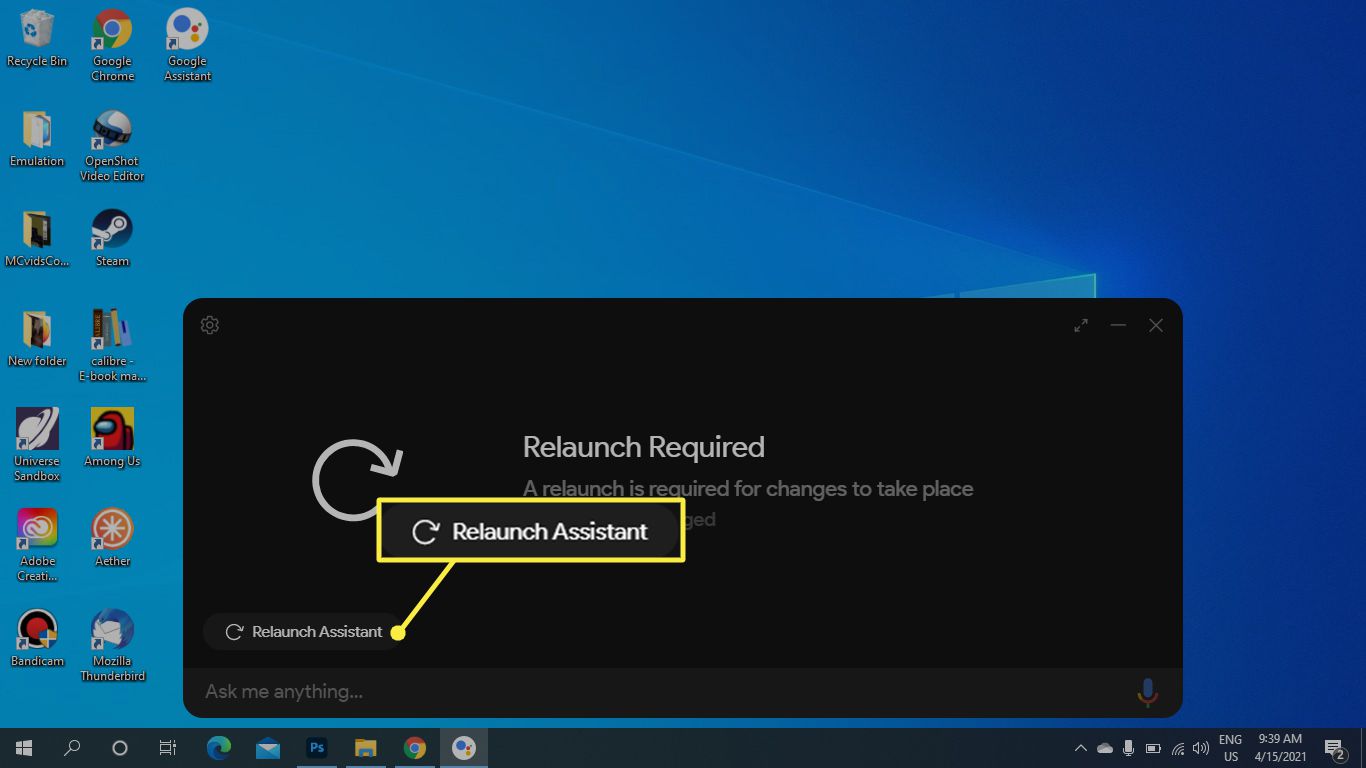
-
En ny webbläsarflik öppnas för att du ska få den nödvändiga säkerhetstoken. Välj ditt Google-konto och välj sedan Fortsätta.
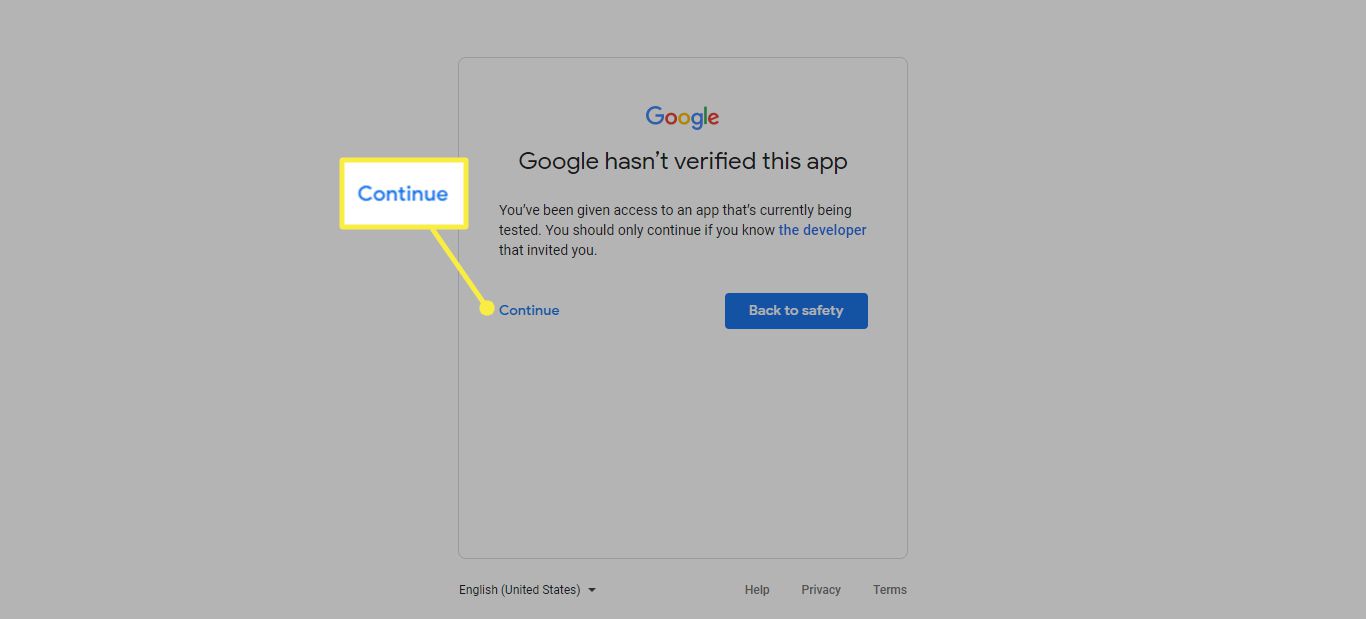
-
Välj Tillåta.
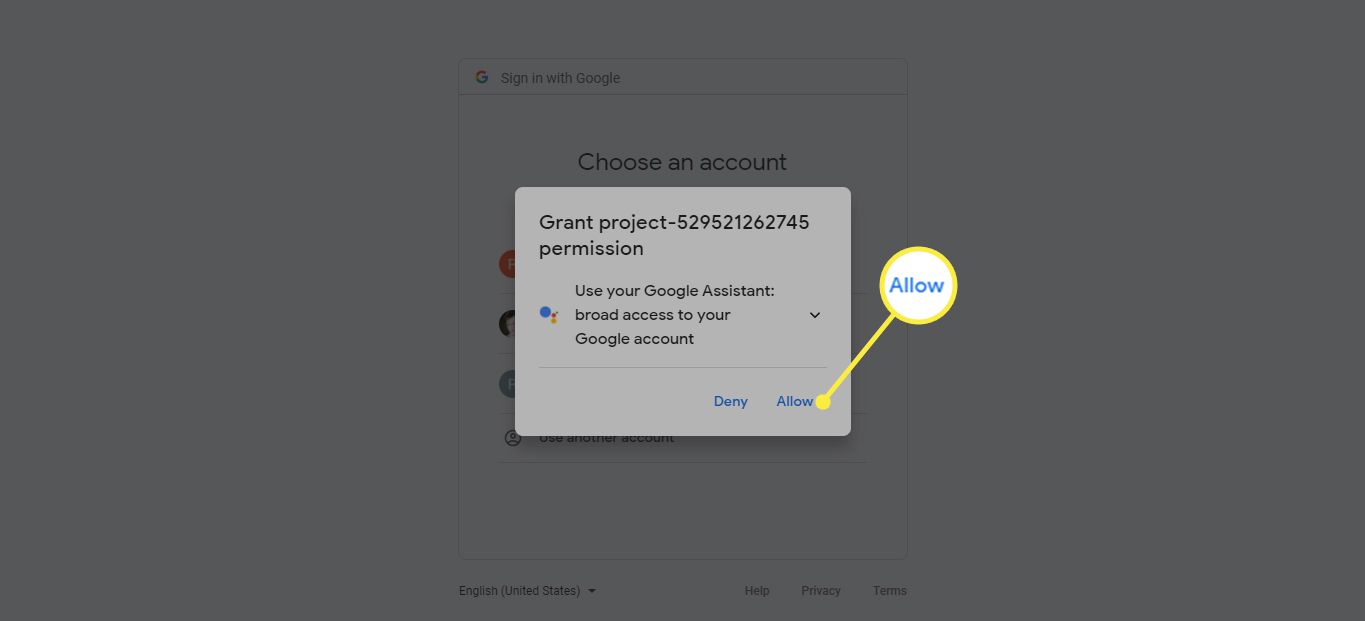
-
Välj Tillåta om igen.
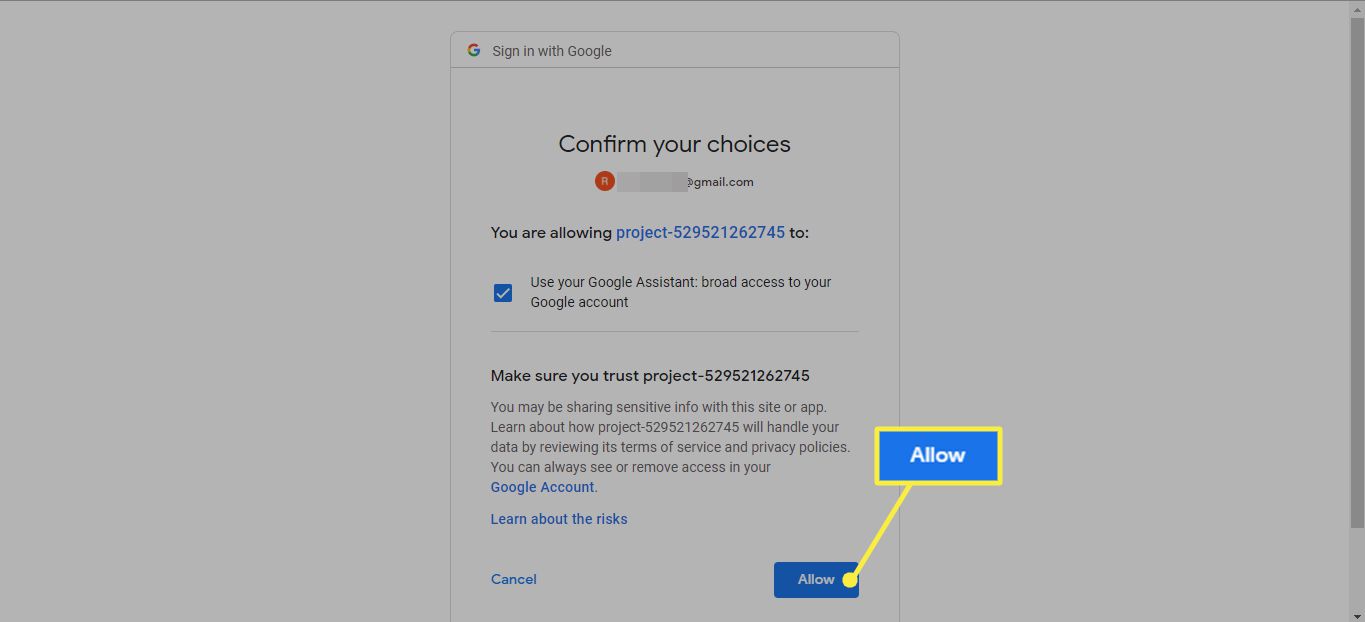
-
Välj Kopiera ikonen för att kopiera tokenlänken.
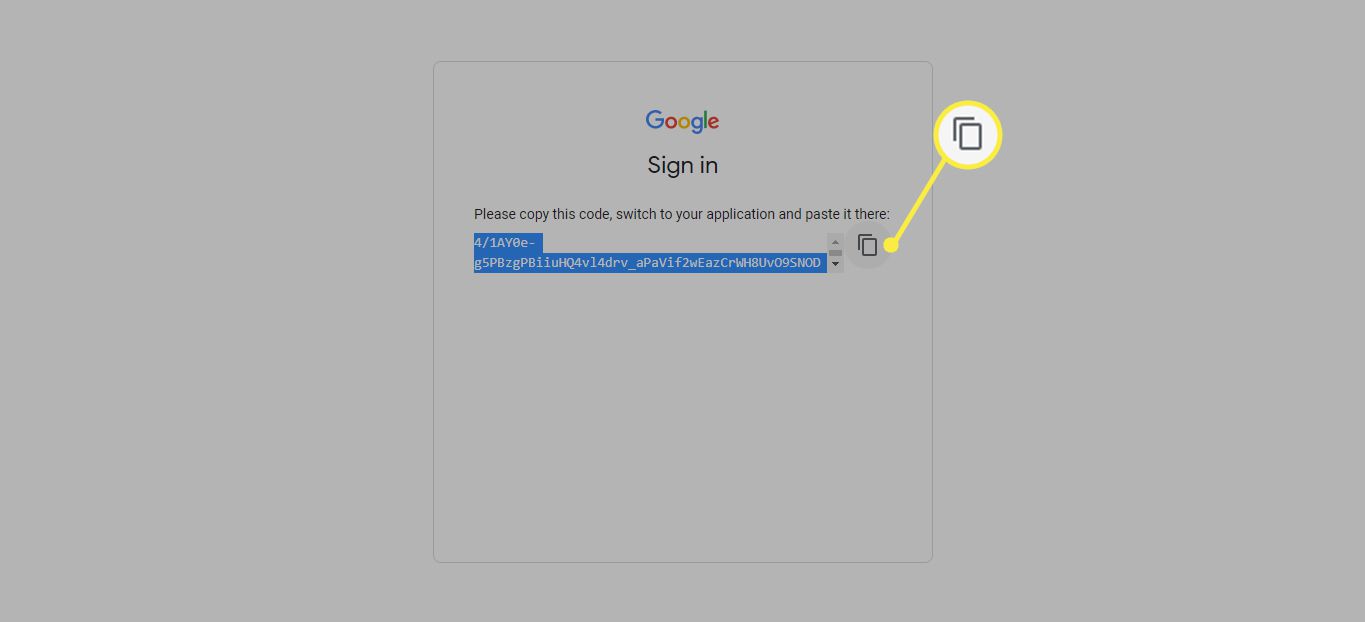
-
Klistra in länken i Google Assistant-appen och välj Skicka in.
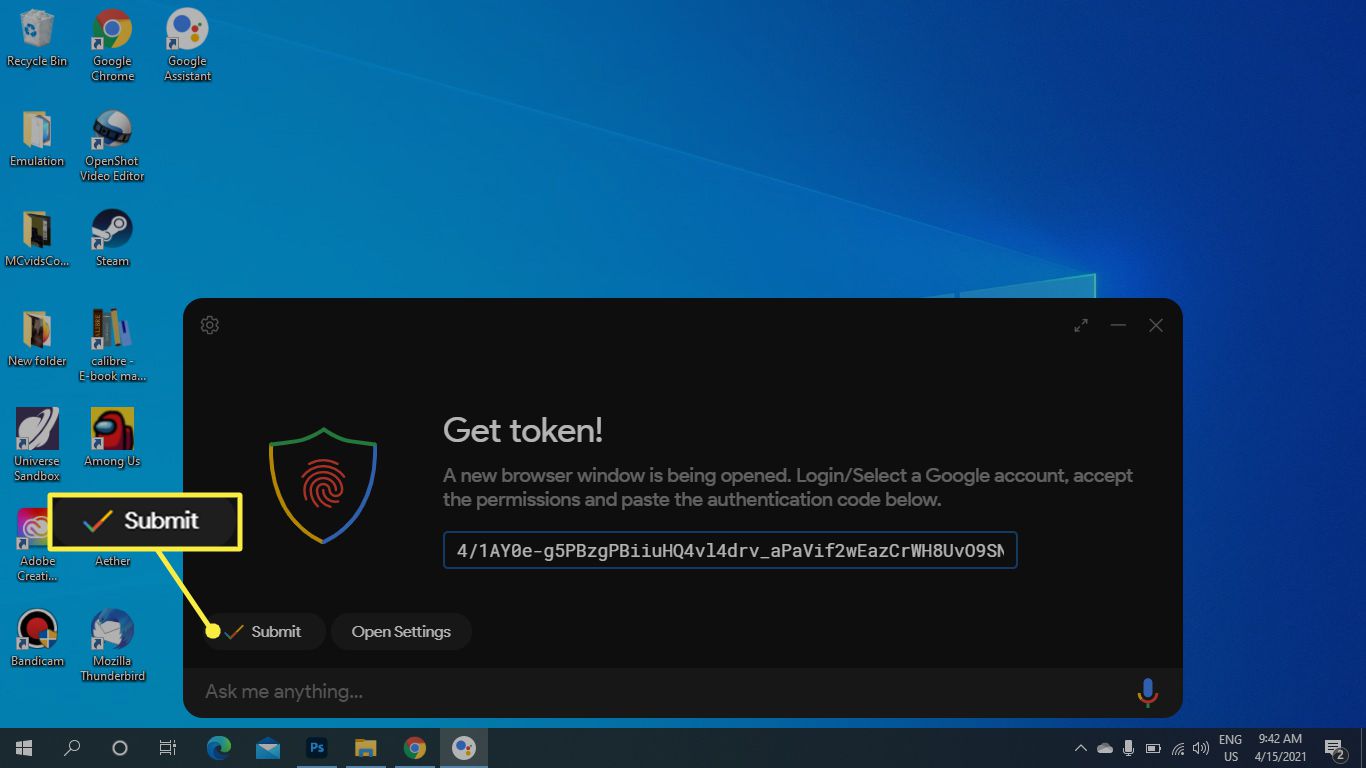
-
Välj Starta om assistenten om igen.
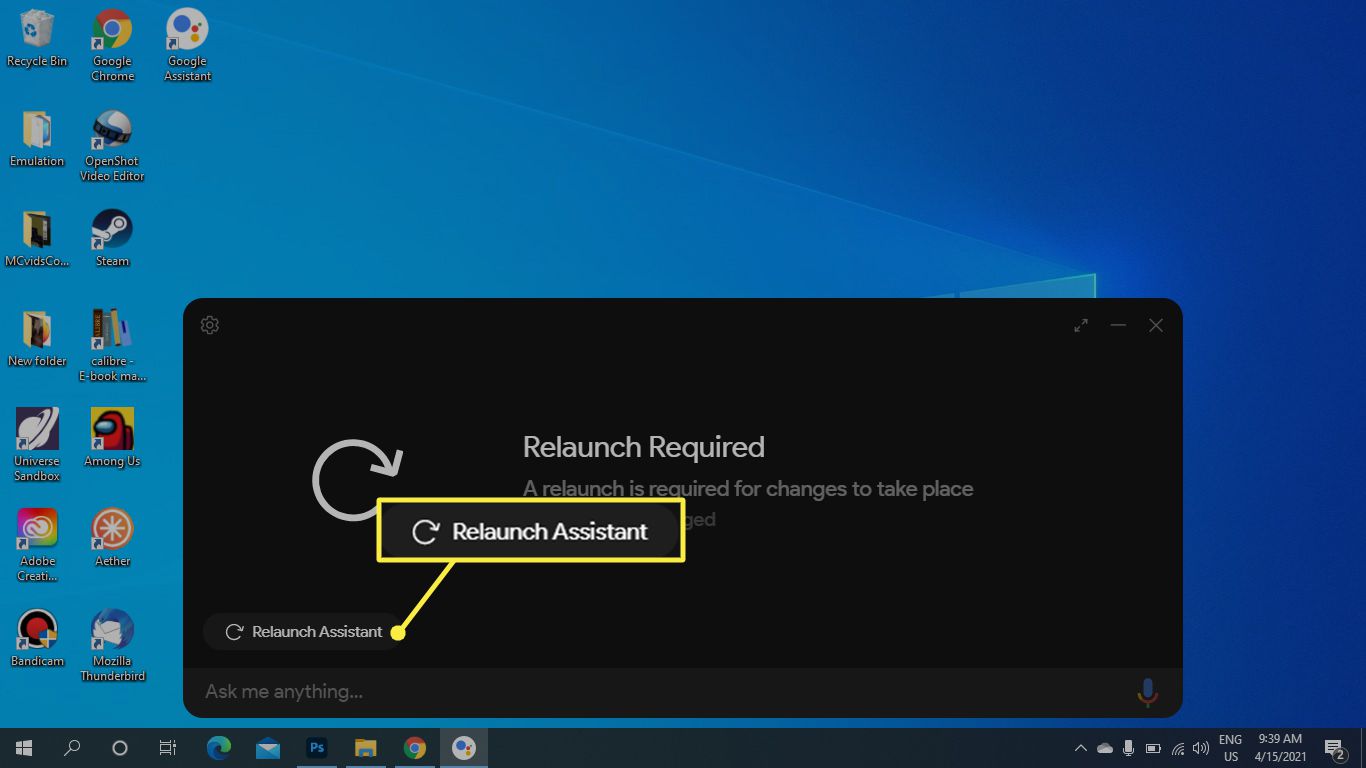
-
Den inofficiella appen Google Assistant är redo att användas. Skriv en fråga eller välj mikrofon för att ge ett röstkommando.
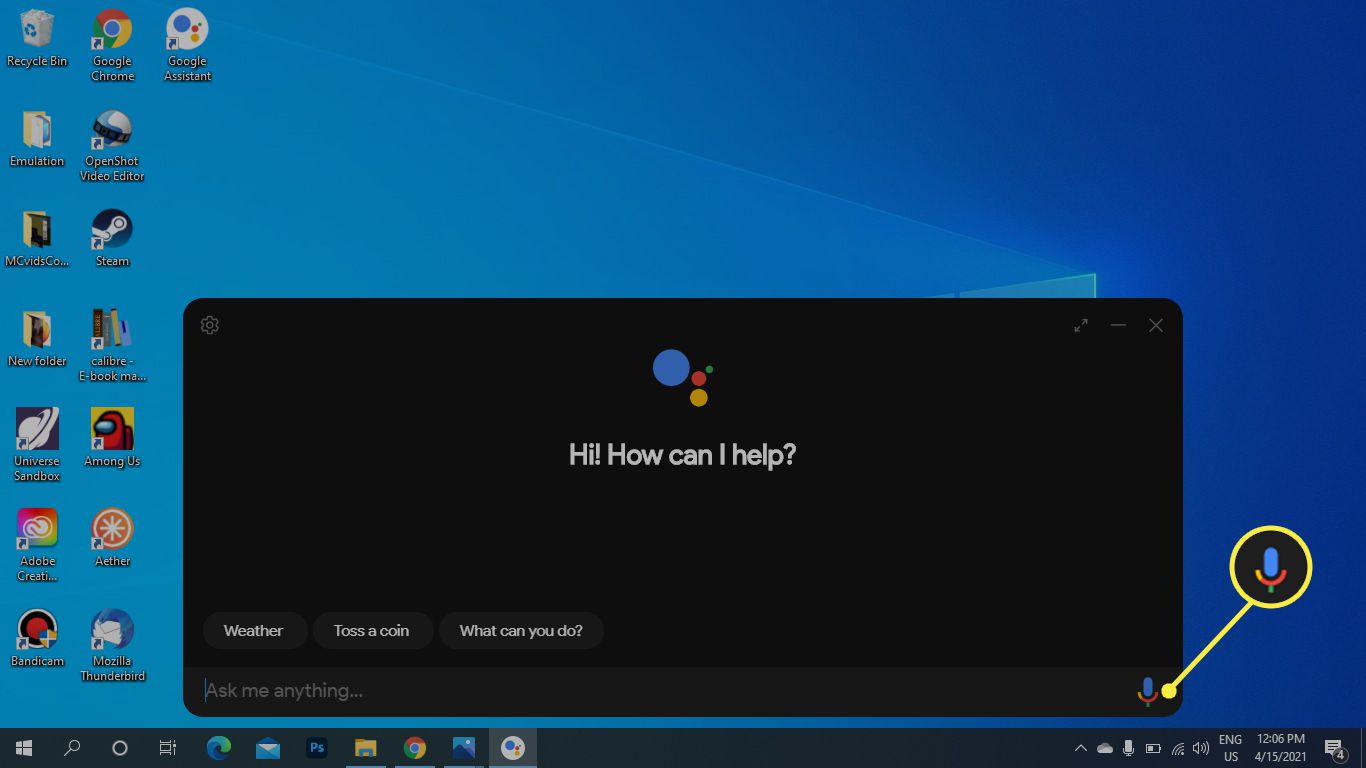
Hur får jag Google Assistant för Chromebook
Om du har en Chromebook eller Chrome OS-enhet kan du aktivera Google Assistant.
-
Gå till inställningar.
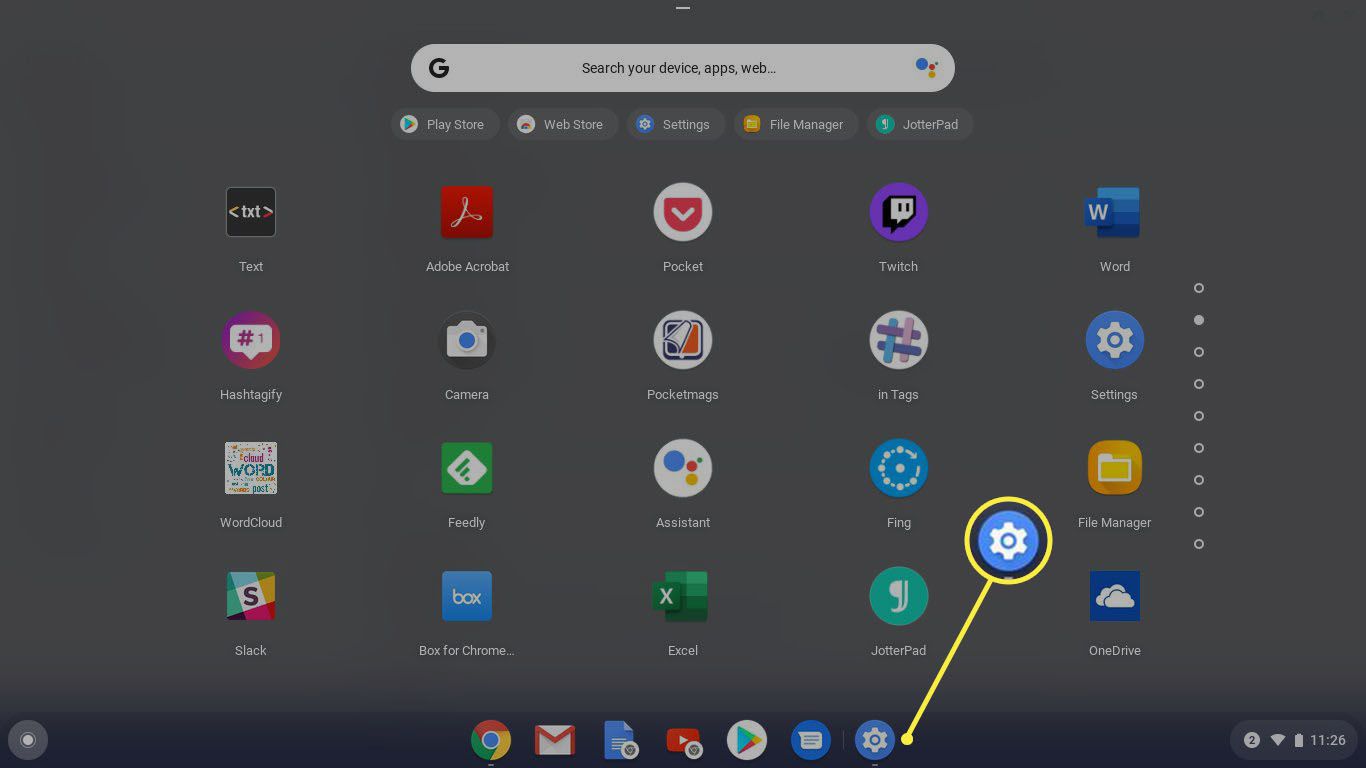
-
Bläddra ner till Sök och assistent och välj Google Assistant.
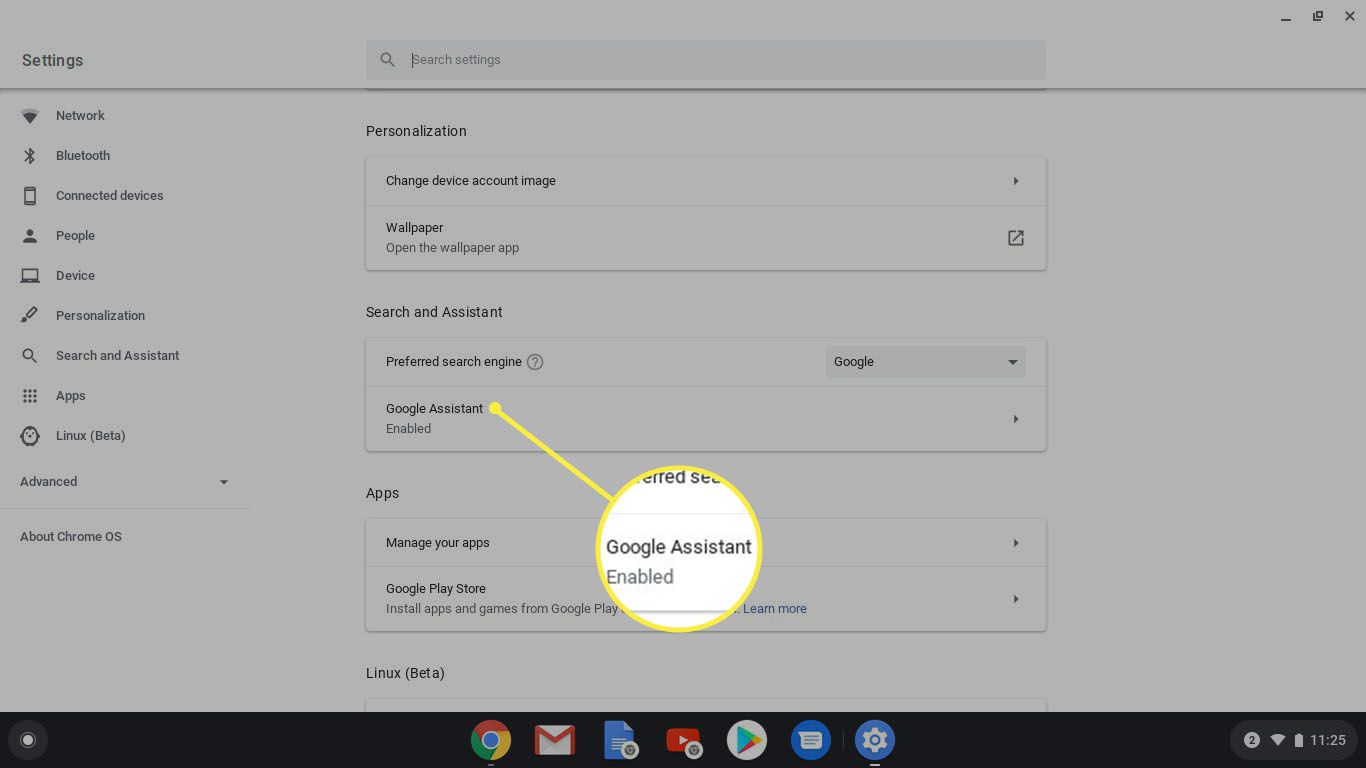
-
Se till att skjutreglaget är inställt på På.
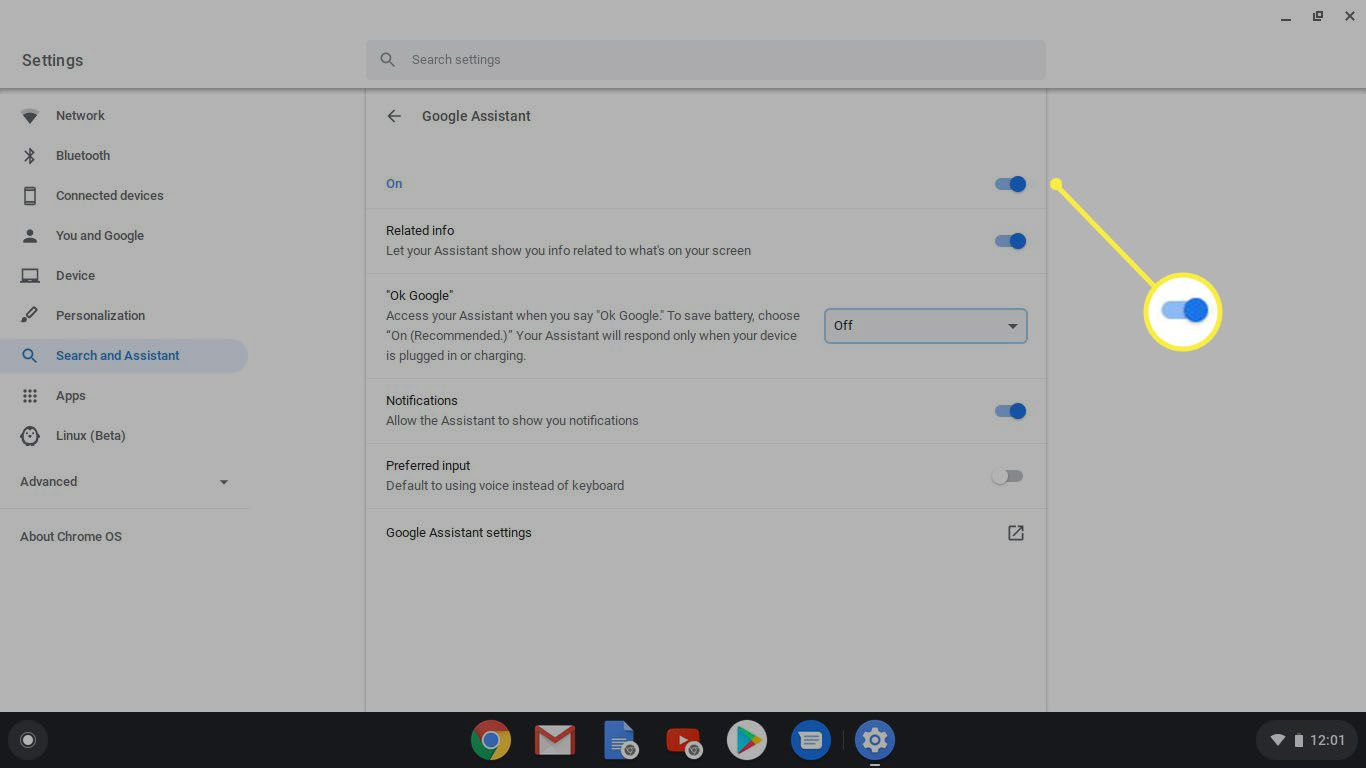
-
Aktivera OK Google inställning så att systemet kan lyssna på och svara på det röstkommandot. (Justera alla andra alternativ efter önskemål.)
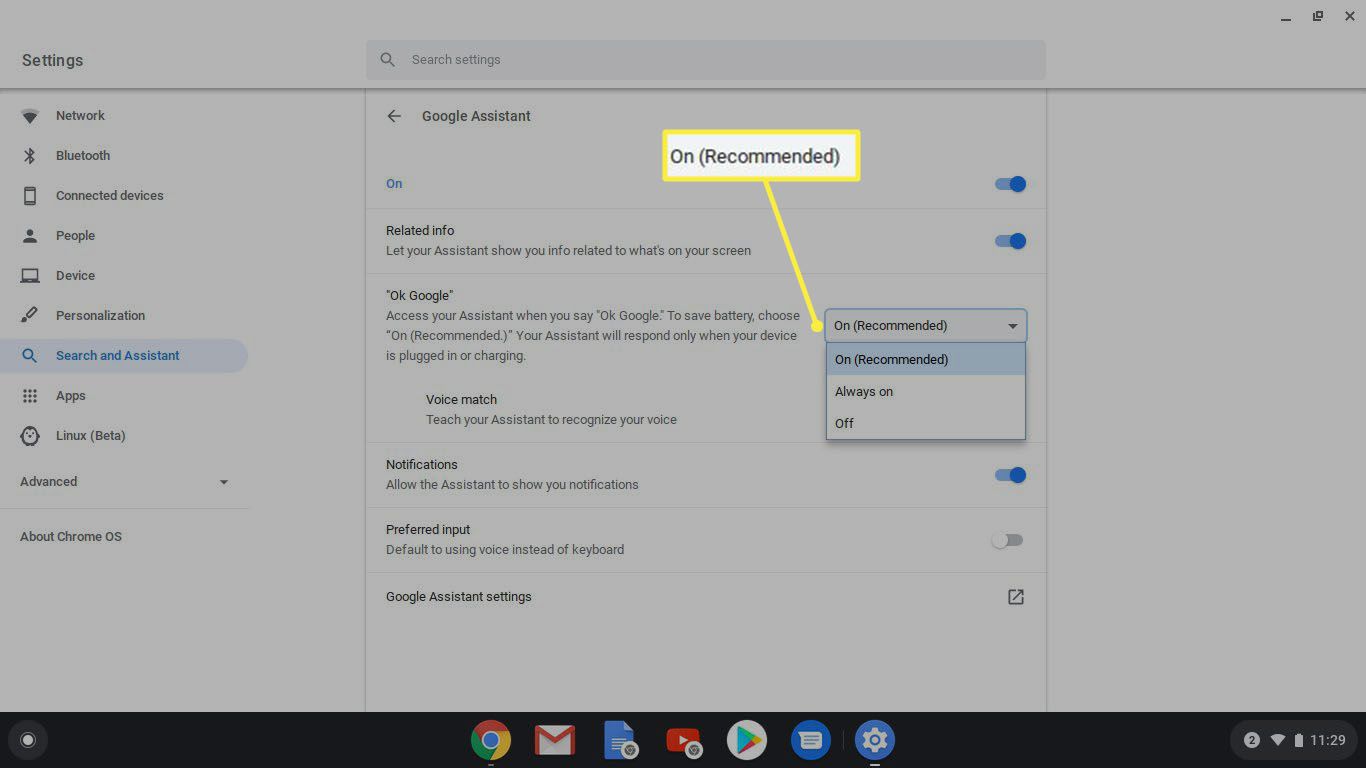
Dina bästa insatser
Om ditt mål är enkel åtkomst till Google Assistant är det enklaste sättet att köpa en Google Home-enhet och ställa in den bredvid din dator. Du kan också installera Google Assistant-appen (för Android eller iOS) på en telefon eller surfplatta. Köp och bygg Google Voice Kit för en mer gör-det-själv-upplevelse.