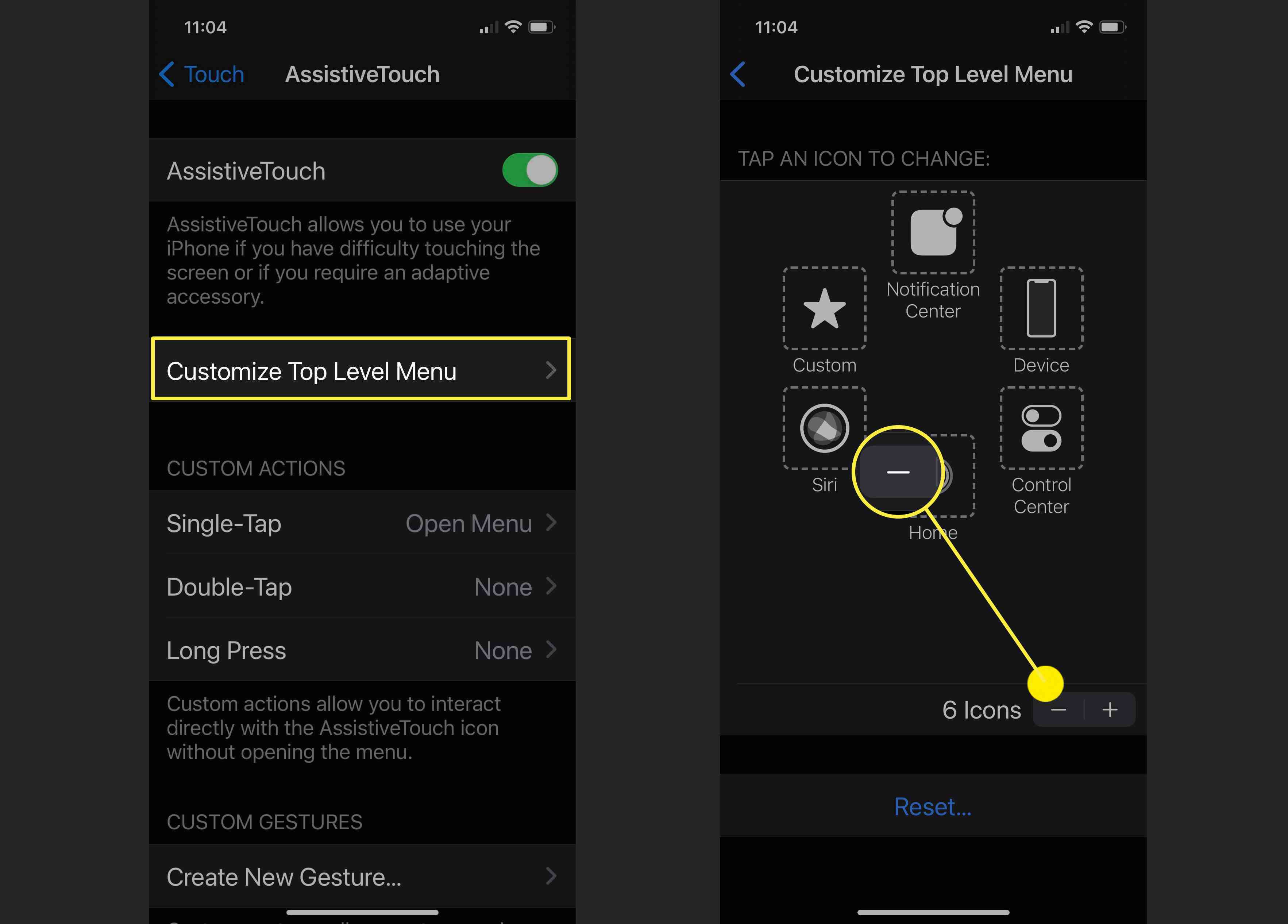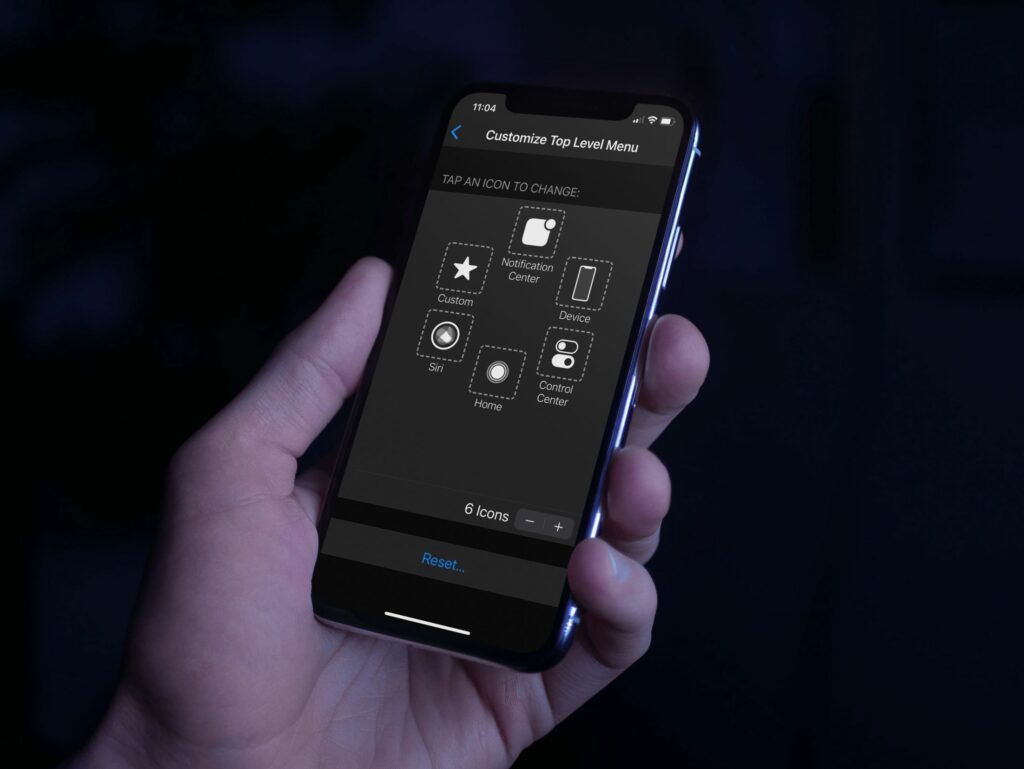
Vad du ska veta
- För att aktivera hemknappen på iOS 14 eller 13, gå till inställningar > Tillgänglighet > Rör > AssistiveTouch och växla på AssistiveTouch.
- Gå till på iOS 12 eller äldre Inställningar> Allmänt > Tillgänglighet.
- Med AssistiveTouch på visas en grå punkt på skärmen. knacka på den här grå pricken för att komma åt hemknappen.
Den här artikeln förklarar hur du aktiverar en hemknapp på skärmen i funktionen AssistiveTouch på iPhones som kör iOS-version 14 och äldre.
Hur man lägger till en hemknapp på iPhones utan en hemknapp
Nyare iPhone-modeller har inte längre en hemknapp, men om det är en funktion som du vill ha tillbaka kan du lägga till en hemknapp på skärmen på din enhet med hjälp av en AssistiveTouch-funktion. Det är inte samma upplevelse, men det kan ändå vara till hjälp.
-
Öppna inställningar app.
-
Knacka Tillgänglighet. (iOS 14 och iOS 13) Tryck på på iOS 12 eller äldre Allmän och tryck sedan på Tillgänglighet.
-
Knacka Rör.
-
Knacka AssistiveTouch.
-
Slå på AssistiveTouch.
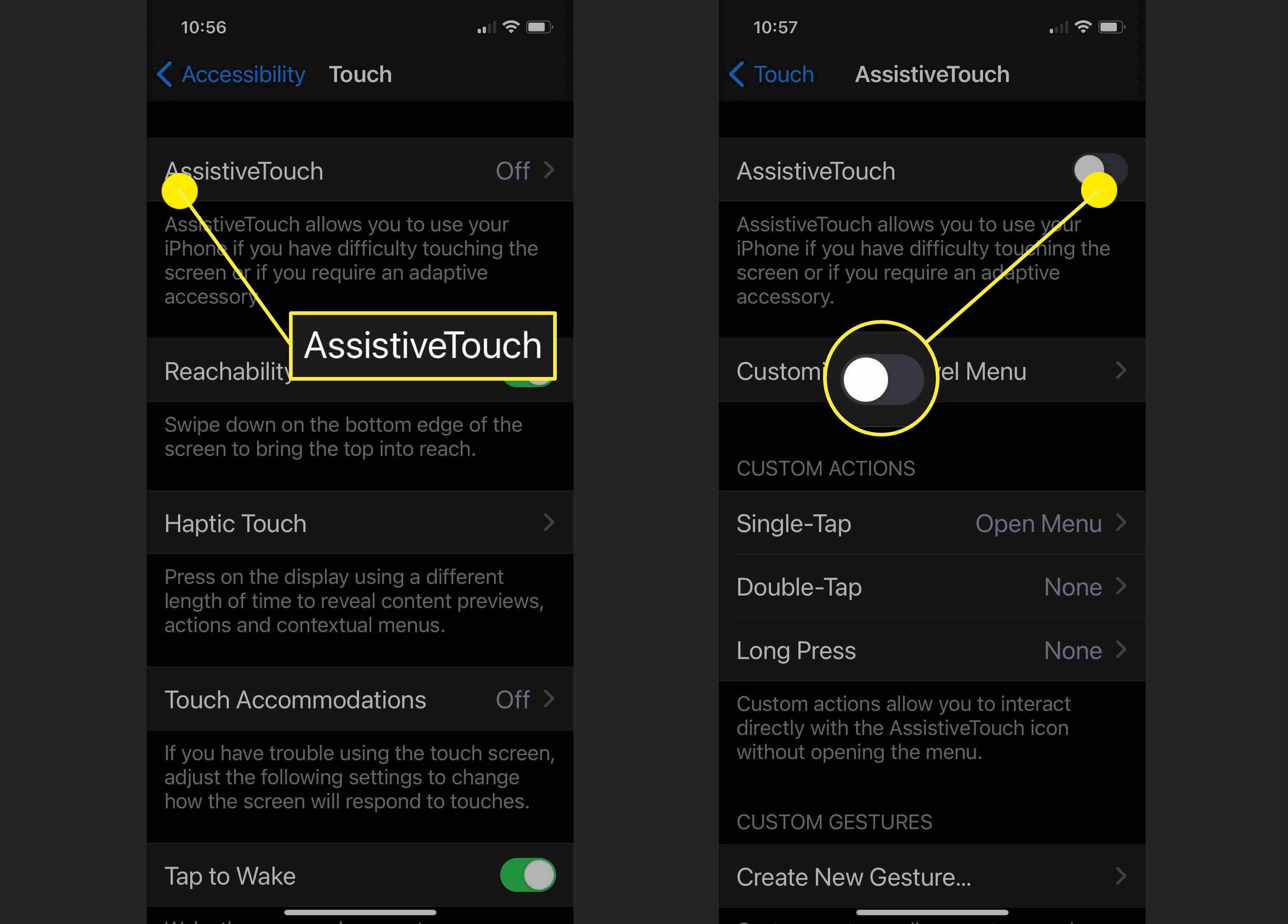
När du har aktiverat AssistiveTouch visas en grå knapp på skärmen. Tryck på den här knappen för att öppna en meny med pekalternativ, inklusive Hem knapp. När du trycker på Hem -knappen tar den dig tillbaka till din startskärm.
Ta bort de andra AssistiveTouch-alternativen
Du kan anpassa standardmenyn i AssistiveTouch för att möta dina specifika behov. Om du till exempel vill ändra alternativen som visas i AssistiveTouch-menyn kan du göra det. Eller så kan du ta bort alla alternativ utom hemknappen.
-
Öppna alternativen för AssistiveTouch med hjälp av instruktionerna ovan.
-
Knacka Anpassa toppnivåmenyn.
-
Tryck på vilken knapp du vill ändra för att öppna en lista över tillgängliga funktioner som kan ersätta den knappen. Alternativt kan du trycka på – (minus-) -knappen för att ta bort menyknappen du inte vill använda. Oroa dig inte om du av misstag tar bort hemknappen. När du har tagit bort alla kontroller som du inte vill kan du redigera en av de återstående knapparna för att bli hemknappen igen. Om du tar bort alla AssistiveTouch-knappar utom hemknappen blir det en hemknapp med en knapptryckning som du drar runt till valfri plats på skärmen.