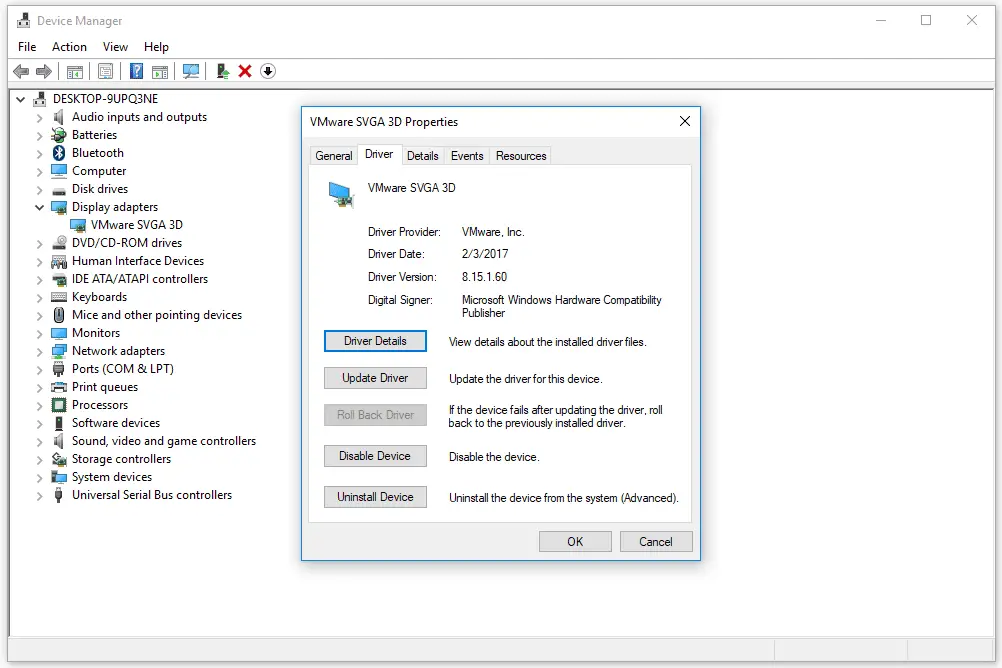
Letar du efter versionsnumret för en drivrutin du har installerat? Det kan vara mycket användbart att veta, särskilt när du ska uppdatera en drivrutin eller om du felsöker vissa typer av maskinvaruproblem. Lyckligtvis är det ganska enkelt att hitta en drivrutins versionsnummer, även om du aldrig tidigare har jobbat med drivrutiner eller hårdvara i Windows. Dessa anvisningar fungerar på Windows 10, Windows 8, Windows 7, Windows Vista och Windows XP.
Hur hittar jag en förares versionsnummer?
Du hittar en installerad drivrutins versionsnummer från Enhetshanteraren, tillsammans med annan publicerad information om drivrutinen. Stegen du måste ta varierar dock beroende på vilket operativsystem du använder – dessa skillnader påpekas nedan. Se vilken version av Windows har jag? om du inte är säker på vilken av dessa flera versioner av Windows som är installerad på din dator.
-
Öppna Enhetshanteraren. Det enklaste sättet att göra detta i Windows 10 eller Windows 8 är från Power User-menyn (VINNA+X kortkommando) eller med Kontrollpanelen i äldre versioner av Windows. Se Tips 4 nedan för några andra metoder som kan vara snabbare för vissa människor.
-
Leta reda på enheten i Enhetshanteraren som du vill se drivrutinsinformation för. Du kan göra detta genom att öppna huvudkategorierna av enheter tills du hittar rätt. Om du till exempel försöker hitta drivrutinsversionen för ditt grafikkort, tittar du i Grafikkort avsnitt, eller i Nätverkskort avsnitt för ditt nätverkskort etc. Du kan öppna så många kategorier du vill tills du hittar rätt. Använd > i Windows 10/8/7 för att öppna en kategori av enheter. De [+] ikonen används i tidigare versioner av Windows.
-
Högerklicka eller tryck och håll ned enheten när du hittar den och välj Egenskaper från den menyn.
-
Gå in i Förare flik. Om du inte ser den här fliken, läs tips 2 nedan.
-
Drivrutinsversionen visas bredvid Driverversion bara några poster nere.
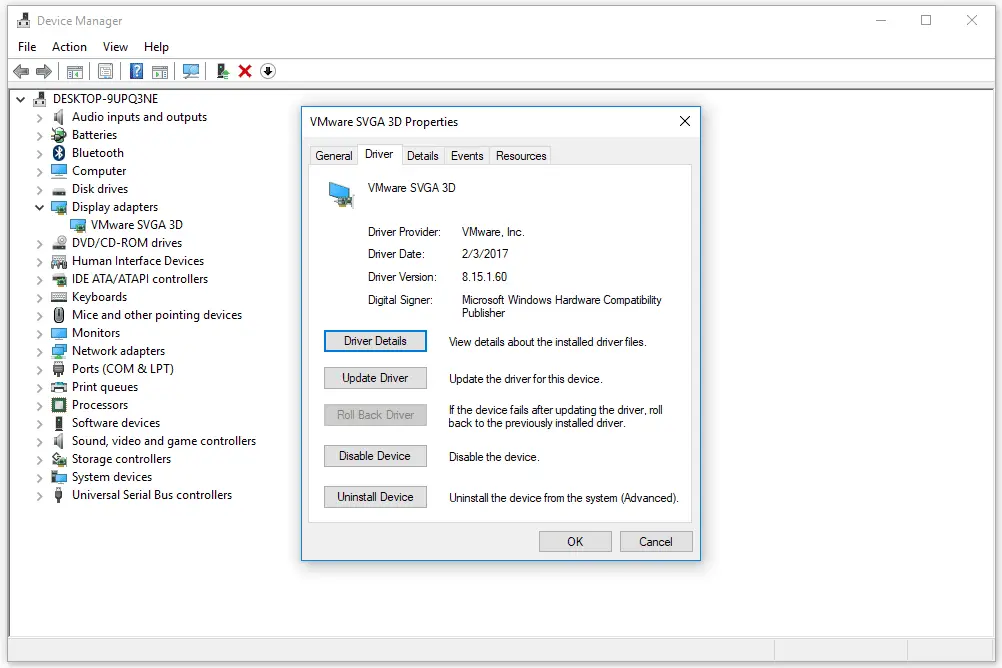
Var noga med att vara uppmärksam på Förarleverantör också. Det är möjligt att den för närvarande installerade drivrutinen är en standarddrivrutin (troligen från Microsoft), i vilket fall jämförelse av versionsnummer kommer att vara av lite värde. Fortsätt och installera den uppdaterade tillverkarens drivrutin men bara om den nya drivrutinen släpptes efter Förardatum anges.
-
Det är allt! Du kan nu stänga alla fönster du öppnat från Enhetshanteraren.
Tips och mer information
-
Kom ihåg att välja rätt mellan 32-bitars och 64-bitars drivrutiner när du laddar ner uppdateringar för din hårdvara.
-
De Förare fliken är endast tillgänglig om du visar egenskaperna för en enhet. Med andra ord, se till att du högerklickar (eller trycker och håller ned) på den aktuella enheten, inte den kategori som enheten är i. Om du till exempel högerklickar på Grafikkort avsnitt och inte en enhet inom det avsnittet ser du bara två alternativ: Sök efter maskinvaruändringar och Egenskaperoch att öppna fönstret för egenskaper kan bara avslöja en eller två flikar och inte den vi letar efter.
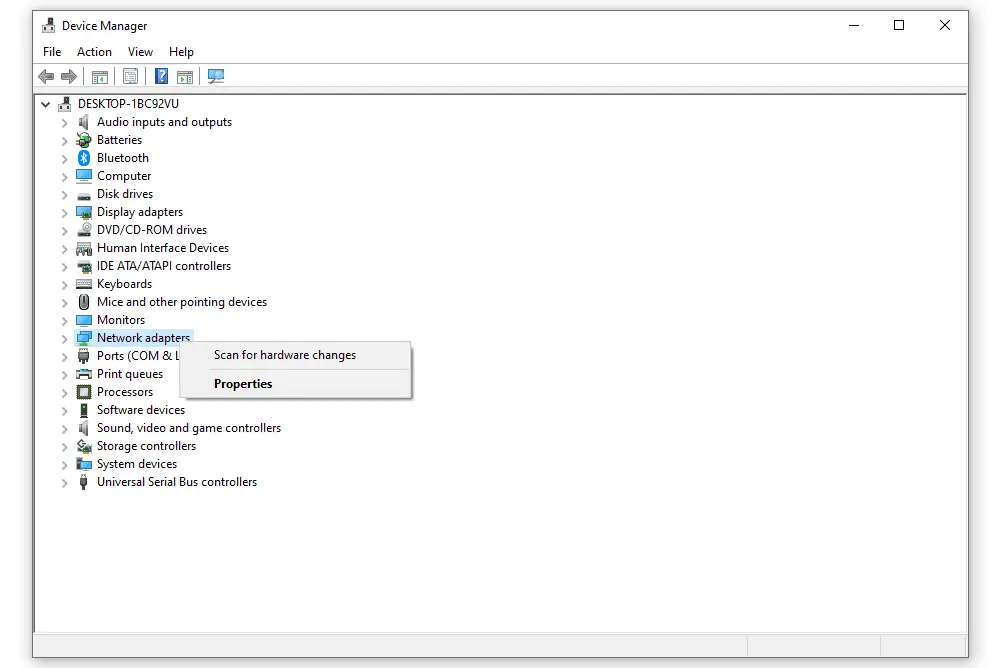
Vad du vill göra är att utöka kategorin som anges ovan och sedan öppna egenskaperna för hårdvaruenheten. Därifrån bör du se Förare fliken och i slutändan drivrutinsversionen, drivrutinsleverantören, drivardatumet etc.
-
Om du hellre vill, finns det program som heter drivrutinsuppdaterare som existerar enbart för att avgöra om en förare behöver uppdateras eller inte. De visar vanligtvis också versionen av den installerade drivrutinen och den version av den uppdaterade drivrutinen som du kan installera över den gamla. Se vår lista över kostnadsfria uppdateringsverktyg för drivrutiner för mer om dessa användbara program.
-
Power User-menyn och kontrollpanelen är definitivt de vanligaste sätten att komma åt Enhetshanteraren, men samma program kan också öppnas ett par andra sätt, som från kommandoraden. Att använda en annan metod för att öppna Enhetshanteraren kan vara snabbare för vissa människor. Se Andra sätt att öppna Enhetshanteraren avsnitt i hur man öppnar Enhetshanteraren om du är intresserad av att öppna Enhetshanteraren från kommandotolken, dialogrutan Kör eller via datorhantering i administrativa verktyg.