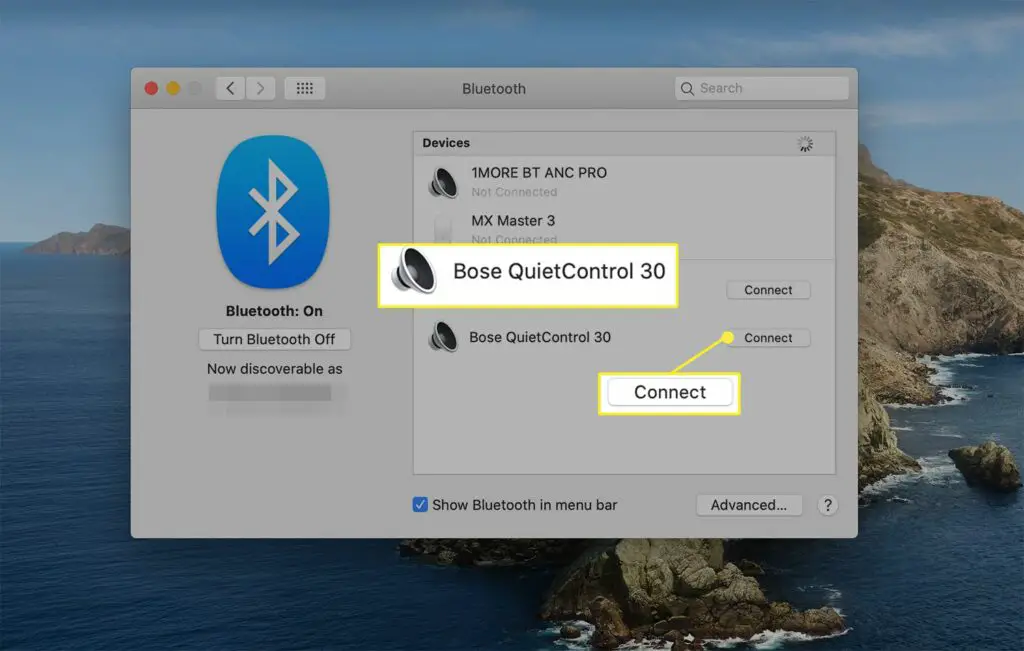
Vad man ska veta
- Gå till Systeminställningar > Ljud > Blåtand > Slå på Bluetooth.
- Tryck länge på strömbrytaren på dina Bose-hörlurar för att gå in i parningsläge och välj Ansluta.
- Stäng av/på Bluetooth på din Mac om dina Bose -hörlurar inte visas från listan över tillgängliga enheter och försök igen.
Den här artikeln går igenom stegen för att para ihop Bose trådlösa hörlurar med en Mac via MacOS Bluetooth -inställningar. Dessa instruktioner gäller Mac -datorer som kör macOS Big Sur (11.0), macOS Catalina (10.15) och macOS Mojave (10.14).
Så här kopplar du Bose -hörlurar till Mac -datorer
Använd Bluetooth -inställningarna för att konfigurera och använda alla uppsättningar trådlösa Bose -hörlurar med din Mac.
-
Öppen Systeminställningar > Ljud.
Du kan också komma åt Bluetooth -inställningar från menyraden. Välj Bluetooth -ikonen och välj sedan Öppna Bluetooth -inställningar.
-
Välj Blåtand.
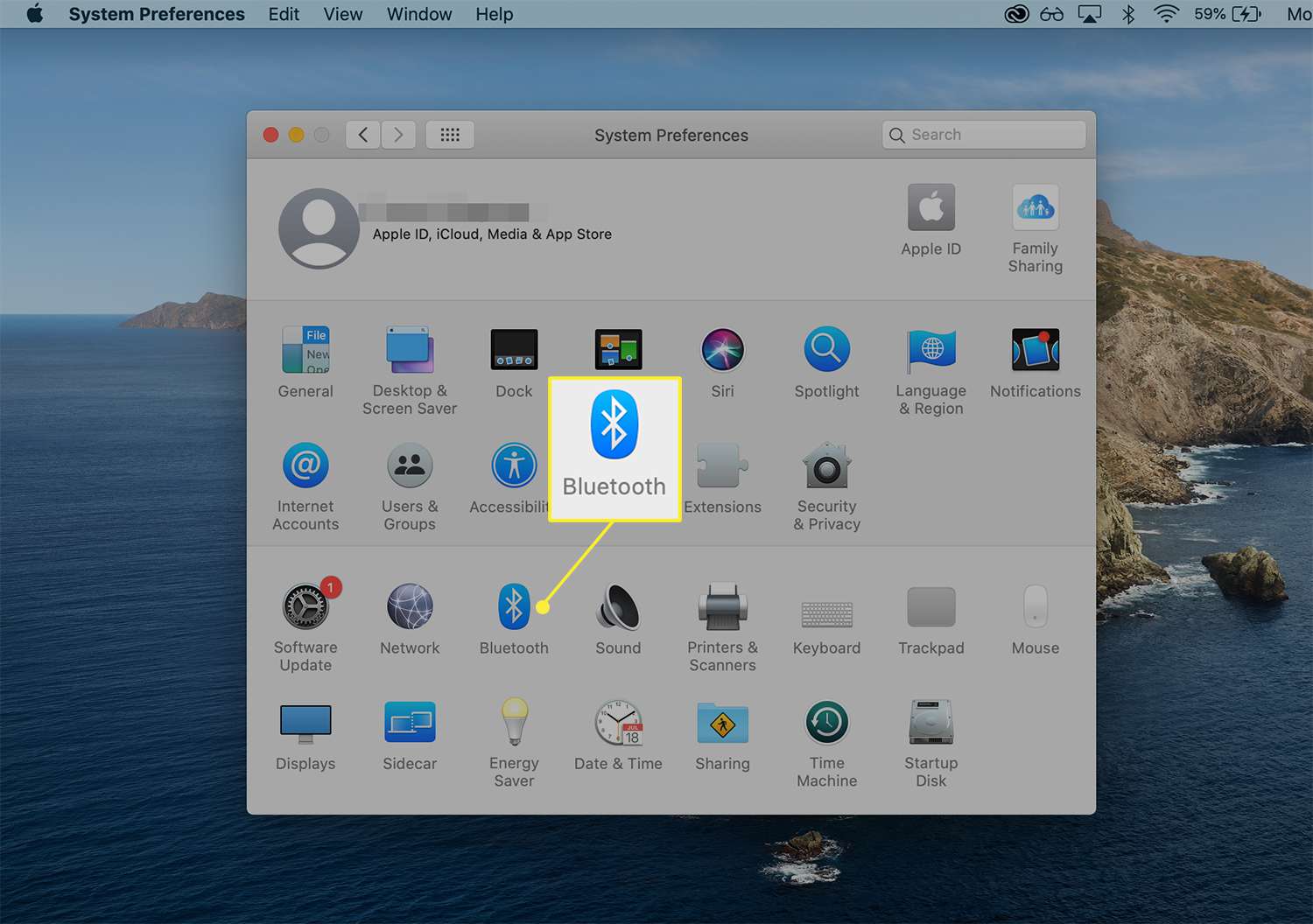
-
Se till att Bluetooth är på. Om det inte är det, välj Slå på Bluetooth för att aktivera den.
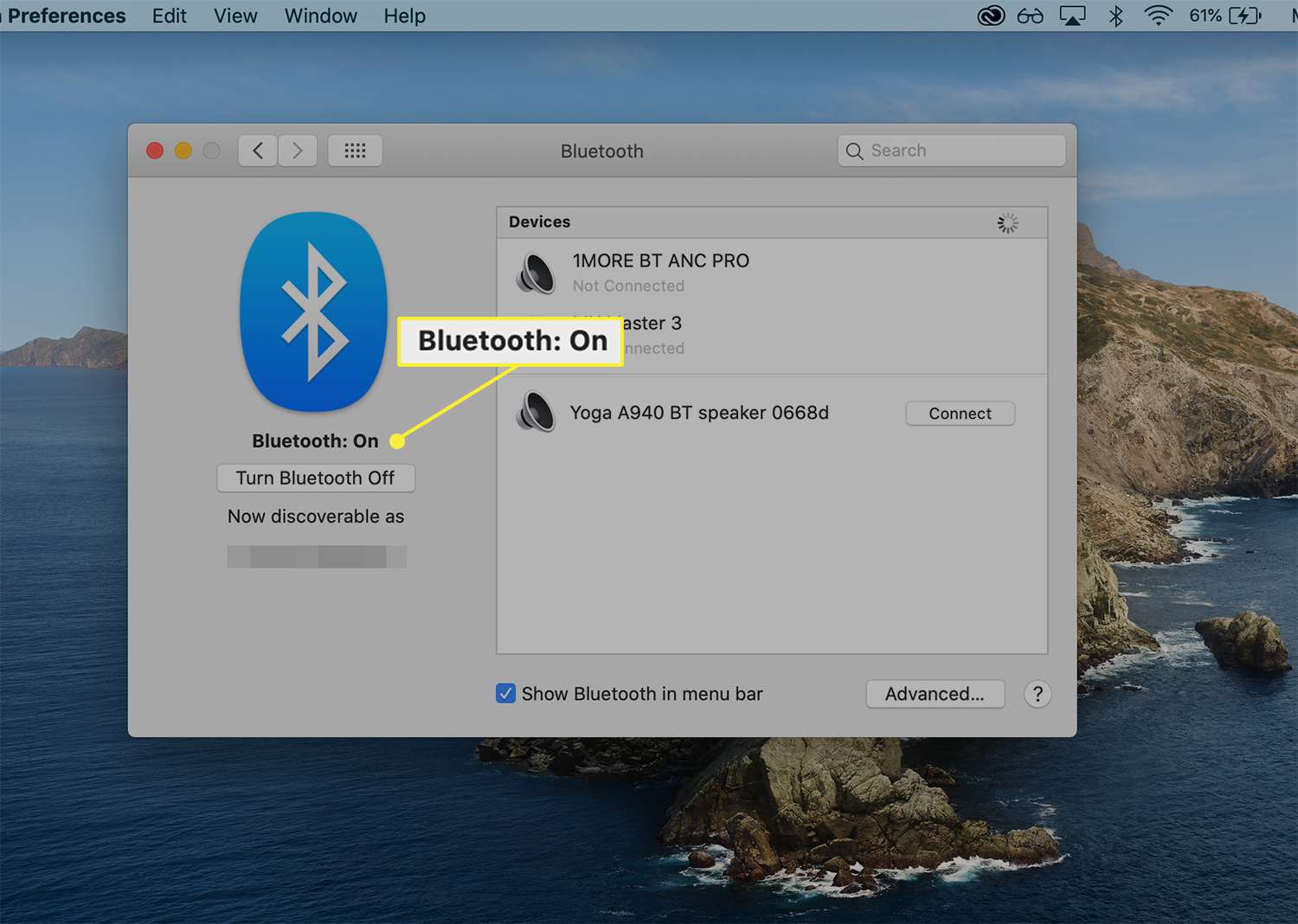
-
Tryck länge på strömbrytaren på dina Bose-hörlurar för att gå till parningsläge. Du vet att dina hörlurar är i parkopplingsläge när du ser det blinkande statuslampan nära Bluetooth -ikonen.
-
Leta efter dina hörlurar i den nedre delen av Enheter rutan och välj Ansluta bredvid din enhet.
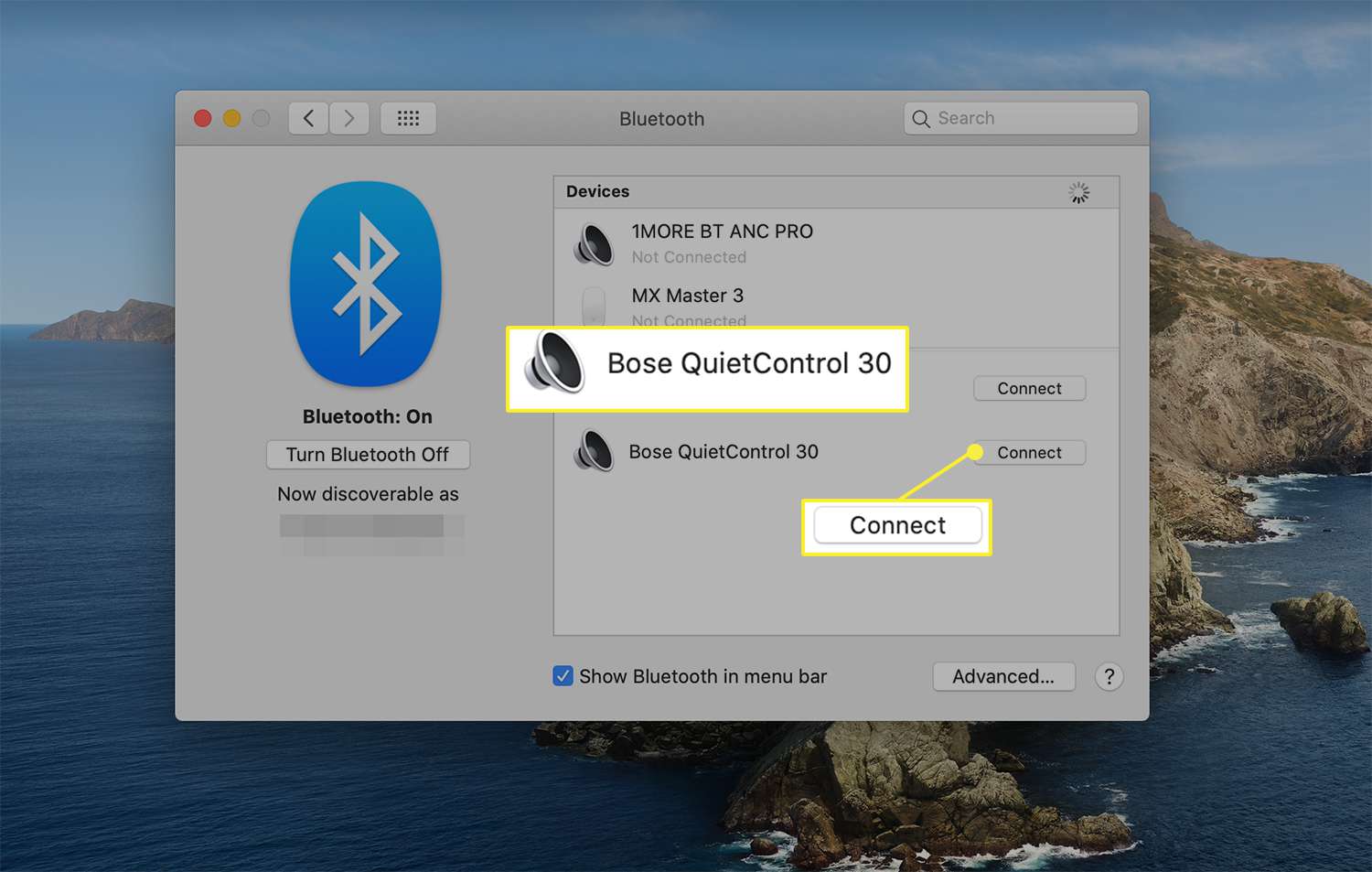
-
Hitta dina Bose -hörlurar listade högst upp på Enheter låda med Ansluten meddelande under namnet.
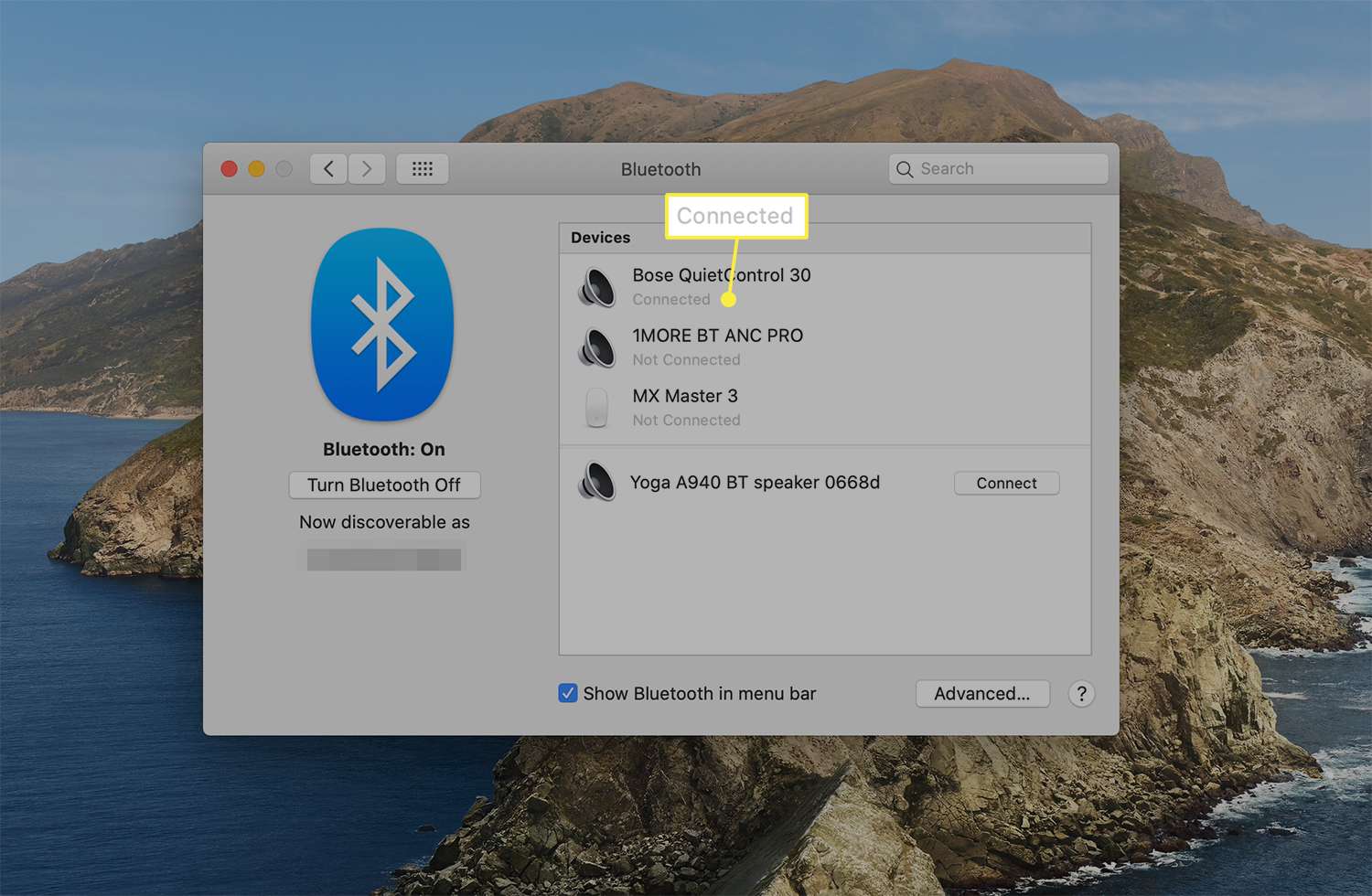
Om du inte ser dina Bose-hörlurar från listan över tillgängliga enheter stänger du av och på Bluetooth igen på din Mac och anger parningsläget igen på dina hörlurar.
Anpassa inställningarna för Bose -hörlurar på din Mac
När du har anslutit dina Bose -hörlurar kan du anpassa systemljud och ljudinställningar för dina hörlurar.
-
Öppen Systeminställningar > Ljud.
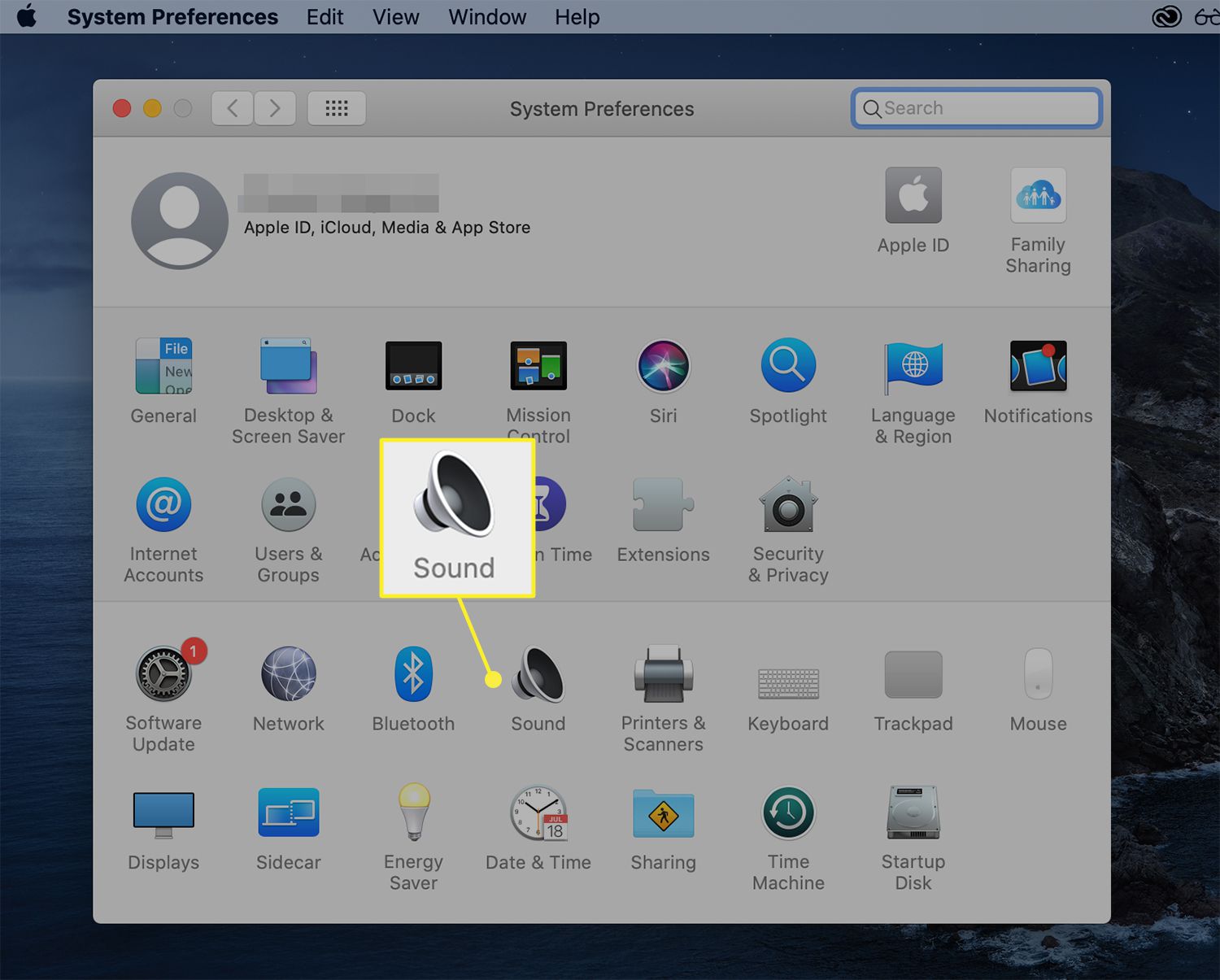
Du kan också komma till den här menyn från Blåtand ikonen i menyraden. Håll muspekaren över namnet på dina Bose -hörlurar under Enheter och välj sedan Öppna ljudinställningar.
-
Från Ljudeffekter fliken, välj det ljud du vill ta emot för varningar. Markera namnet för att välja det och justera volymen genom att flytta indikatorn på Varningsvolym bar.
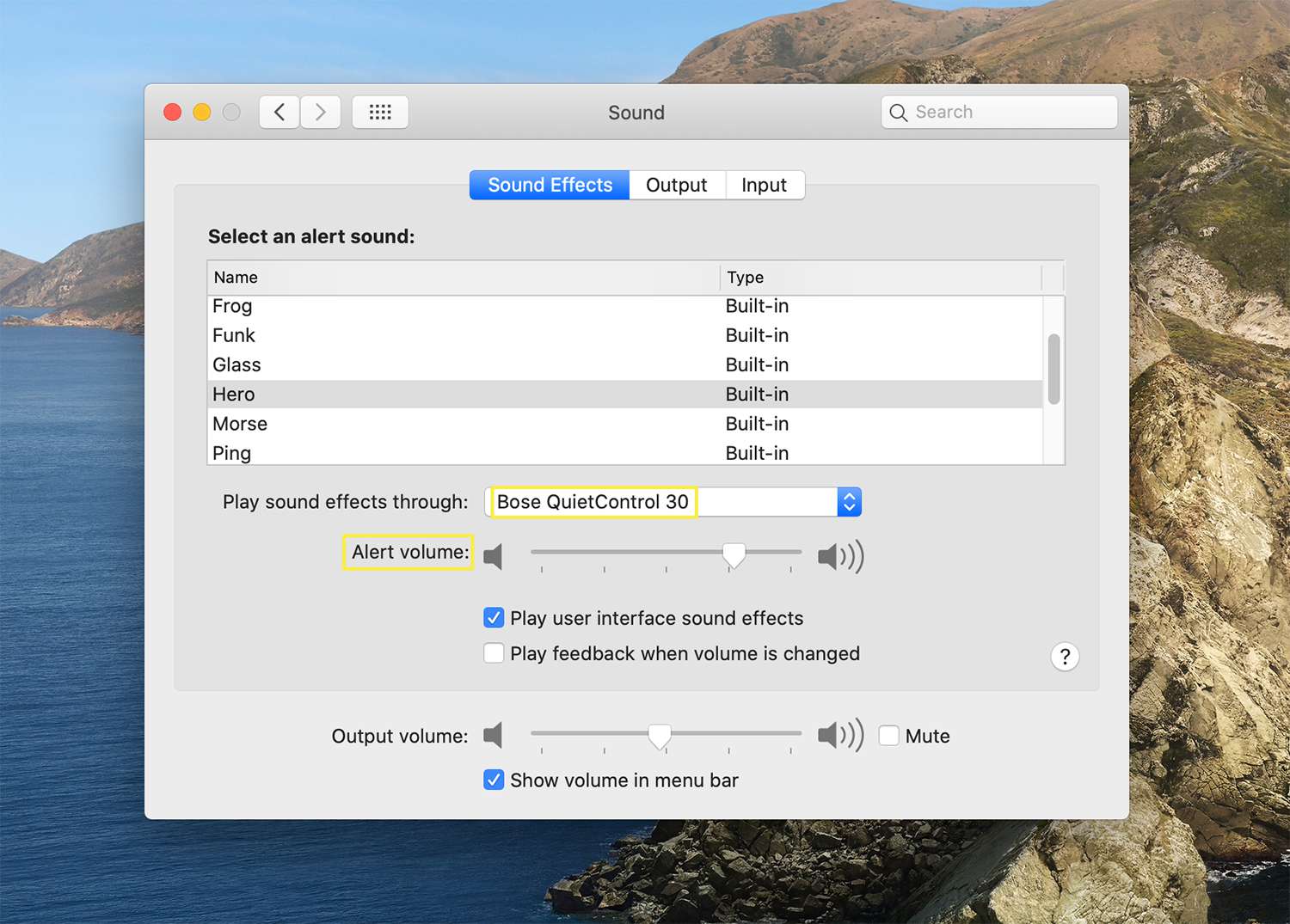
För att förhandsgranska ljudet, dubbelklicka på namnet på ljudeffekten.
-
Välj Produktion och använd omkopplarna för att justera Balans och Utgångsvolym.
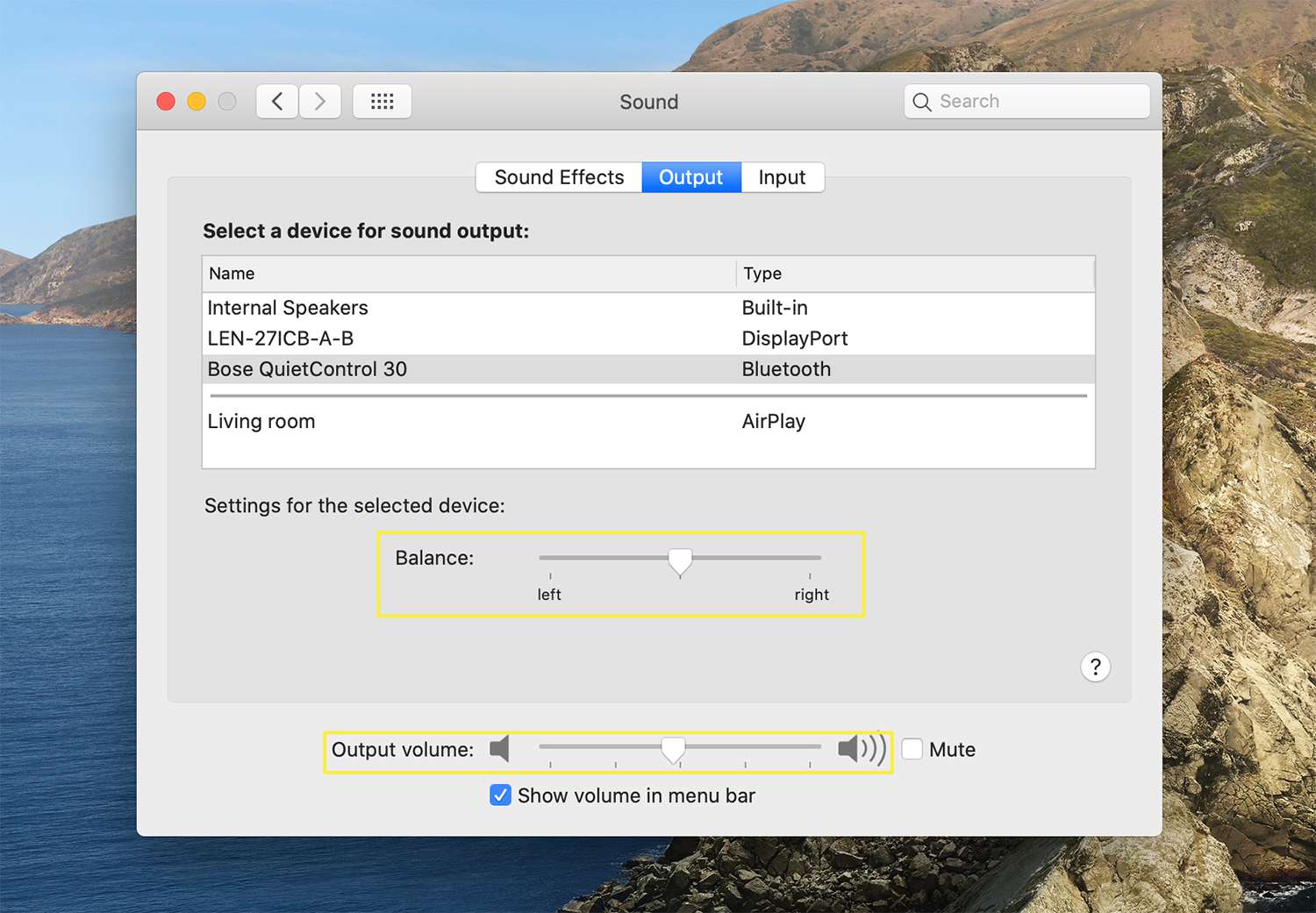
Du kan också justera utmatningsvolymen från de andra två flikarna i Ljud dialog ruta: Ljudeffekter och Inmatning.
-
Från Inmatning fliken, justera inmatningsvolymen genom att flytta omkopplaren åt vänster eller höger.
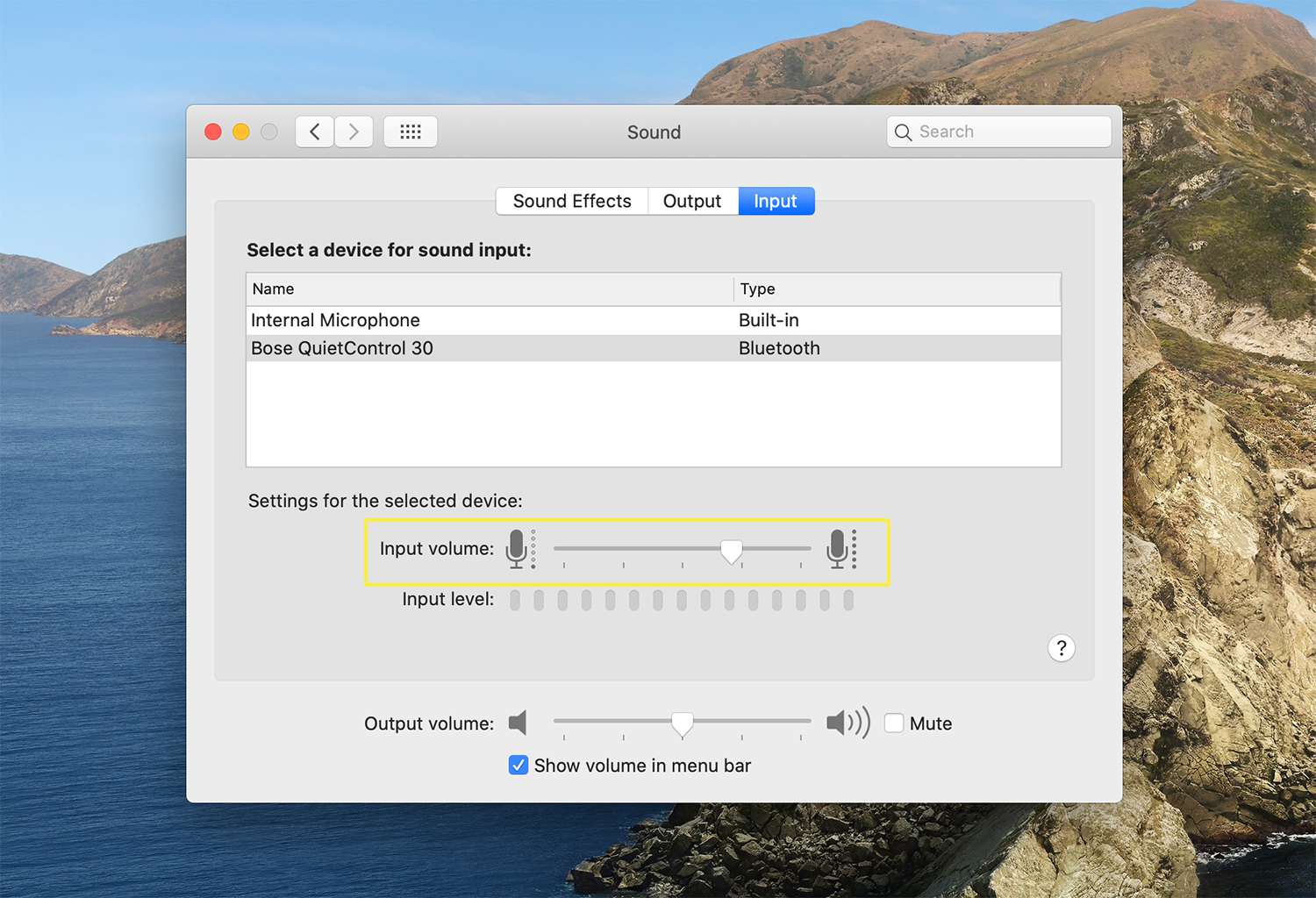
Dubbelklicka på mikrofonikonerna för att höja eller sänka ingångsnivån. Se till att du inte har inmatningsnivån helt nere om du vill använda den inbyggda mikrofonen på dina hörlurar.
Hur man kopplar bort Bose -hörlurar från en Mac
Om du använder flera par Bose- eller Bluetooth -hörlurar är det enkelt att växla mellan dem. Koppla bort modellen du inte använder medan du fortfarande behåller kopplingsanslutningen.
-
Öppna Bluetooth -menyn och välj Öppna Bluetooth -inställningar.
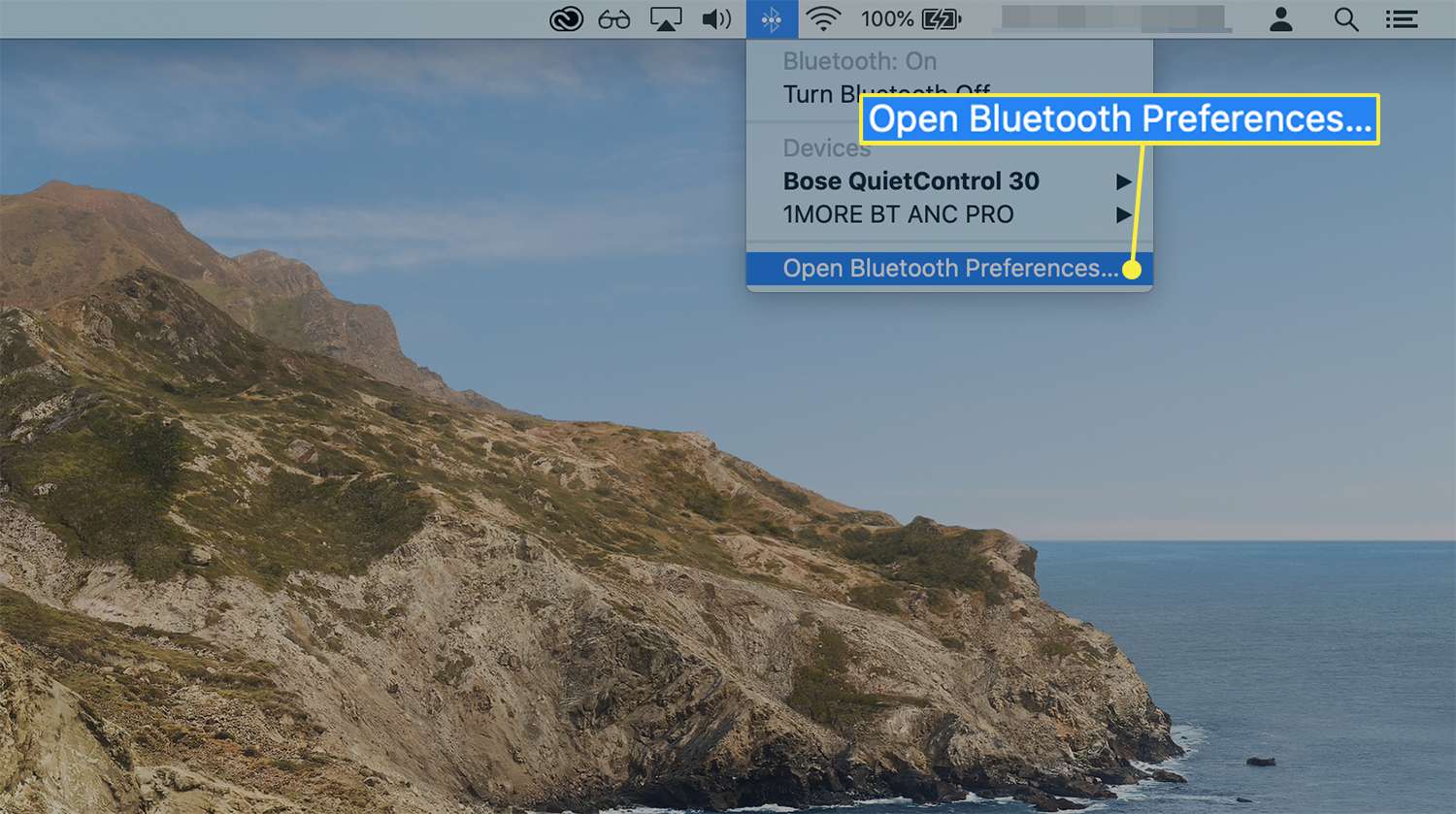
-
Välj och högerklicka på namnet på dina anslutna Bose-hörlurar och välj Koppla ifrån. Dina hörlurar kommer fortfarande att visas i den övre delen av Enheter lista med Inte ansluten under den.
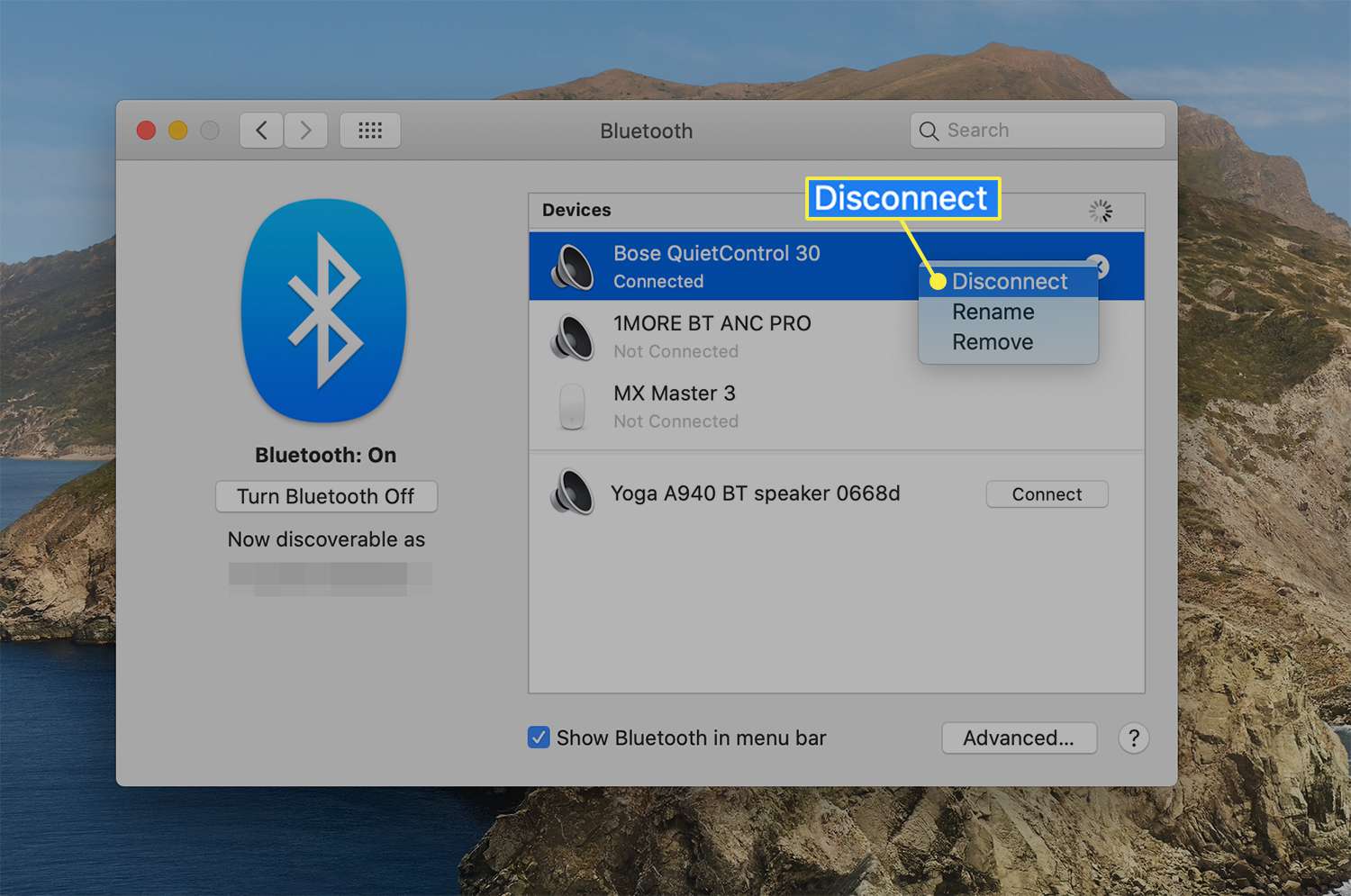
Ett annat tillvägagångssätt: Välj ikonen för Bluetooth -menyn, klicka på namnet på dina hörlurar och välj Koppla ifrån.
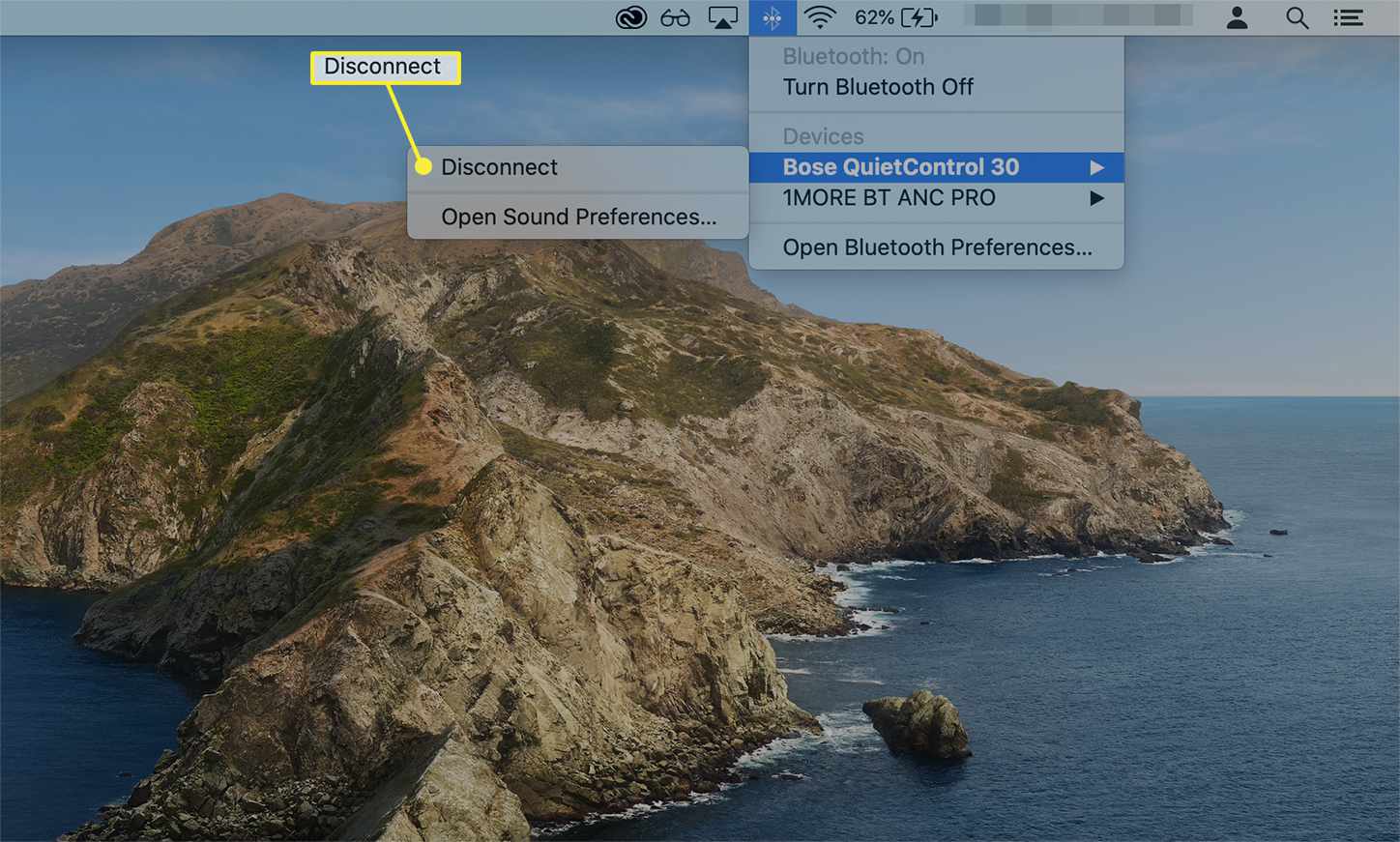
-
För att ansluta igen, högerklicka på namnet och välj Ansluta.
Så här kopplar du bort Bose -hörlurar från din Mac
Oavsett om du behöver koppla ur på grund av anslutningsproblem eller på annat sätt, är processen snabb.
-
Öppen Systeminställningar > Blåtand.
-
Välj dina hörlurar från Enheter, högerklicka på namnet och välj Avlägsna.
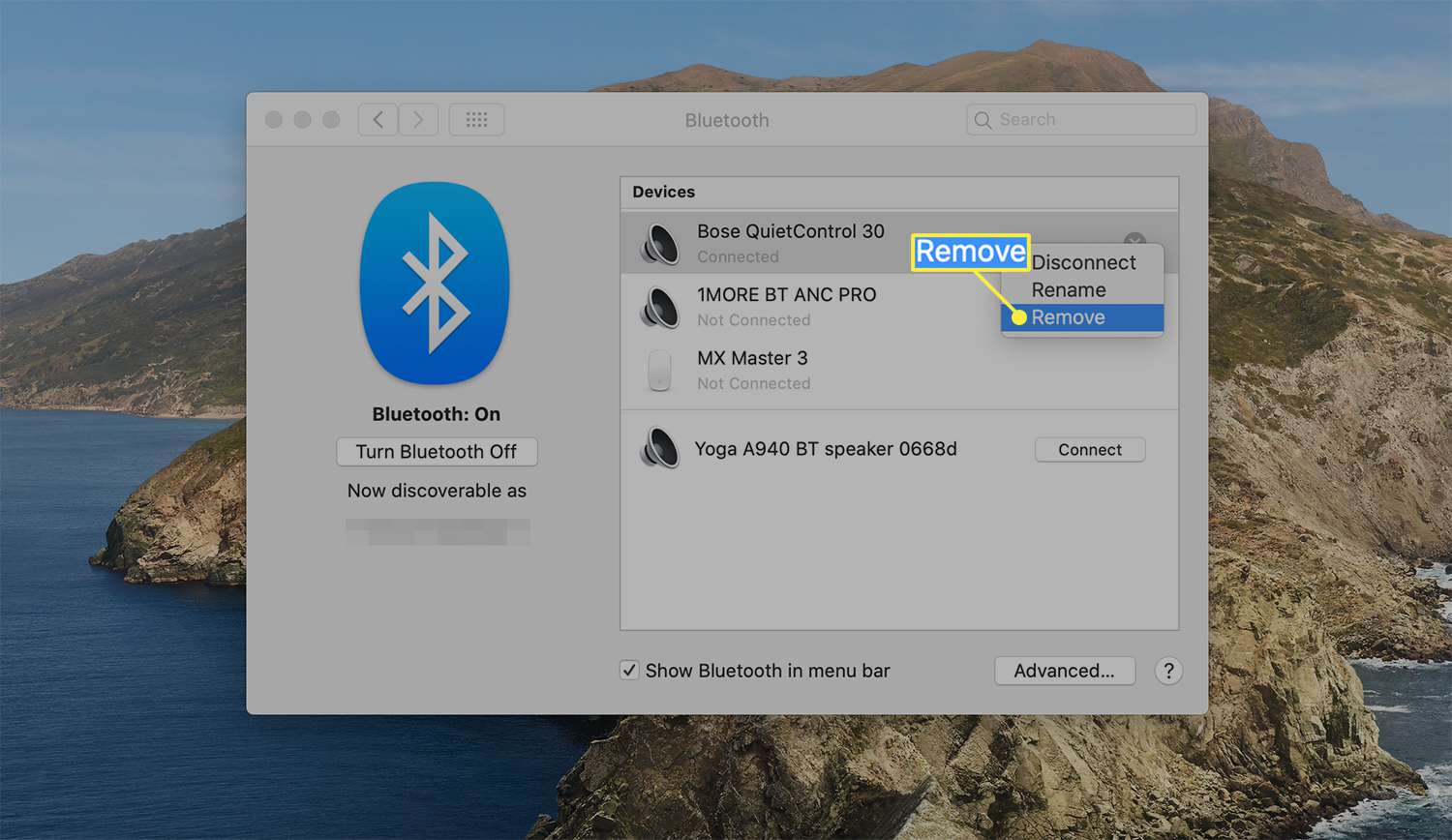
-
En dialogruta visas som bekräftar att du måste koppla ihop dina hörlurar för att kunna använda dem igen. Välj Avlägsna för att bekräfta raderingen.
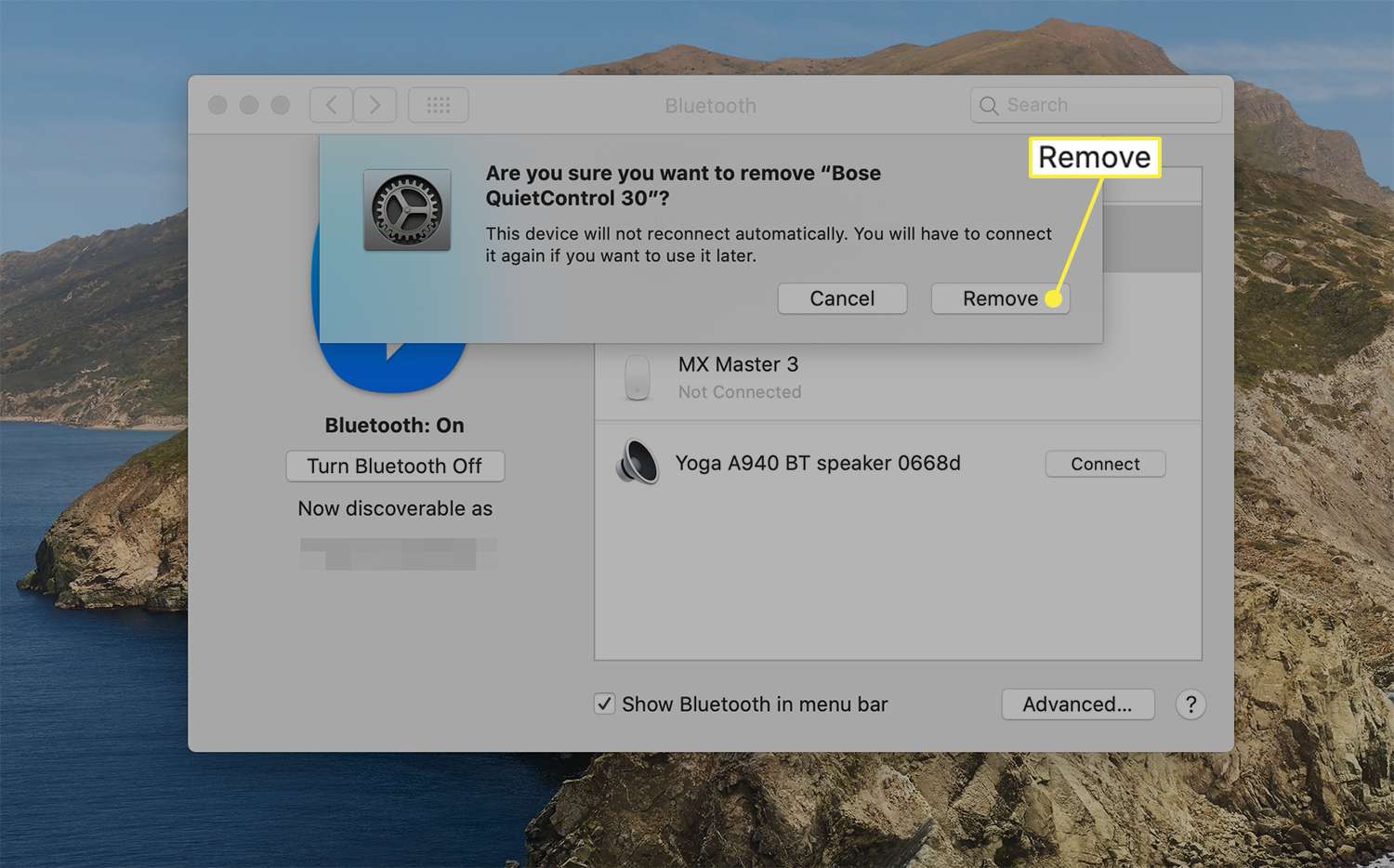
Du kan också avancera denna process genom att markera namnet på dina hörlurar under Enheter och välj x ikon, som visas till höger om sitt namn.