
Nintendo Switch har en verklig regnbåge av olika styrenheter att välja mellan, från Joy-Cons och Pro Controller till och med en Pokeball-controller. Tack och lov är det enkelt att ansluta dem till din Switch och kan göras på några olika sätt. Börja med Joy-Cons, lär dig hur du ansluter en switchkontroll.
Hur man ansluter Nintendo Switch Joy-Con Controller
Det absolut enklaste sättet att få din Switch att para ihop med en ny Joy-Con (spelar ingen roll om du synkroniserar en eller ett par) är att helt enkelt skjuta dem på sidorna av din Switch där Joy-Cons tenderar att leva. Docka dem och Switch synkroniseras automatiskt med dem. Men det finns tillfällen då direktanslutningar kanske inte är idealiska – till exempel när du plötsligt behöver lägga till nya Joy-Cons i ett häftigt spel med Super Mario Party och vill inte dra omkopplaren ur bryggan.
-
tryck på Hem -knappen på din handkontroll för att återgå till hemskärmen och välj sedan Kontroller ikon.
-
Därifrån trycker du på Ändra grepp och ordning.
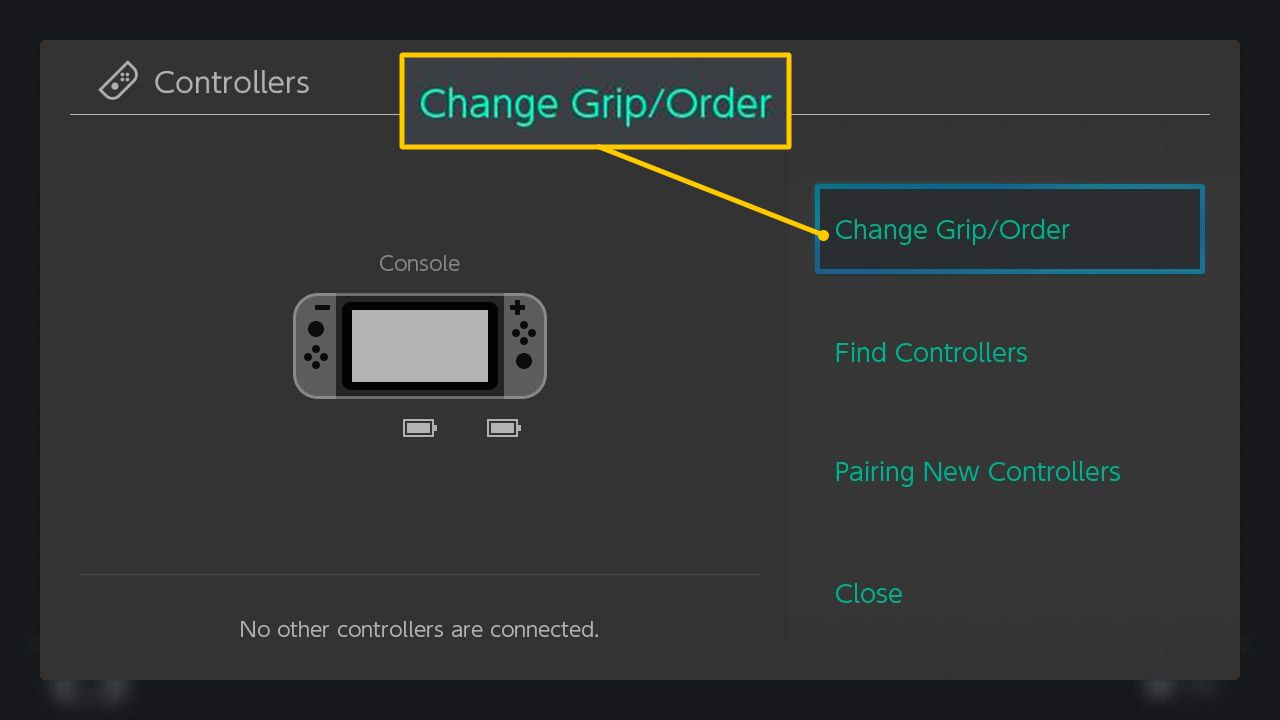
-
Det här är menyn där du vanligtvis lägger till någon ny kontroller (Nintendo eller tredje part). Håll ner det lilla synkronisera knappen på den svarta åsen på Joy-Con i minst en sekund. Lamporna bredvid synkroniseringsknappen börjar blinka.
-
Följ de visuella instruktionerna och tryck på L och R axelknappar.
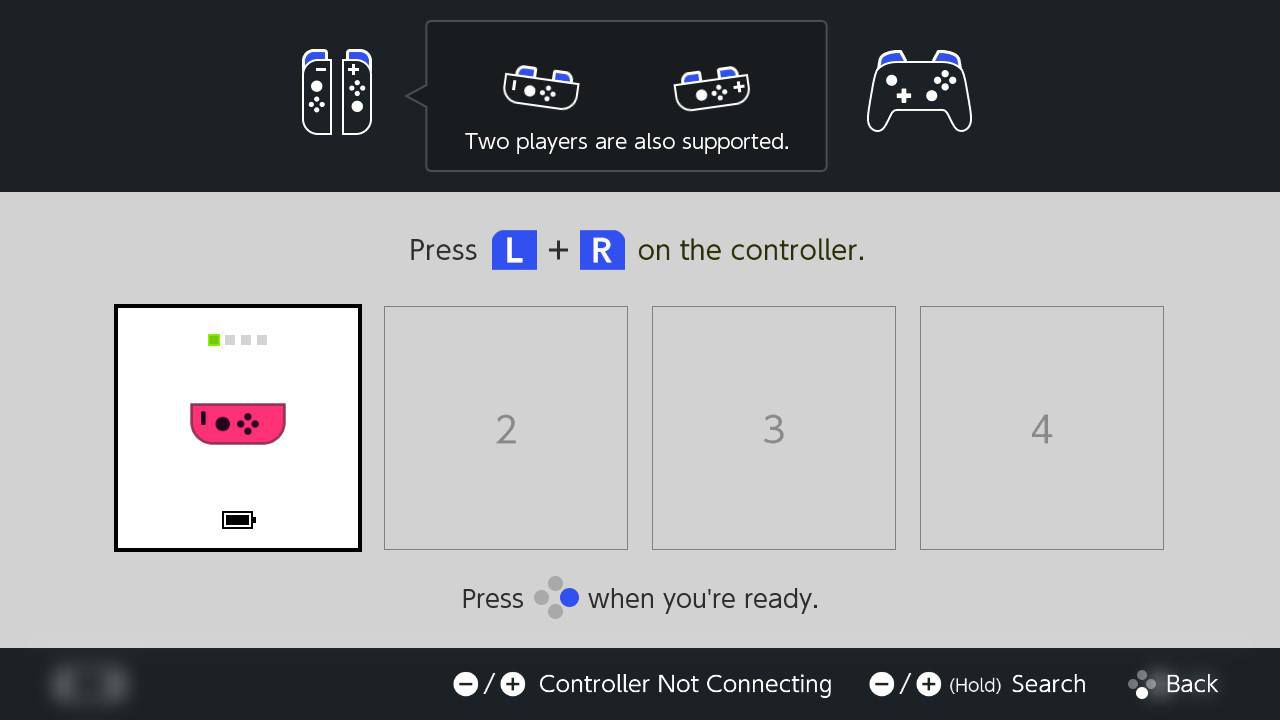
-
Switch kommer att upptäcka Joy-Cons och tilldela dem till en spelare. Om du synkroniserar en enda Joy-Con för uppspelning måste du trycka ned SL och SR knappar på den svarta åsen längst upp på styrenheten (när du håller den horisontellt) som normalt skulle vara dold när den slits in i din switch. Om du använder dem båda (i läget ‘dubbelt grepp’), tryck på det stora L axel knappen till vänster Joy-Con och den stora R axel knappen till höger.
Hur man ansluter Pro Controller till Switch
Det finns två sätt att ansluta din Switch Pro-kontroller, även om de till stor del är identiska med synkronisering av Joy-Cons. Det första och enklaste är att bara ansluta Pro till din Switch med den anslutna USB-laddningskabeln. Växeln kopplas automatiskt till Pro.

Den andra, precis som Joy-Con-processen, innebär att man använder Controllers-inställningarna.
-
Välj på hemskärmen Kontrolleroch välj sedan Ändra grepp / ordning.
-
Håll ned Synkronisera -knappen ovanpå Pro-styrenheten tills de fyra lamporna längst ner på dynan börjar blinka.
-
När du ser dynan visas på skärmen i en av de numrerade rutorna, tryck på L och R axelknappar samtidigt, och du är redo att gå.
Synkronisera switchkontroller till andra plattformar
En överraskande egenskap hos både Joy-Cons och Pro-styrenheten är att du kan använda dem på andra plattformar som stöder Bluetooth-kontroller. Android-, Mac-, Chromebook- och PC-användare kan alla synkronisera sina Switch-kontroller till sin enhet. En viktig sak att komma ihåg när du parar ihop Joy-Cons med enheter som inte är Switch är att de inte fungerar som ett kombinerat par som de gör på en Switch. Var och en kan bara fungera som en oberoende styrenhet, vilket i hög grad begränsar funktionaliteten för att använda dem på något annat. Som sagt, de är fortfarande utmärkta för spel i retrostil. När du synkroniserar en controller som du redan har synkroniserat med en Switch, se till att Switch är avstängd innan du försöker synkronisera den med en annan enhet.
På en PC
-
Gå till Bluetooth-inställningarna på din maskin. På Windows 10, gå till inställningar > Bluetooth och andra enheter.
-
Se till att Bluetooth är på och välj Lägg till Bluetooth eller annan enhet.
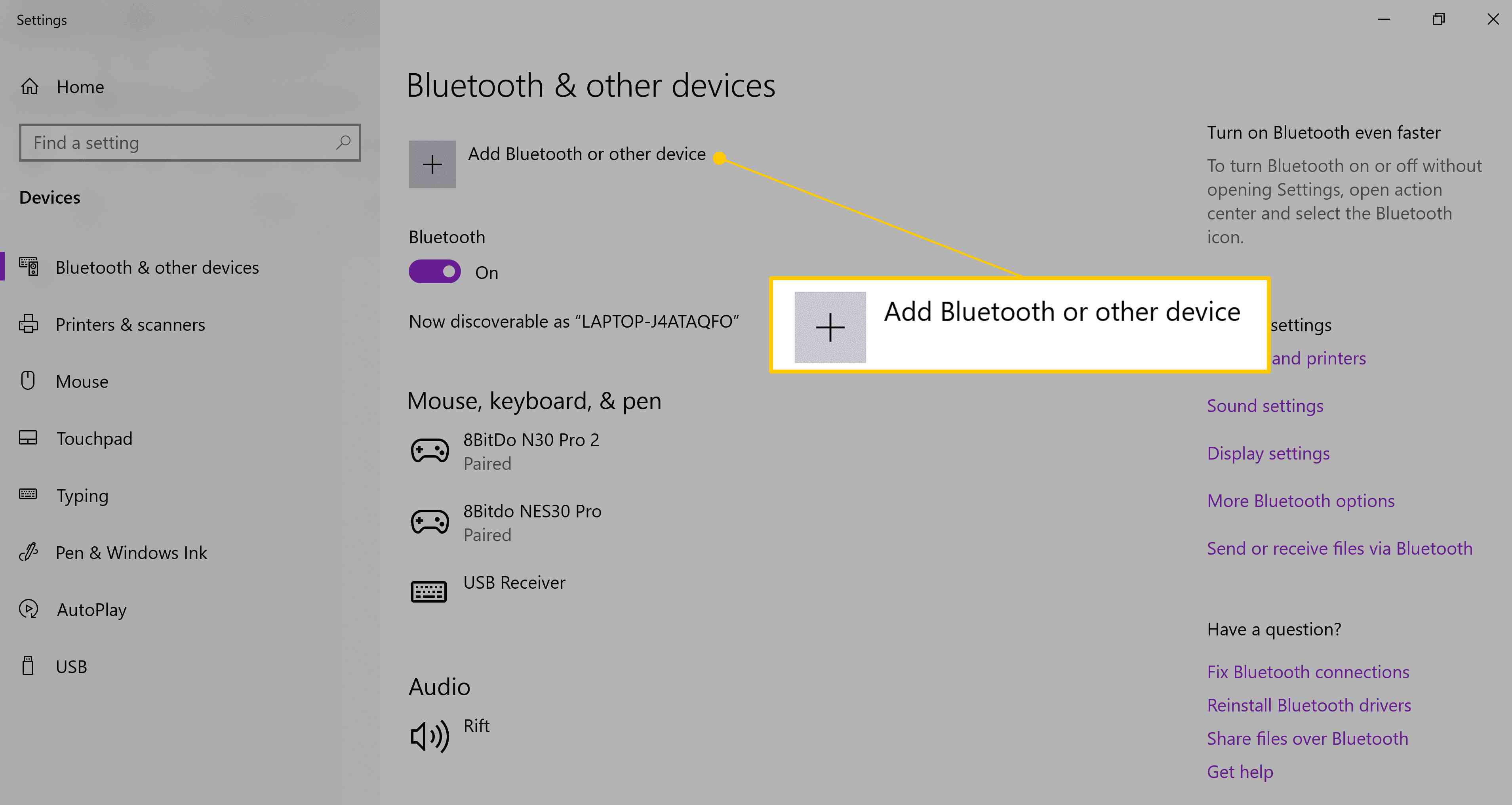
-
Håll ned synkronisera -knappen på switchkontrollen tills lamporna börjar blinka. Styrenheten ska visas i listan över enheter som Windows har upptäckt.
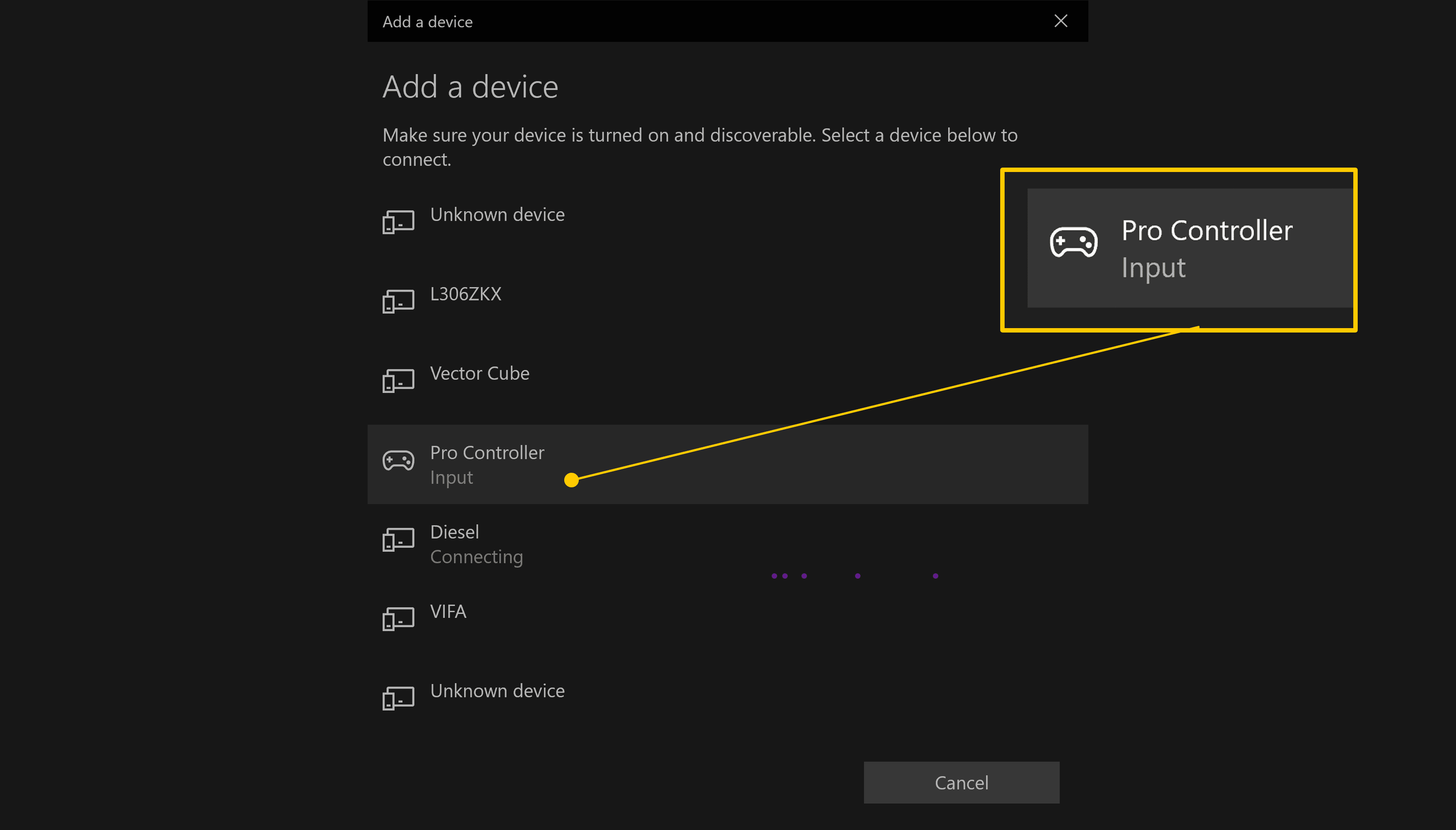
-
Välj styrenheten och låt Windows göra resten.
På Mac
På en Mac är processen till stor del identisk med Windows. Klicka på Apple-logotyp > Systeminställningar > Blåtand.
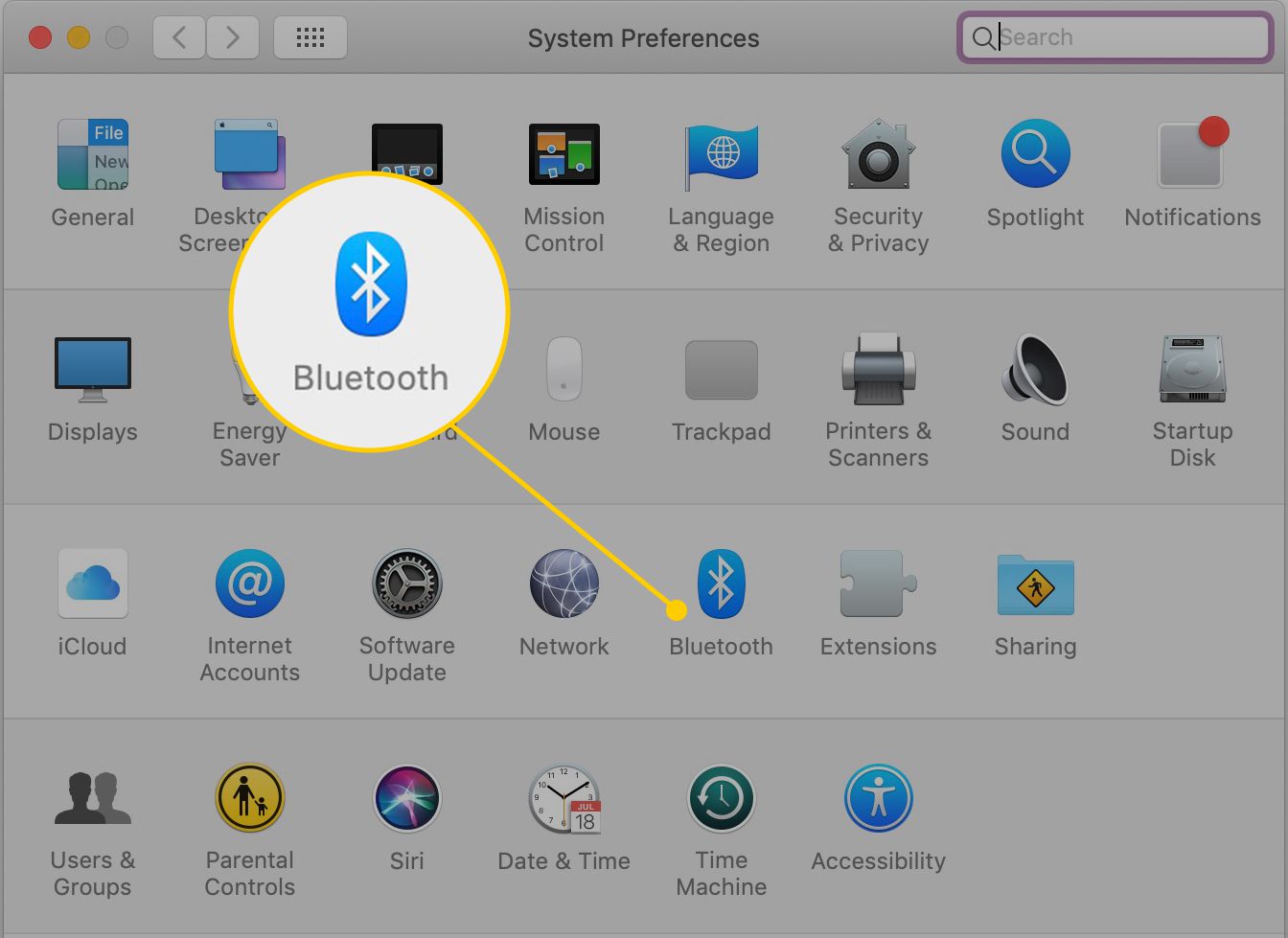
Alternativt, klicka på om du har lagt till Bluetooth i menyraden Blåtand i menyraden och klicka sedan på Öppna Bluetooth-inställningar. Håll ned synkronisera -knappen på Switch-kontrollenheten och när dynan dyker upp i Mac-listan över Bluetooth-enheter klickar du på Par.
På Android
Att synkronisera en switchplatta på din Android-enhet är lika enkelt.
-
Gå till inställningar > Anslutningar > Blåtand.
-
Håll ned synkronisera på toppen av Switch-kontrollenheten tills synkroniseringslamporna börjar blinka och tryck sedan på Skanna på din Android-skärm.
-
När Switch-kontrollen visas (vanligtvis längst ner i listan över enheter), tryck på den och de två kopplas ihop.
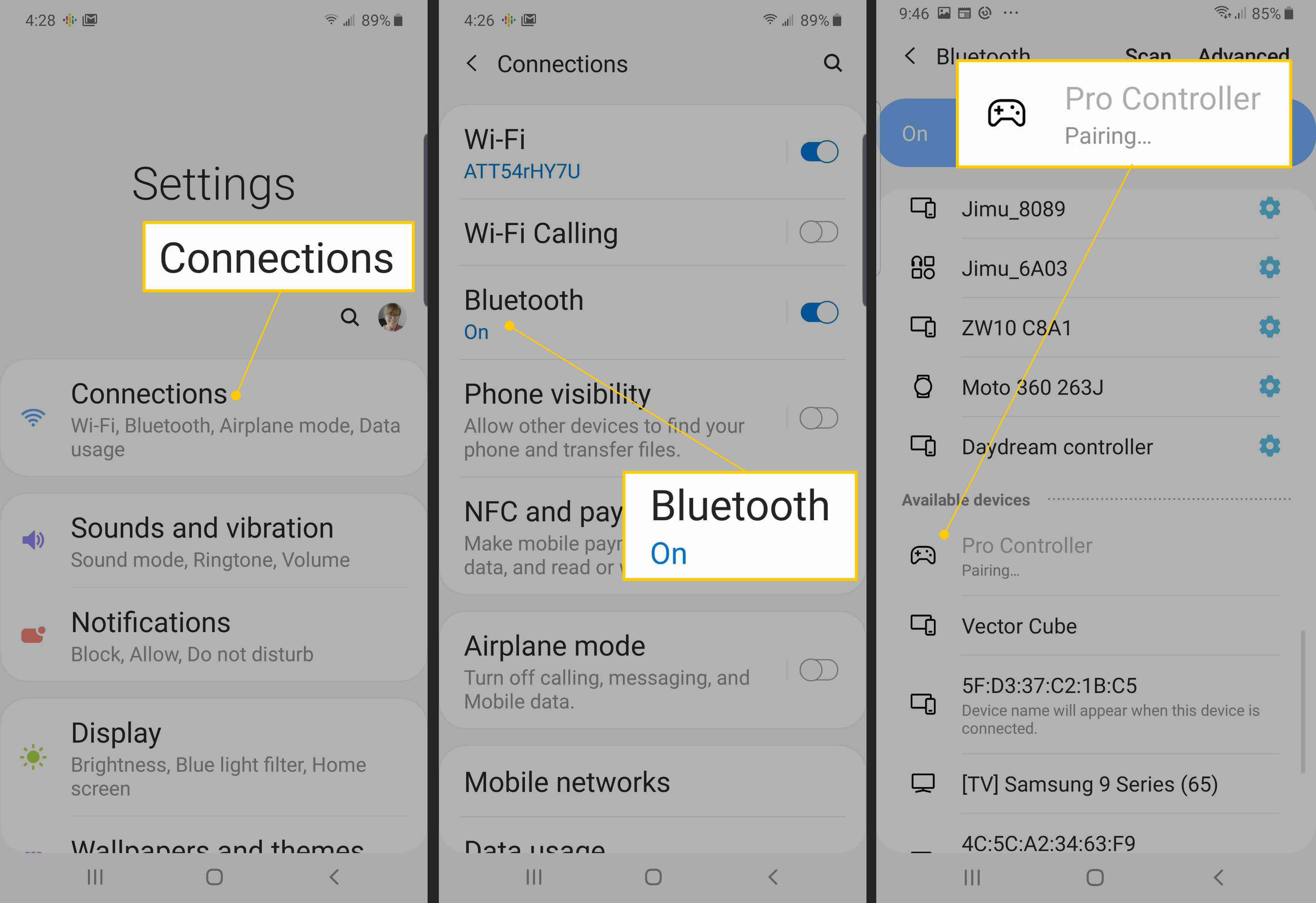
Så här synkroniserar du Nintendo Switch Joy-Cons med laddningsgrepp
Det sista synkroniseringsalternativet är för spelare som har Joy-Con Charging Grip, vilket är den dyrare versionen av Grip som medföljde din Switch. Laddningsgreppet har en USB-C-port för att ladda Joy-Cons in i den. Så skjut in de nya Joy-Cons, anslut den till Switch via en USB-laddningskabel, och Switch kopplas automatiskt till båda Joy-Cons.